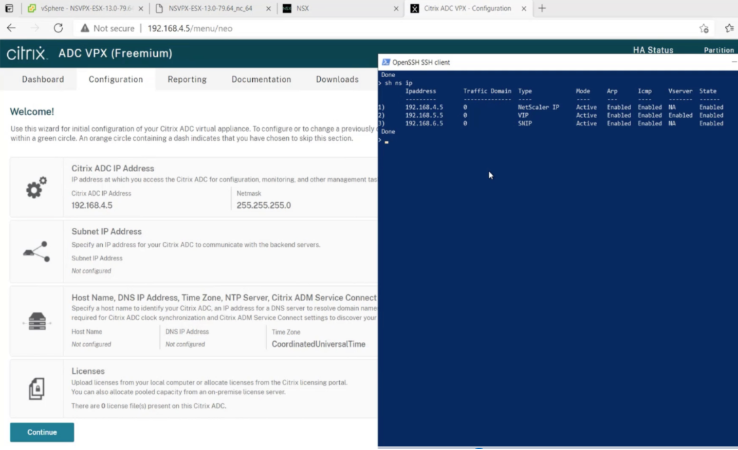Azure VMwareソリューションにNetScaler ADC VPXインスタンスをインストールする
Azure VMware ソリューション (AVS) は、専用のベアメタル Azure インフラストラクチャから構築された vSphere クラスタを含むプライベートクラウドを提供します。 最初のデプロイメントは最小で 3 台のホストですが、追加ホストは一度に 1 つずつ追加でき、クラスタごとに最大 16 台のホストを追加できます。 プロビジョニングされたすべてのプライベートクラウドには、vCenter Server、vSAN、vSphere、NSX-T があります。
Azure 上の VMware クラウド (VMC) を使用すると、必要な数の ESX ホストを使用して Azure 上にクラウドソフトウェア定義データセンター (SDDC) を作成できます。 Azure上のVMCは、NetScaler ADC VPXデプロイメントをサポートしています。 VMCは、オンプレミスのvCenterと同じユーザー・インタフェースを提供します。 これは、ESXベースのNetScaler ADC VPX展開と同様に機能します。
次の図は、管理者またはクライアントがインターネット経由でアクセスできる Azure パブリッククラウド上の Azure VMware ソリューションを示しています。 管理者は、Azure VMware ソリューションを使用して、ワークロードまたはサーバー仮想マシンを作成、管理、および構成できます。 管理者は、Windows ジャンプボックスから AVS の Web ベースの vCenter および NSX-T マネージャにアクセスできます。 vCenterを使用してAzure VMware Solution内にNetScaler ADC VPXインスタンス(スタンドアロンまたは高可用性ペア)とサーバー仮想マシンを作成し、NSX-T Managerを使用して対応するネットワークを管理できます。 AVS上のNetScaler ADC VPXインスタンスは、オンプレミスのVMwareホストのクラスタと同様に機能します。 AVS は、同じ仮想ネットワーク内に作成された Windows ジャンプボックスから管理されます。
クライアントは、ADC の VIP に接続することによってのみ AVS サービスにアクセスできます。 Azure VMwareソリューション外の別のNetScaler ADC VPXインスタンスは、同じAzure仮想ネットワーク内にある別のNetScaler ADC VPXインスタンスは、Azure VMwareソリューション内のNetScaler ADC VPXインスタンスのVIPをサービスとして追加するのに役立ちます。 要件に応じて、インターネット上でサービスを提供するようにNetScaler ADC VPXインスタンスを構成できます。
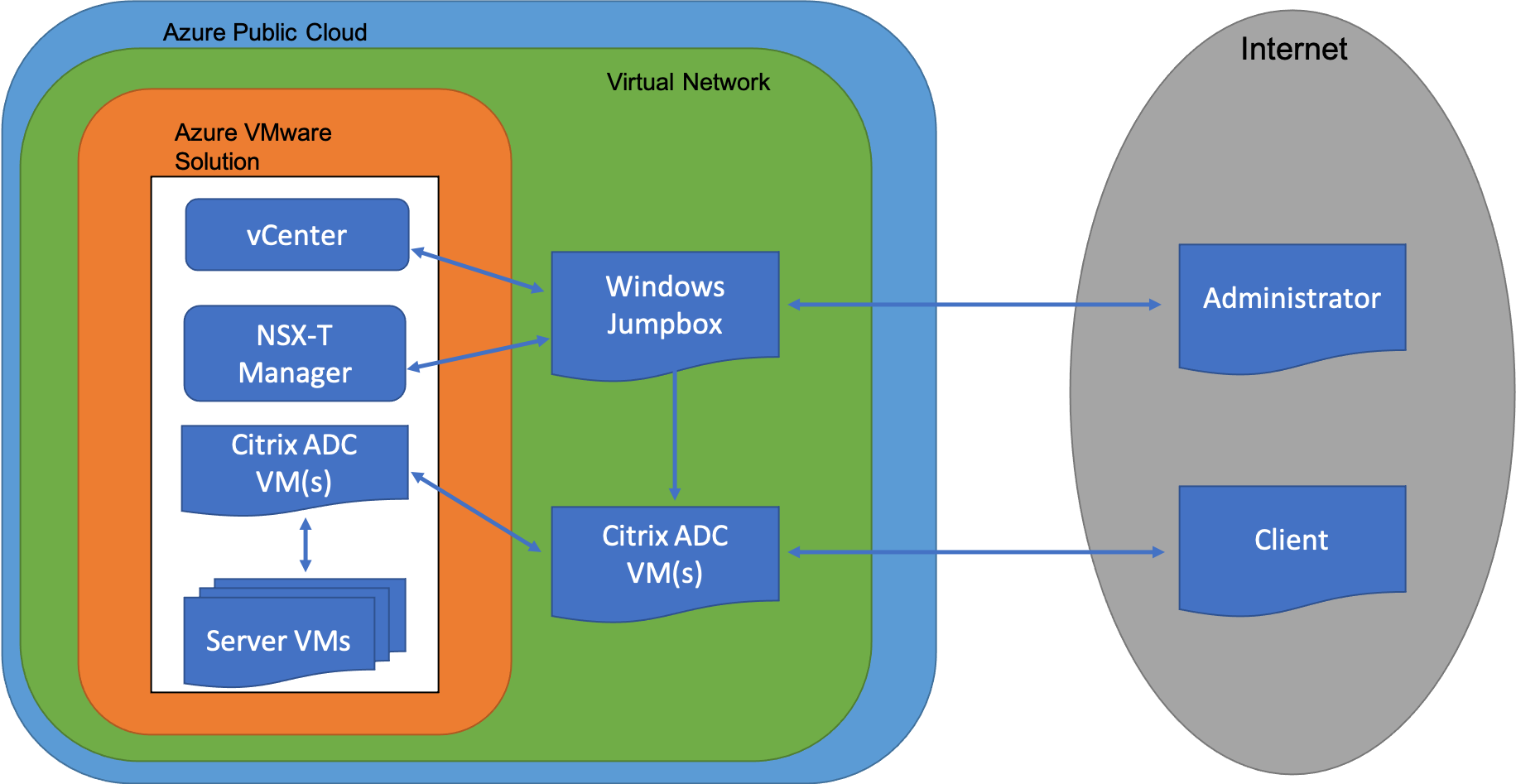
前提条件
仮想アプライアンスのインストールを開始する前に、次の操作を行います。
- Azure VMware ソリューションとその前提条件の詳細については、 Azure VMware ソリューションのドキュメントを参照してください。
- Azure VMware ソリューションのデプロイの詳細については、「Azure VMware ソリューションのプライベートクラウドをデプロイする」を参照してください。
- Azure VMware ソリューションにアクセスして管理するための Windows ジャンプボックス仮想マシンの作成の詳細については、「Azure VMware ソリューションのプライベートクラウドにアクセスする」を参照してください。
- Windowsジャンプボックス仮想マシンで、NetScaler ADC VPXアプライアンスのセットアップファイルをダウンロードします。
- 仮想マシンが接続する VMware SDDC 上に、適切な NSX-T ネットワークセグメントを作成します。 詳細については、「 Azure VMware ソリューションでのネットワークセグメントの追加」を参照してください。
- VPXライセンスファイルを入手します。
- Azure VMware Solution プライベートクラウドに作成または移行された仮想マシン (VM) は、ネットワークセグメントに接続する必要があります。
VMware クラウドのハードウェア要件
次の表に、VMware SDDC が各 VPX nCore 仮想アプライアンスに対して提供する必要がある仮想コンピューティングリソースを示します。
表1. NetScaler ADC VPXインスタンスの実行に必要な最小仮想コンピューティングリソース
| コンポーネント | 条件 |
|---|---|
| メモリ | 2 GB |
| 仮想CPU(VCPU) | 2 |
| 仮想ネットワークインターフェイス | VMware SDDC では、VPX ハードウェアをバージョン 7 以上にアップグレードすると、最大 10 個の仮想ネットワーク インターフェイスをインストールできます。 |
| ディスク領域 | 20GB |
注
これは、ハイパーバイザーのディスク要件に加えて必要になります。
VPX仮想アプライアンスを実稼働で使用するには、フルメモリ割り当てを予約する必要があります。
OVF ツール 1.0 のシステム要件
Open Virtualization Format Tool(OVF Tool)は、WindowsおよびLinuxシステムで実行できるクライアントアプリケーションです。 次の表に、OVF ツールをインストールするためのシステム要件を示します。
表2. OVF ツールのインストールに関するシステム要件
| コンポーネント | 条件 |
|---|---|
| オペレーティングシステム | VMware からの詳細な要件については、http://kb.vmware.com/で『OVF ツールユーザーガイド』の PDF ファイルを検索してください。 |
| CPU | 最低750MHz、1GHz以上推奨 |
| RAM | 最小 1 GB、推奨 2 GB |
| NIC | 100Mbps以上のNIC。 |
OVF のインストールについては、http://kb.vmware.com/で『OVF ツールユーザーガイド』の PDF ファイルを検索してください。
Citrix ADC VPXセットアップファイルのダウンロード
VMware ESX用のCitrix ADC VPXインスタンスセットアップパッケージは、オープン仮想マシン(OVF)形式の標準に準拠しています。 これらのファイルは、Citrix Webサイトからダウンロードできます。 ログオンするには、Citrixアカウントが必要です。 Citrix アカウントをお持ちでない場合は、 http://www.citrix.comのホームページにアクセスしてください。 [新しいユーザー]リンクをクリックし、指示に従って新しいCitrixアカウントを作成します。
ログオンしたら、Citrixのホームページから次のパスをナビゲートします。
Citrix.com > ダウンロード > NetScaler ADC > 仮想アプライアンス。
次のファイルを、ESXサーバーと同じネットワーク上のワークステーションにコピーします。 3つのファイルをすべて同じフォルダーにコピーします。
- NSVPX-ESX-<release number>-<build number>-disk1.vmdk(例えば、NSVPX-ESX-13.0-79.64-disk1.vmdk)
- NSVPX-ESX-<release number>-<build number>.ovf(例えば、NSVPX-ESX-13.0-79.64.ovf)
- NSVPX-ESX-<release number>-<build number>.mf(例えば、NSVPX-ESX-13.0-79.64.mf)
Azure VMware ソリューションをデプロイする
- Microsoft Azure ポータルにログインし、Azureマーケットプレイスに移動します。
-
Azure マーケットプレイスから AzureVMware ソリューションを検索し 、[ 作成] をクリックします。
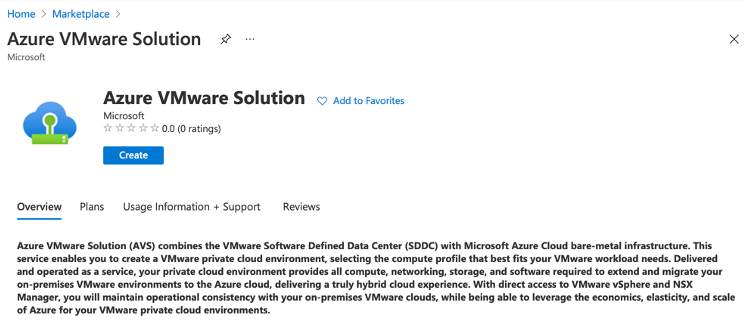
-
[ プライベートクラウドの作成 ] ページで、次の詳細を入力します。
- プライベートクラウドのデフォルトクラスタを作成するには、最低 3 つの ESXi ホストを選択します。
- [ Address ブロック ] フィールドには、 /22 アドレス空間を使用します。
- 仮想ネットワークの場合、CIDR 範囲が、オンプレミスまたはその他の Azure サブネット (仮想ネットワーク) またはゲートウェイサブネットと重複していないことを確認します。
- ゲートウェイサブネットは、プライベートクラウドとの接続のルーティングを表現するために使用されます。
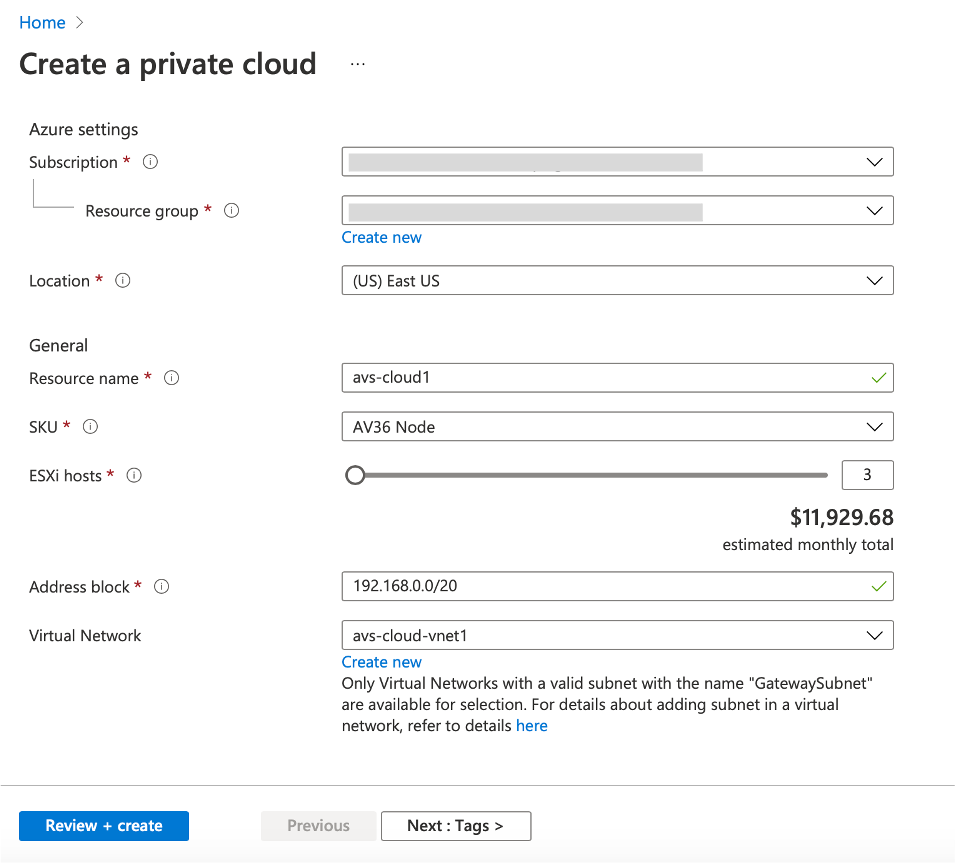
- [ レビュー] + [作成] をクリックします。
-
設定を確認します。 設定を変更する必要がある場合は、[ 前へ] をクリックします。
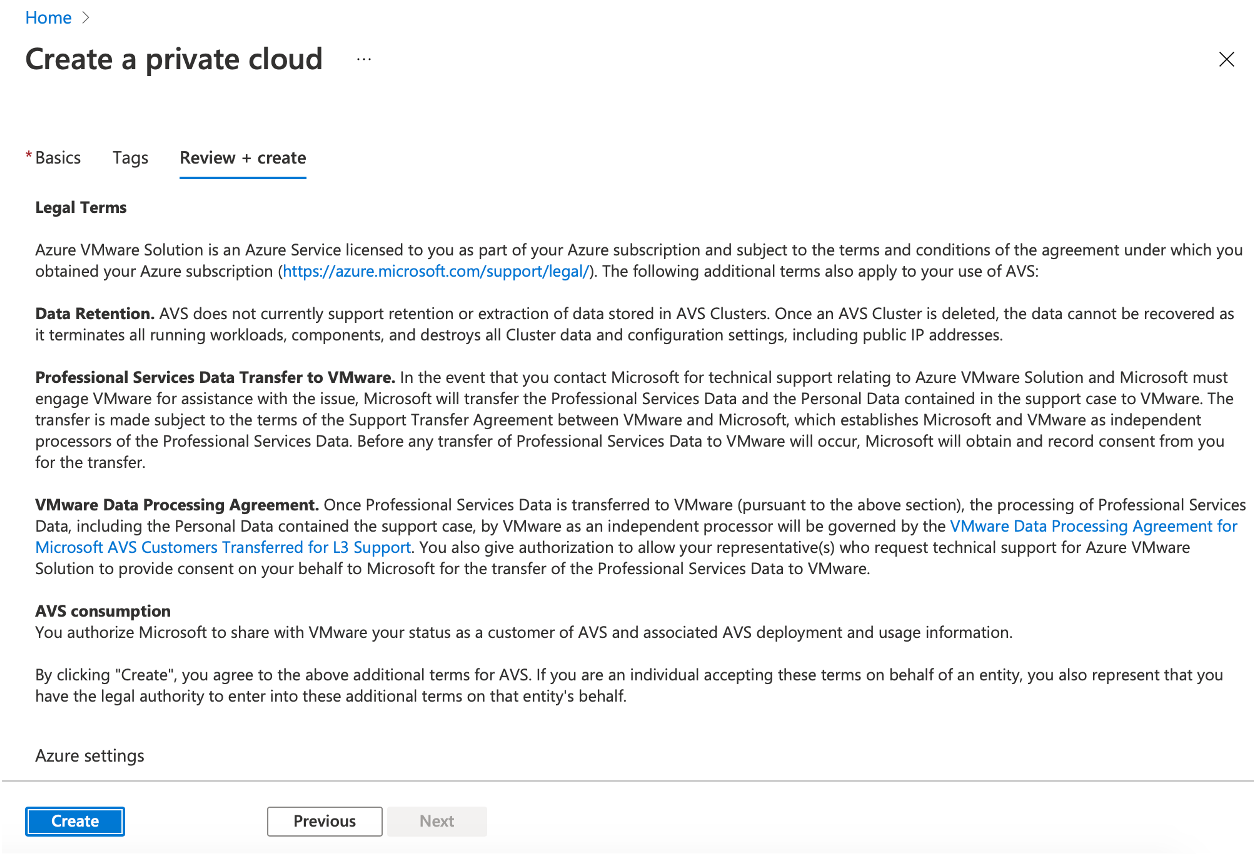
-
[Create] をクリックします。 プライベートクラウドのプロビジョニングプロセスが開始されます。 プライベートクラウドのプロビジョニングには最大 2 時間かかることがあります。
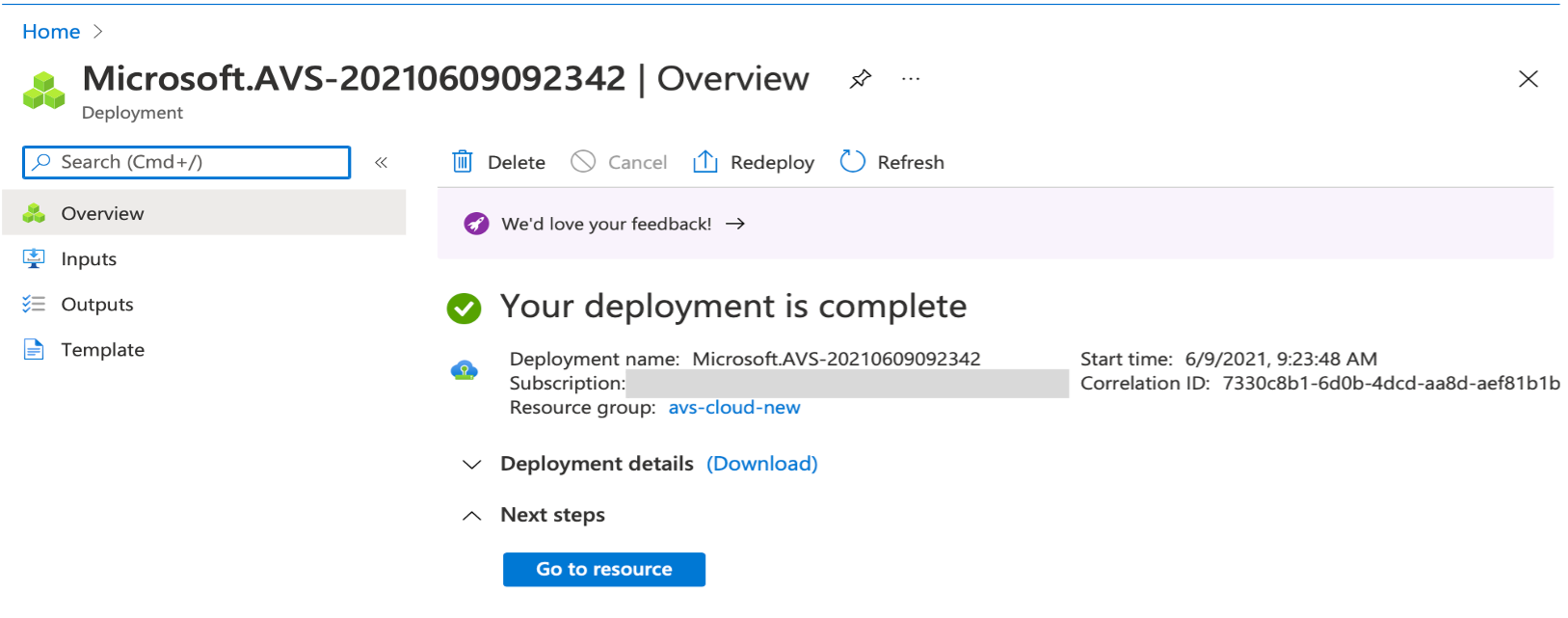
-
[ リソースに移動] をクリックして、作成されたプライベートクラウドを確認します。
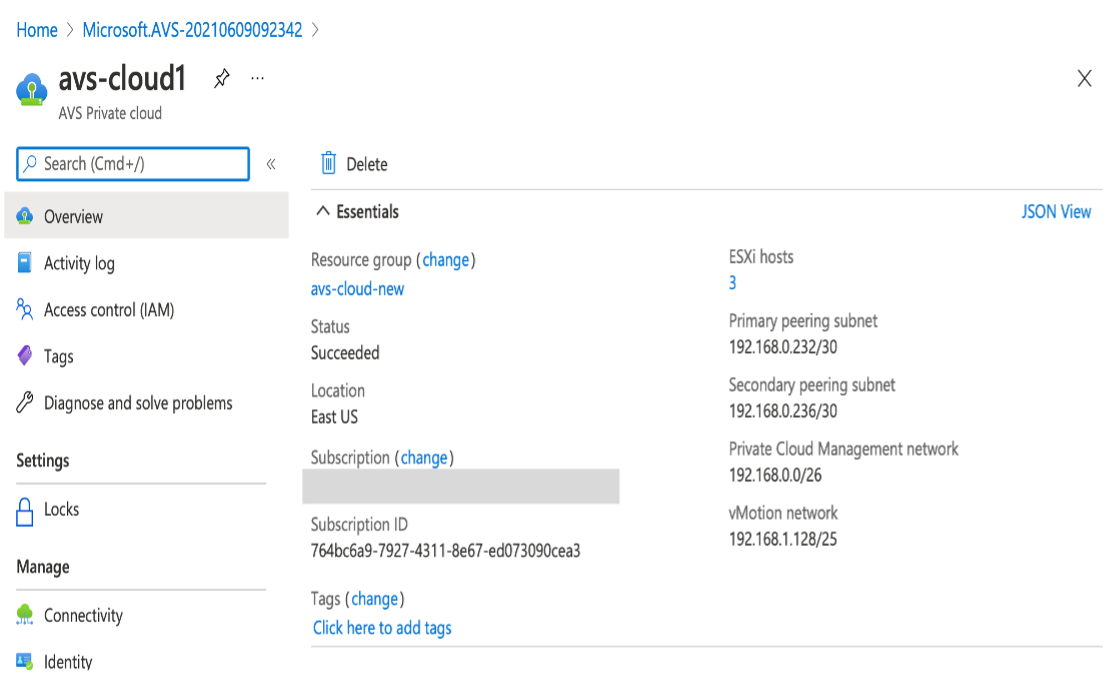
注
このリソースにアクセスするには、Windows でジャンプボックスとして機能する仮想マシンが必要です。
Windows を実行している Azure 仮想マシンに接続する
この手順では、Azure ポータルを使用して、Windows Server 2019 を実行する仮想マシン (VM) を Azure にデプロイする方法について説明します。 VM の動作を確認するには、仮想マシンに RDP し、IIS Web サーバーをインストールします。
作成したプライベートクラウドにアクセスするには、同じ仮想ネットワーク内に Windows ジャンプボックスを作成する必要があります。
-
Azure ポータルに移動し、[ リソースの作成] をクリックします。
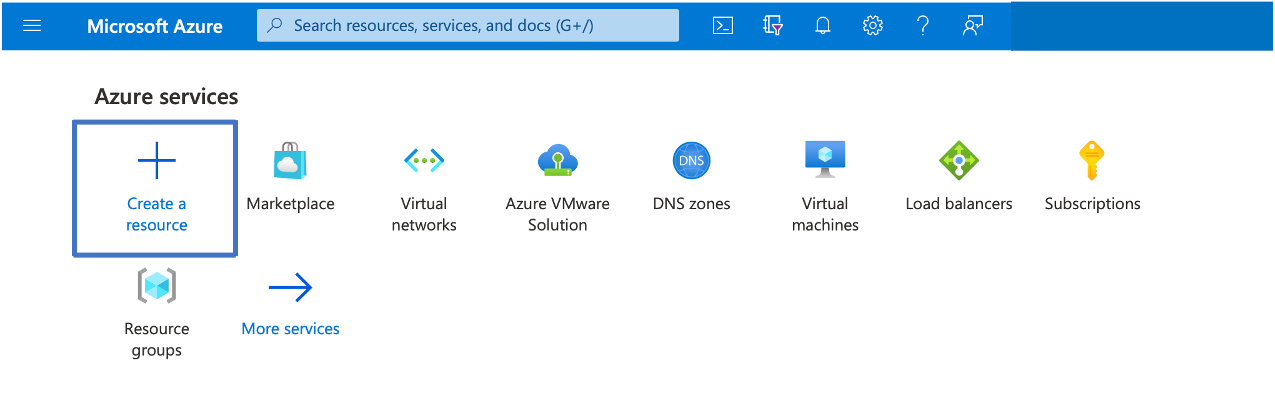
-
Microsoft Windows 10を検索し、[ 作成] をクリックします。
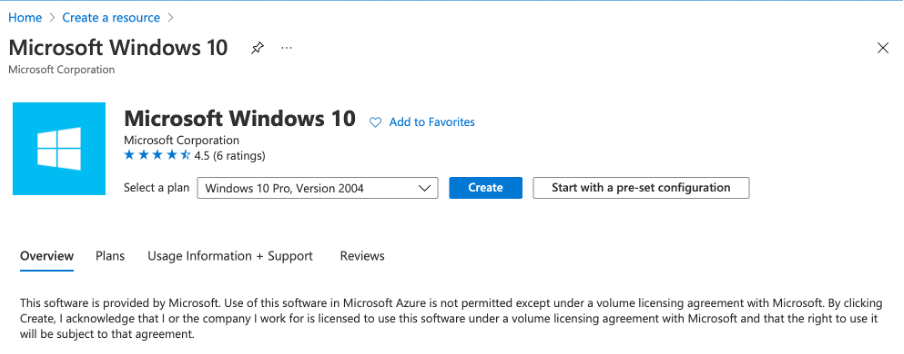
-
Windows Server 2019 を実行する仮想マシン (VM) を作成します。 [ 仮想マシンの作成 ] ページが表示されます。 [ 基本 ] タブにすべての詳細を入力し、[ ライセンス ] チェックボックスをオンにします。 残りのデフォルトのままにして、ページの下部にある [ Review + create ] ボタンを選択します。
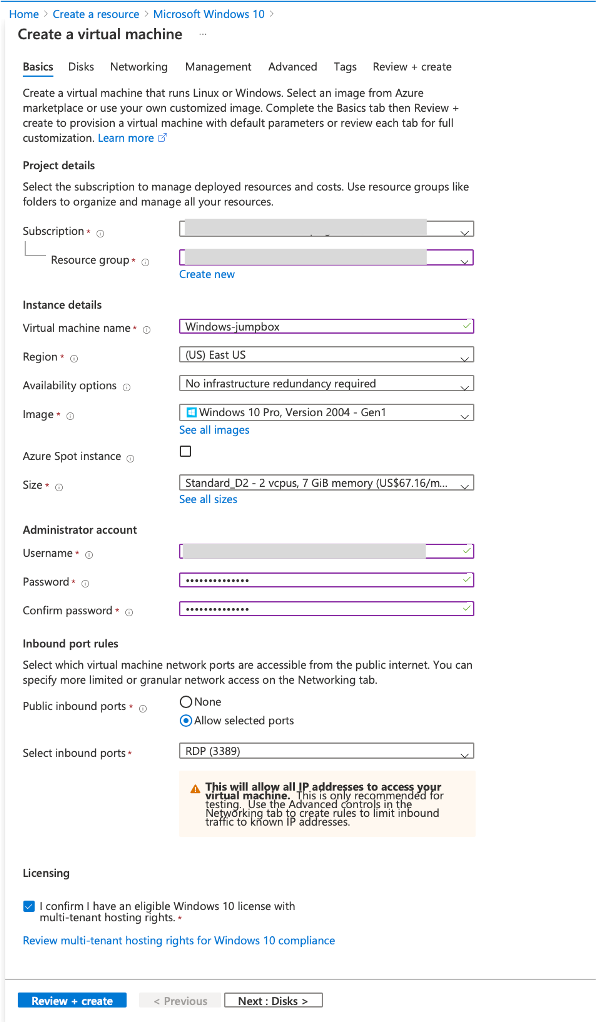
- 検証の実行後、ページの下部にある [ 作成 ] ボタンを選択します。
- デプロイが完了したら、[ リソースに移動] を選択します。
-
作成した Windows 仮想マシンに移動します。 Windows 仮想マシンのパブリック IP アドレスを使用し、RDP を使用して接続します。
Azure ポータルの [ 接続 ] ボタンを使用して、Windows デスクトップからリモートデスクトップ (RDP) セッションを開始します。 まず仮想マシンに接続し、次にサインオンします。
Mac から Windows 仮想マシンに接続するには、Microsoft リモートデスクトップなどの Mac 用 RDP クライアントをインストールする必要があります。 詳細については、「 Windows を実行する Azure 仮想マシンに接続してサインオンする方法」を参照してください。
プライベートクラウド vCenter ポータルにアクセスする
-
Azure VMware ソリューションのプライベートクラウドで、[ 管理] で [ アイデンティティ] を選択します。 vCenter の認証情報を書き留めます。
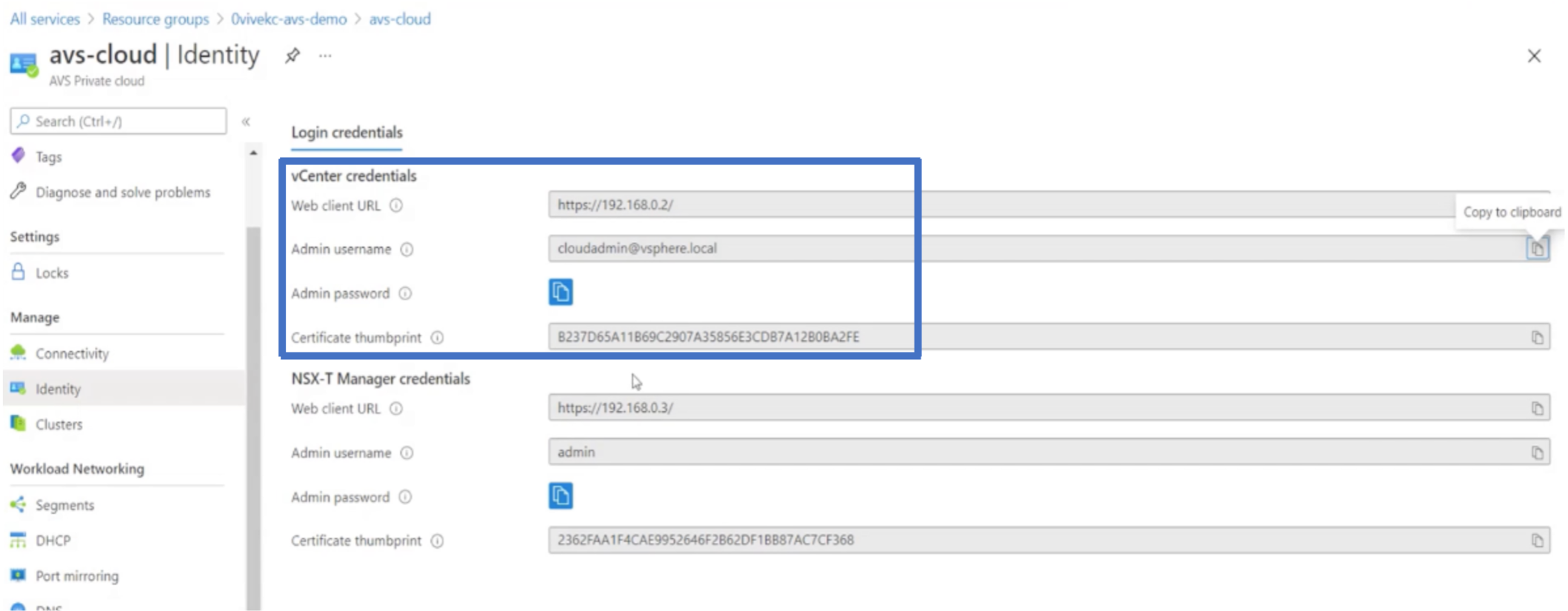
-
vCenter Web クライアントの URL を入力して、vSphere クライアントを起動します。
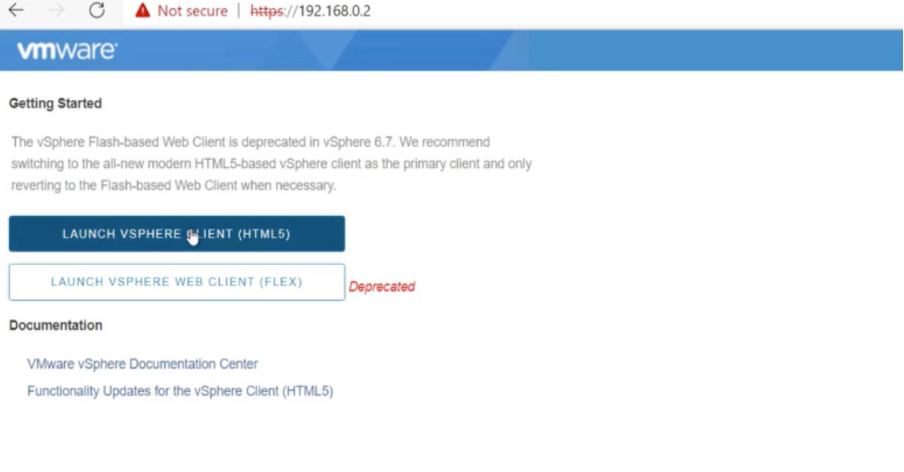
-
Azure VMware ソリューションプライベートクラウドの vCenter 認証情報を使用して VMware vSphere にログインします。
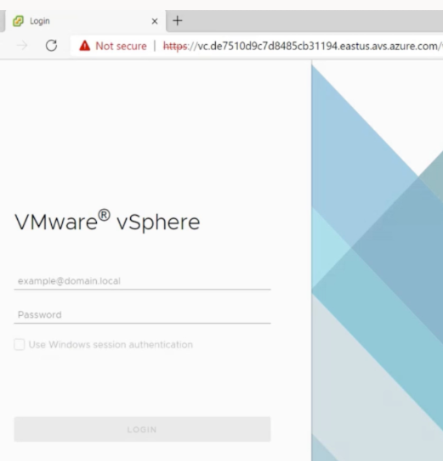
-
vSphere クライアントでは、Azure ポータルで作成した ESXi ホストを確認できます。
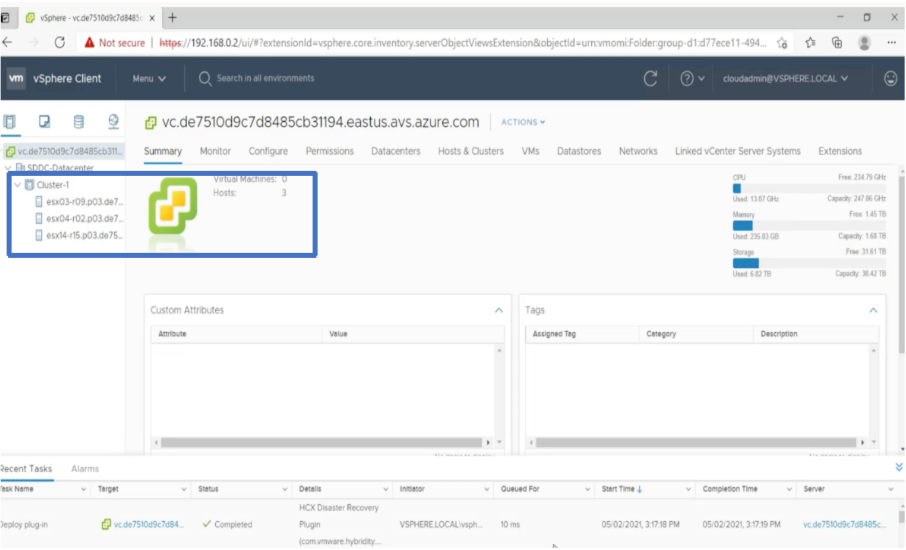
詳細については、「 プライベートクラウド vCenter ポータルへのアクセス」を参照してください。
Azure ポータルで NSX-T セグメントを作成します
NSX-T セグメントは、Azure ポータルの Azure VMware ソリューションコンソールから作成および構成できます。 これらのセグメントはデフォルトの Tier-1 ゲートウェイに接続され、これらのセグメントのワークロードはEast-WestおよびNorth-South接続を取得します。 セグメントを作成すると、NSX-T Manager および vCenter に表示されます。
-
Azure VMware ソリューションのプライベートクラウドで、[ ワークロードネットワーキング] で、[ セグメント] > [追加] の順に選択します。 新しい論理セグメントの詳細を入力し、「 OK」を選択します。 クライアント、管理、およびサーバーインターフェイスに対して 3 つの別々のセグメントを作成できます。

-
Azure VMware ソリューションのプライベートクラウドで、[ 管理] で [ アイデンティティ] を選択します。 NSX-T マネージャのクレデンシャルを書き留めます。
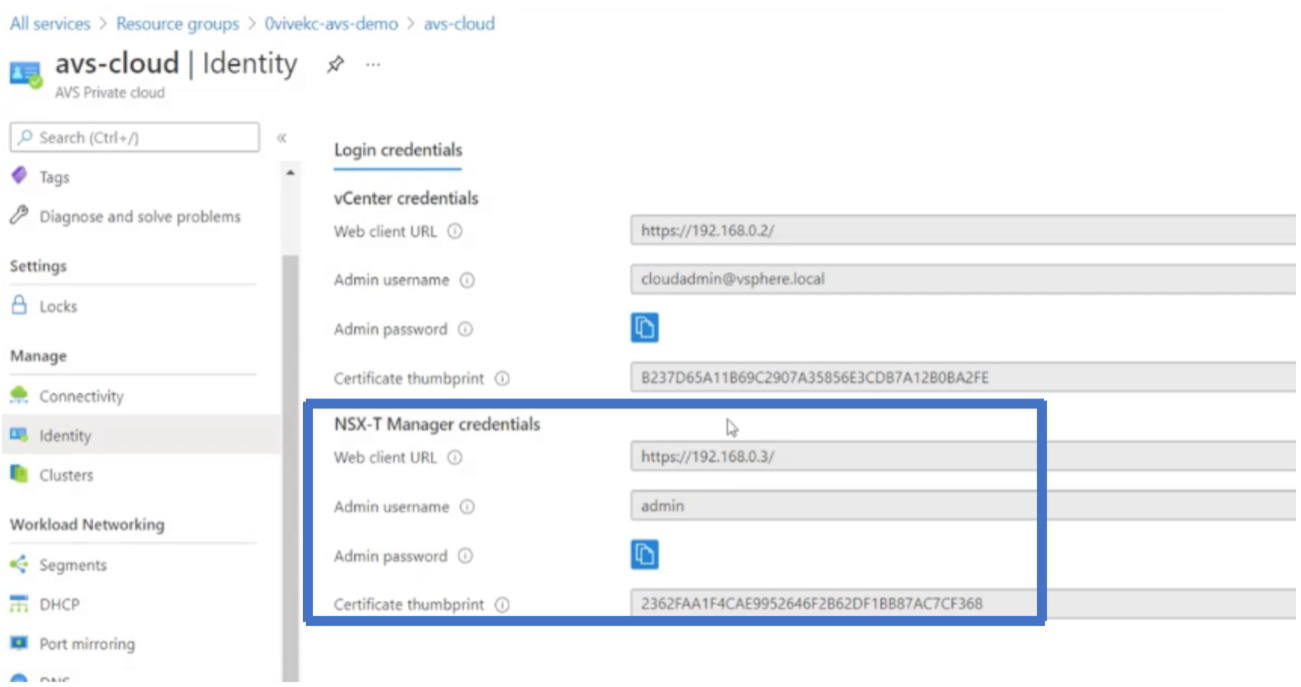
-
NSX-T Web クライアント URL を入力して VMware NSX-T マネージャを起動します。
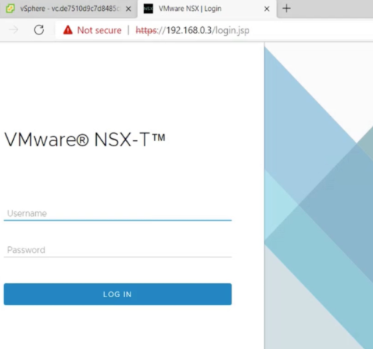
-
NSX-T マネージャの [ ネットワーク] > [セグメント] の下に、作成したすべてのセグメントが表示されます。 サブネットを確認することもできます。
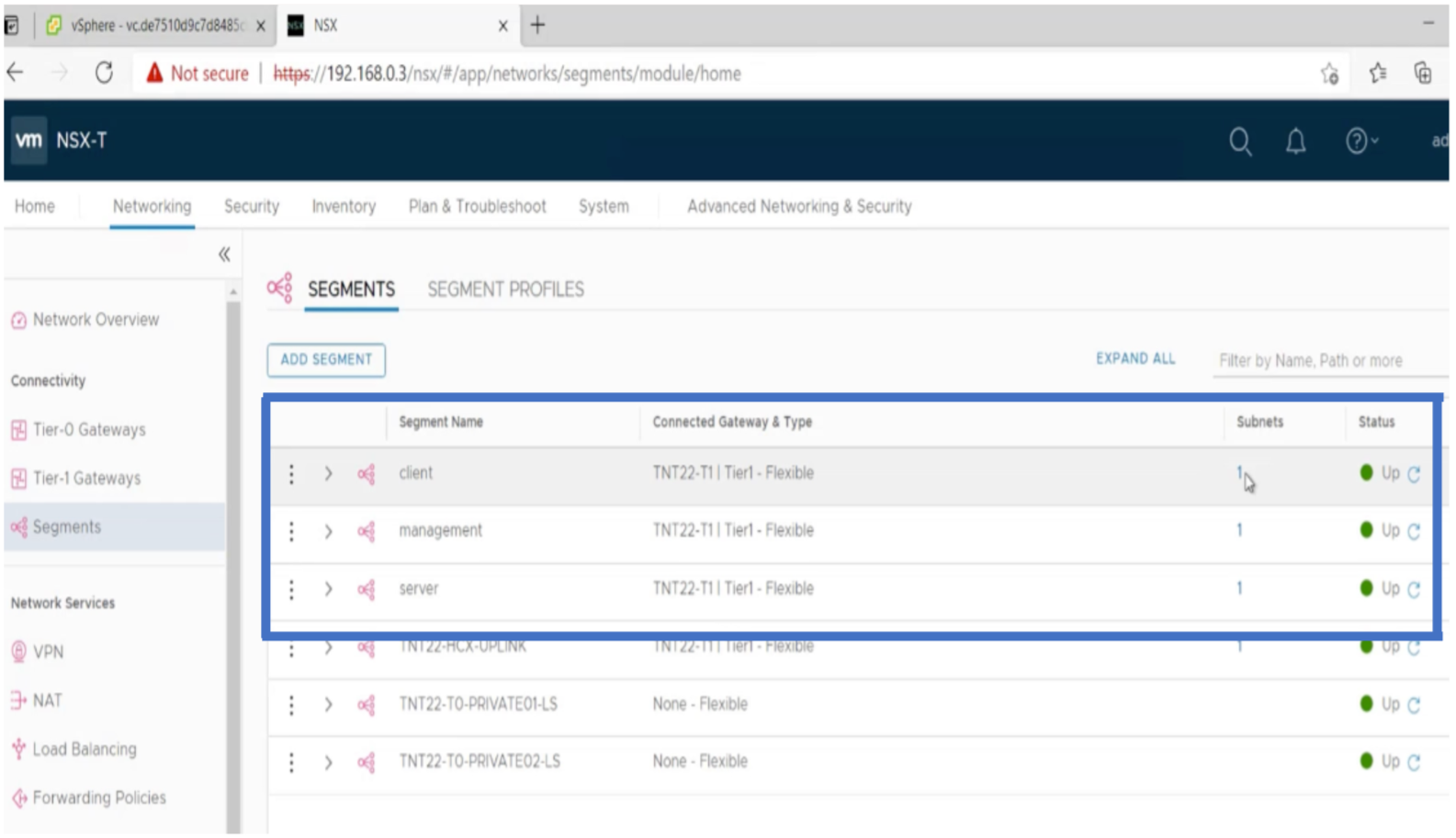
詳細については、「 Azure ポータルで NSX-T セグメントを作成する」を参照してください。
VMware クラウドへのCitrix ADC VPXインスタンスのインストール
VMware ソフトウェア定義データセンター(SDDC)をインストールして構成したら、SDDC を使用して VMware クラウドに仮想アプライアンスをインストールできます。 インストールできる仮想アプライアンスの数は、SDDC で使用可能なメモリの量によって異なります。
VMwareクラウドにNetScaler ADC VPXインスタンスをインストールするには、Windowsジャンプボックス仮想マシンで次の手順を実行します。
-
Citrix ダウンロードサイトからESXiホストのNetScaler ADC VPXインスタンスセットアップファイルをダウンロードします。
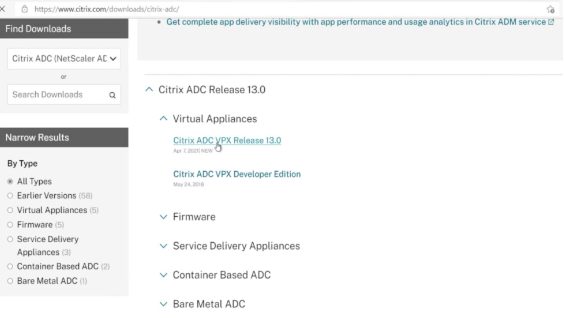
- Windows のジャンプボックスで VMware SDDC を開きます。
- [ ユーザー名 ] フィールドと [ パスワード ] フィールドに管理者の資格情報を入力し、[ ログイン] をクリックします。
- [File]メニューの[Deploy OVF Template]を選択します。
-
[ OVFテンプレートのデプロイ ]ダイアログボックスの[ ファイルからの展開 ]フィールドで、NetScaler ADC VPXインスタンスセットアップファイルを保存した場所を参照し、.ovfファイルを選択し、[ 次へ]をクリックします。
注
デフォルトでは、NetScaler ADC VPXインスタンスはE1000ネットワークインターフェイスを使用します。 VMXNET3 インターフェイスで ADC を展開するには、E1000 ではなく VMXNET3 インターフェイスを使用するように OVF を変更します。 VMXNET3 インターフェイスの可用性は Azure インフラストラクチャによって制限され、Azure VMware ソリューションでは利用できない場合があります。
-
仮想アプライアンス OVF テンプレートに表示されるネットワークを、VMware SDDC で設定したネットワークにマッピングします。 [ 作成]または[ OK]をクリックします。
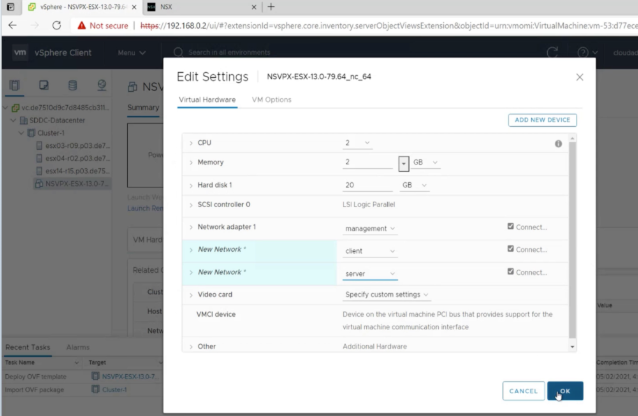
-
[ 完了 ] をクリックして VMware SDDC への仮想アプライアンスのインストールを開始します。
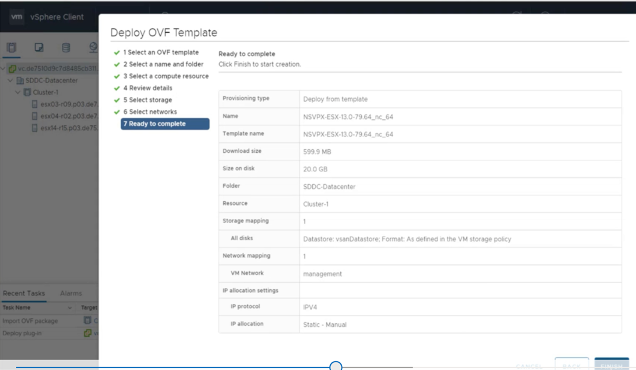
-
これで、Citrix ADC VPXインスタンスを起動する準備ができました。 ナビゲーションペインで、インストールしたCitrix ADC VPXインスタンスを選択し、右クリックメニューから[電源オン]を選択します。 コンソールポートをエミュレートするには、[Console]タブをクリックします。
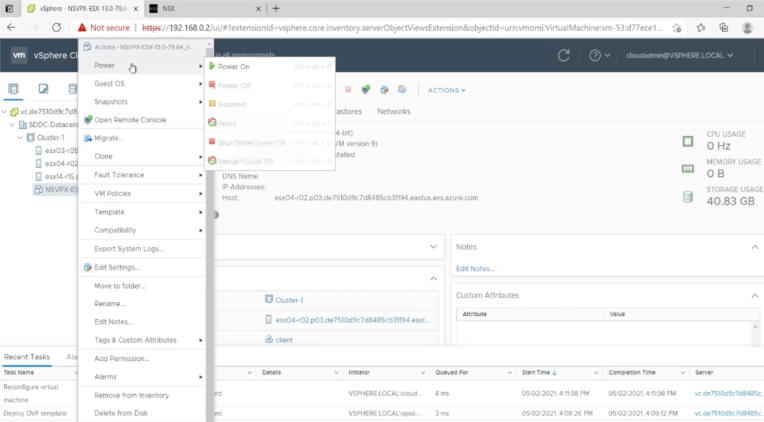
-
これで、vSphere クライアントからNetScaler ADC 仮想マシンに接続されています。

-
SSHキーを使用してNetScaler ADCアプライアンスにアクセスするには、CLIで次のコマンドを入力します。
ssh nsroot@<management IP address> <!--NeedCopy-->例
ssh nsroot@192.168.4.5 <!--NeedCopy--> -
ADC の設定は、
show ns ipコマンドを使用して確認できます。