NetScaler ADC VPX スタンドアロンインスタンスを構成する
仮想マシンを作成して他のリソースを構成することにより、Azure Resource Manager(ARM)ポータルで単一のCitrix ADC VPXインスタンスをスタンドアロンモードでプロビジョニングできます。
はじめに
お使いの環境が次の要件を満たしていることを確認してください:
- Microsoft Azureユーザーアカウント
- Microsoft Azure Resource Managerへのアクセス
- Microsoft Azure SDK
- Microsoft Azure PowerShell
Microsoft Azure ポータルのページで 、ユーザー名とパスワードを指定して Azure Resource Manager ポータルにログオンします。
注
ARMポータルで、1つのペインでオプションをクリックすると、右側に新しいペインが開きます。 ペイン間を移動してデバイスを構成します。
設定手順の概要
- リソースグループの構成
- ネットワークセキュリティグループの構成
- 仮想ネットワークインターフェイスとそのサブネットの構成
- ストレージアカウントの構成
- 可用性セットの構成
- Citrix ADC VPX インスタンスを構成します。
リソースグループの構成
すべてのリソースのコンテナとなる新しいリソースグループを作成します。 リソースグループを使用して、リソースをグループとして展開、管理、および監視します。
- 新規 > 管理 > リソースグループをクリックします。
-
リソースグループペインで 、次の詳細を入力します。
- リソースグループ名
- リソースグループの場所
- [Create] をクリックします。
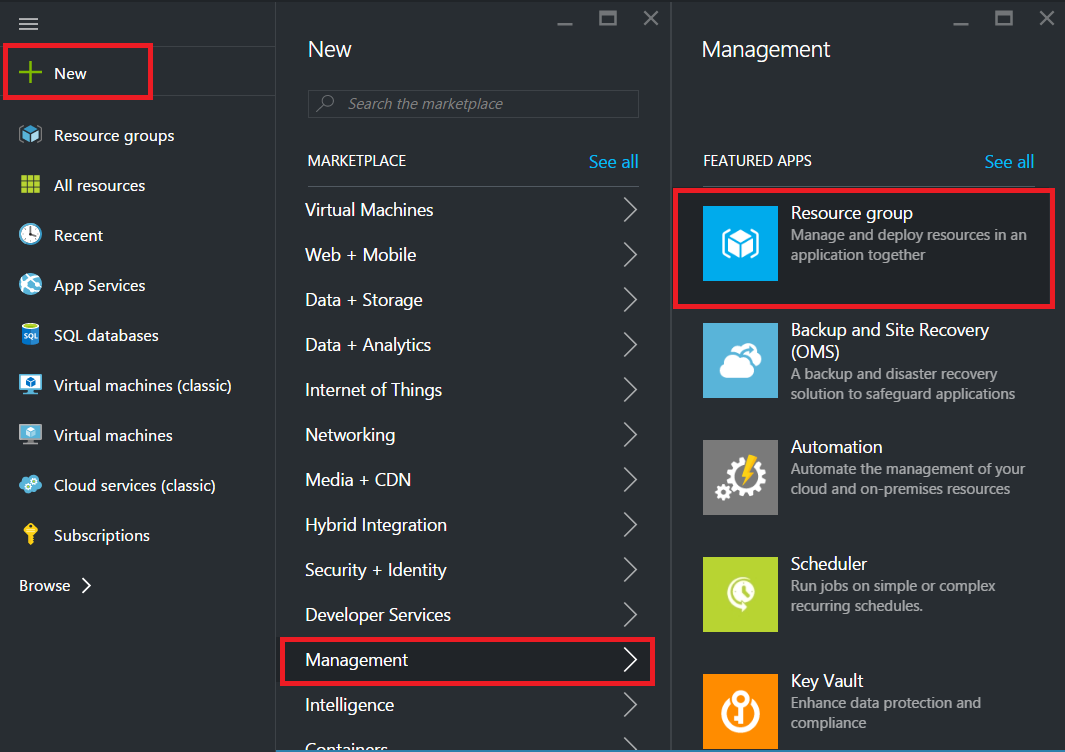
ネットワークセキュリティグループの構成
仮想ネットワーク内の着信トラフィックと発信トラフィックを制御するインバウンドルールとアウトバウンドルールを割り当てるネットワークセキュリティグループを作成します。 ネットワークセキュリティグループを使用すると、単一の仮想マシンのセキュリティルールを定義したり、仮想ネットワークサブネットのセキュリティルールを定義したりできます。
- [新規] > [ネットワーク] > [ネットワークセキュリティグループ] をクリックします。
- [ ネットワークセキュリティグループの作成 ] ペインで、次の詳細を入力し、[ 作成] をクリックします。
- Name - セキュリティグループの名前を入力します
- Resource group - ボックスの一覧からリソースグループを選択します
注
正しい場所を選択していることを確認します。 場所が異なれば、ボックスの一覧に表示されるリソースの一覧も異なります。
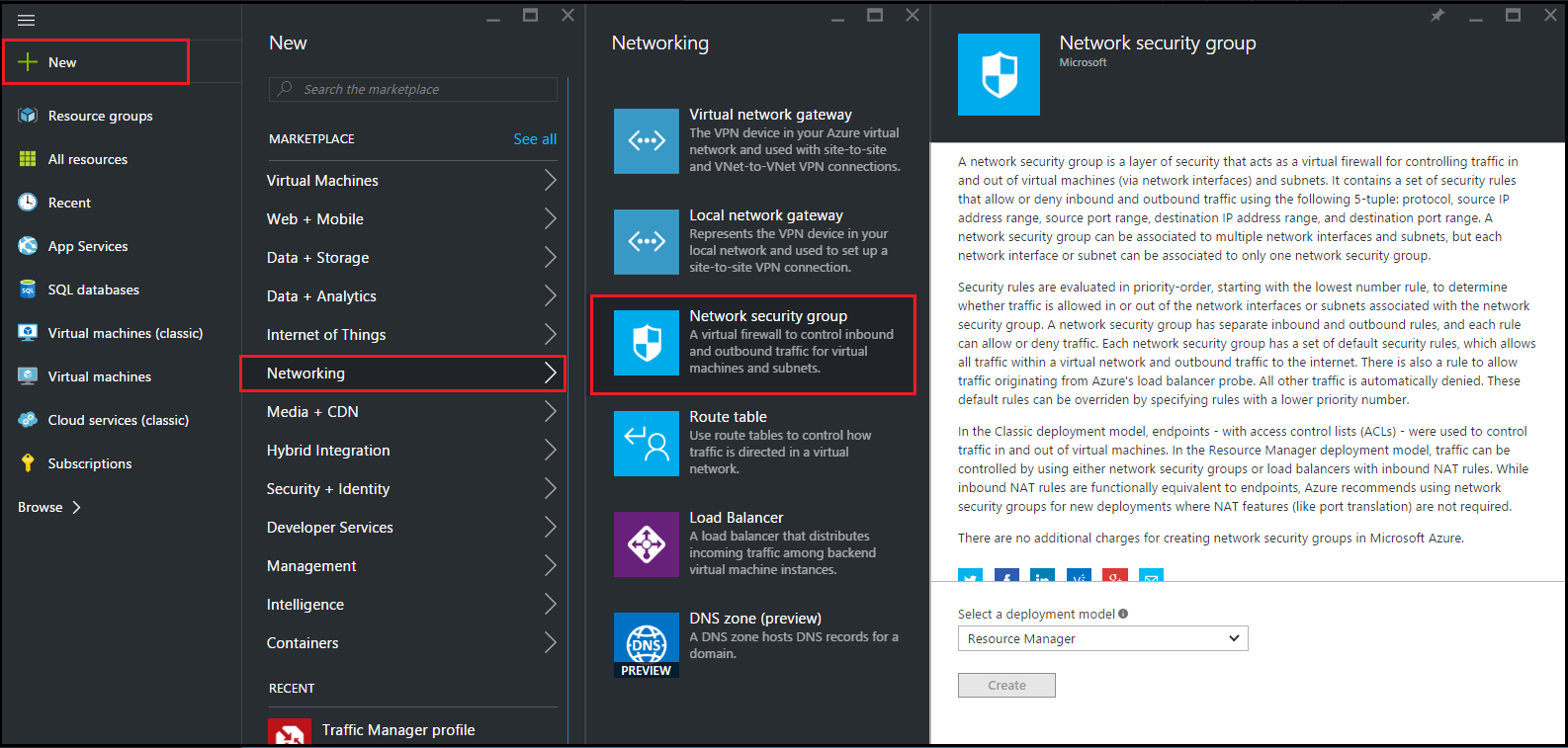
仮想ネットワークとサブネットを構成する
ARMの仮想ネットワークは、サービスのセキュリティを強化し、隔離するものです。 同じ仮想ネットワークに属するVMおよびサービスは、互いにアクセスできます。
仮想ネットワークとサブネットを作成する手順は次のとおりです。
-
新規 > ネットワーク > 仮想ネットワークをクリックします。
-
[仮想ネットワーク] ペインで、展開モードが [リソースマネージャ] であることを確認し、[作成] をクリックします。
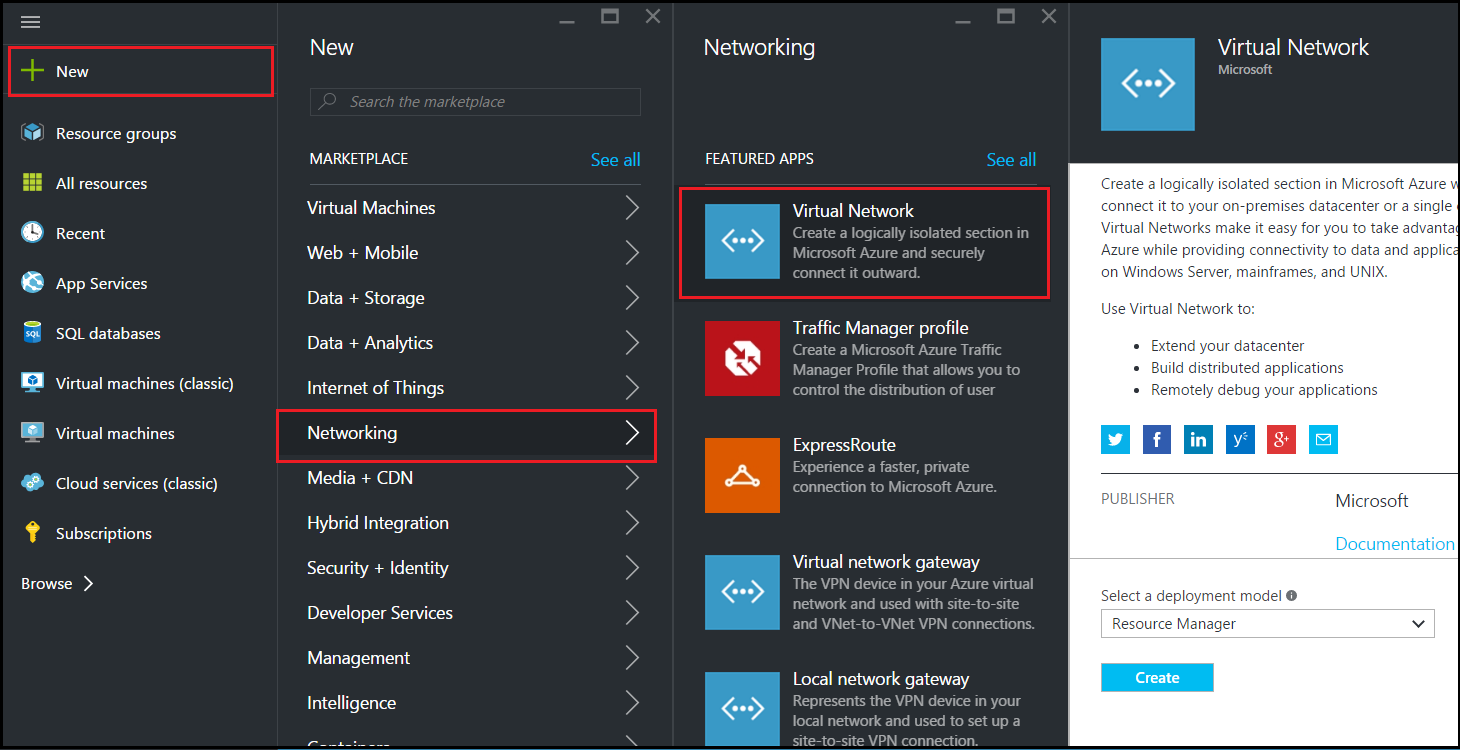
-
仮想ネットワークの作成 ウィンドウで、次の値を入力し、作成 をクリックします。
- 仮想ネットワークの名前
- Address space - 仮想ネットワークの予約済IPアドレスブロックを入力します
- サブネット-最初のサブネットの名前を入力します (2 つ目のサブネットはこのステップの後半で作成します)
- Subnet address range - サブネットの予約済IPアドレスブロックを入力します
- Resource group - ボックスの一覧から以前に作成したリソースグループを選択します。
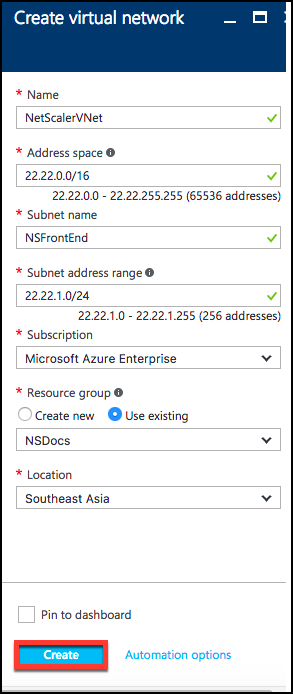
2 番目のサブネットを設定する
-
[すべてのリソース] ペインから新しく作成した仮想ネットワークを選択し、[設定] ペインで [サブネット] をクリックします。
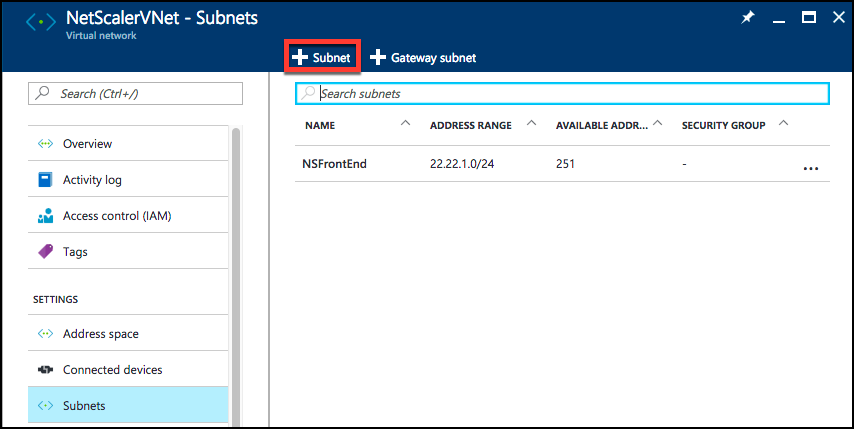
-
+Subnetをクリックし、次の詳細を入力して 2 番目のサブネットを作成します。
- 2番目のサブネットの名前
- Address range - サブネットの予約済IPアドレスブロックを入力します
- ネットワークセキュリティグループ-ドロップダウンリストからネットワークセキュリティグループを選択します。
-
[Create] をクリックします。
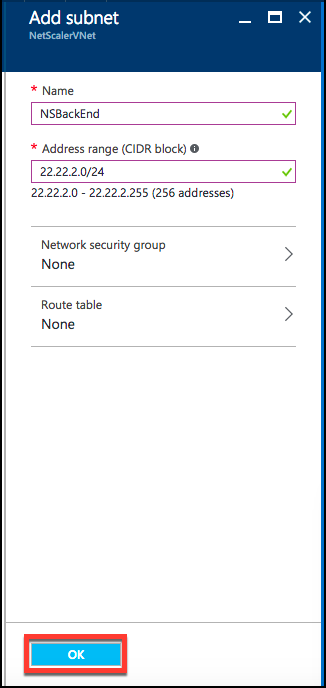
ストレージアカウントの構成
ARM IaaSインフラストラクチャストレージには、BLOB、表、キューおよびファイルの形式でデータを保存できるすべてのサービスが含まれます。 ARMでは、これらの形式のストレージデータを使用してアプリケーションを作成することもできます。
ストレージアカウントを作成してすべてのデータを保存します。
- [ +新規 ] > [ データ] + [ストレージ ] > [ ストレージアカウント] をクリックします。
-
ストレージアカウントの作成ペインで 、次の詳細を入力します。
- アカウントの名前
- デプロイモード- 必ずリソースマネージャーを選択してください
- アカウントの種類-ドロップダウンリストから「 汎用 」を選択します
- レプリケーション-ドロップダウンリストから「 ローカル冗長ストレージ 」を選択します
- Resource group - ボックスの一覧から新しく作成したリソースグループを選択します
- [Create] をクリックします。
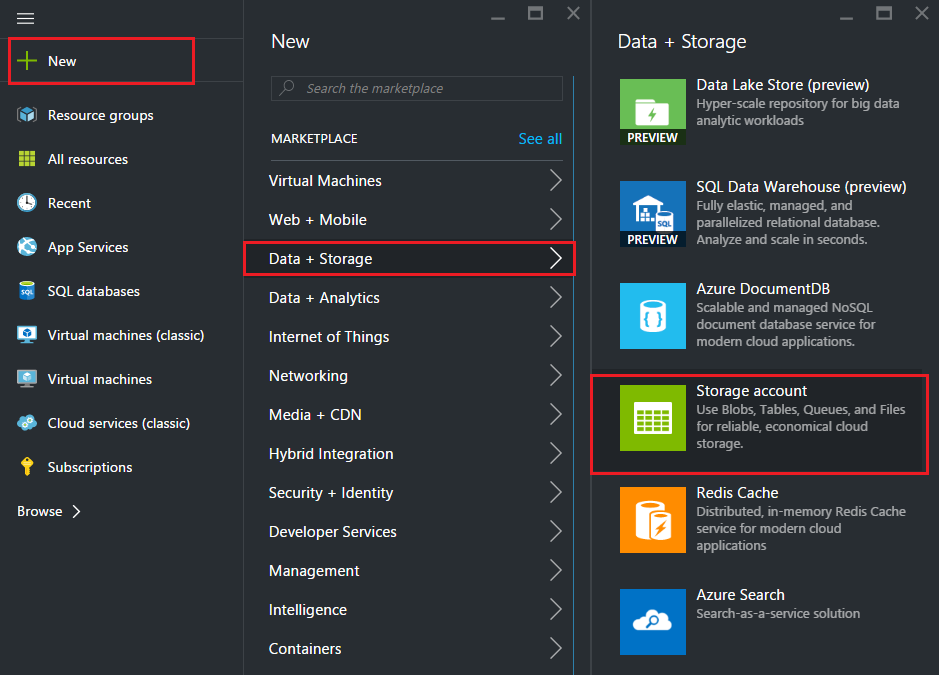
可用性セットの構成
可用性セットにより、計画的または計画外のメンテナンスが発生した場合でも、少なくとも1つのVMが稼働し続けることが保証されます。 同じ可用性セットに属する2台以上のVMは、異なるフォールトドメインに配置されて、サービスの冗長性を確保します。
- [ +新規] をクリックします。
- MARKETPLACE ペインで「 すべて表示 」をクリックし、「 仮想マシン」をクリックします。
-
可用性セットを検索し、表示されたリストから [可用性セット エンティティ] を選択します。
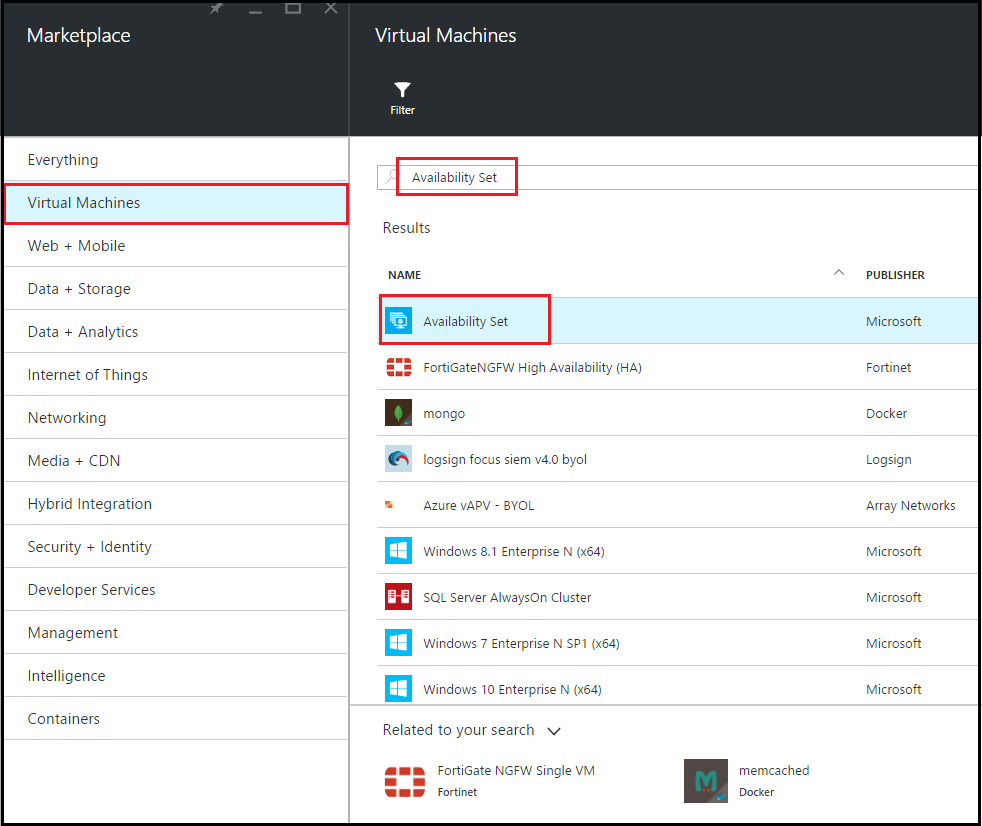
-
[作成] をクリックし、 [可用性セットの作成] ウィンドウで、次の詳細を入力します。
- セットの名前
- Resource group - ボックスの一覧から新しく作成したリソースグループを選択します
-
[Create] をクリックします。
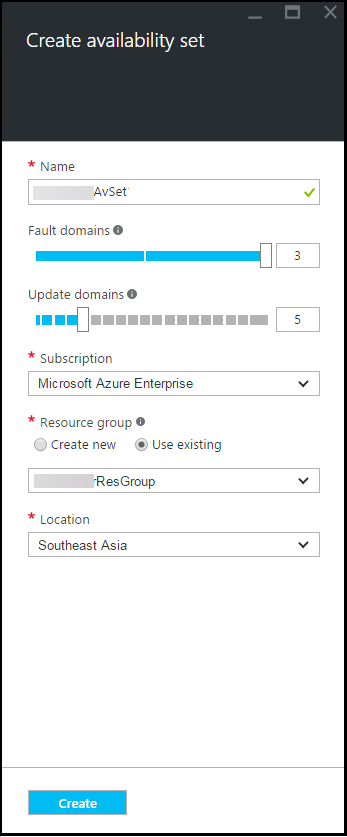
NetScaler ADC VPXインスタンスの構成
仮想ネットワークにCitrix ADC VPXのインスタンスを作成します。 Azure Marketplace から Citrix ADC VPX イメージを入手し、Azure Resource Manager ポータルを使用して Citrix ADC VPX インスタンスを作成します。
Citrix ADC VPXインスタンスの作成を開始する前に、インスタンスが存在する必要なサブネットを含む仮想ネットワークを作成していることを確認してください。 仮想マシンのプロビジョニング時に仮想ネットワークを作成することもできますが、柔軟性に欠けるため別のサブネットを作成することはできません。 仮想ネットワークの作成については、http://azure.microsoft.com/en-us/documentation/articles/create-virtual-network/を参照してください 。
オプションで、仮想マシンがインターネットリソースにアクセスできるようにする DNS サーバと VPN 接続を設定します。
注
Citrix ADC VPX VMをプロビジョニングする前に、リソースグループ、ネットワークセキュリティグループ、仮想ネットワーク、およびその他のエンティティを作成して、プロビジョニング中にネットワーク情報を利用できるようにすることをお勧めします。
- [ +新規 ] > [ ネットワーク] をクリックします。
- 「すべて表示」 をクリックし、「ネットワーク」ペインで「 Citrix ADC 13.0」をクリックします。
-
ソフトウェアプランのリストから「 Citrix ADC 13.0 VPX 個人所有ライセンスの持ち込み 」を選択します。
ARM ポータルでエンティティをすばやく見つける方法として、Azure Marketplace 検索ボックスにエンティティの名前を入力して を押すこともできます <Enter>。 Citrix NetScalerイメージを検出するには、検索ボックスに「NetScaler」と入力します。
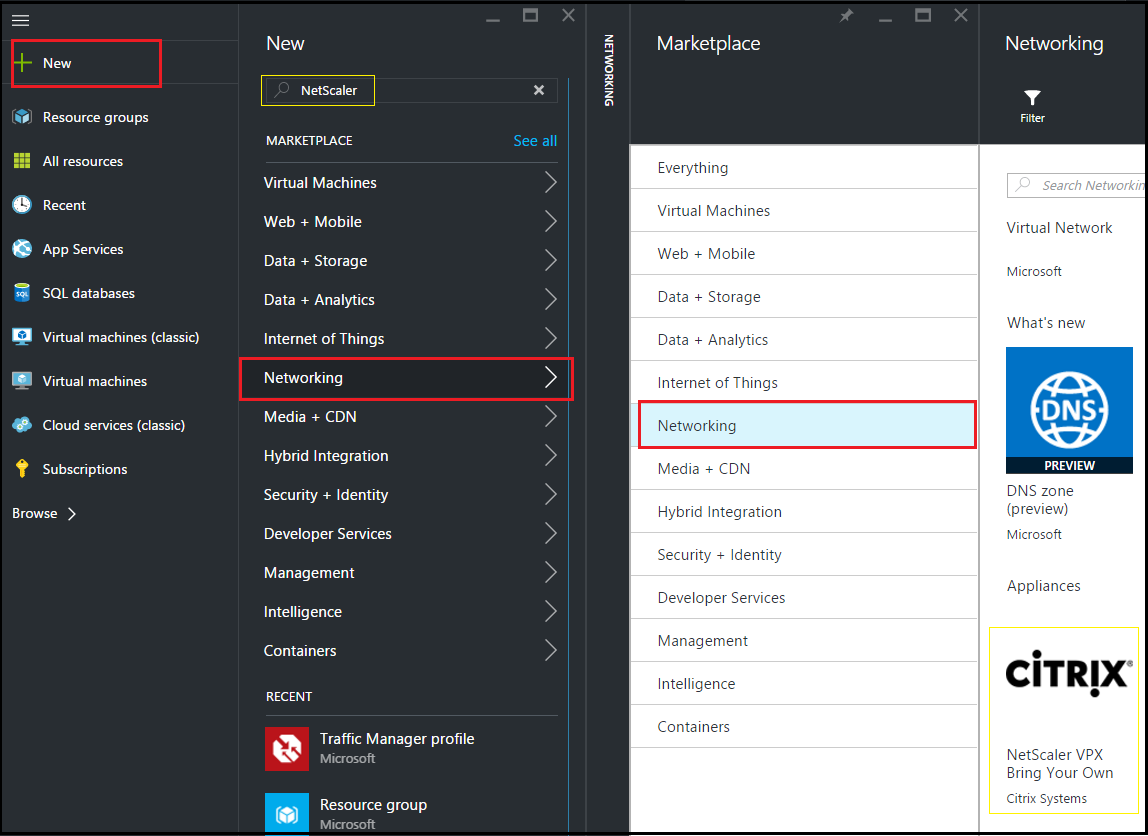
注
最新のイメージを選択するようにしてください。 Citrix NetScalerイメージは、名前にリリース番号がついていることがあります。
-
[NetScaler ADC VPX 自分のライセンスを持参]ページのドロップダウンリストから[リソースマネージャー]を選択し、[作成]をクリックします。
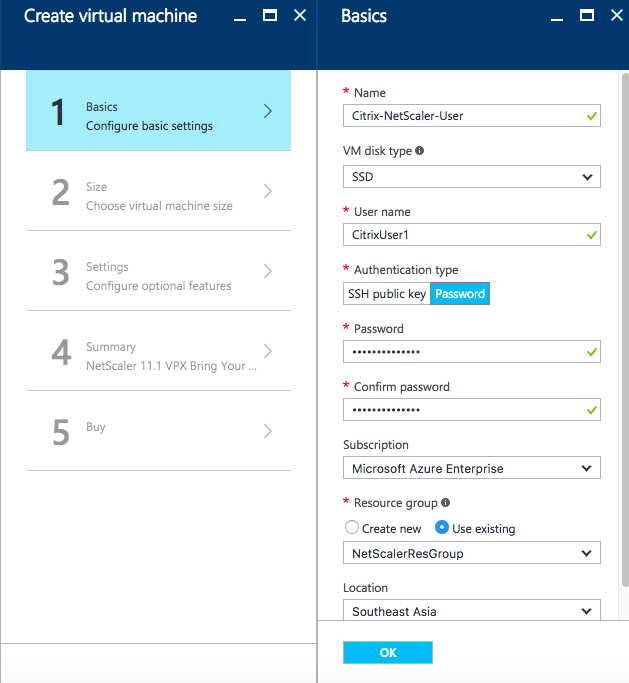
- [仮想マシンの作成] ウィンドウで、各セクションで必要な値を指定して、仮想マシンを作成します。 各セクションで「 OK 」をクリックして設定を保存します。
ベーシック:
- 名前-Citrix ADC VPX インスタンスの名前を指定します
- VM disk type - ボックスの一覧からSSD (デフォルト値)またはHDDを選択します。
- User name and Password - 作成したリソースグループのリソースにアクセスするためのユーザー名およびパスワードを指定します
- Authentication Type - [SSH Public Key]または[Password]を選択します
- Resource group - ボックスの一覧から作成したリソースグループを選択します。
ここではリソースグループを作成できますが、Azure Resource Managerで[Resource groups]からリソースグループを作成して、そのグループをボックスの一覧から選択することをお勧めします
注
Azure スタック環境では、基本パラメータに加えて、次のパラメータを指定します。
- Azure スタックドメイン
- Azure スタックテナント (オプション)
- Azure クライアント (オプション)
- Azure クライアントシークレット (オプション)
サイズ:
基本設定で選択した仮想マシンのディスクタイプ、SDD、または HDD に応じて、ディスクサイズが表示されます。
- 必要に応じてディスクサイズを選択し、[ 選択] をクリックします。
概要:
- デフォルトのディスクタイプ([Standard])を選択します
- Storage account - ストレージアカウントを選択します
- Virtual network - 仮想ネットワークを選択します
- Subnet - サブネットアドレスを設定します
- Public IP address - IPアドレス割り当ての種類を選択します
- Network security group - 作成したセキュリティグループを選択します。 セキュリティグループで、受信規則および送信規則が構成されていることを確認します。
- アベイラビリティセット-ドロップダウンメニューボックスからアベイラビリティセットを選択します
設定:
構成設定が検証され、[Summary]ページに検証の結果が表示されます。 検証が失敗すると、[Summary]ページに障害の理由が表示されます。 個別のセクションに戻り、必要に応じて変更します。 検証に合格したら、「 OK」をクリックします。
購入ページでオファーの詳細と法的条件を確認し、「 購入」をクリックします。
購入ページでオファーの詳細と法的条件を確認し、「 購入」をクリックします。
高可用性展開では、同じ可用性セットと同じリソースグループにCitrix ADC VPXの2つの独立したインスタンスを作成して、アクティブ/スタンバイ構成で展開します。