This content has been machine translated dynamically.
Dieser Inhalt ist eine maschinelle Übersetzung, die dynamisch erstellt wurde. (Haftungsausschluss)
Cet article a été traduit automatiquement de manière dynamique. (Clause de non responsabilité)
Este artículo lo ha traducido una máquina de forma dinámica. (Aviso legal)
此内容已经过机器动态翻译。 放弃
このコンテンツは動的に機械翻訳されています。免責事項
이 콘텐츠는 동적으로 기계 번역되었습니다. 책임 부인
Este texto foi traduzido automaticamente. (Aviso legal)
Questo contenuto è stato tradotto dinamicamente con traduzione automatica.(Esclusione di responsabilità))
This article has been machine translated.
Dieser Artikel wurde maschinell übersetzt. (Haftungsausschluss)
Ce article a été traduit automatiquement. (Clause de non responsabilité)
Este artículo ha sido traducido automáticamente. (Aviso legal)
この記事は機械翻訳されています.免責事項
이 기사는 기계 번역되었습니다.책임 부인
Este artigo foi traduzido automaticamente.(Aviso legal)
这篇文章已经过机器翻译.放弃
Questo articolo è stato tradotto automaticamente.(Esclusione di responsabilità))
Translation failed!
将 Citrix ADC 设备上使用的证书导出为 PFX 文件
必备条件
您必须有 OpenSSL 软件的正常安装,并且必须能够从命令行界面运行 OpenSSL。
注意: 也可以从 Citrix ADC 设备外壳提示符和 GUI 中获得 OpenSSL。
使用 CLI 导出证书
要将 Citrix ADC 设备中的证书导出为 PFX 文件以在其他主机上使用,请完成以下步骤:
-
从 Citrix ADC 设备获取相关证书和密钥文件并将其放置在工作站的本地目录中。所有证书和密钥文件都在
nsconfig/ssl目录中。可以使用 WinSCP 获取 Citrix ADC 设备的证书。
-
打开 CLI 并将目录更改为 OpenSSL 可执行文件的位置(默认情况下在
<drive>:\openssl\bin中)。 -
键入以下内容(本示例中使用 PFX 文件类型):
C:\OpenSSL\bin>openssl pkcs12 -export -in <yourcertificatename.cer> -inkey <yourcertificatekey.key> -out <desiredfilename.pfx>
<!--NeedCopy-->
Parameter description:
**yourcertifcatename.cer** - Certificate name present on the Citrix ADC appliance.
**yourcertificatekey** - Key associated with the certificate `yourcertificatename`.
**desiredfilename** - Name you want to assign to the PFX file.
- 键入导出密码,然后输入 PFX 文件所需的密码。重新输入导出密码以确认密码。
使用 GUI 导出证书
要将 Citrix ADC 设备中的证书导出为 PFX 文件以在其他主机上使用,请完成以下步骤:
从 Citrix ADC 设备获取相关证书和密钥文件并将其放置在工作站的本地目录中。
-
导航到流量管理 > SSL,在工具部分下,单击管理证书/密钥/CSR 链接。
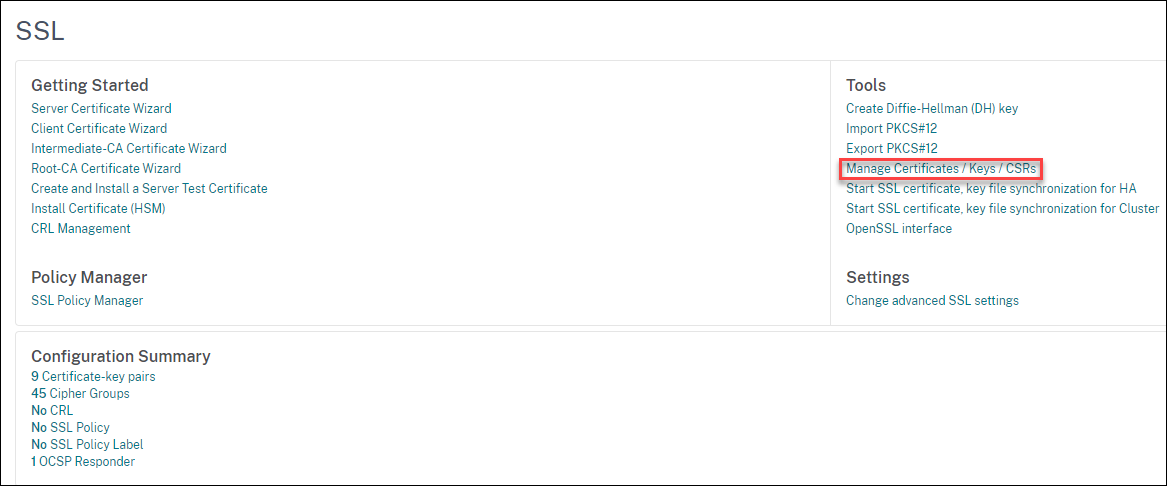
-
选中要下载的证书旁边的复选框,然后单击下载。
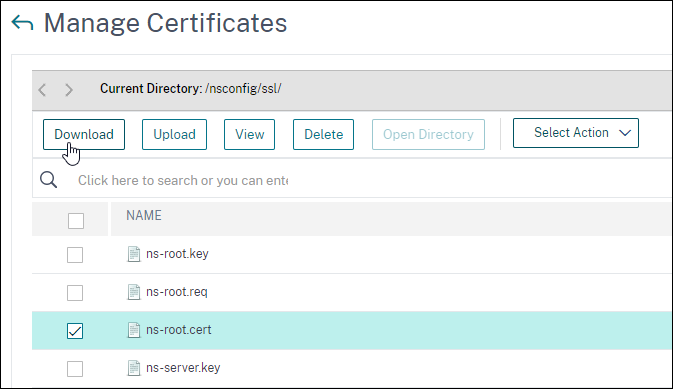
-
导航到流量管理 > SSL > 导出 PKCS #12
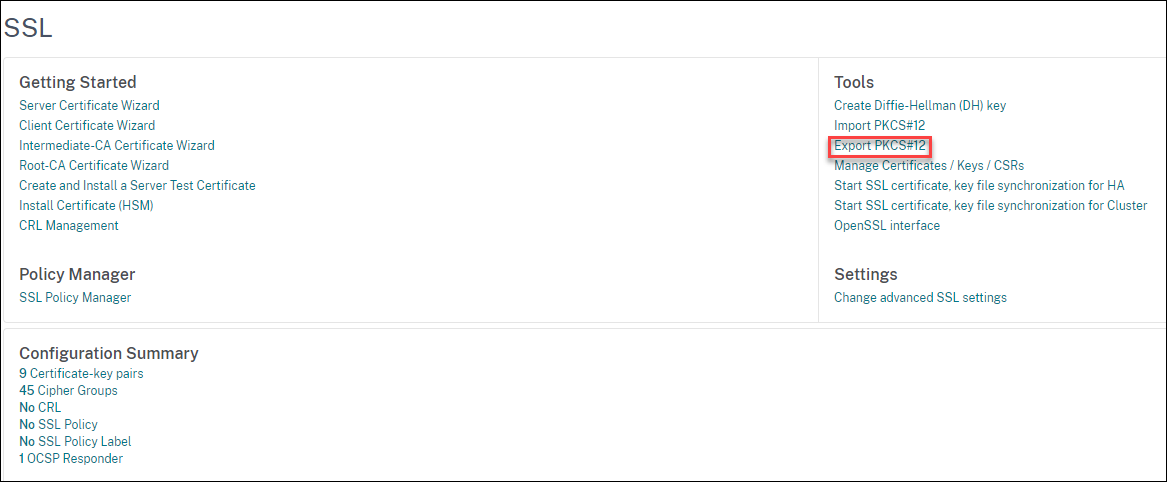
在 PKCS12 字段中,选择 PFX 文件的输出文件名。
在证书文件名字段中,选择存储在本地磁盘中的证书文件。
在密钥文件名字段中,选择存储在本地磁盘中的密钥文件。
在导出密码字段中,输入导出密码,然后单击确定。
共享
共享
This Preview product documentation is Cloud Software Group Confidential.
You agree to hold this documentation confidential pursuant to the terms of your Cloud Software Group Beta/Tech Preview Agreement.
The development, release and timing of any features or functionality described in the Preview documentation remains at our sole discretion and are subject to change without notice or consultation.
The documentation is for informational purposes only and is not a commitment, promise or legal obligation to deliver any material, code or functionality and should not be relied upon in making Cloud Software Group product purchase decisions.
If you do not agree, select I DO NOT AGREE to exit.