This content has been machine translated dynamically.
Dieser Inhalt ist eine maschinelle Übersetzung, die dynamisch erstellt wurde. (Haftungsausschluss)
Cet article a été traduit automatiquement de manière dynamique. (Clause de non responsabilité)
Este artículo lo ha traducido una máquina de forma dinámica. (Aviso legal)
此内容已经过机器动态翻译。 放弃
このコンテンツは動的に機械翻訳されています。免責事項
이 콘텐츠는 동적으로 기계 번역되었습니다. 책임 부인
Este texto foi traduzido automaticamente. (Aviso legal)
Questo contenuto è stato tradotto dinamicamente con traduzione automatica.(Esclusione di responsabilità))
This article has been machine translated.
Dieser Artikel wurde maschinell übersetzt. (Haftungsausschluss)
Ce article a été traduit automatiquement. (Clause de non responsabilité)
Este artículo ha sido traducido automáticamente. (Aviso legal)
この記事は機械翻訳されています.免責事項
이 기사는 기계 번역되었습니다.책임 부인
Este artigo foi traduzido automaticamente.(Aviso legal)
这篇文章已经过机器翻译.放弃
Questo articolo è stato tradotto automaticamente.(Esclusione di responsabilità))
Translation failed!
Citrix ADCアプライアンスで使用される証明書をPFXファイルとしてエクスポートする
前提条件
OpenSSLソフトウェアが正常にインストールされていて、コマンドラインインターフェイスからOpenSSLを実行できる必要があります。
注: OpenSSLは、Citrix ADCアプライアンスのシェルプロンプトおよびGUIからも利用できます。
CLIを使用して証明書をエクスポートする
別のホストで使用するためにCitrix ADCアプライアンスから証明書をPFXファイルとしてエクスポートするには、次の手順を実行します。
-
Citrix ADCアプライアンスから関連する証明書とキーファイルを取得し、ワークステーションのローカルディレクトリに配置します。すべての証明書とキーファイルは
nsconfig/sslディレクトリにあります。Citrix ADCアプライアンスからの証明書は、WinScpを使用して取得できます。
-
CLIを開き、ディレクトリをOpenSSL実行可能ファイルの場所(デフォルトでは
<drive>:\openssl\bin内)に変更します。 -
次のように入力します(この例ではPFXファイルタイプが使用されています)。
C:\OpenSSL\bin>openssl pkcs12 -export -in <yourcertificatename.cer> -inkey <yourcertificatekey.key> -out <desiredfilename.pfx>
<!--NeedCopy-->
Parameter description:
**yourcertifcatename.cer** - Certificate name present on the Citrix ADC appliance.
**yourcertificatekey** - Key associated with the certificate `yourcertificatename`.
**desiredfilename** - Name you want to assign to the PFX file.
- Export Password と入力し、PFXファイルに必要なパスワードを入力します。エクスポートパスワードを再入力して、パスワードを確認します。
GUIを使用して証明書をエクスポートする
別のホストで使用するためにCitrix ADCアプライアンスから証明書をPFXファイルとしてエクスポートするには、次の手順を実行します。
Citrix ADCアプライアンスから関連する証明書とキーファイルを取得し、ワークステーションのローカルディレクトリに配置します。
-
Traffic Management > SSLに移動してToolsセクションでManage Certificates / Keys / CSRsリンクをクリックします。
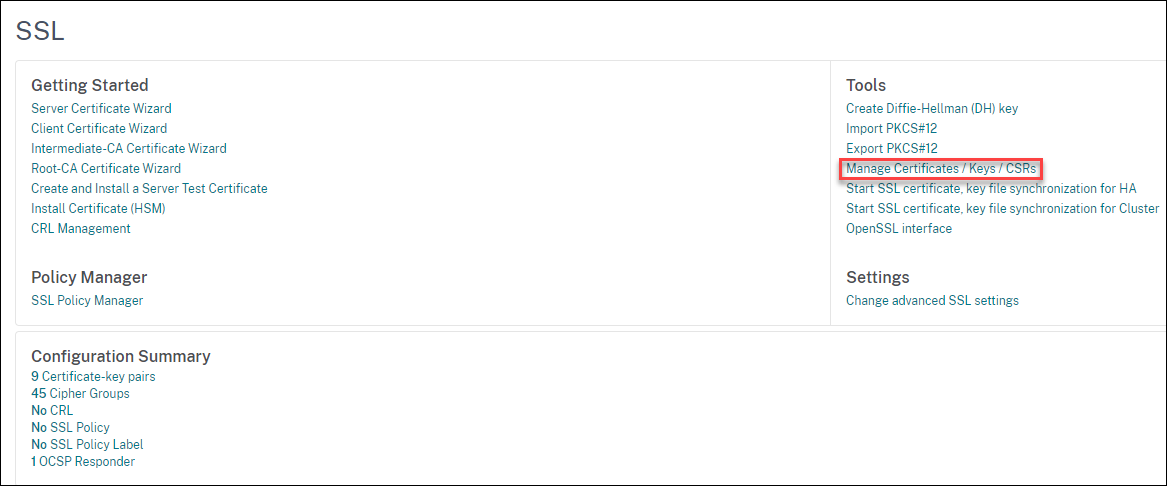
-
ダウンロードする証明書の横にあるチェックボックスを選択し、[ ダウンロード]をクリックします。
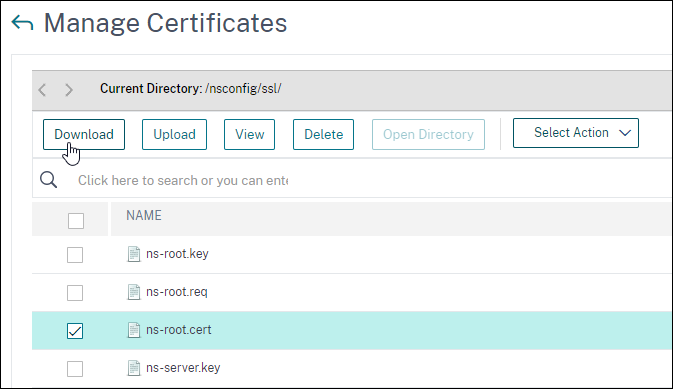
-
Traffic Management > SSL > Export PKCS#12に移動します。
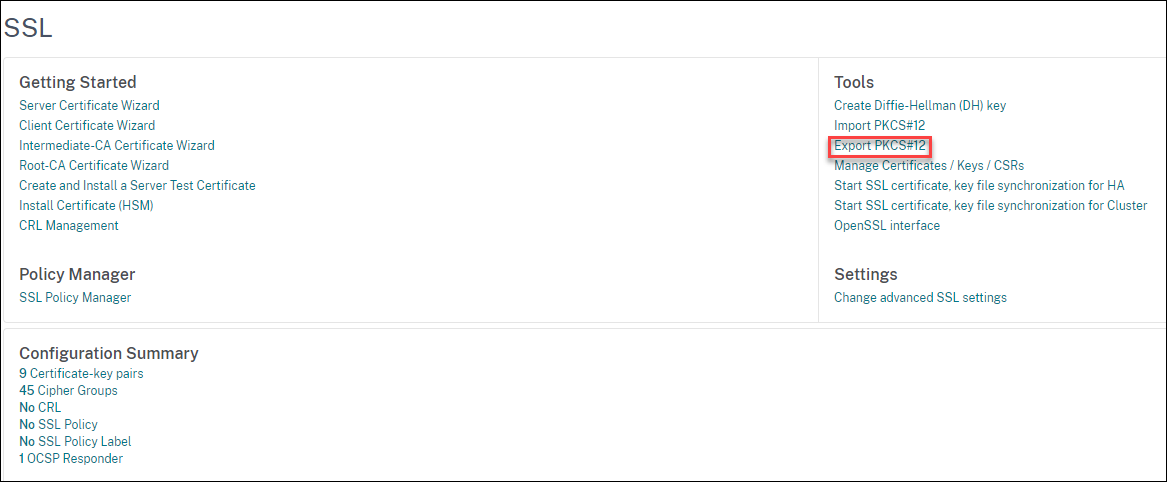
[PKCS12] フィールドで、PFXファイルの出力ファイル名を選択します。
[証明書ファイル名] フィールドで、ローカルディスクに保存されている証明書ファイルを選択します。
[ キーファイル名] フィールドで、ローカルディスクに保存されているキーファイルを選択します。
エクスポートパスワード] フィールドに、輸出のパスワードを入力し 、[OK]をクリックします。
共有
共有
This Preview product documentation is Cloud Software Group Confidential.
You agree to hold this documentation confidential pursuant to the terms of your Cloud Software Group Beta/Tech Preview Agreement.
The development, release and timing of any features or functionality described in the Preview documentation remains at our sole discretion and are subject to change without notice or consultation.
The documentation is for informational purposes only and is not a commitment, promise or legal obligation to deliver any material, code or functionality and should not be relied upon in making Cloud Software Group product purchase decisions.
If you do not agree, select I DO NOT AGREE to exit.