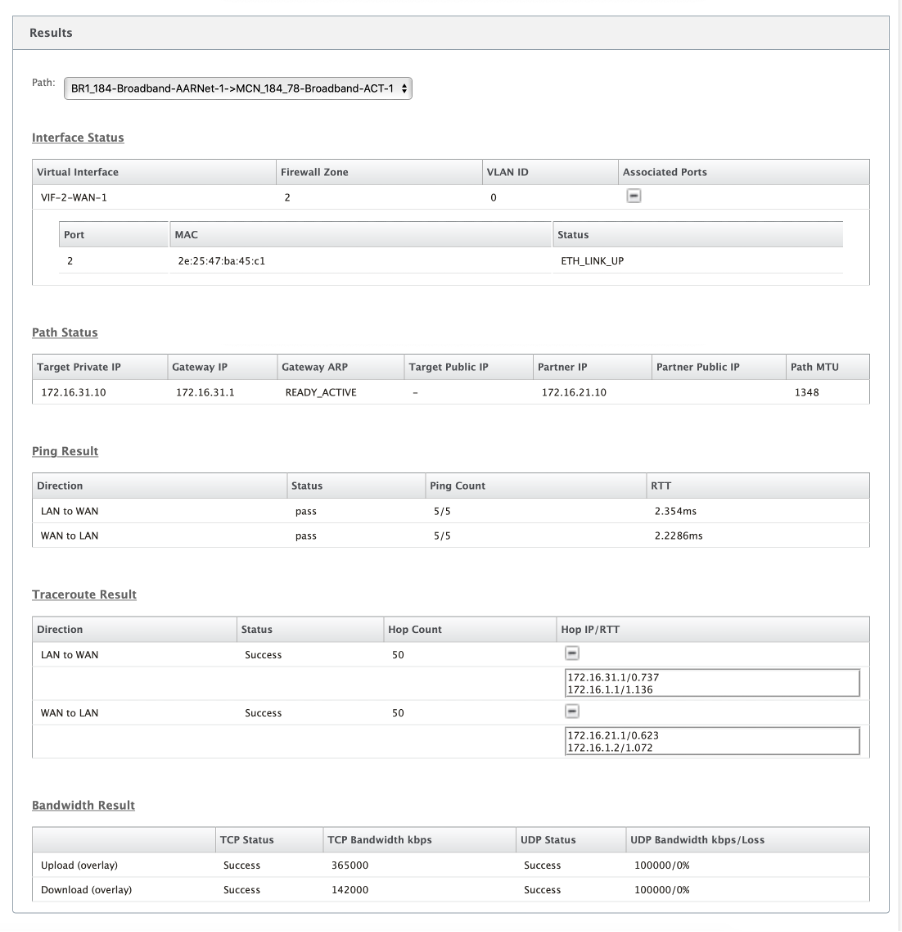诊断
Citrix SD-WAN 诊断 实用程序提供以下选项来测试和调查连接问题:
- Ping
- Traceroute
- 数据包捕获
- 路径带宽
- 系统信息
- 诊断数据
- 事件
- 警报
- 诊断工具
- 站点诊断
Citrix SD-WAN 仪表板 中的诊断选项控制数据收集。
Ping
要使用 Ping 选项,请导航到 配置 > 诊断 ,然后选择 Ping。您可以使用 Ping 检查主机可访问性和网络连接性。
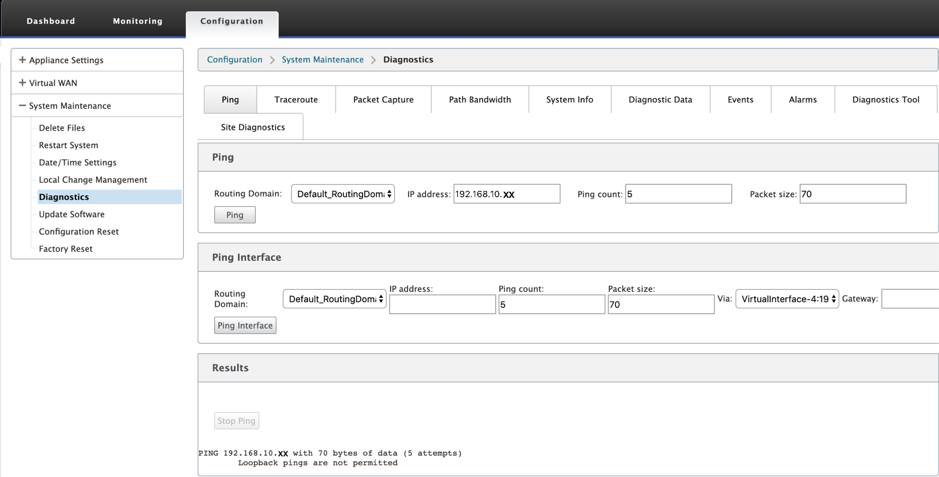
选择路由域。提供有效的 IP 地址、ping 计数次数(发送 ping 请求的次数)和数据包大小(数据字节数)。单击 停止 Ping 可停止正在进行的 ping 搜索。
您可以通过特定界面 ping。选择路由域并指定 IP 地址以及 ping 计数和数据包大小,然后从下拉列表中选择虚拟接口。
Traceroute
要使用 Traceroute 选项,请导航到 配置 > 展开系统维护 > 诊断 ,然后选择 Traceroute。
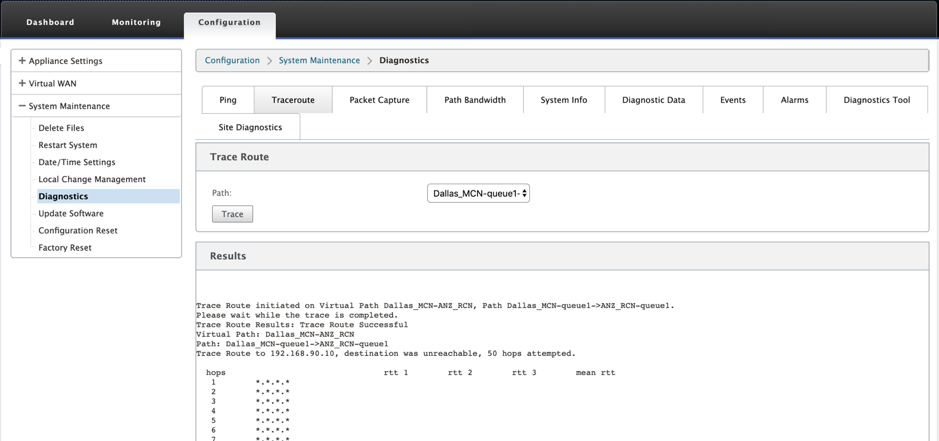
Traceroute 有助于发现并显示通往远程服务器的路径或路由。使用 Traceroute 选项作为调试工具来检测网络中的故障点。
从下拉列表中选择一个路径,然后单击 Trace。您可以在“结果”部分下查看详细信息。
数据包捕获
您可以使用“数据 包捕获”选项拦截通过选定站点中存在的选定活动接口的实时数据包。数据包捕获可帮助您分析和解决网络问题。
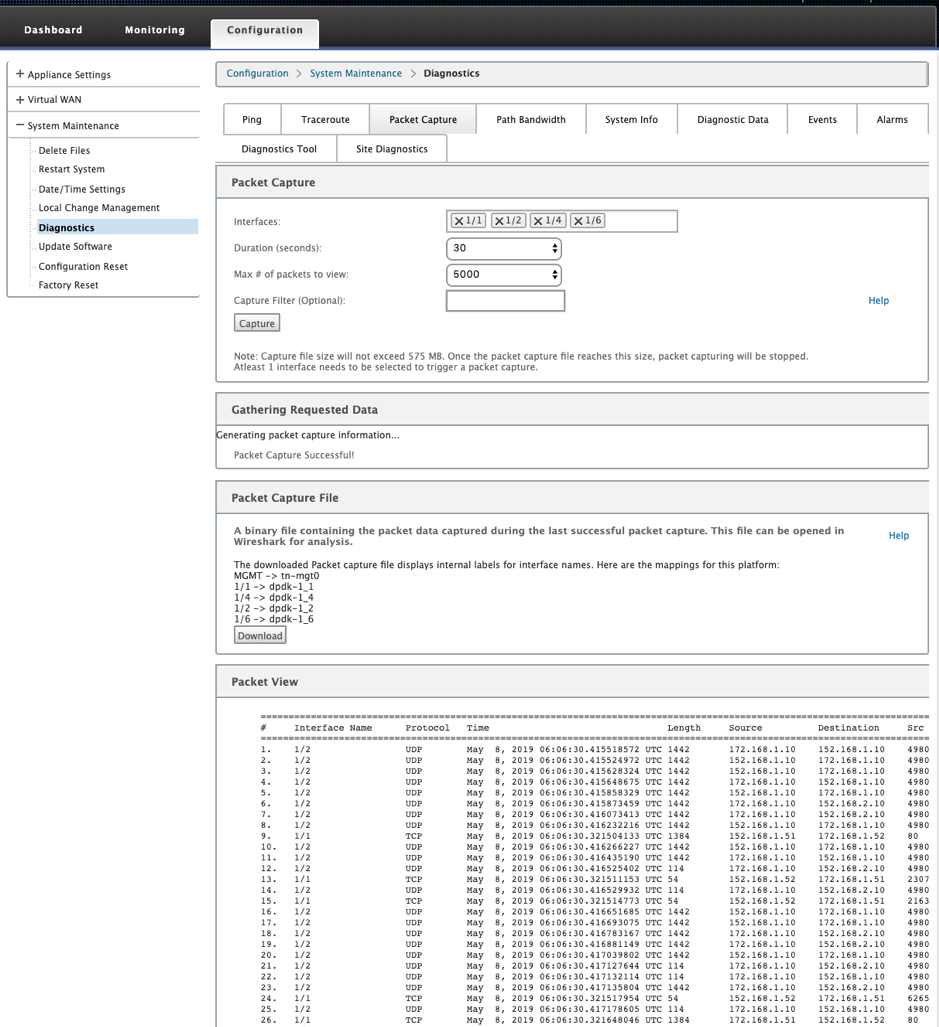
为数据包捕获操作提供以下输入:
-
接口 -活动接口可用于 SD-WAN 设备的数据包捕获。从下拉列表中选择接口或添加接口。至少需要选择一个接口来触发数据包捕获。
注意:
能够一次在所有接口上运行数据包捕获,有助于加快故障排除任务。
- 持续时间(秒)-必须捕获数据的持续时间(以秒为单位)。
- 要查看的最大数据包数-要 在数据包捕获结果中查看的数据包的最大限制。
- 捕获过滤器(可选) -可选的捕获过滤器字段接受用于确定捕获哪些数据包的过滤器字符串。数据包与过滤字符串相比较,如果比较结果为 true,则捕获数据包。如果过滤器为空,则将捕获所有数据包。有关详细信息,请参阅 捕获过滤器。
下面是此捕获过滤器的一些示例:
- 以太原子\ ARP -仅捕获 ARP 数据包
- 以太原型\ IP -仅捕获 IPv4 数据包
- VLAN 100 -仅捕获 VLAN 为 100 的数据包
- 主机 10.40.10.20 -仅捕获进出地址为 10.40.10.20 的主机的 IPv4 数据包
- Net 10.40.10.0 掩码 255.255.255.0 -仅捕获 10.40.10.0/24 子网中的 IPv4 数据包
- IP 原型\ TCP -仅捕获 IPv4/TCP 数据包
- 端口 80 -仅捕获进出端口 80 的 IP 数据包
- 端口范围 20—30 -仅捕获进出端口 20 至 30 的 IP 数据包
注意
捕获文件的最大大小限制为 575 MB。数据包捕获文件达到此大小时,将停止数据包捕获。
单击 捕获 查看数据包捕获结果。您还可以下载包含上次成功捕获数据包期间捕获的数据包数据的二进制文件。
收集所要求的数据
您可以在此表中查看生成数据包捕获信息的状态(数据包捕获是成功还是没有数据包捕获)。
数据包捕获文件
在上次成功捕获数据包期间将数据包作为二进制数据捕获。您可以下载二进制文件以脱机分析数据包信息。与 GUI 界面相比,下载文件中的接口名称不同。要查看内部界面映射,请单击 帮助 选项。
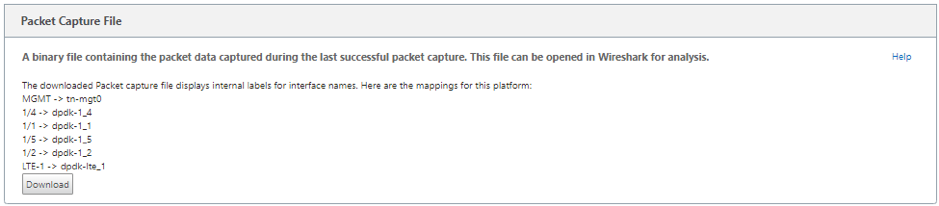
您需要 Wireshark 软件 2.4.13 版或更高版本才能打开和读取二进制文件。
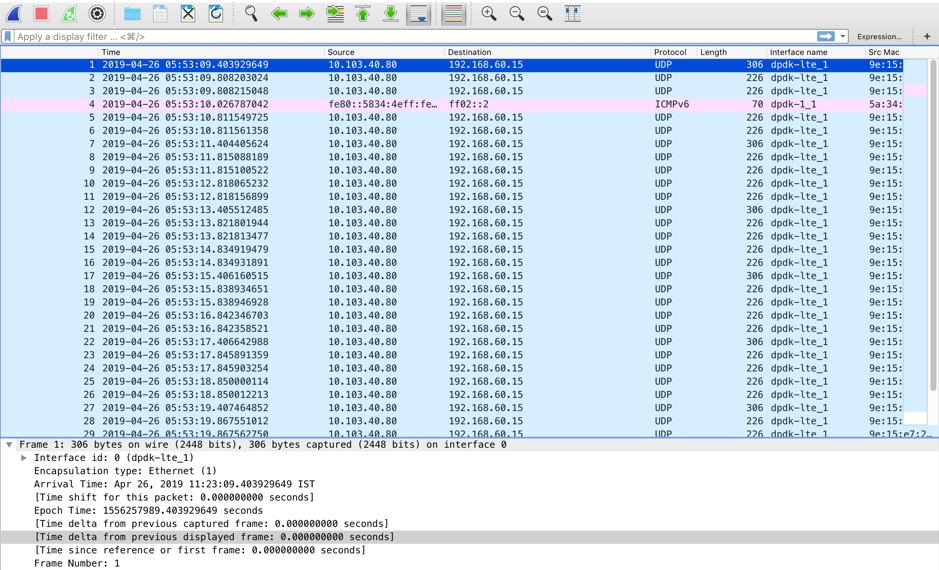
数据包视图
如果数据包捕获文件大小更大,则完成数据包视图的渲染过程需要更多的时间。在这种情况下,建议下载文件并使用 Wireshark 进行分析,而不是依赖 Packet View 结果。
路径带宽
要使用 路径带宽 功能,请导航到 配置 > 展开系统维护 > 诊断 ,然后选择 路径带宽。
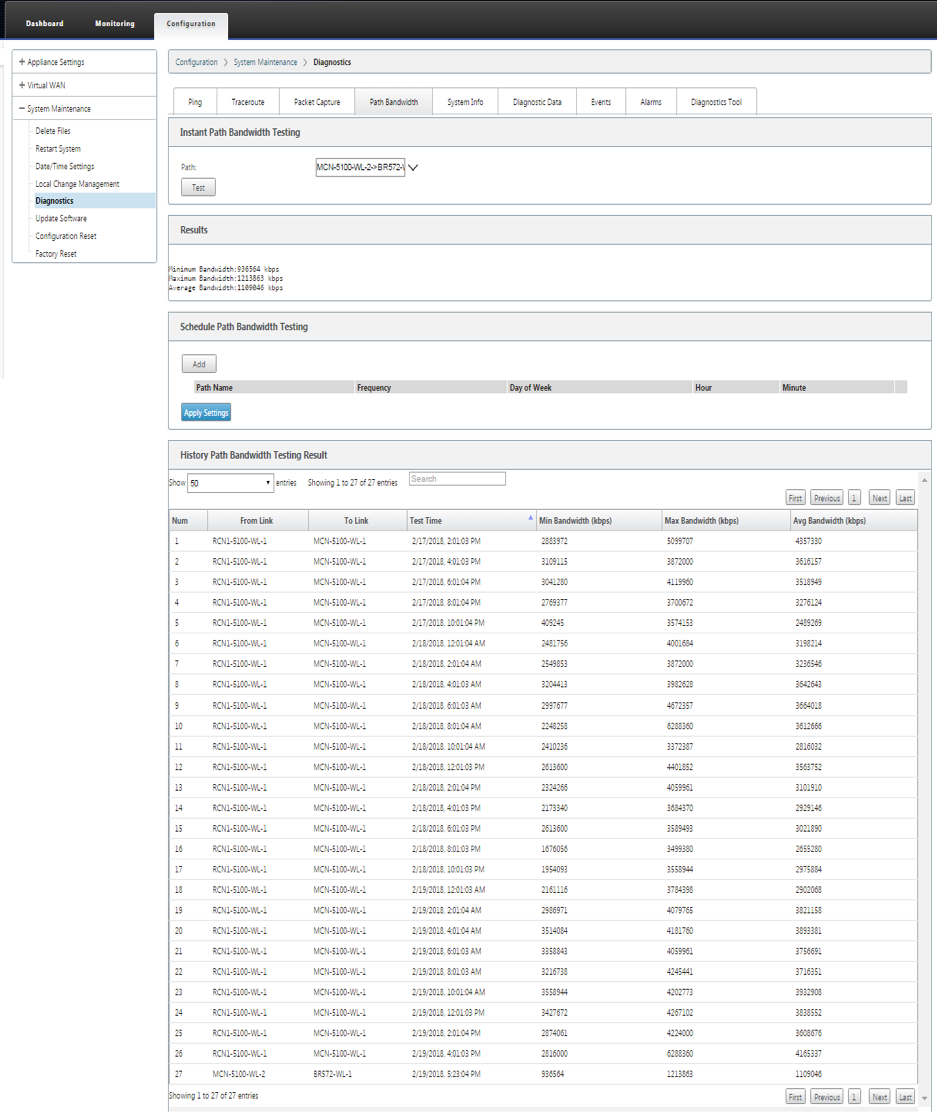
主动带宽测试使您能够通过公共 Internet WAN 链接发出即时路径带宽测试,或安排公共 Internet WAN 链接带宽测试在特定时间定期完成。
路径带宽 功能可用于演示在新安装和现有安装过程中两个位置之间的可用带宽量。路径带宽中的值表示可能的最大带宽。要获得准确的允许带宽,请导航到 配置 > 系统维护 > 诊断 > 站点诊断 > 带宽测试。有关更多信息,请参阅 主动带宽测试。
系统信息
系统信息 页面提供系统信息、以太网端口详细信息和许可证状态。
要查看系统信息,请导航到 配置 > 展开系统维护 > 诊断 ,然后选择 系统信息。
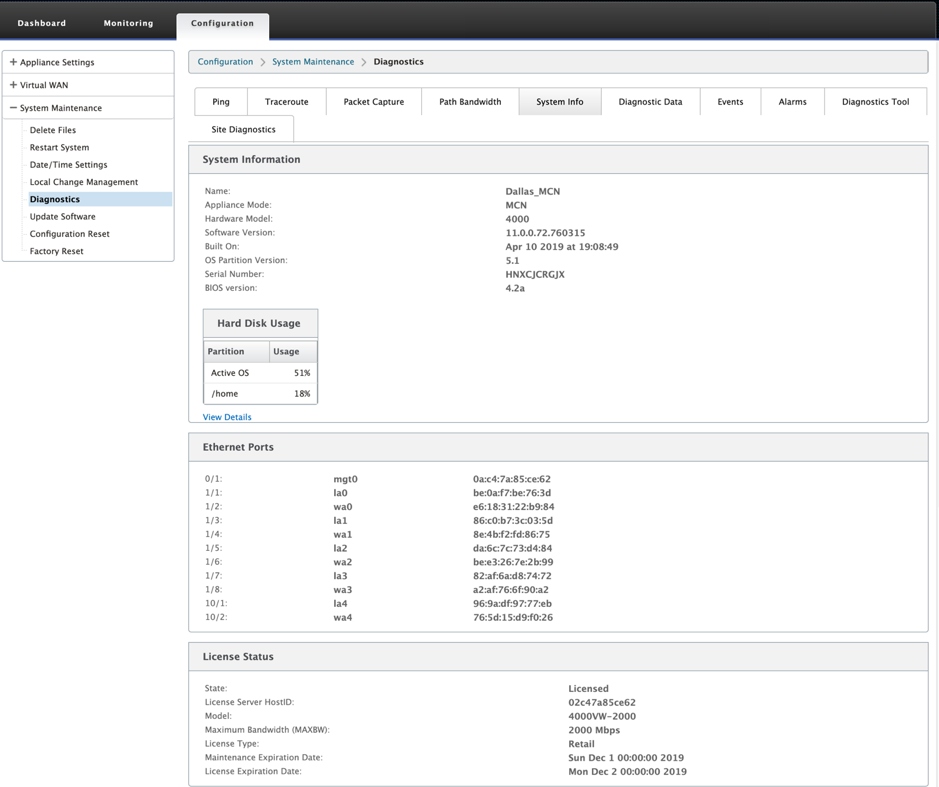
系 统信息 列出了所有未设置为默认值的参数。此信息为只读信息。如果怀疑存在某种错误配置,则由支持部门使用。当您报告问题时,系统可能会要求您检查此页面上的一个或多个值。
诊断数据
诊断数据 允许您生成诊断数据包以供 Citrix 支持团队进行分析。您可以下载 诊断日志文件 包并将其共享给 Citrix 支持团队。
要查看 诊断数据,请导航到 配置 > 展开系统维护 > 诊 断,然后选择 诊断数据。
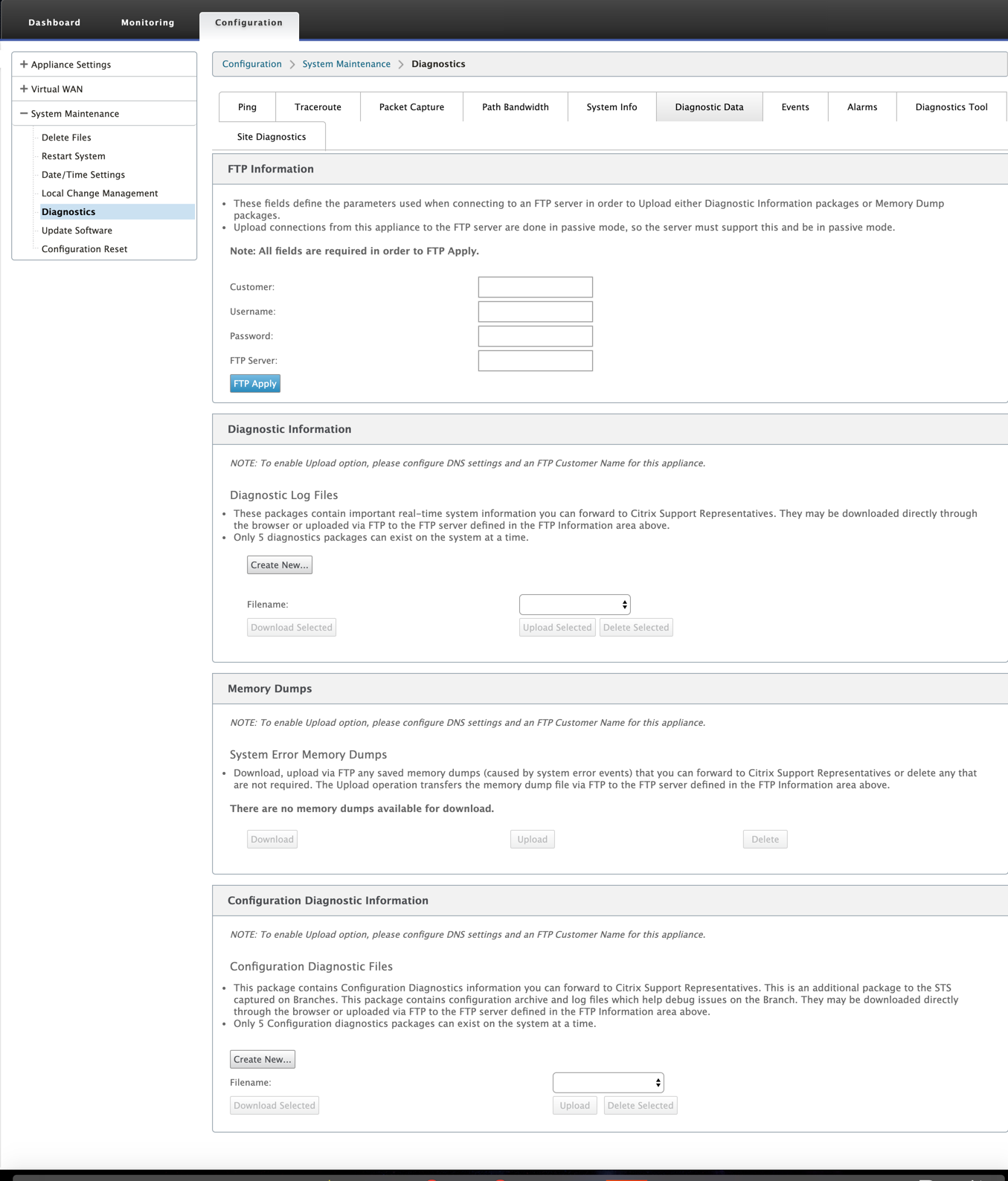
诊断数据 包括:
- FTP 信息 — 提供 FTP 参数详细信息,然后单击 FTP 应用。连接 FTP 服务器以上载诊断信息包所需的 FTP 信息。
-
诊断信息 — 诊断日志文件包包含可通过浏览器下载或通过 FTP 上传到 FTP 服务器的实时系统信息。
注意:
系统一次只能存在五个诊断软件包。
-
配置诊断信息 -在 Citrix SD-WAN 11.0 版本中,为分支收集的诊断信息中将无法使用网络配置文件。对于任何支持案例,请从分支连接到的控制节点提供分支的诊断信息和配置诊断信息。
要从控制节点 GUI 收集配置诊断信息,请导航到 配置 > 系统维护 > 诊断 > 诊断数据 > 在 配置诊断信息下,单击 新建。
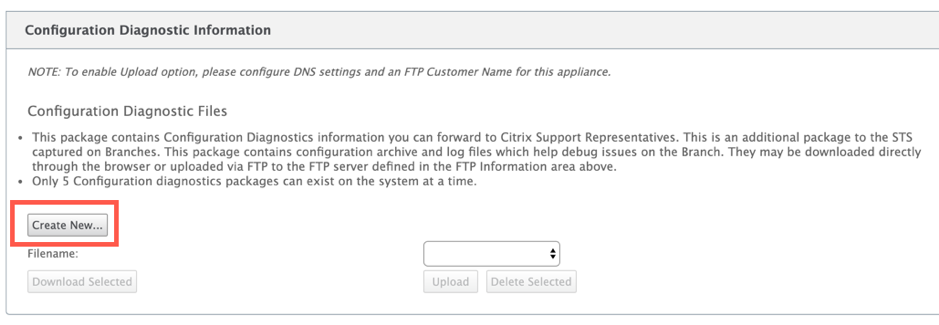
完成 配置诊断信息 创建后,单击 下载所选 文件并将此文件提供给 Citrix 支持人员,或使用同一页面中提供的 FTP 应用操作来 FTP 此文件。
-
内存转储 — 您可以下载或上载系统错误内存转储文件,并与 Citrix 支持团队共享。如果不需要,您也可以删除这些文件。
注意:
默认情况下, 上传 选项处于禁用模式。要启用它,请为此设备配置 DNS 设置和 FTP 客户名称 。
事件
使用 事件 功能添加、监控和管理生成的事件。它有助于实时识别事件,帮助您立即解决问题并保持 Citrix SD-WAN 设备有效运行。您可以下载 CSV 格式的事件。
要添加事件,请从下拉列表中选择对象类型、事件类型和严重性,然后单击 添加事件。
要查看 事件,请导航到 配置 展开 系统维护 > 诊断 ,然后选择 事件。
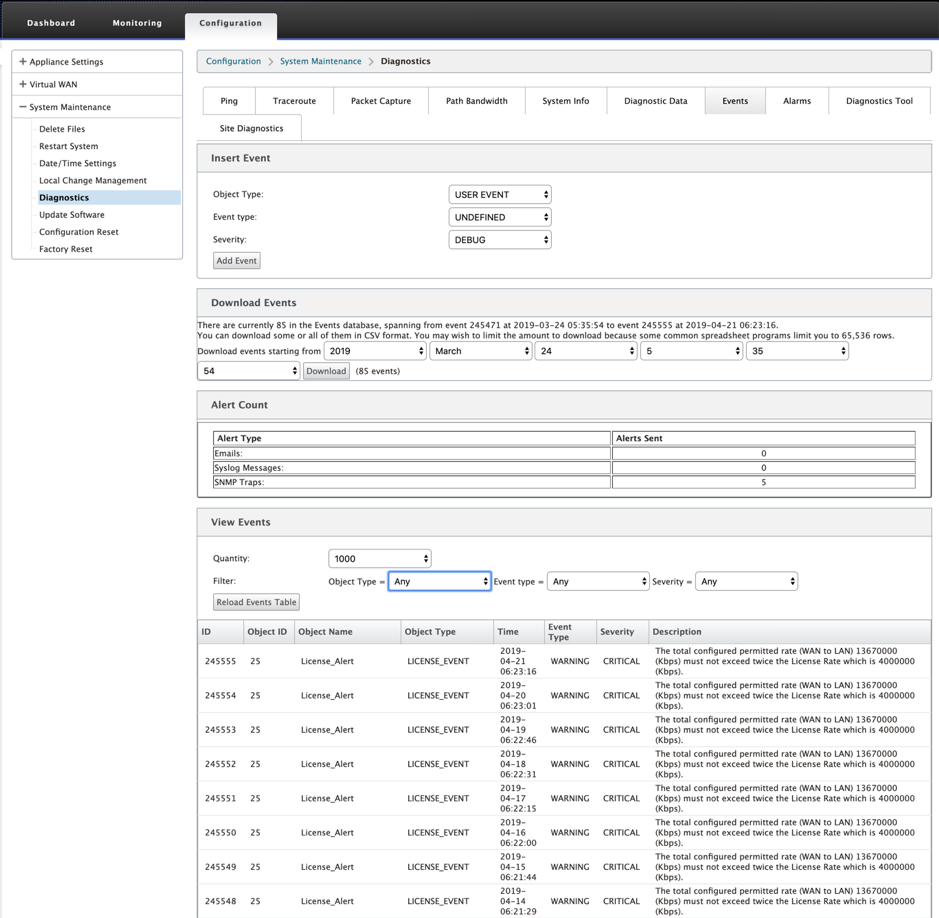
您可以将 Citrix SD-WAN 配置为针对电子邮件、SNMP 陷阱或系统日志消息等不同事件类型发送事件通知。
配置了电子邮件、SNMP 和 syslog 通知设置后,您可以选择不同事件类型的严重性,并选择模式(电子邮件、SNMP、syslog)来发送事件通知。
对于等于或高于事件类型的指定严重级别的事件,将生成通知。
您可以在“查看事件”表格下 查看事件 详细信息。活动详情包括以下信息。
- ID — 事件 ID。
- 对象 ID -生成事件的对象的 ID。
- 对象名称 -生成事件的对象的名称。
- 对象类型 — 生成事件的对象的类型。
- 时间 — 生成事件的时间。
- 事件类型 — 事件发生时对象的状态。
- 严重性 — 事件的严重性级别。
- 说明 — 事件的文本说明。
警报
您可以查看并清除触发的警报。要查看 警报,请导航到 配置 > 展开系统维护 > 诊断,然后选择 警报。
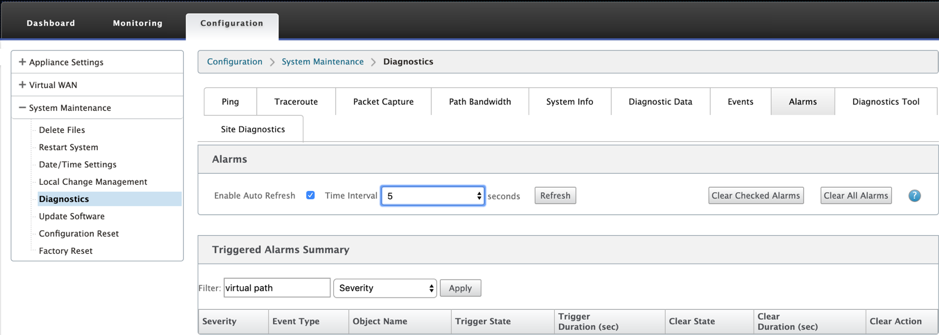
选择要清除的警报,然后单击 清除已选中的警报 或单击 清除所有警报 以清除所有警报。
您可以查看所有触发警报的以下摘要:
- 严重性 — 严重性显示在触发或清除警报时发送的警报中以及触发的警报摘要中。
- 事件类型 — SD-WAN 设备可以触发网络中特定子系统或对象的警报。这些警报称为事件类型。
- 对象名称 — 生成事件的对象的名称。
- 触发器状态 — 触发事件类型警报的事件状态。
- 触发持续时间 (秒) — 以秒为单位的持续时间决定设备触发警报的速度。
- 清除状态 — 触发警报后清除事件类型警报的事件状态。
- 清除持续时间 (秒) — 以秒为单位的持续时间决定在清除警报之前需要等待多长时间。
- 清除操作 — 清除警报时采取的操作。
诊断工具
诊断工具 用于生成测试流量,使您能够对可能导致以下情况的网络问题进行故障排除:
- 频繁地改变路径状态从好到坏。
- 应用程序性能差。
- 更高的数据包丢失
大多数情况下,这些问题是由于在防火墙和路由器上配置的速率限制、不正确的带宽设置、低链路速度、网络提供商设置的优先级队列等。诊断工具允许您识别此类问题的根本原因并对其进行故障排除。
诊断工具消除了对第三方工具(如 iPerf)的依赖性,该工具必须手动安装在数据中心和分支主机上。它可以更好地控制发送的诊断流量的类型、诊断流量的流向以及诊断流量的路径。
诊断工具允许生成以下两种类型的流量:
- 控制:在没有对数据包应用 QoS/ 调度的情况下生成流量。因此,数据包将通过 UI 中选定的路径发送,即使路径当时不是最佳路径。此流量用于测试特定路径,并帮助识别 ISP 相关问题。您还可以使用此选项来确定所选路径的带宽。
- 数据:使用 SD-WAN 流量处理模拟从主机生成的流量。由于 QoS/调度应用于数据包,因此数据包将通过可用的最佳路径发送。如果启用了负载平衡,则通过多个路径发送流量。此流量用于解决 QoS/排定程序相关问题。
注意
要在路径上运行诊断测试,必须在路径两端的设备上启动测试。作为一台设备上的服务器和另一台设备上的客户端启动诊断测试。
要使用诊断工具:
-
在两台设备上,单击 配置 > 系统维护 > 诊断 > 诊断工具。

-
在“工具模式”字段中,选择一台设备上的 服务器 ,然后选择位于所选路径远程端的设备上的 客户 端。
-
在“流量类型”字段中,选择诊断流量的类型,即“控制”或“数据”。在两个设备上选择相同的流量类型。
-
在“端口”字段中,指定发送诊断流量的 TCP /UDP 端口号。在两个设备上指定相同的端口号。
-
在 Iperf 字段中,指定 IPPERF 命令行选项(如果有)。
注意
您无需指定以下 iPerf 命令行选项:
- -c:诊断工具添加客户端模式选项。
- -s:服务器模式选项由诊断工具添加。
- -B: 将 iPerf 绑定到特定的 IP/接口是由诊断工具完成的,具体取决于所选路径。
- -p:端口号在诊断工具中提供。
- -i:输出间隔(以秒为单位)。
- -t:测试的总持续时间(以秒为单位)。
-
选择要发送诊断流量的 WAN 到 LAN 路径。在两个设备上选择相同的路径。
-
在两台设备上单击“开始”。
结果将显示所选设备的模式(客户端或服务器)以及运行测试的 TCP 或 UDP 端口。它会定期显示在指定时间间隔内传输的数据和占用的带宽,直到达到测试的总持续时间。
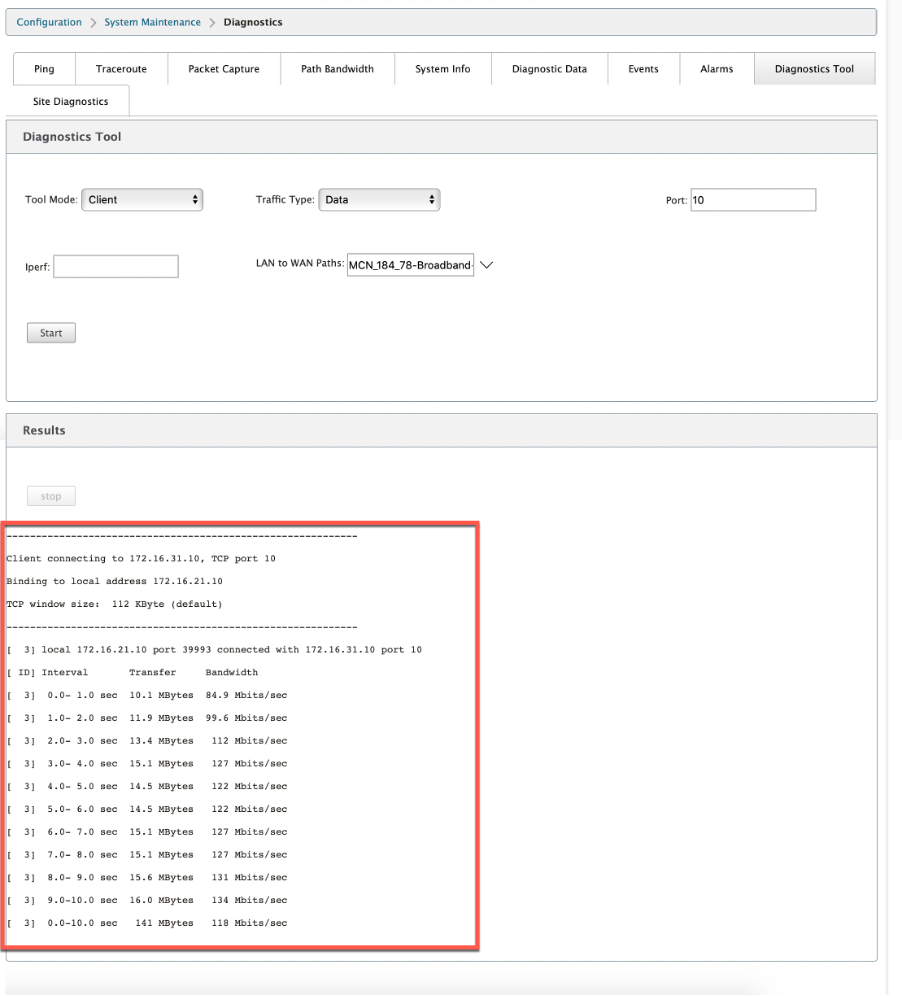
站点诊断
您可以对在 Citrix SD-WAN 网络中的不同站点配置的 WAN 链接测试带宽使用情况、ping 和执行 traceroute。它提供的信息有助于对现有配置中的问题进行故障排除。
要使用 站点诊断,请导航到 配置 展开 系统维护 > 诊断 ,然后选择 诊断工具。
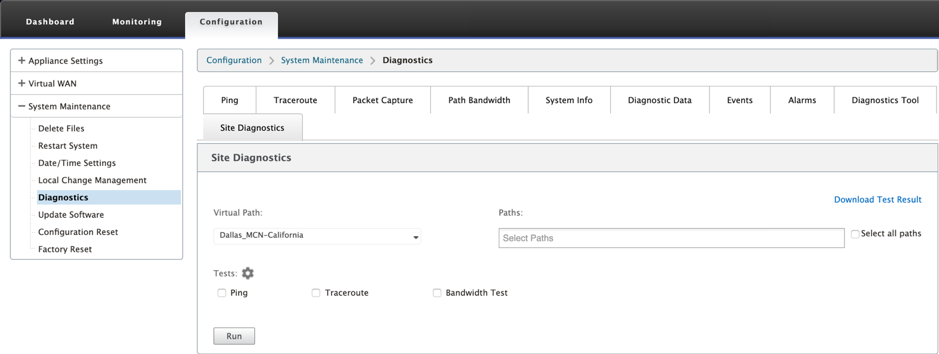
结果区显示以下内容:
- 接口状态:提供接口名称、与接口关联的防火墙区域数、VLAN ID 及其关联端口。
- 路径状态:提供目标专用 IP、网关 IP、目标公用 IP、合作伙伴 IP、合作伙伴公用 IP 地址的详细信息。它还显示网关 ARP 和路径 MTU 的状态。
- Ping 结果:提供 ping 的方向、状态、计数(包括尝试次数和失败次数)和 RTT。
- Traceroute Result:提供跳数的方向、状态、跳数、IP 地址或 RTT。
- 带宽结果:提供 TCP 和 UDP 的状态以及覆盖和底层网络使用的带宽(以 kbps 为单位)。与UDP相比,TCP使用的带宽更多,因为UDP是基于带宽的,因此只使用配置的带宽。TCP 是一种提升协议;根据底层网络配置,与配置的带宽相比,使用情况可能会报告更高的带宽。