Übersicht des Anwendungs-Dashboards
Das Anwendungs-Dashboard zeigt die diskreten Anwendungen unter Andere und die benutzerdefinierten Anwendungen, die unter ihren jeweiligen Kategorien gruppiert sind.
Navigieren Sie zu Anwendungen > Dashboard, um das Anwendungs-Dashboard anzuzeigen.
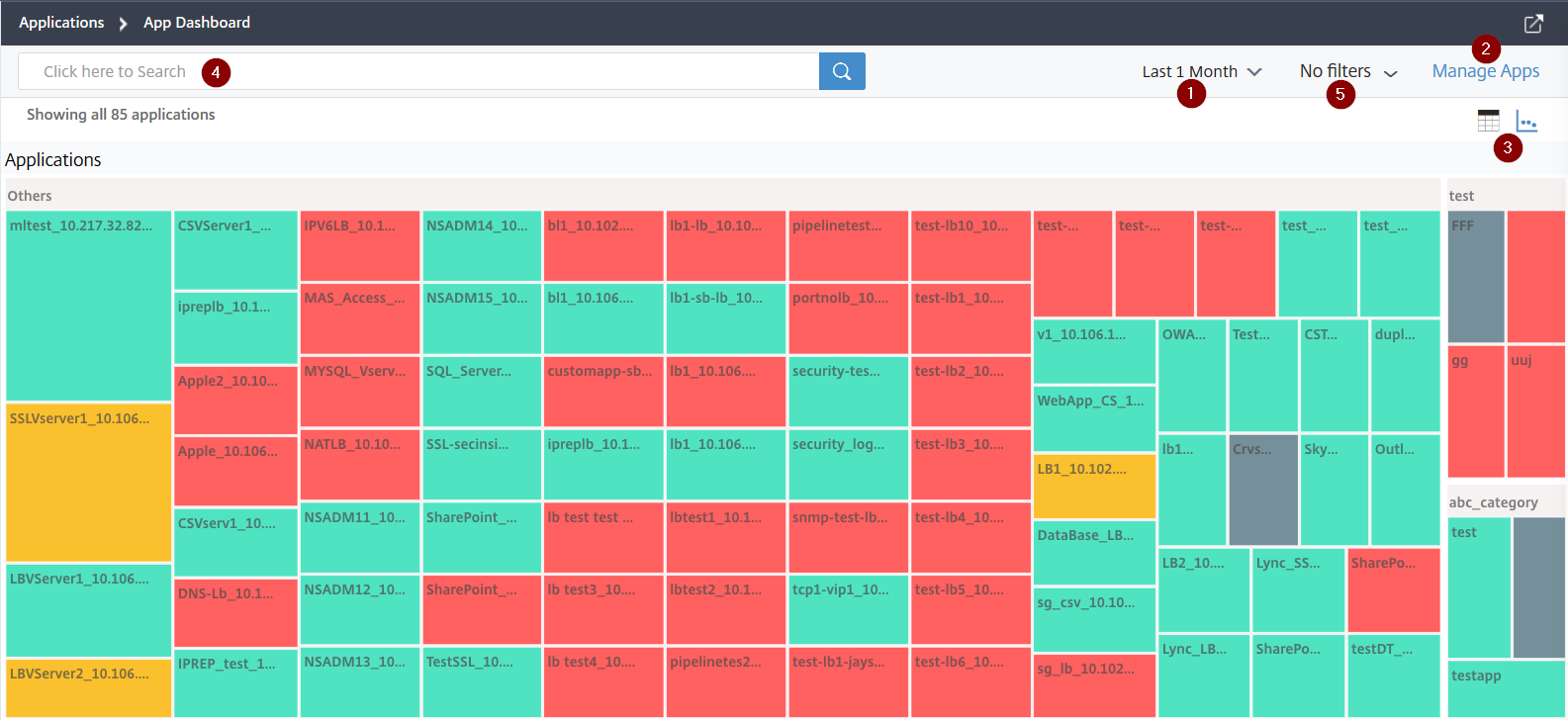
1 – Zeigt die Anwendungsdetails für die ausgewählte Zeitdauer an, z. B. 1 Stunde, 1 Tag, 1 Woche und 1 Monat.
2 – Ermöglicht Ihnen die Verwaltung von Anwendungen und das Hinzufügen neuer Anwendungen.
3 – Ermöglicht Ihnen die Anzeige von Anwendungen entweder in der Tabellenansicht oder in der Diagrammansicht.
4 – Ermöglicht Ihnen die Suche nach einer Anwendung über die Suchleiste.
5 – Ermöglicht Ihnen das Anwenden von Filtern, um Anwendungen anzuzeigen. Klicken Sie hier, um Details anzuzeigen.

Der Karussell-Schieberegler ermöglicht Ihnen einen einfachen Zugriff auf alle Optionen.
Sie können:
-
Anwendungen basierend auf den Bewertungen anzeigen.
-
Kritisch – Die Anwendungsbewertung liegt zwischen 0 und < 40.
-
Mittel – Die Anwendungsbewertung liegt zwischen 40 und < 75.
-
Gut – Die Anwendungsbewertung ist größer als 75.
-
Nicht zutreffend – Entweder sind keine virtuellen Server für die Anwendung konfiguriert, oder der Typ des virtuellen Servers ist nicht Lastausgleich oder Inhaltsumschaltung.
Die folgende Tabelle beschreibt die Unterschiede zwischen der früheren Anwendungsbewertung und der aktuellen Anwendungsbewertung.
Anwendungsbewertung (Kritisch, Überprüfung, Gut, Nicht zutreffend) Anwendungsbewertung (frühere Ansicht mit Farblegenden) Die Bewertung wird berechnet als 100 minus Fehlerpunkte aller aktuellen Anwendungsprobleme Die Bewertung wird berechnet als 100 – (Anwendungsserver-Ressource + NetScaler-Systemressource) Anwendungen werden in Farben wie Rot (kritisch), Orange (Überprüfung), Grün (gut) und Grau (Nicht zutreffend) angezeigt Anwendungen werden in Farblegenden angezeigt. 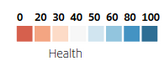
-
-
Anwendungen basierend auf dem Anwendungsstatus wie Aktiv, Inaktiv und Außer Betrieb anzeigen.
-
Anwendungen basierend auf dem Anwendungstyp wie Diskret oder Benutzerdefiniert anzeigen.
-
Anwendungen basierend auf den darunter gruppierten Kategorien anzeigen.
-
Ziehen Sie das Histogramm, um Filter anzuwenden und Anwendungen anzuzeigen.
Wenn Sie beispielsweise Anwendungen anzeigen möchten, deren Zustand des virtuellen Servers zwischen 0 und 20 liegt, ziehen Sie das Histogramm für den Zustand des virtuellen Servers, um die Ergebnisse zu filtern.
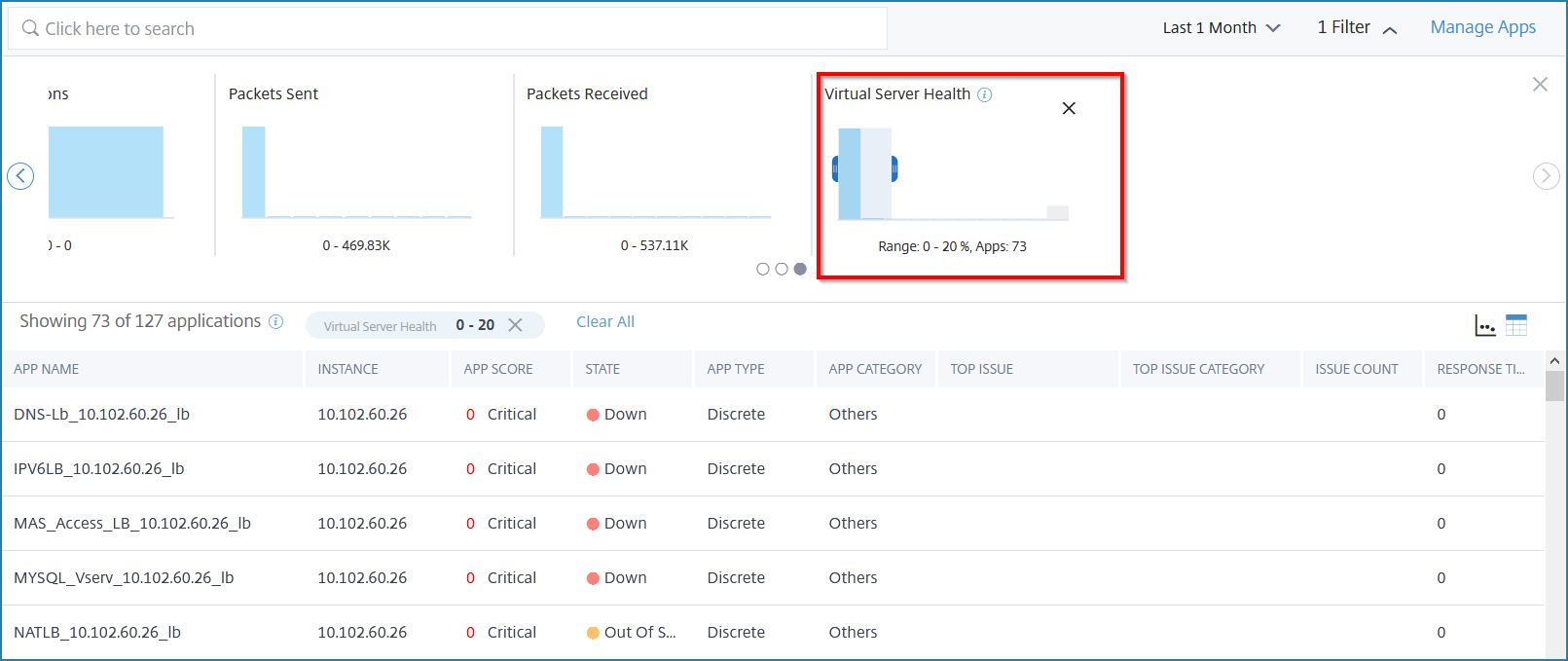
Hinweis:
Sie können auch auf das Histogramm klicken, um die relevanten Anwendungen anzuzeigen.
Klicken Sie auf Alle löschen, um den angewendeten Filter zu entfernen.
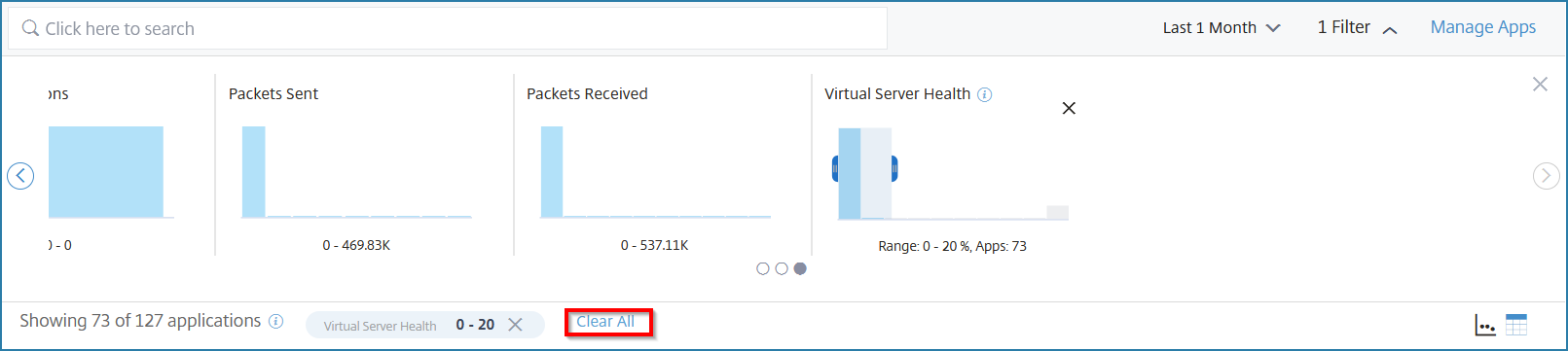
Im Folgenden finden Sie die Anwendungszusammenfassung, für die Sie Filter anwenden können:
-
Anwendungsbewertung – Ermöglicht Ihnen die Anzeige von Anwendungen basierend auf Kritisch, Überprüfung, Gut und Nicht zutreffend.
Hinweis:
Standardmäßig können Sie Anwendungen anzeigen, die den Status Kritisch, Überprüfung und Gut haben. Um Anwendungen anzuzeigen, die den Status N/A haben, müssen Sie die Option Nicht zutreffend auswählen.
-
Status – Ermöglicht Ihnen die Anzeige von Anwendungen basierend auf dem Anwendungsstatus wie Aktiv, Inaktiv und Außer Betrieb.
-
Aktuelle Probleme – Ermöglicht Ihnen, eine Liste von Anwendungen zu erhalten, die von einem bestimmten Problem betroffen sind, indem Sie den Problemtyp wie Leistung, Instanzzustand, Konfiguration und Systemressourcen auswählen.
-
Anwendungstyp – Ermöglicht Ihnen die Anzeige von Anwendungen basierend auf dem Anwendungstyp wie Benutzerdefiniert, Diskret und Kubernetes-Dienste.
-
Anwendungskategorie – Ermöglicht Ihnen die Anzeige der Anwendungen basierend auf der zugewiesenen Kategorie.
-
Antwortzeit – Ein Histogramm, das die durchschnittliche Antwortzeit anzeigt, die von den Anwendungen empfangen wurde.
-
Gesamtanfragen – Ein Histogramm, das die Gesamtzahl der von den Anwendungen empfangenen Anfragen anzeigt.
-
Durchsatz – Ein Histogramm, das den gesamten Netzwerkdurchsatz anzeigt, der von den Anwendungen verarbeitet wurde.
-
Datenvolumen – Ein Histogramm, das die gesamten von den Anwendungen verarbeiteten Daten anzeigt. Das Datenvolumen wird aus der Summe der Anforderungs- und Antwort-Bytes für die Anwendungen berechnet.
-
Clientverbindungen – Ein Histogramm, das die durchschnittlichen Clientverbindungen anzeigt, die von den Anwendungen hergestellt wurden.
-
Serververbindungen – Ein Histogramm, das die durchschnittlichen Serververbindungen anzeigt, die von den Anwendungen hergestellt wurden.
-
Gesendete Pakete – Ein Histogramm, das die Gesamtzahl der von den Anwendungen gesendeten Pakete anzeigt.
-
Empfangene Pakete – Ein Histogramm, das die Gesamtzahl der von den Anwendungen empfangenen Pakete anzeigt.
-
Zustand des virtuellen Servers – Ein Histogramm, das die Gesamtzahl der Anwendungen im Bewertungsbereich von 0 % bis 100 % anzeigt. Der Zustand eines virtuellen Servers ist der Prozentsatz der aktiven Dienste, die der Anwendung zugeordnet sind. Wenn beispielsweise ein virtueller Server mit 2 Diensten konfiguriert ist und einer davon inaktiv ist, beträgt die Bewertung 50 %.
-
Such- und Filterergebnisse über die Suchleiste
Sie können den Mauszeiger auf die Suchleiste setzen und die Kategorie auswählen, um die Suche zu verfeinern.
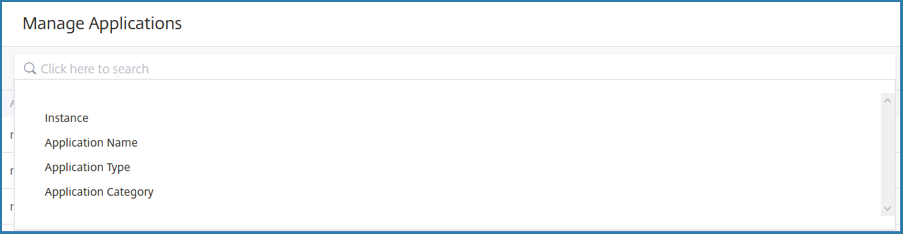
Filter speichern
Sie können Filter im Anwendungs-Dashboard anwenden und speichern. Anschließend können Sie den Filternamen aus der Liste auswählen und das angepasste Dashboard bei Bedarf anzeigen.
Angenommen, Sie möchten einen Filter für Anwendungen erstellen, die den Status Aktiv haben. Klicken Sie im Anwendungs-Dashboard nach dem Anwenden des Filters auf Filter speichern.
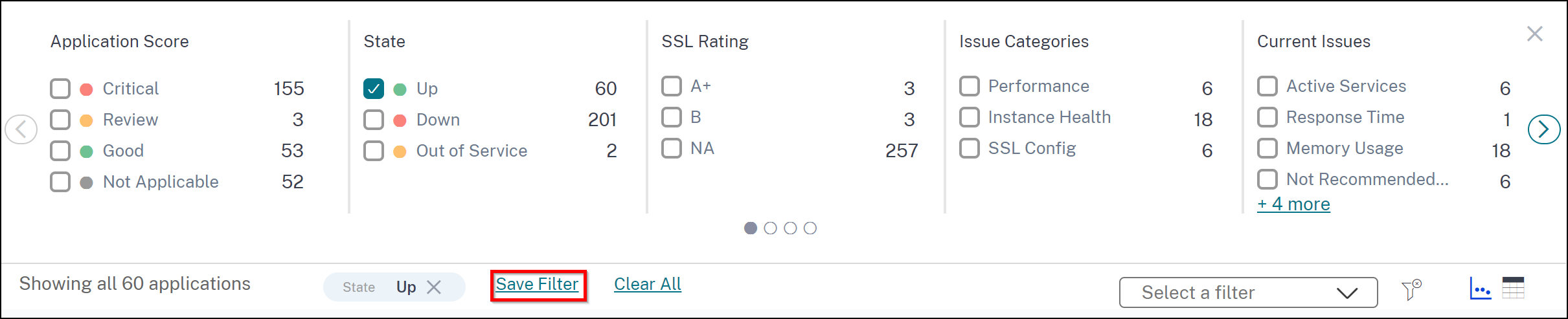
Geben Sie einen Namen Ihrer Wahl ein und klicken Sie auf Speichern.
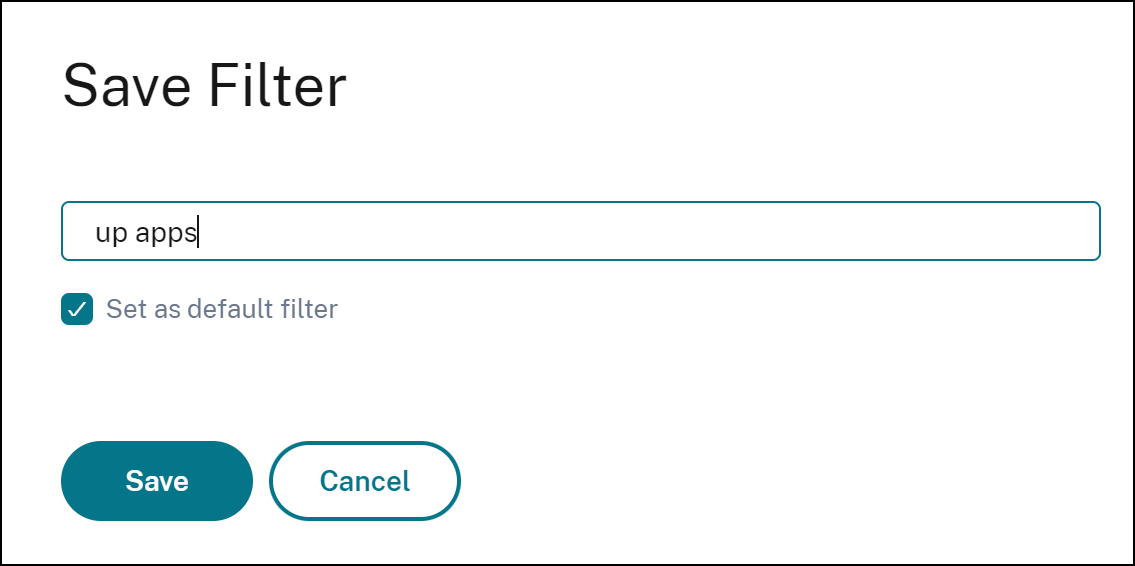
Sie können auch Als Standardfilter festlegen auswählen, um diesen Filter als Standardansicht im Anwendungs-Dashboard zu verwenden.
Sie können mehrere Filter speichern und den Filternamen aus der Liste auswählen, um das angepasste Dashboard bei Bedarf anzuzeigen.
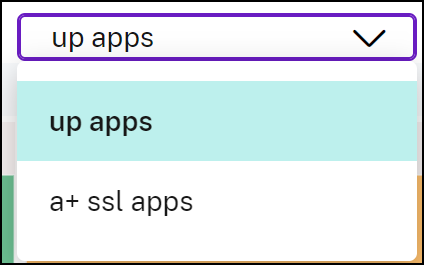
Um den Standardfilter oder den Filter zu entfernen, klicken Sie auf das Filtersymbol neben der Filterliste.
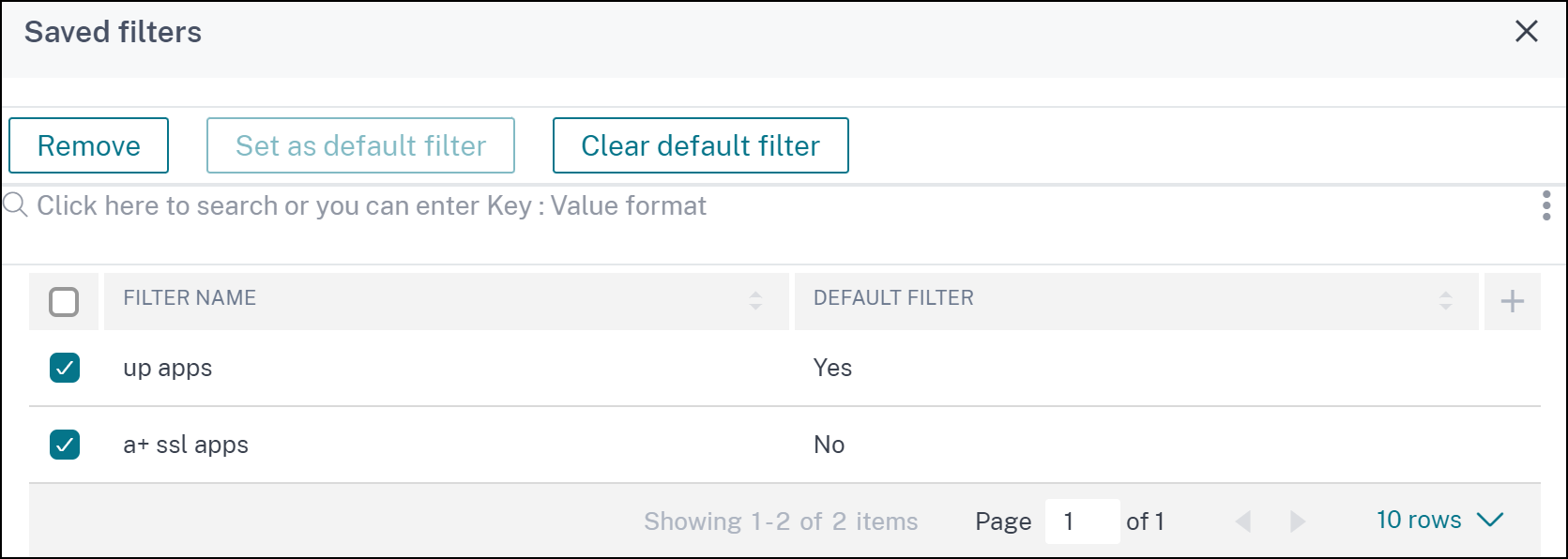
Tags für Anwendungen erstellen und anwenden
Wenn Sie eine große Anzahl von Anwendungen haben, können Sie Tags für Anwendungen erstellen und anwenden. Diese Tags verbessern die Suchfunktionalität.
Beispiel:
Die folgende Prozedur listet die Schritte zum Erstellen von Tags für Lastausgleichsanwendungen auf:
-
Wählen Sie im Anwendungs-Dashboard die Lastausgleichsanwendungen aus, für die Sie Tags erstellen möchten, und klicken Sie auf Tags.

-
Unter Tags aktualisieren:
-
Geben Sie einen Namen Ihrer Wahl an. Zum Beispiel: Typ.
-
Geben Sie den Wert an, der es Ihnen ermöglicht, die Tags zuzuweisen. Sie können auch mehrere Werte eingeben. Zum Beispiel: Lastausgleich.
-
Klicken Sie auf Anwenden.
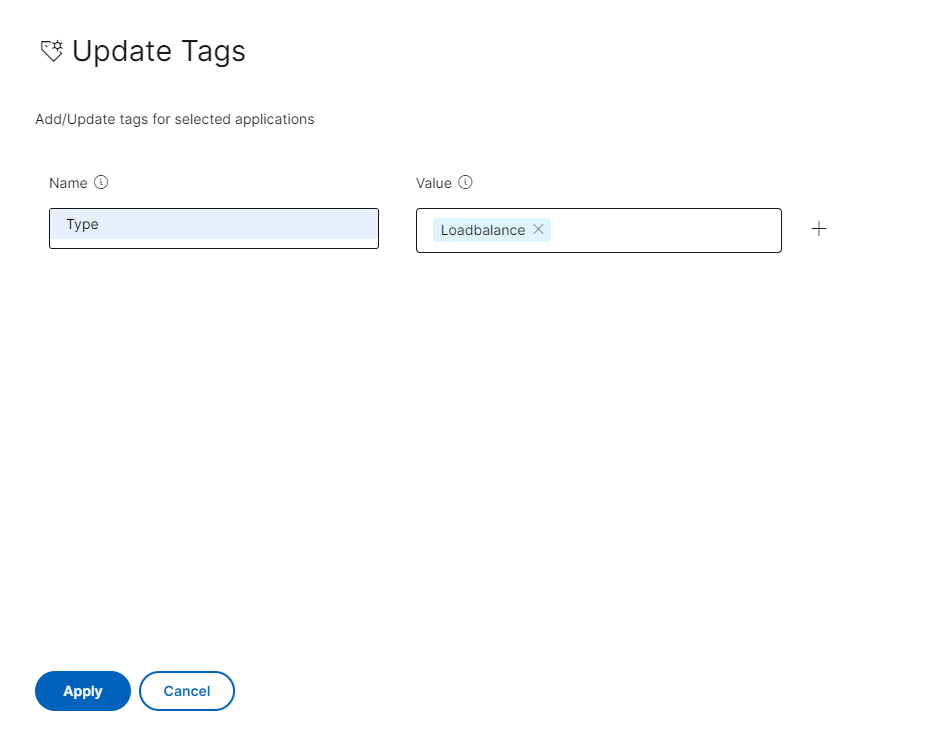
Der Tag wird erstellt.
-
So wenden Sie Tags an und rufen die Lastausgleichsanwendungen ab:
-
Klicken Sie in der Suchleiste des Anwendungs-Dashboards in das Textfeld, um den erstellten Tag anzuzeigen, und wählen Sie den Tag-Namen aus.
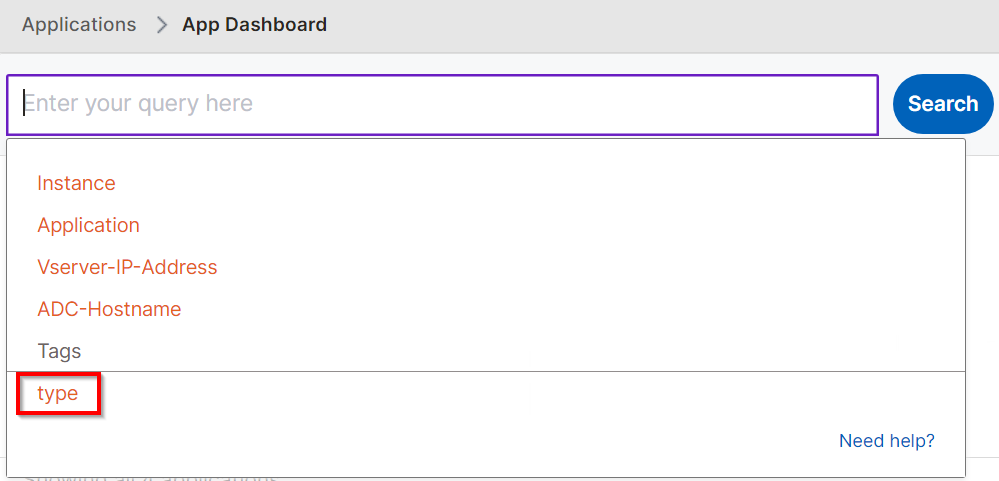
-
Wählen Sie den Operator (IN) und den erstellten Wert aus und klicken Sie dann auf Suchen.
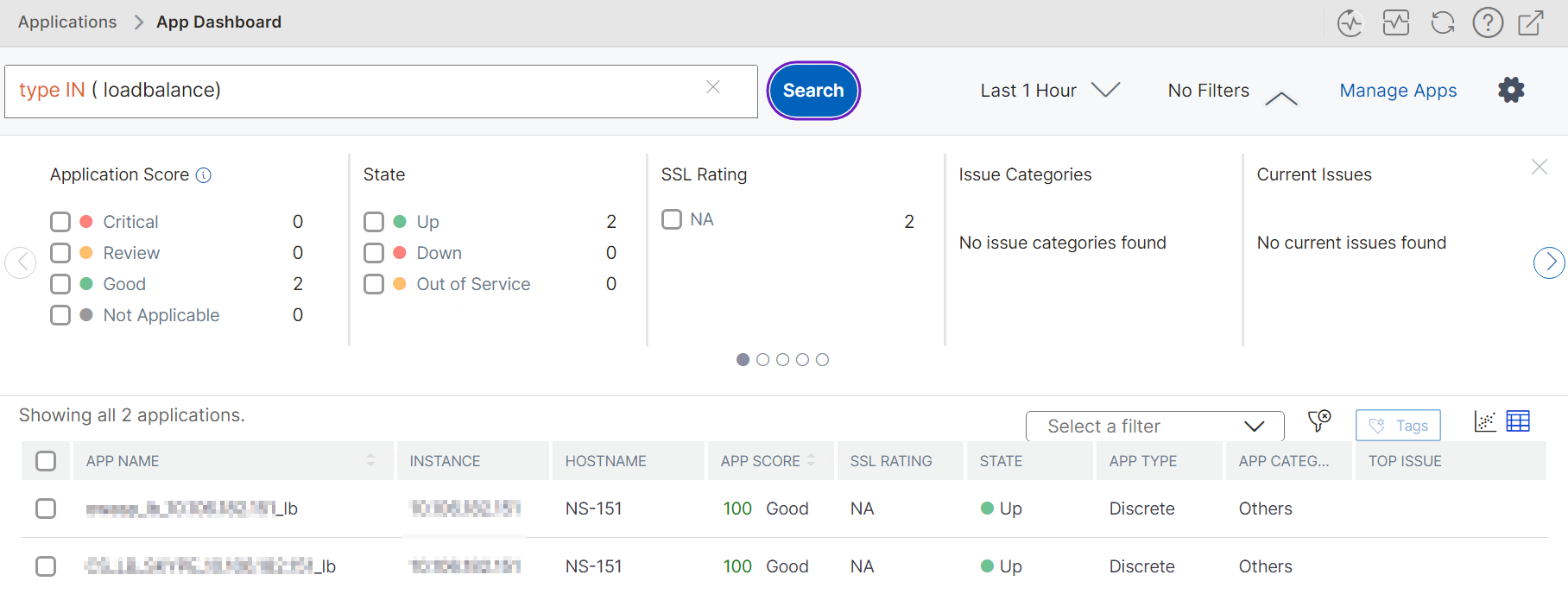
Alle Lastausgleichsanwendungen, die unter Lastausgleich getaggt sind, werden aufgelistet. Ähnlich können Sie Tags für andere Anwendungen erstellen.