Vor Ort austauschbare Einheiten
NetScaler Field Replaceable Units (FRU) sind ADC-Komponenten, die ein Benutzer oder ein Techniker am Standort des Benutzers ersetzen kann. Zu den FRUs für eine NetScaler-Appliance gehören Gleich- oder Wechselstromversorgungen, Solid-State- (SSD) oder Festplattenlaufwerke (HDD), Direct-Attach-Kabel (DAC), die Blende der Appliance, Transceiver und Schienen-Kits.
Hinweise:
Die SSD oder HDD speichert Ihre Konfigurationsinformationen und muss nach dem Austausch des Geräts aus einer Backup wiederhergestellt werden.
Alle NetScaler FRUs müssen von Citrix erworben werden. Komponenten, die nicht von NetScaler bereitgestellt werden, werden auf NetScaler-Appliances nicht unterstützt. Wenden Sie sich an Ihren NetScaler-Vertriebsmitarbeiter, um FRUs für Ihr Gerät zu kaufen.
Netzteil
Bei Geräten mit zwei Netzteilen ist das zweite Netzteil optional, wird jedoch empfohlen. Einige Geräte können vier Netzteile aufnehmen und benötigen zwei Netzteile als minimales Minimum für den ordnungsgemäßen Betrieb. Als bewährte Methode schließen Sie alle Netzteile für Redundanz an.
Das Gerät wird mit einem Standard-Netzkabel geliefert, das an die Stromversorgung des Geräts angeschlossen wird. Es hat am anderen Ende einen NEMA 5—15 Stecker zum Anschluss an die Steckdose am Rack oder in der Wand.
Technische Daten zur Stromversorgung finden Sie unter Allgemeine Komponenten.
Hinweis:
Wenn Sie vermuten, dass ein Netzteillüfter nicht funktioniert, lesen Sie die Beschreibung Ihrer Plattform. Auf einigen Plattformen dreht sich der Lüfter nicht, und der tatsächliche Lüfter dreht sich nur bei Bedarf.
An jedem Netzteil zeigt eine zweifarbige LED-Anzeige den Zustand des Netzteils an.
Elektrische Sicherheitsvorkehrungen für den Austausch der Stromversorgung
- Stellen Sie sicher, dass das Gerät bei normalem Gebrauch über eine direkte physische Verbindung zur Erdung verfügt. Wenn Sie ein Gerät installieren oder reparieren, schließen Sie den Erdungskreis immer zuerst an und trennen Sie ihn zuletzt.
- Berühren Sie niemals ein Netzteil, wenn das Netzkabel angeschlossen ist. Solange das Netzkabel angeschlossen ist, sind Netzspannungen im Netzteil vorhanden, auch wenn der Netzschalter ausgeschaltet ist.
Eine vollständige Liste der Sicherheitsvorkehrungen finden Sie unterSicherheit, Vorsichtsmaßnahmen, Warnungen und andere Informationen.
Wechselstromversorgung austauschen
Die meisten NetScaler MPX-Plattformen bieten Platz für zwei Netzteile. Auf einigen Plattformen sind vier Netzteile untergebracht. Alle NetScaler Appliances funktionieren ordnungsgemäß mit einer einzigen Stromversorgung, mit Ausnahme der Geräte, die vier Netzteile aufnehmen. Diese Geräte benötigen zwei Netzteile für den ordnungsgemäßen Betrieb. Das andere Netzteil dient als Backup. Alle Netzteile müssen vom gleichen Typ (AC oder DC) sein.
Hinweis:
Wenn das Gerät nur über ein Netzteil verfügt, müssen Sie das Gerät herunterfahren, bevor Sie das Netzteil austauschen. Mit zwei Netzteilen können Sie ein Netzteil austauschen, ohne das Gerät herunterzufahren, sofern das andere Netzteil funktioniert. Mit vier Netzteilen können Sie ein oder zwei Netzteile austauschen, ohne die Appliance herunterzufahren, sofern die anderen beiden Netzteile funktionieren.
So installieren oder ersetzen Sie ein Wechselstromnetzteil auf einer NetScaler-Appliance:
-
Richten Sie den Griff senkrecht zur Stromversorgung aus. Lösen Sie die Rändelschraube (falls sie verschraubt ist) und drücken Sie den Hebel in Richtung Griff und ziehen Sie das vorhandene Netzteil heraus.
Hinweis
Die Abbildung in den folgenden Abbildungen stellt möglicherweise nicht die tatsächliche NetScaler Appliance dar.
Abbildung 2. Entfernen Sie das vorhandene Wechselstromnetzteil
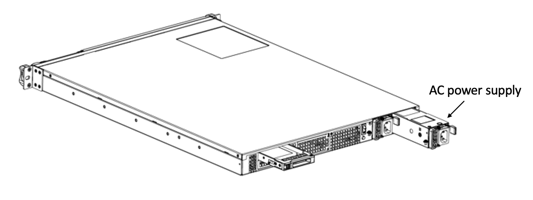
- Entfernen Sie vorsichtig das neue Netzteil aus der Box.
- Richten Sie das Netzteil auf der Geräterückseite am Steckplatz für das Netzteil aus.
-
Stecken Sie das Netzteil in den Steckplatz und drücken Sie gegen den halbkreisförmigen Griff, bis das Netzteil einrastet.
- Schließen Sie das Netzteil an eine Stromquelle an. Wenn Sie alle Netzteile anschließen, stecken Sie separate Netzkabel in die Netzteile und schließen Sie sie an separate Steckdosen an.
Hinweis:
NetScaler Appliances geben in den folgenden Szenarien eine Warnung mit hoher Tonhöhe aus:
- Ein Netzteil fällt aus
- Sie schließen nur ein Stromkabel an ein Gerät an, in dem zwei Netzteile installiert sind.
Um den Alarm stumm zu schalten, drücken Sie die kleine rote Taste auf der Rückseite des Geräts. Die Schaltfläche Alarm deaktivieren ist nur funktionsfähig, wenn das Gerät über zwei Netzteile verfügt.
Austauschen eines DC-Netzteils
Die meisten NetScaler MPX-Plattformen können zwei Netzteile aufnehmen. Einige Plattformen bieten Platz für vier Netzteile. Alle NetScaler-Appliances funktionieren ordnungsgemäß mit einem einzigen Netzteil, mit Ausnahme der Appliances, die vier Netzteile aufnehmen können. Diese Geräte benötigen zwei Netzteile für den ordnungsgemäßen Betrieb. Das andere Netzteil dient als Backup. Alle Netzteile müssen vom gleichen Typ (AC oder DC) sein.
Hinweis:
Wenn das Gerät nur über ein Netzteil verfügt, müssen Sie das Gerät herunterfahren, bevor Sie das Netzteil austauschen. Mit zwei Netzteilen können Sie ein Netzteil austauschen, ohne das Gerät herunterzufahren, sofern das andere Netzteil funktioniert. Mit vier Netzteilen können Sie ein oder zwei Netzteile austauschen, ohne die Appliance herunterzufahren, sofern die anderen beiden Netzteile funktionieren.
So installieren oder ersetzen Sie ein DC-Netzteil auf einer NetScaler-Appliance:
-
Lösen Sie die Rändelschraube, drücken Sie den Hebel in Richtung Griff und ziehen Sie das vorhandene Netzteil heraus, wie in der folgenden Abbildung gezeigt.
Hinweis:
Die Abbildung in den folgenden Abbildungen stellt möglicherweise nicht die tatsächliche NetScaler Appliance dar.
Abbildung 2. Entfernen Sie die vorhandene Gleichstromversorgung

- Entfernen Sie vorsichtig das neue Netzteil aus der Box.
- Richten Sie das Netzteil auf der Geräterückseite am Steckplatz für das Netzteil aus.
-
Stecken Sie das Netzteil in den Steckplatz, während Sie den Hebel in Richtung Griff drücken. Üben Sie festen Druck aus, um das Netzteil fest in den Steckplatz zu stecken.
Abbildung 3. Einsetzen des Ersatz-DC-Netzteils

- Wenn das Netzteil in seinen Steckplatz gesteckt ist, lassen Sie den Hebel los.
- Schließen Sie das Netzteil an eine Stromquelle an. Wenn Sie alle Netzteile anschließen, stecken Sie separate Netzkabel in die Netzteile und schließen Sie sie an separate Steckdosen an.
Hinweis:
NetScaler Appliances geben in den folgenden Szenarien eine Warnung mit hoher Tonhöhe aus:
- Ein Netzteil fällt aus
- Sie schließen nur ein Stromkabel an ein Gerät an, in dem zwei Netzteile installiert sind.
Um den Alarm stumm zu schalten, drücken Sie die kleine rote Taste auf der Rückseite des Geräts. Die Schaltfläche Alarm deaktivieren ist nur funktionsfähig, wenn das Gerät über zwei Netzteile verfügt.
Solid-State-Laufwerk
Eine SSD ist ein Hochleistungsgerät, das Daten in einem Solid-State-Flash-Speicher speichert. Die MPX-SSDs enthalten die Bootloader-Konfigurationsdatei, die Konfigurationsdatei (ns.conf), Lizenzen und bei einigen Modellen die NetScaler-Software und die Benutzerdaten.
Alle MPX-Plattformen speichern die NetScaler-Software auf der SSD. Die SSD ist als /flash eingebunden.
Ersetzen einer RAID-unterstützten SSD mit der CLI
Hinweis:
Dieser Abschnitt gilt für die NetScaler-Versionen 12.1 und 13.0. Für spätere Versionen wenden Sie sich bitte an den NetScaler Support.
Navigieren Sie in der ADC-GUI zu Konfiguration > System > Diagnose > Dienstprogramm > Befehlszeilenschnittstelle. Sie können auch über den seriellen Konsolenport oder den Managementport (0/1 oder 0/2) auf die CLI zugreifen.
Hinweis:
Der RAID-Status kann die Werte READY oder DEGRADED annehmen. Der Laufwerksstatus kann ONLINE- oder MISSING Werte annehmen.
Um den Status Ihrer SSDs in RAID zu überprüfen, geben Sie beim CLI Folgendes ein:
Befehl:
sh raid
<!--NeedCopy-->
Ausgabe:
RAID1 status: READY
Drive:
1 ONLINE
2 ONLINE
Done
<!--NeedCopy-->
Wenn beide SSDs ONLINE anzeigen und der RAID-Status READY anzeigt, ist keine Aktion erforderlich.
In der folgenden Tabelle zeigen die Werte in der ersten Spalte die Laufwerksnummer auf der Rückseite der Appliance an. Die Laufwerksnummer in den anderen Spalten bezieht sich auf die Nummer, die im Befehl verwendet werden muss oder wie sie in der Ausgabe der CLI und Shell erscheint.
| Chassis | CLI-Befehl | Shell-Befehl | Shell-Befehl | Shell-Befehl |
|---|---|---|---|---|
| Steckplatz im Chassis | sh raid |
atacontrol status ar0 |
atacontrol detach / atacontrol attach
|
atacontrol addspare ar0 |
| SSD 1 | Laufwerk 1 | fahren 0 | ata2 | ad4 |
| SSD 2 | fahren 2 | Laufwerk 1 | ata3 | ad6 |
Die folgende Ausgabe zeigt an, dass SSD 2 ausgefallen ist und ersetzt werden muss.
Befehl:
sh raid
<!--NeedCopy-->
Ausgabe:
RAID1 status: DEGRADED
Drive:
1 ONLINE
2 MISSING
Done
<!--NeedCopy-->
Manchmal wird das ausgefallene Laufwerk/die SSD möglicherweise nicht gemeldet.
Befehl:
sh raid
<!--NeedCopy-->
Ausgabe:
RAID1 status: DEGRADED
Drive:
1 ONLINE
Done
<!--NeedCopy-->
Bestätigen Sie in der Shell, dass Laufwerk 1/SSD 2 ausgefallen ist, RAID-Statusberichte DEGRADED und 1/SSD 2-Berichte fehlen oder nicht in der Ausgabe vorhanden sind.
-
Wechseln Sie an der NetScaler-Eingabeaufforderung zur Shell-Eingabeaufforderung. Typ:
shell -
Überprüfen Sie den Status des RAID-Arrays. SSD2 zeigt als fehlend an oder ist nicht in der Ausgabe vorhanden.
Befehl:
root@ns# atacontrol status ar0
<!--NeedCopy-->
Ausgabe:
ar0: ATA RAID1 status: DEGRADED
subdisks:
0 ad4 ONLINE
1 ---- MISSING
<!--NeedCopy-->
ODER
ar0: ATA RAID1 status: DEGRADED
subdisks:
0 ad4 ONLINE
<!--NeedCopy-->
Hinweis:
Änderungen an der Laufwerksnummerierung in der Shell: SSD 1 wird als Laufwerk 0 und SSD 2 als Laufwerk 1 gemeldet.
Führen Sie die folgenden Schritte aus, um das RAID-Array mithilfe des atacontrol Dienstprogramms wieder in den Status zu bringen.
-
Trennen Sie ein ausgefallenes Laufwerk. Das ausgefallene Laufwerk wird durch ein neues FRU-Laufwerk ersetzt.
-
Schließen Sie das FRU-Laufwerk an.
-
Fügen Sie das FRU-Laufwerk dem RAID-Array hinzu.
-
Stellen Sie sicher, dass das Ersatzlaufwerk erkannt wurde.
-
Starten Sie den Neuaufbauprozess.
-
Überwachen Sie den Wiederaufbauprozess.
-
Stellen Sie sicher, dass der Neuaufbau erfolgreich ist.
-
Verlassen Sie die Bash-Shell und überprüfen Sie die NetScaler CLI.
Beispiel wenn SSD 2 ausfällt
Im folgenden Beispiel ist SSD 2/Laufwerk 1/ata3 ausgefallen.
-
Trennen Sie ein ausgefallenes Laufwerk.
root@ns# atacontrol detach ata3 <!--NeedCopy--> -
Entfernen Sie physisch SSD 2/Laufwerk 1 und ersetzen Sie es durch ein neues FRU-Laufwerk in Steckplatz 2.
-
Schließen Sie das FRU-Laufwerk an.
root@ns# atacontrol attach ata3 <!--NeedCopy--> -
Fügen Sie das FRU-Laufwerk dem RAID-Array hinzu.
root@ns# atacontrol addspare ar0 ad6 <!--NeedCopy--> -
Stellen Sie sicher, dass das Ersatzlaufwerk erkannt wurde.
root@ns# atacontrol status ar0 <!--NeedCopy-->Ausgabe:
ar0: ATA RAID1 status: DEGRADED subdisks: 0 ad4 ONLINE 1 ad6 SPARE <!--NeedCopy--> -
Starten Sie den Neuaufbauprozess.
root@ns# atacontrol rebuild ar0 <!--NeedCopy--> -
Überwachen Sie den Wiederaufbauprozess.
root@ns# atacontrol status ar0 <!--NeedCopy-->Ausgabe:
ar0: ATA RAID1 status: REBUILDING 10% completed subdisks: 0 ad4 ONLINE 1 ad6 SPARE <!--NeedCopy-->Hinweis:
Der Wiederaufbau des RAID-Arrays nimmt einige Zeit in Anspruch.
-
Stellen Sie sicher, dass der REBUILD erfolgreich ist.
root@ns# atacontrol status ar0 <!--NeedCopy-->Ausgabe:
ar0: ATA RAID1 status: READY subdisks: 0 ad4 ONLINE 1 ad6 ONLINE <!--NeedCopy-->Hinweis:
Nach Abschluss des Neuerstellungsvorgangs lautet der Status der Subdisks ONLINE und der RAID-Status READY.
-
Beenden Sie die Shell und überprüfen Sie den Status des RAID-Arrays von der NetScaler CLI.
root@ns# exit >sh raid <!--NeedCopy-->Ausgabe:
RAID1 status: READY Drive: 1 ONLINE 2 ONLINE Done <!--NeedCopy-->
Beispiel wenn SSD 1 ausfällt
Im folgenden Beispiel ist SSD 1/drive 0/ata2 ausgefallen.
-
Trennen Sie ein ausgefallenes Laufwerk.
root@ns# atacontrol detach ata2 <!--NeedCopy--> -
Entfernen Sie physisch SSD 1/Laufwerk 0 und ersetzen Sie es durch ein neues FRU-Laufwerk im Steckplatz 1.
-
Schließen Sie das FRU-Laufwerk an.
root@ns# atacontrol attach ata2 <!--NeedCopy--> -
Fügen Sie das FRU-Laufwerk dem RAID-Array hinzu.
root@ns# atacontrol addspare ar0 ad4 <!--NeedCopy--> -
Stellen Sie sicher, dass das Ersatzlaufwerk erkannt wurde.
root@ns# atacontrol status ar0 <!--NeedCopy-->Ausgabe:
ar0: ATA RAID1 status: DEGRADED subdisks: 0 ad4 SPARE 1 ad6 ONLINE <!--NeedCopy--> -
Starten Sie den Neuaufbauprozess.
root@ns# atacontrol rebuild ar0 <!--NeedCopy--> -
Überwachen Sie den Wiederaufbauprozess.
root@ns# atacontrol status ar0 <!--NeedCopy-->Ausgabe:
ar0: ATA RAID1 status: REBUILDING 10% completed subdisks: 0 ad4 SPARE 1 ad6 ONLINE <!--NeedCopy-->Hinweis:
Der Wiederaufbau des RAID-Arrays nimmt einige Zeit in Anspruch.
-
Stellen Sie sicher, dass der REBUILD erfolgreich ist.
root@ns# atacontrol status ar0 <!--NeedCopy-->Ausgabe:
ar0: ATA RAID1 status: READY subdisks: 0 ad4 ONLINE 1 ad6 ONLINE <!--NeedCopy-->Hinweis:
Nach Abschluss des Neuerstellungsvorgangs lautet der Status der Subdisks ONLINE und der RAID-Status READY.
-
Beenden Sie die Shell und überprüfen Sie den Status des RAID-Arrays von der NetScaler CLI.
root@ns# exit >sh raid <!--NeedCopy-->Ausgabe:
RAID1 status: READY Drive: 1 ONLINE 2 ONLINE Done <!--NeedCopy-->
Ersetzen eines Solid-State-Laufwerks
Ersatz-SSDs enthalten eine vorinstallierte Version der NetScaler-Software und eine generische Konfigurationsdatei (ns.conf). Es enthält jedoch keine SSL-bezogenen Zertifikate und Schlüssel oder benutzerdefinierte Starteinstellungen. Konfigurationsdateien und angepasste Einstellungen müssen auf einem Ersatzlaufwerk von einem Backupspeicherort am Kundenstandort wiederhergestellt werden, sofern verfügbar. Zu den wiederherzustellenden Dateien gehören möglicherweise:
- /flash/nsconfig/ns.conf: Die aktuelle Konfigurationsdatei.
- /flash/nsconfig/ZebOS.conf: Die ZebOS-Konfigurationsdatei.
- /flash/nsconfig/license: Die Lizenzen für die NetScaler Funktionen.
- /flash/nsconfig/ssl: Die SSL-Zertifikate und Schlüssel, die zum Verschlüsseln von Daten an Clients oder Back-End-Server erforderlich sind.
- /nsconfig/rc.netscaler: Kundenspezifische Boot-Vorgänge (optional).
So ersetzen Sie ein Solid-State-Laufwerk:
-
Beenden Sie an der NetScaler-Eingabeaufforderung die Shell-Eingabeaufforderung. Typ:
shell -
Fahren Sie die NetScaler-Appliance herunter, indem Sie an der Shell-Eingabeaufforderung den folgenden Befehl eingeben:
shutdown –p now -
Suchen Sie die SSD auf der Rückseite der Appliance. Drücken Sie die Sicherheitsverriegelung der Laufwerksabdeckung je nach Plattform nach rechts oder unten, während Sie den Laufwerksgriff herausziehen, um sie zu lösen. Ziehen Sie das fehlerhafte Laufwerk heraus.
Hinweis:
Die Abbildung in den folgenden Abbildungen stellt möglicherweise nicht die tatsächliche NetScaler Appliance dar.
Abbildung 4. Entfernen Sie das vorhandene Solid-State-Laufwerk

-
Stellen Sie sicher, dass die Ersatz-SSD der richtige Typ für die Plattform ist.
-
Nehmen Sie die neue SSD auf, öffnen Sie den Laufwerkgriff vollständig nach links oder oben und stecken Sie das Laufwerk so weit wie möglich in den Steckplatz ein. Um das Laufwerk einzusetzen, schließen Sie den Griff bündig mit der Geräterückseite, so dass das Laufwerk sicher in den Steckplatz einrastet.
Wichtig: Achten Sie beim Einlegen des Laufwerks darauf, dass sich das NetScaler-Produktetikett oben befindet, wenn das Laufwerk horizontal eingesetzt wird. Das Etikett muss sich rechts befinden, wenn das Laufwerk senkrecht eingelegt wird.
Abbildung 5. Stecken Sie das Ersatz-Solid-State-Laufwerk

-
Schalten Sie die NetScaler-Appliance ein. Wenn die Appliance gestartet wird, hat sie nicht mehr die vorherige funktionierende Konfiguration. Daher ist die Appliance nur über die Standard-IP-Adresse von 192.168.100.1/16 oder über den Konsolenport erreichbar.
-
Führen Sie die Erstkonfiguration der Appliance durch, wie unter Erstkonfigurationbeschrieben. Melden Sie sich mit einem Webbrowser an der Standard-IP-Adresse an oder stellen Sie eine Verbindung zur seriellen Konsole mithilfe eines Konsolenkabels her, um die Erstkonfiguration durchzuführen.
-
Laden Sie eine Plattformlizenz und alle optionalen Funktionslizenzen, einschließlich universeller Lizenzen, auf die NetScaler-Appliance hoch. Weitere Informationen finden Sie unter Lizenzierung.
-
Sobald die richtige NetScaler Softwareversion geladen ist, können Sie die Arbeitskonfiguration wiederherstellen. Kopieren Sie eine frühere Version der ns.conf-Datei mit einem SCP-Dienstprogramm in das
/nsconfigVerzeichnis. Alternativ fügen Sie die vorherige Konfiguration über die NetScaler-Eingabeaufforderung in die Datei/nsconfig/ns.confein. Um die neue Dateins.confzu laden, müssen Sie die NetScaler-Appliance neu starten, indem Sie den Befehl reboot an der NetScaler-Eingabeaufforderung eingeben.
Festplattenlaufwerk
Auf einem Festplattenlaufwerk (HDD) werden Protokolle und andere Datendateien gespeichert. Zu den auf der Festplatte gespeicherten newnslog-Dateien gehören die dmesg-Dateien, Nachrichtendateien und alle Kern-/Absturzdateien. Die Festplatte ist in verschiedenen Kapazitäten erhältlich, abhängig von der NetScaler-Plattform. Festplatten werden zum Speichern von Dateien verwendet, die zur Laufzeit benötigt werden. Eine Festplatte ist als/var eingehängt.
Ersetzen Sie ein Festplattenlaufwerk
Ein Festplattenlaufwerk (HDD) speichert Protokolldateien und andere Benutzerdateien. Die Sammlung neuer Protokolldateien beginnt beim Hochfahren mit der neuen Festplatte.
So installieren Sie ein Festplattenlaufwerk:
-
Beenden Sie an der NetScaler-Eingabeaufforderung die Shell-Eingabeaufforderung. Typ:
shell -
Fahren Sie die NetScaler-Appliance herunter, indem Sie an der Shell-Eingabeaufforderung einen der folgenden Befehle eingeben.
-
Geben Sie auf einer MPX-Appliance Folgendes ein:
shutdown –p now -
Geben Sie auf einer Nicht-MPX-Appliance Folgendes ein:
shutdown
-
-
Suchen Sie das Festplattenlaufwerk auf der Rückseite der Appliance.
-
Stellen Sie sicher, dass die Ersatzfestplatte der richtige Typ für die NetScaler-Plattform ist.
-
Trennen Sie das Festplattenlaufwerk, indem Sie die Sicherheitsverriegelung der Laufwerksabdeckung je nach Plattform nach rechts oder unten drücken, während Sie den Laufwerksgriff herausziehen. Ziehen Sie das fehlerhafte Laufwerk heraus.
Hinweis:
Die Abbildung in den folgenden Abbildungen stellt möglicherweise nicht die tatsächliche NetScaler Appliance dar.
Abbildung 6. Entfernen des vorhandenen Festplattenlaufwerks
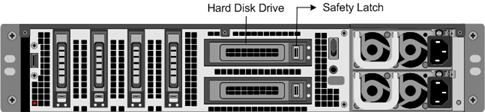
-
Nehmen Sie das neue Laufwerk auf, öffnen Sie den Laufwerkgriff vollständig nach links und legen Sie das neue Laufwerk so weit wie möglich in den Steckplatz ein. Um das Laufwerk einzusetzen, schließen Sie den Griff bündig mit der Geräterückseite, sodass die Festplatte sicher in den Steckplatz einrastet.
Wichtig:
Achten Sie beim Einsetzen des Laufwerks darauf, dass sich das NetScaler-Produktetikett oben befindet.
Abbildung 7. Legen Sie das Ersatz-Festplattenlaufwerk ein

-
Schalten Sie die NetScaler-Appliance ein. Die Appliance startet die NetScaler-Software und liest die Konfigurationsdatei von der CompactFlash-Karte.
Direct Attach Cable
Eine Direct Attach Cable (DAC) -Baugruppe ist eine leistungsstarke integrierte Duplex-Datenverbindung für bidirektionale Kommunikation. Das Kabel entspricht dem IPF MSA (SFF-8432) für den mechanischen Formfaktor und SFP+ MSA für Direct Attach-Kabel. Das Kabel, das bis zu 5 Meter lang sein kann, ist datenzählunabhängig. Es unterstützt Geschwindigkeiten von mehr als 10 Gbit/s und ist eine kostengünstige Alternative zu optischen Verbindungen (SFP+-Transceiver und Glasfaserkabel).
Der Transceiver mit DAC ist Hot-Swap-fähig. Sie können den Transceiver mit dem angeschlossenen Kabel einlegen und entfernen, ohne die Appliance herunterzufahren. Die NetScaler-Appliance unterstützt nur einen passiven DAC.
Wichtig:
- DAC wird nur auf 10G-Ports unterstützt. Stecken Sie keinen DAC in einen 1G-Port.
- Versuchen Sie nicht, das integrierte Kupferkabel vom Transceiver zu trennen und ein Glasfaserkabel in den Transceiver einzuführen.
Installieren Sie ein Direktanhänge-Kabel
Hinweis:
Die Abbildungen in den folgenden Abbildungen dienen nur als Referenz und stellen möglicherweise nicht die tatsächliche NetScaler Appliance dar.
So installieren oder entfernen Sie ein Direct Attach-Kabel:
-
Um den DAC zu installieren, schieben Sie ihn in den 10G-Port der Appliance, wie in der folgenden Abbildung gezeigt. Sie hören ein Klicken, wenn der DAC richtig in den Port passt.
Abbildung 8. Abbildung 10. Stecken Sie einen DAC in den 10G-Port

-
Um den DAC zu entfernen, ziehen Sie die Lasche oben auf dem DAC und ziehen Sie dann den DAC aus dem Port, wie in der folgenden Abbildung gezeigt.
Abbildung 9. Entfernen Sie einen DAC aus dem 10G-Port

Lünette
Die Blende einer NetScaler Appliance ist jetzt als FRU verfügbar und kann vor Ort ersetzt werden.
Hinweis:
Die Blende FRU wird nur auf der MPX/SDX 9100-Plattform unterstützt.
So ersetzen Sie die Blende
- Entfernen Sie die fünf Schrauben, mit denen die Blende an der Gehäusefront befestigt ist.
- Trennen Sie das Kabel (siehe Bild).
- Entsorgen Sie die alte Lünette.
- Schließen Sie das Kabel wieder an die neue Blende an.
-
Befestigen Sie die neue Blende mit Schrauben an der Gehäusefront.
Abbildung 1: Ersetzen der 2-HE-Blende
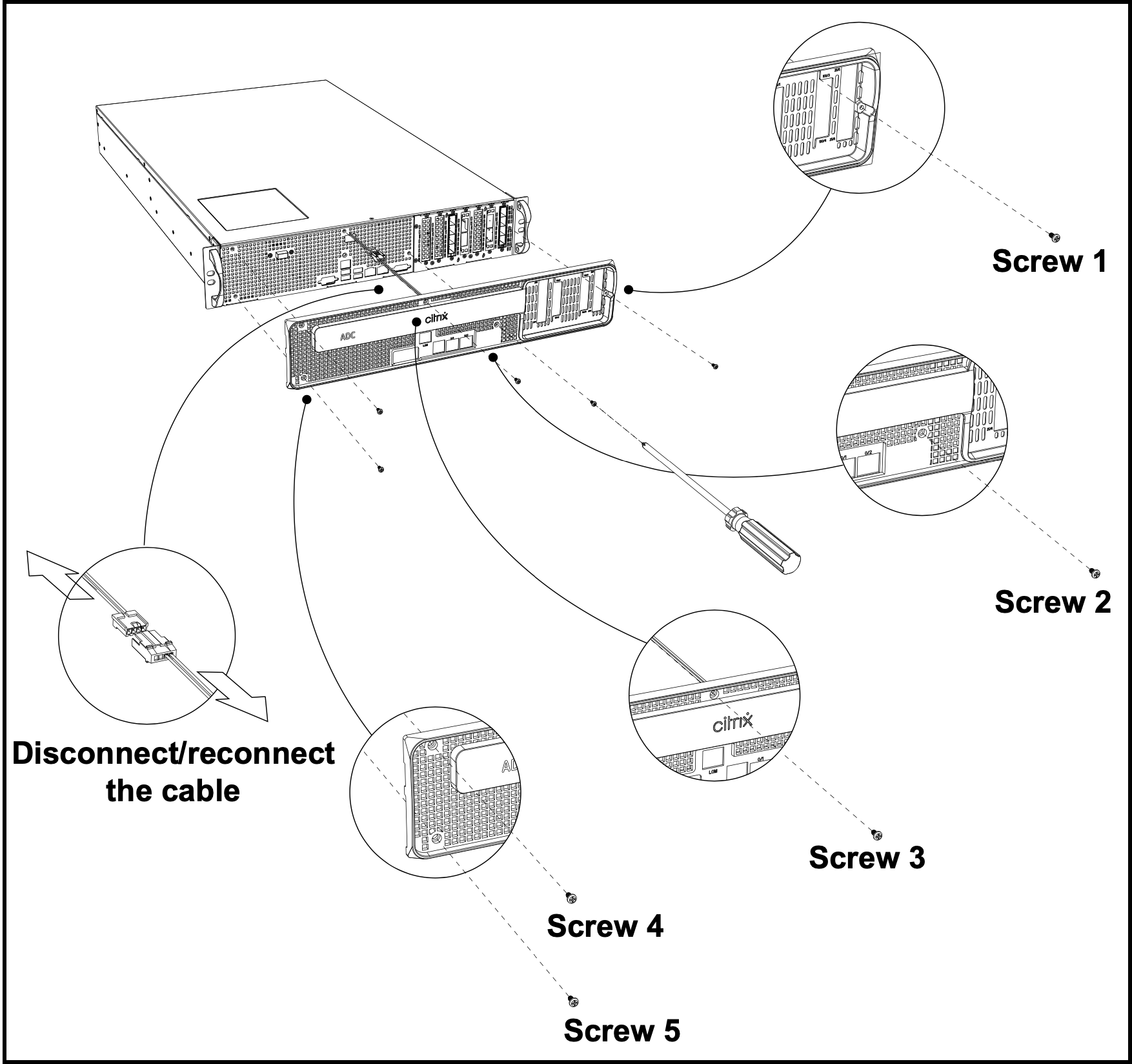
Abbildung 2: Ersetzen der 1-HE-Blende,
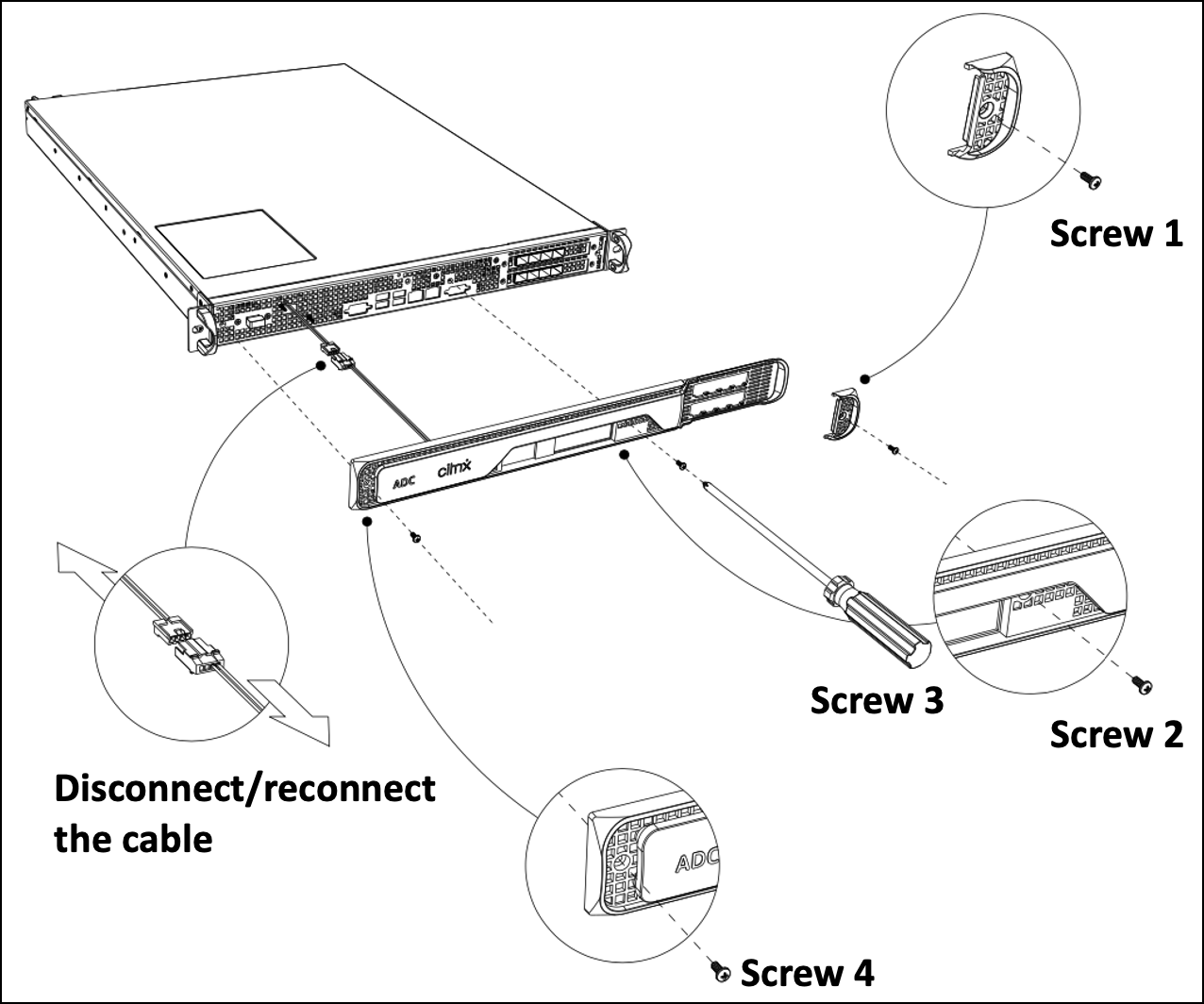
Transceiver
Transceiver mit unterschiedlichen Geschwindigkeiten sind als FRU erhältlich. Wenden Sie sich an Ihren NetScaler-Vertriebskontakt oder Partner, um Transceiver zu bestellen.
Informationen zum Entfernen und Installieren von Transceivern finden Sie unter Installieren und Entfernen von 1G-SFP-Transceivern.
Schienenbausätze
Schienen-Kits sind als FRU erhältlich. Schienen-Kits sind in 28 Zoll (38 Zoll verlängert) und 23 Zoll (33 Zoll verlängert) erhältlich. Wenden Sie sich an Ihren NetScaler-Vertriebskontakt oder -Partner, um Schienen-Kits zu bestellen.
Informationen zur Befestigung der Schienensätze an der Appliance finden Sie unter Rackmontieren der Appliance.