Szenario: Standalone-Instanz
In diesem Szenario wird veranschaulicht, wie eine eigenständige Citrix ADC VPX EC2-Instanz in AWS mithilfe der AWS-GUI bereitgestellt wird. Erstellen Sie eine eigenständige VPX-Instanz mit drei Netzwerkkarten. Die Instanz, die als virtueller Lastausgleichsserver konfiguriert ist, kommuniziert mit Backend-Servern (der Serverfarm). Richten Sie für diese Konfiguration die erforderlichen Kommunikationswege zwischen der Instanz und den Back-End-Servern sowie zwischen der Instanz und den externen Hosts im öffentlichen Internet ein.
Weitere Einzelheiten zum Verfahren zum Bereitstellen einer VPX-Instanz finden Sie unter Bereitstellen einer eigenständigen Citrix ADC VPX-Instanz auf AWS.
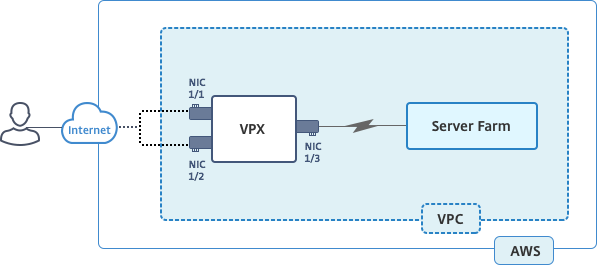
Erstellen Sie drei Netzwerkkarten. Jede Netzwerkkarte kann mit einem Paar von IP-Adressen (öffentlich und privat) konfiguriert werden. Die NICs dienen den folgenden Zwecken.
| Netzwerkkarte | Zweck | Verbunden mit |
|---|---|---|
| eth0 | Bedienen des Management-Datenverkehrs (NSIP) | Eine öffentliche IP-Adresse und eine private IP-Adresse |
| eth1 | Dient clientseitigem Datenverkehr (VIP) | Eine öffentliche IP-Adresse und eine private IP-Adresse |
| eth2 | Kommuniziert mit Back-End-Servern (SNIP) | Eine öffentliche IP-Adresse (Private IP-Adresse ist nicht zwingend erforderlich) |
Schritt 1: Erstellen einer VPC.
-
Melden Sie sich bei der AWS-Webkonsole an, und navigieren Sie zu Netzwerk- und Inhaltsbereitstellung > VPC. Klicken Sie auf VPC-Assistenten starten.
-
Wählen Sie VPC mit einem einzelnen öffentlichen Subnetz aus, und klicken Sie auf Auswählen.
-
Legen Sie für dieses Szenario den IP-CIDR-Block auf 10.0.0.0/16 fest.
-
Geben Sie einen Namen für die VPC an.
-
Stellen Sie das öffentliche Subnetz auf 10.0.0.0/24. (Dies ist das Verwaltungsnetzwerk).
-
Wählen Sie eine Verfügbarkeitszone aus.
-
Geben Sie einen Namen für das Subnetz an.
-
Klicken Sie auf VPCerstellen.
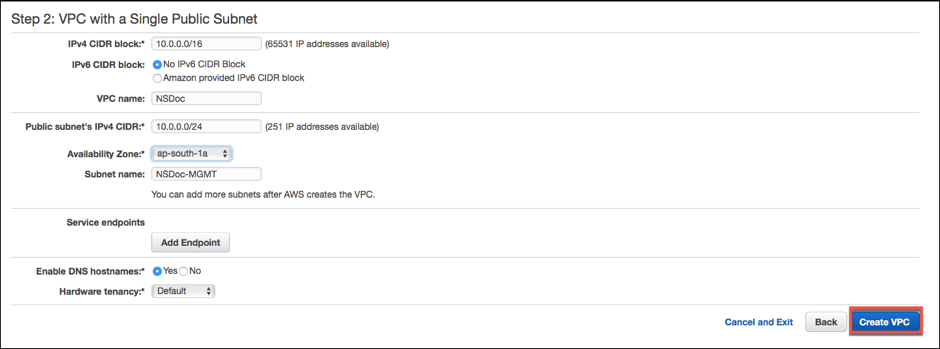
Schritt 2: Erstellen Sie zusätzliche Subnetze.
-
Öffnen Sie die Amazon VPC-Konsole unter https://console.aws.amazon.com/vpc/.
-
Wählen Sie im Navigationsbereich Subnets, Subnet erstellen, nachdem Sie die folgenden Details eingegeben haben.
- Namensschild: Geben Sie einen Namen für Ihr Subnetz an.
- VPC: Wählen Sie die VPC aus, für die Sie das Subnetz erstellen.
- Availability Zone: Wählen Sie die Availability Zone, in der Sie die VPC in Schritt 1 erstellt haben.
- IPv4-CIDR-Block: Geben Sie einen IPv4-CIDR-Block für Ihr Subnetz an. Wählen Sie für dieses Szenario 10.0.1.0/24.
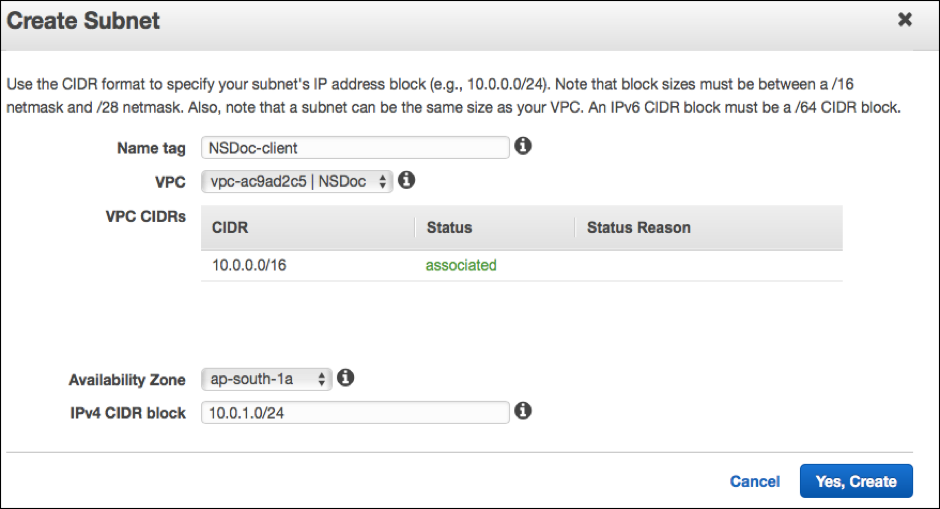
-
Wiederholen Sie die Schritte, um ein weiteres Subnetz für Back-End-Server zu erstellen.
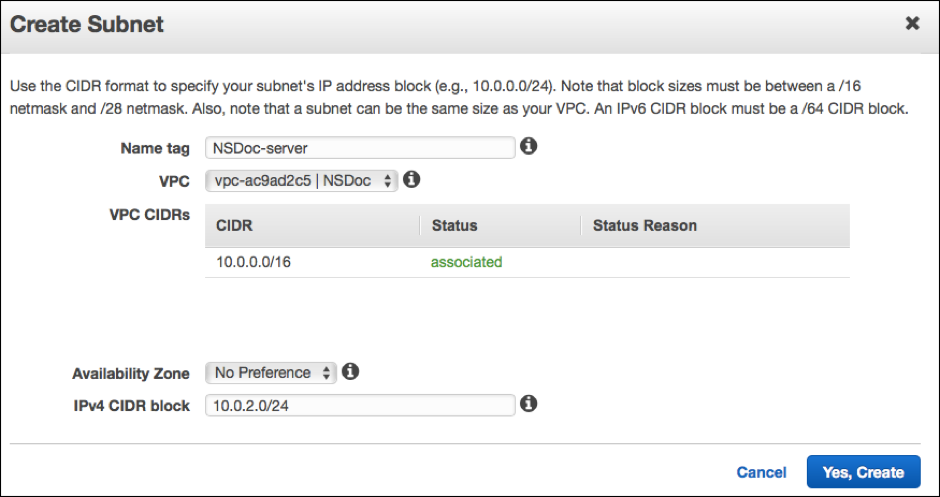
Schritt 3: Erstellen Sie eine Routentabelle.
-
Öffnen Sie die Amazon VPC-Konsole unter https://console.aws.amazon.com/vpc/.
-
Wählen Sie im Navigationsbereich Routentabellen > Routentabelle erstellen.
-
Fügen Sie im Fenster Routentabelle erstellen einen Namen hinzu, und wählen Sie die VPC aus, die Sie in Schritt 1 erstellt haben.
-
Klicken Sie auf Yes, Create.
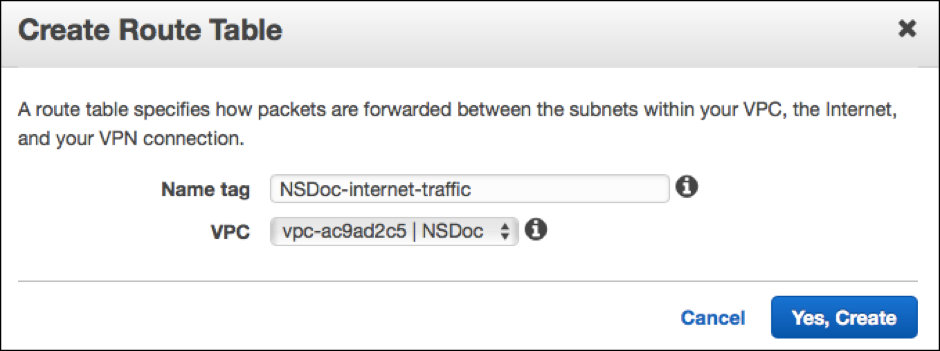
Die Routing-Tabelle wird allen Subnetzen zugewiesen, die Sie für diese VPC erstellt haben, so dass das Routing von Datenverkehr von einer Instanz in einem Subnetz eine Instanz in einem anderen Subnetz erreichen kann.
-
Klicken Sie auf Subnetzzuordnungen, und klicken Sie dann auf Bearbeiten.
-
Klicken Sie auf das Verwaltungs- und Client-Subnetz, und klicken Sie auf Speichern. Dadurch wird eine Routentabelle nur für den Internetverkehr erstellt.
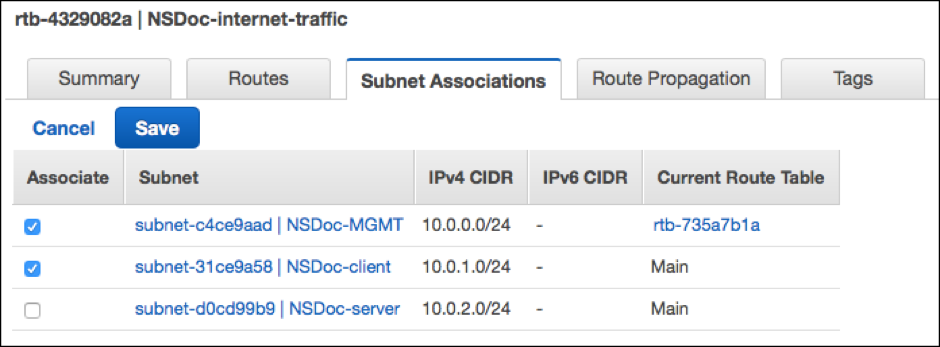
-
Klicken Sie auf Routen > Bearbeiten > Weitere Route hinzufügen.
-
Fügen Sie im Feld Ziel 0.0.0.0/0 hinzu, und klicken Sie auf das Feld Ziel, um igw- <xxxx> das Internet Gateway auszuwählen, das der VPC-Assistent automatisch erstellt hat.
-
Klicken Sie auf Speichern.
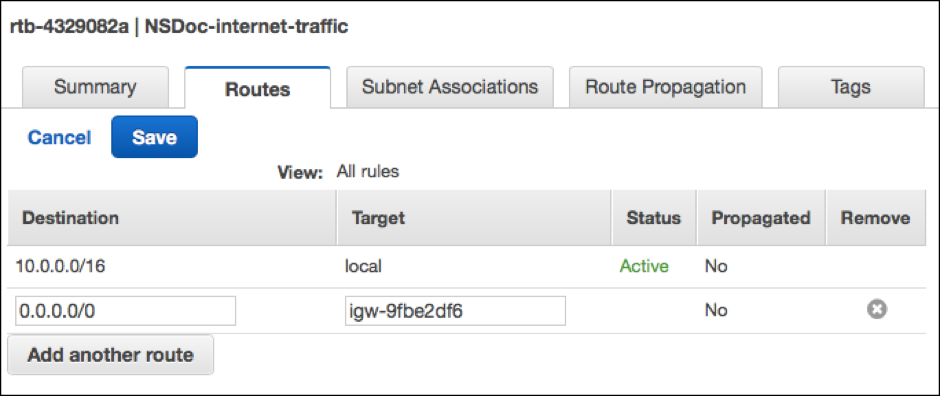
-
Führen Sie die Schritte aus, um eine Routentabelle für serverseitigen Datenverkehr zu erstellen.
Schritt 4: Erstellen einer Citrix ADC VPX-Instanz.
-
Melden Sie sich an der AWS Management Console an, und klicken Sie unter Compute auf EC2 .
-
Klicken Sie auf AWS Marketplace. Geben Sie in der Suchleiste AWS Marketplace Citrix ADC VPX ein, und drücken Sie die Eingabetaste. Die verfügbaren Citrix ADC VPX Editionen werden angezeigt.
-
Klicken Sie auf Auswählen, um die gewünschte Citrix ADC VPX Edition auszuwählen. Der EC2-Instanz-Assistent wird gestartet.
-
Wählen Sie auf der Seite Instanztyp auswählen die Option m4. Xlarge (empfohlen) und klicken Sie auf Weiter: Instanzdetails konfigurieren.
-
Wählen Sie auf der Seite Instanzdetails konfigurieren Folgendes aus, und klicken Sie dann auf Weiter: Speicher hinzufügen.
- Anzahl der Instanzen: 1
- Netzwerk: die VPC, die in Schritt 1 erstellt wurde
- Subnetz: das Management-Subnetz
- Öffentliche IP automatisch zuweisen: Aktivieren
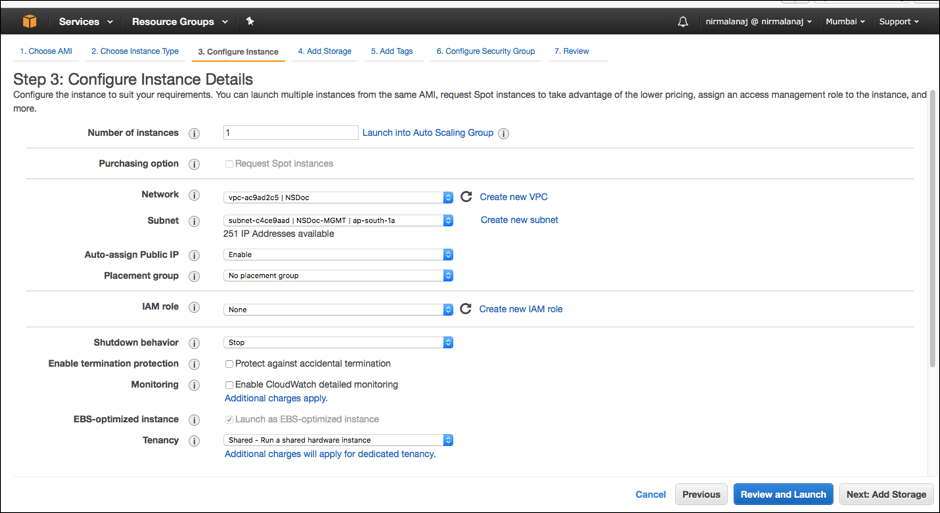
-
Wählen Sie auf der Seite Speicher hinzufügen die Standardoption aus, und klicken Sie auf Weiter: Tags hinzufügen.
-
Fügen Sie auf der Seite Tags hinzufügen einen Namen für die Instanz hinzu, und klicken Sie auf Weiter: Sicherheitsgruppe konfigurieren.
-
Wählen Sie auf der Seite Configure Security Group die Standardoption (die von AWS Marketplace generiert wird und auf den empfohlenen Einstellungen von Citrix Systems basiert) und klicken Sie dann auf Review and Launch > Launch.
-
Sie werden aufgefordert, ein vorhandenes Schlüsselpaar auszuwählen oder ein neues Schlüsselpaar zu erstellen. Wählen Sie in der Dropdownliste Schlüsselpaar auswählen das Schlüsselpaar aus, das Sie als Voraussetzung erstellt haben (siehe Abschnitt Voraussetzung).
-
Aktivieren Sie das Kontrollkästchen, um das Schlüsselpaar zu bestätigen, und klicken Sie auf Instanzen starten.
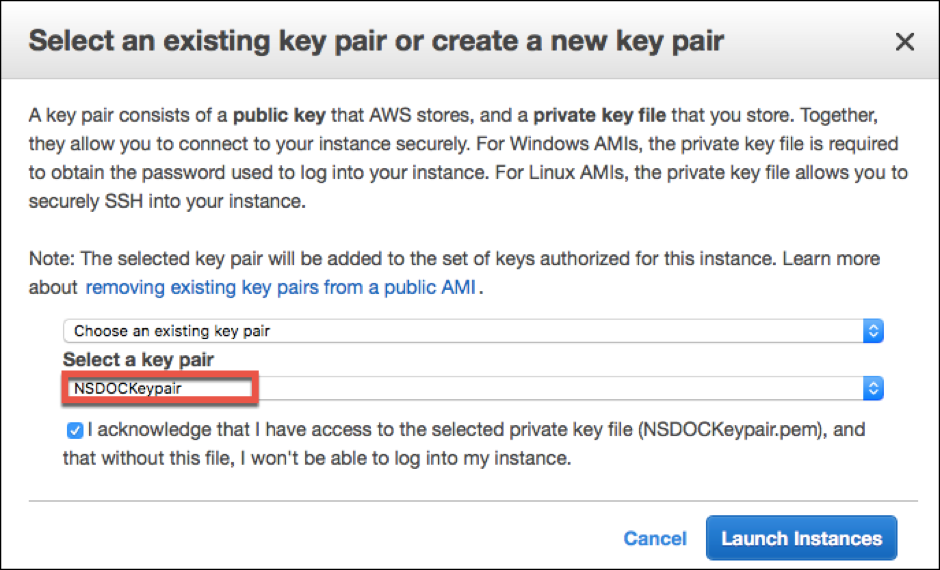
Der Assistent zum Starten von Instanz zeigt den Startstatus an, und die Instanz wird in der Liste der Instanzen angezeigt, wenn sie vollständig gestartet wurde.
Klicken Sie in der Prüfinstanz in der AWS-Konsole auf EC2 > Laufende Instanzen. Wählen Sie die Instanz aus, und fügen Sie einen Namen hinzu. Stellen Sie sicher, dass der Instanzentatus ausgeführt wird und die Statusüberprüfungen abgeschlossen sind.
Schritt 5: Erstellen und Anfügen weiterer Netzwerkschnittstellen.
Wenn Sie die VPC erstellt haben, ist nur eine Netzwerkschnittstelle zugeordnet. Fügen Sie nun zwei weitere Netzwerkschnittstellen zur VPC hinzu, für VIP und SNIP.
-
Öffnen Sie die Amazon EC2-Konsole unter https://console.aws.amazon.com/ec2/.
-
Wählen Sie im Navigationsbereich Network Interfacesaus.
-
Wählen Sie Netzwerkschnittstelle erstellen.
-
Geben Sie unter Beschreibung einen beschreibenden Namen ein.
-
Wählen Sie unter Subnet das Subnetz aus, das Sie zuvor für den VIP erstellt haben.
-
Lassen Sie für Private IP die Standardoption bei.
-
Wählen Sie für Sicherheitsgruppen die Gruppe aus.
-
Klicken Sie auf Yes, Create.
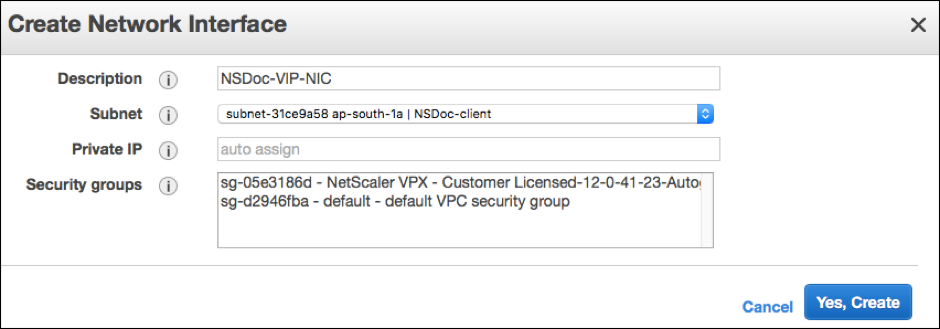
-
Nachdem die Netzwerkschnittstelle erstellt wurde, fügen Sie der Schnittstelle einen Namen hinzu.
-
Wiederholen Sie die Schritte, um eine Netzwerkschnittstelle für serverseitigen Datenverkehr zu erstellen.
Schließen Sie die Netzwerkschnittstellenan:
-
Wählen Sie im Navigationsbereich Network Interfacesaus.
-
Wählen Sie die Netzwerkschnittstelle aus und wählen Sie Anhängen.
-
Wählen Sie im Dialogfeld Netzwerkschnittstelle anhängen die Instanz aus, und wählen Sie Anhängen.
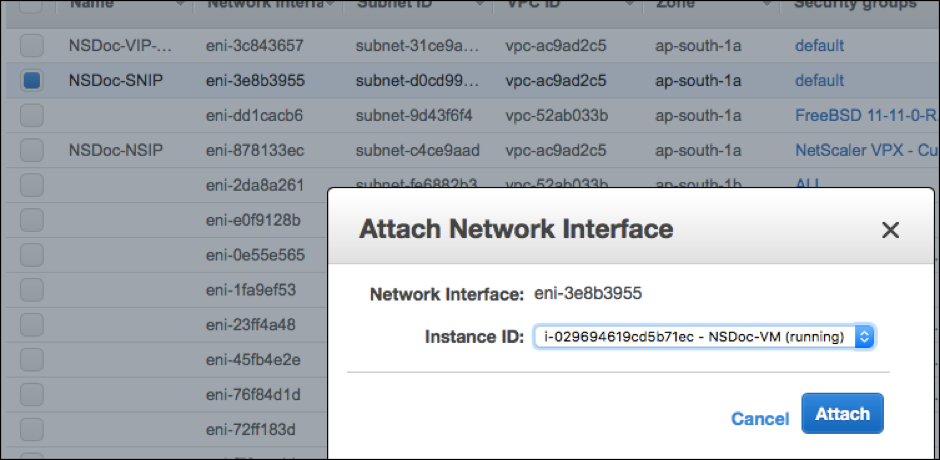
Schritt 6: Bringen Sie eine elastische IP an das NSIP an.
-
Wechseln Sie in der AWS-Verwaltungskonsole zu NETWORK & SECURITY > Elastic IPs.
-
Überprüfen Sie, ob verfügbare kostenlose EIP beigefügt werden kann. Wenn keine, klicken Sie auf Neue Adresse zuweisen.
-
Wählen Sie die neu zugewiesene IP-Adresse aus und wählen Sie Aktionen > Adresse zuordnen.
-
Klicken Sie auf das Optionsfeld Netzwerkschnittstelle.
-
Wählen Sie in der Dropdownliste Netzwerkschnittstelle die Verwaltungs-NIC aus.
-
Wählen Sie im Dropdownmenü Private IP die von AWS generierte IP-Adresse aus.
-
Aktivieren Sie das Kontrollkästchen Neuzuordnen.
-
Klicken Sie auf Zuordnen.
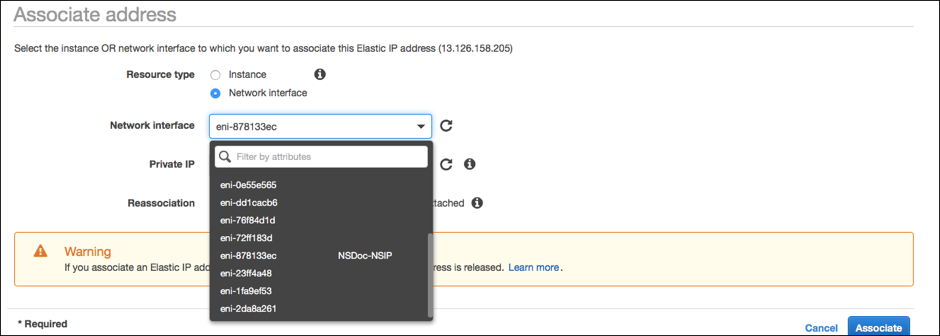
Zugriff auf die VPX-Instanz:
Nachdem Sie eine eigenständige Citrix ADC VPX Instanz mit drei Netzwerkkarten konfiguriert haben, melden Sie sich bei der VPX-Instanz an, um die Citrix ADC-seitige Konfiguration abzuschließen. Verwendung der folgenden Optionen:
- GUI: Geben Sie die öffentliche IP der Management-NIC im Browser ein. Melden Sie sich an, indem Sie
nsrootals Benutzernamen und die Instanz-ID (i-0c1ffe1d987817522) als Kennwort verwenden.
Hinweis:
Bei Ihrer ersten Anmeldung werden Sie aus Sicherheitsgründen aufgefordert, das Kennwort zu ändern. Nachdem Sie das Kennwort geändert haben, müssen Sie die Konfiguration speichern. Wenn die Konfiguration nicht gespeichert wird und die Instanz neu gestartet wird, müssen Sie sich mit dem Standardkennwort anmelden. Ändern Sie das Kennwort erneut an der Eingabeaufforderung und speichern Sie die Konfiguration.
- SSH: Öffnen Sie einen SSH-Client und geben Sie ein:
ssh -i \<location of your private key\> ns root@\<public DNS of the instance\>
Um den öffentlichen DNS zu finden, klicken Sie auf die Instanz und dann auf Verbinden.
Weitere Informationen:
- Informationen zum Konfigurieren der IP-Adressen im Besitz von Citrix ADC (NSIP, VIP und SNIP) finden Sie unter Konfigurieren von IP-Adressen im Besitz von Citrix ADC.
- Sie haben eine BYOL-Version der Citrix ADC VPX Appliance konfiguriert. Weitere Informationen finden Sie im VPX-Lizenzierungshandbuch unterhttp://support.citrix.com/article/CTX122426