Bereitstellen der Citrix ADC VPX-Instanz mithilfe des Virtual Machine Manager
Der Virtual Machine Manager ist ein Desktop-Tool zur Verwaltung von VM-Gästen. Es ermöglicht Ihnen, neue VM-Gäste und verschiedene Speichertypen zu erstellen und virtuelle Netzwerke zu verwalten. Sie können mit dem integrierten VNC-Viewer auf die grafische Konsole der VM-Gäste zugreifen und Leistungsstatistiken entweder lokal oder remote einsehen.
Nachdem Sie Ihre bevorzugte Linux-Distribution mit aktivierter KVM-Virtualisierung installiert haben, können Sie mit der Bereitstellung virtueller Maschinen fortfahren.
Wenn Sie mit Virtual Machine Manager eine Citrix ADC VPX-Instanz bereitstellen, stehen Ihnen zwei Optionen zur Verfügung:
- Geben Sie die IP-Adresse, das Gateway und die Netzmaske manuell ein
- Automatische Zuweisung der IP-Adresse, des Gateway und der Netzmaske (automatische Bereitstellung)
Sie können zwei Arten von Images verwenden, um eine Citrix ADC VPX-Instanz bereitzustellen:
- ROH
- QCOW2
Sie können ein Citrix ADC VPX RAW-Image in ein QCOW2-Image konvertieren und die Citrix ADC VPX-Instanz bereitstellen. Um das RAW-Bild in ein QCOW2-Bild zu konvertieren, geben Sie den folgenden Befehl ein:
qemu-img convert -O qcow2 original-image.raw image-converted.qcow
Beispiel:
qemu-img convert -O qcow2 NSVPX-KVM-11.1-12.5_nc.raw NSVPX-KVM-11.1-12.5_nc.qcow
Eine typische Citrix ADC VPX Bereitstellung auf KVM umfasst die folgenden Schritte:
- Überprüfen der Voraussetzungen für das automatische Provisioning einer Citrix ADC VPX-Instanz
- Provisioning der Citrix ADC VPX-Instanz mit einem RAW-Image
- Provisioning der Citrix ADC VPX-Instanz mit einem QCOW2-Image
- Hinzufügen zusätzlicher Schnittstellen zu einer VPX-Instanz mithilfe von Virtual Machine Manager
Prüfen der Voraussetzungen für die automatische Bereitstellung einer Citrix ADC VPX-Instanz
Die automatische Bereitstellung ist eine optionale Funktion, bei der Daten vom CD-ROM-Laufwerk verwendet werden. Wenn diese Funktion aktiviert ist, müssen Sie die Verwaltungs-IP-Adresse, die Netzwerkmaske und das Standard-Gateway der Citrix ADC VPX-Instanz während der Erstinstallation nicht eingeben.
Sie müssen die folgenden Aufgaben ausführen, bevor Sie eine VPX-Instanz automatisch bereitstellen können:
- Erstellen Sie eine benutzerdefinierte XML-Datei oder Benutzerdatendatei (Open Virtualization Format) (OVF).
- Konvertieren Sie die OVF-Datei in ein ISO-Image mit einer Online-Anwendung (z. B.
- Hängen Sie das ISO-Image auf dem KVM-Host mit beliebigen Secure Copy (SCP) -basierten Tools ein.
Beispiel für OVF-XML-Datei:
Hier ist ein Beispiel für den Inhalt einer OVF-XML-Datei, die Sie als Beispiel verwenden können, um Ihre Datei zu erstellen.
<?xml version="1.0" encoding="UTF-8" standalone="no"?>
<Environment xmlns:oe="`http://schemas.dmtf.org/ovf/environment/1"`
xmlns:xsi="`http://www.w3.org/2001/XMLSchema-instance"`
oe:id=""
xmlns="`http://schemas.dmtf.org/ovf/environment/1"`
xmlns:cs="`http://schemas.citrix.com/openstack">`
<PlatformSection>
<Kind></Kind>
<Version>2016.1</Version>
<Vendor>VPX</Vendor>
<Locale>en</Locale>
</PlatformSection>
<PropertySection>
<Property oe:key="com.citrix.netscaler.ovf.version" oe:value="1.0"/>
<Property oe:key="com.citrix.netscaler.platform" oe:value="NSVPX"/>
<Property oe:key="com.citrix.netscaler.orch\_env" oe:value="KVM"/>
<Property oe:key="com.citrix.netscaler.mgmt.ip" oe:value="10.1.2.22"/>
<Property oe:key="com.citrix.netscaler.mgmt.netmask" oe:value="255.255.255.0"/>
<Property oe:key="com.citrix.netscaler.mgmt.gateway" oe:value="10.1.2.1"/>
</PropertySection>
</Environment>
<!--NeedCopy-->
In der vorangehenden OVF-XML-Datei wird “PropertySection” für die NetScaler-Netzwerkkonfiguration verwendet. Wenn Sie die Datei erstellen, geben Sie Werte für die Parameter an, die am Ende des Beispiels hervorgehoben werden:
- Verwaltungs-IP-Adresse
- Netzmaske
- Gateway
Wichtig:
Wenn die OVF-Datei nicht richtig XML-formatiert ist, wird der VPX-Instanz die Standard-Netzwerkkonfiguration zugewiesen, nicht die in der Datei angegebenen Werte.
Bereitstellen der Citrix ADC VPX Instanz mithilfe eines RAW-Images
Mit dem Virtual Machine Manager können Sie eine Citrix ADC VPX-Instanz mit einem RAW-Image bereitstellen.
Gehen Sie folgendermaßen vor, um eine Citrix ADC VPX-Instanz mithilfe des Virtual Machine Manager bereitzustellen:
-
Öffnen Sie den Virtual Machine Manager (Anwendung > Systemprogramme > Virtual Machine Manager ), und geben Sie die Anmeldeinformationen im Fenster Authentifizieren ein.
-
Klicken Sie auf das
 oder klicken Sie mit der rechten Maustaste auf localhost (QEMU), um eine neue Citrix ADC VPX-Instanz zu erstellen.
oder klicken Sie mit der rechten Maustaste auf localhost (QEMU), um eine neue Citrix ADC VPX-Instanz zu erstellen.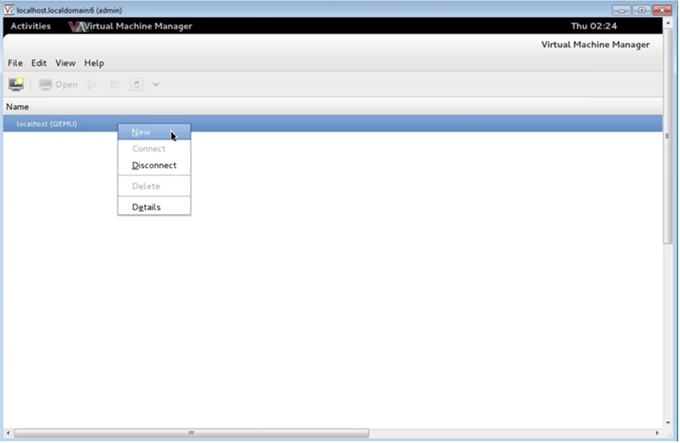
-
Geben Sie im Textfeld Name einen Namen für die neue VM ein (z. B. NetScaler-VPX).
-
Wählen Sie im Fenster Neue virtuelle Maschine unter „Wählen Sie aus, wie Sie das Betriebssystem installieren möchten“ die Option Vorhandenes Festplatten-Image importierenund klicken Sie dann auf Weiterleiten.
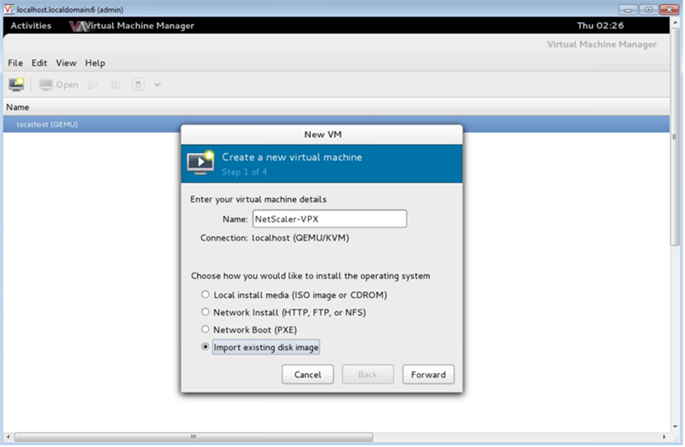
-
Navigieren Sie im Feld Vorhandenen Speicherpfad angeben zum Pfad zum Image. Wählen Sie den Betriebssystemtyp UNIX und die Version FreeBSD 6.x. Klicken Sie dann auf Weiterleiten. Klicken Sie dann auf Weiter.
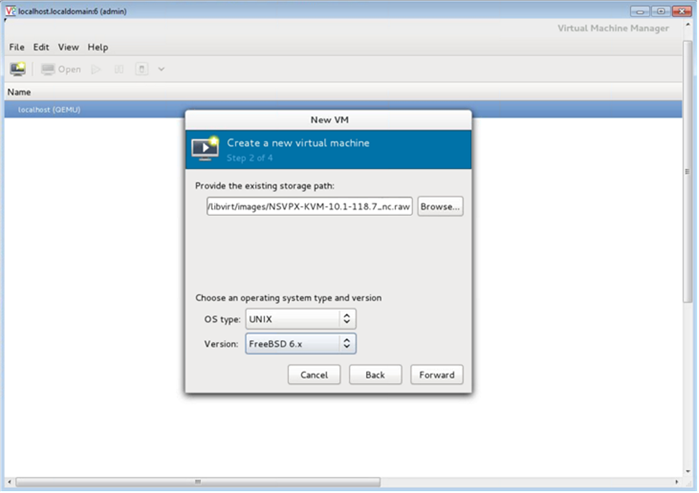
-
Wählen Sie unter Speicher- und CPU-Einstellungen auswählen die folgenden Einstellungen aus, und klicken Sie dann auf Weiterleiten:
- Speicher (RAM) — 2048 MB
- CPUs — 2
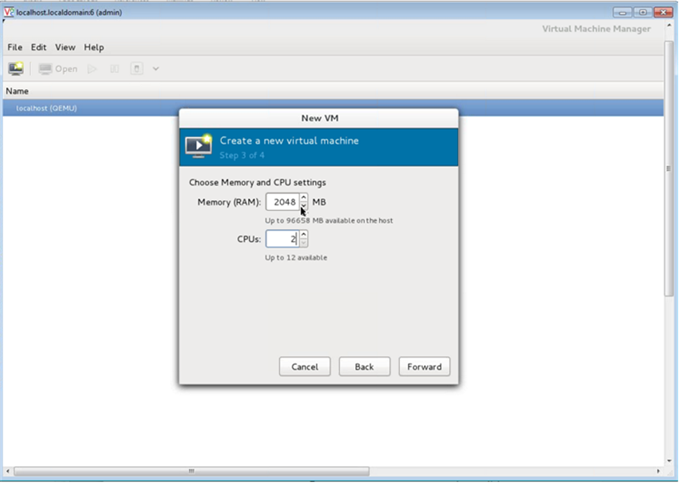
-
Aktivieren Sie das Kontrollkästchen Konfiguration vor der Installation anpassen . Optional können Sie unter Erweiterte Optionen die MAC-Adresse anpassen. Stellen Sie sicher, dass der ausgewählte Virt-Typ KVM ist und die ausgewählte Architektur x86_64 ist. Klicken Sie auf Fertig stellen.
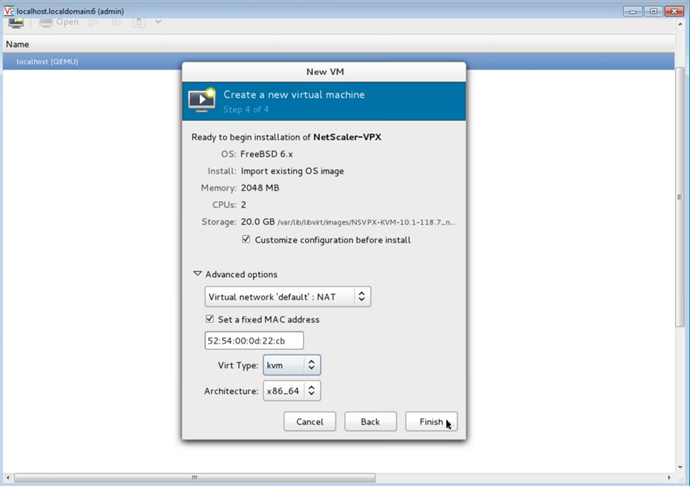
-
Wählen Sie eine Netzwerkkarte aus, und stellen Sie die folgende Konfiguration bereit:
- Quellgerät-
ethX macvtapoder Bridge - Geräte-Modell—
virtio - Quellmodus— Brücke
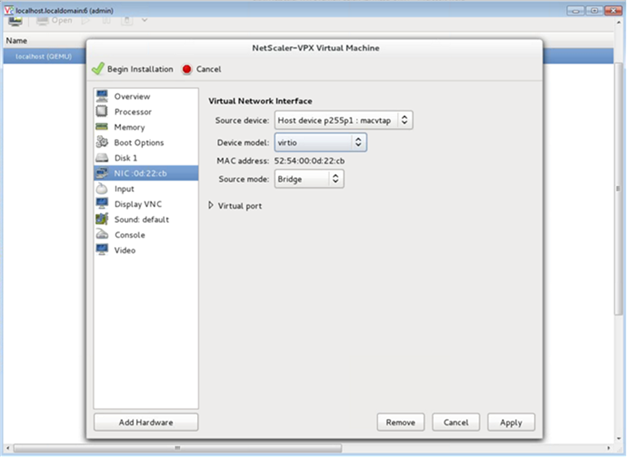
- Quellgerät-
-
Klicken Sie auf Übernehmen.
-
Wenn Sie die VPX-Instanz automatisch bereitstellen möchten, lesen Sie den Abschnitt Aktivieren der automatischen Provisioning durch Anhängen eines CD-ROM-Laufwerks in diesem Dokument. Klicken Sie andernfalls auf Installation beginnen. Nachdem Sie den Citrix ADC VPX auf KVM bereitgestellt haben, können Sie weitere Schnittstellen hinzufügen.
Bereitstellen der Citrix ADC VPX Instanz mithilfe eines QCOW2-Images
Mit Virtual Machine Manager können Sie die Citrix ADC VPX-Instanz mit einem QCOW2-Image bereitstellen.
Gehen Sie folgendermaßen vor, um eine Citrix ADC VPX-Instanz mit einem QCOW2-Image bereitzustellen:
-
Befolgen Sie Schritt 1 bis Schritt 8 in . Stellen Sie die Citrix ADC VPX-Instanz mithilfe eines RAW-Imagesbereit.
Hinweis:
Stellen Sie sicher, dass Sie in Schritt 5das Bild qcow2 auswählen.
- Wählen Sie Disk 1 und klicken Sie auf Erweiterte Optionen.
-
Wählen Sie qcow2 aus der Dropdownliste Speicherformat aus.
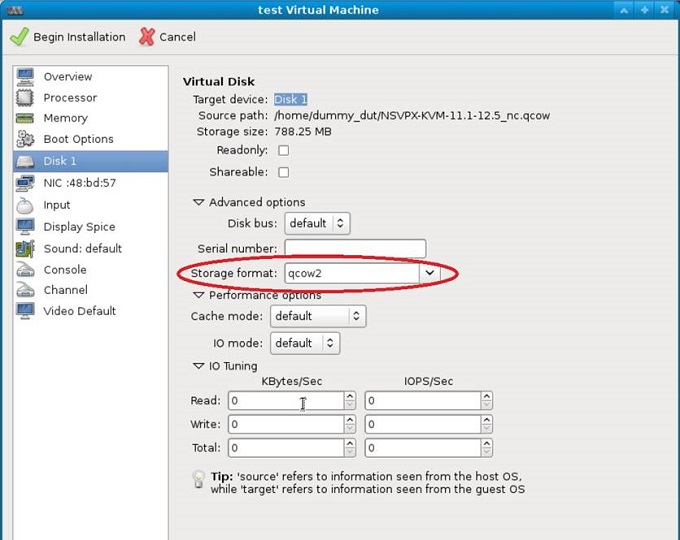
- Klicken Sie auf Übernehmen, und klicken Sie dann auf Installation beginnen. Nachdem Sie den Citrix ADC VPX auf KVM bereitgestellt haben, können Sie weitere Schnittstellen hinzufügen.
Aktivieren der automatischen Bereitstellung durch Anfügen eines CD-ROM-Laufwerks
-
Klicken Sie auf Hardware hinzufügen > Speicher > Gerätetyp > CD-ROM-Gerät.
-
Klicken Sie auf Verwalten, wählen Sie die richtige ISO-Datei aus, die Sie im Abschnitt “Voraussetzungen für die automatische Bereitstellung einer Citrix ADC VPX-Instanz” bereitgestellt haben, und klicken Sie auf Fertig stellen. Eine neue CDROM unter Ressourcen auf Ihrer Citrix ADC VPX-Instanz wird erstellt.
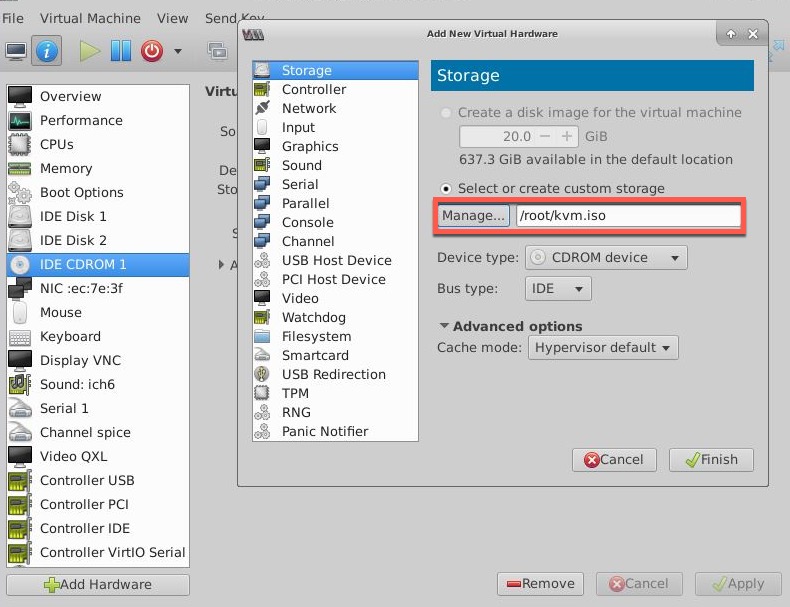
-
Schalten Sie die VPX-Instanz ein und stellt automatisch die in der OVF-Datei bereitgestellte Netzwerkkonfiguration bereit, wie in der Beispielbildaufnahme gezeigt.
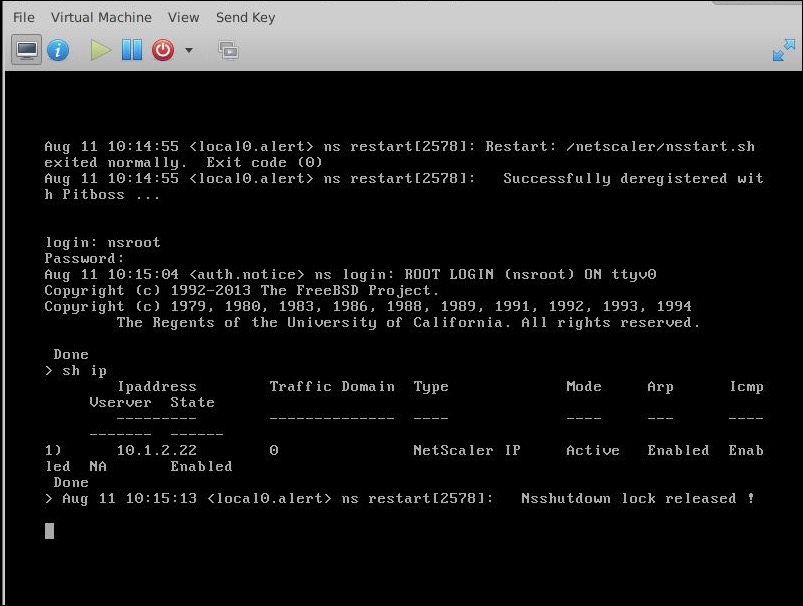
-
Wenn die automatische Bereitstellung fehlschlägt, wird die Instanz die Standard-IP-Adresse (192.168.100.1) angezeigt. In diesem Fall müssen Sie die Erstkonfiguration manuell abschließen. Weitere Informationen finden Sie unter Konfigurieren des ADC zum ersten Mal.
Fügen Sie der Citrix ADC VPX-Instanz weitere Schnittstellen hinzu, indem Sie den Virtual Machine Manager verwenden
Nachdem Sie die NetScaler VPX-Instanz auf KVM bereitgestellt haben, können Sie zusätzliche Schnittstellen hinzufügen.
Gehen Sie folgendermaßen vor, um weitere Schnittstellen hinzuzufügen.
-
Fahren Sie die NetScaler VPX-Instanz herunter, die auf der KVM ausgeführt wird.
-
Klicken Sie mit der rechten Maustaste auf die VPX-Instanz und wählen Sie Öffnen aus dem Popup-Menü.
-
Klicken Sie auf das
 in der Kopfzeile, um die Details der virtuellen Hardware anzuzeigen.
in der Kopfzeile, um die Details der virtuellen Hardware anzuzeigen. -
Klicken Sie auf Hardware hinzufügen. Wählen Sie im Fenster Neue virtuelle Hardware hinzufügenim Navigationsmenü die Option Netzwerk aus.
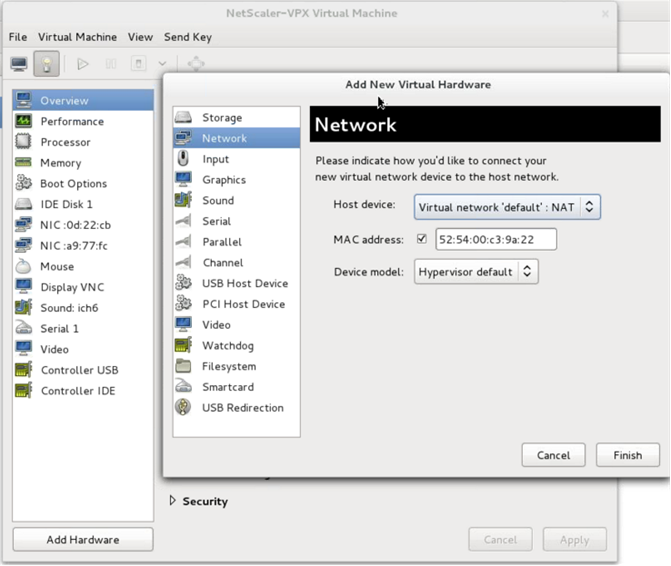
-
Wählen Sie im Feld Host-Gerät den physischen Schnittstellentyp aus. Der Hostgerätetyp kann entweder Bridge oder MacVTap sein. Im Falle von MacVTap sind VEPA, Bridge, Private und Pass-Through vier Modi möglich.
-
Für Brücke
-
Host-Gerät — Wählen Sie die Option „Namen des gemeinsam genutzten Geräts angeben“.
-
Geben Sie den Bridge-Namen ein, der auf dem KVM-Host konfiguriert ist.
Hinweis:
Stellen Sie sicher, dass Sie im KVM-Host eine Linux-Bridge konfiguriert, die physische Schnittstelle an die Bridge gebunden und die Bridge in den Status „UP“ versetzt haben.
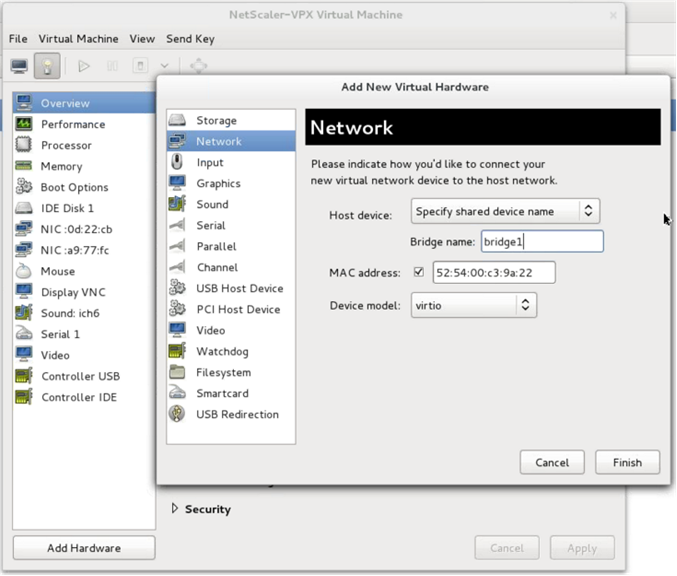
-
Gerätemodell—
virtio. -
Klicken Sie auf Fertig stellen.
-
-
Für MacVtap
-
Hostgerät — Wählen Sie die physische Schnittstelle aus dem Menü aus.
-
Gerätemodell—
virtio.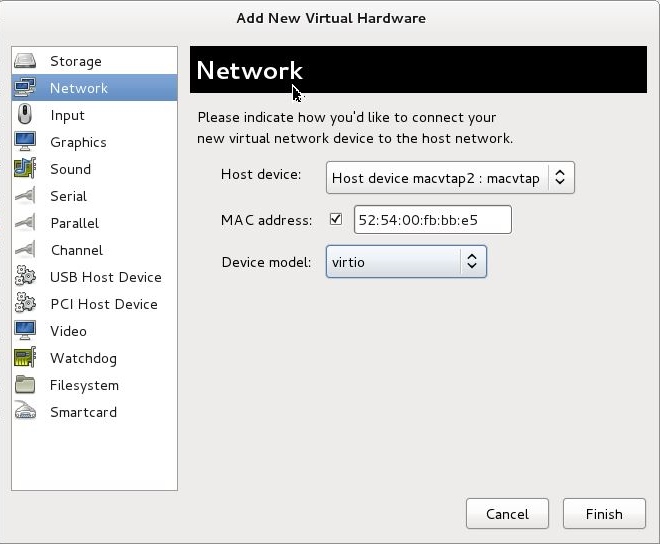
-
Klicken Sie auf Fertig stellen. Sie können die neu hinzugefügte NIC im Navigationsbereich anzeigen.
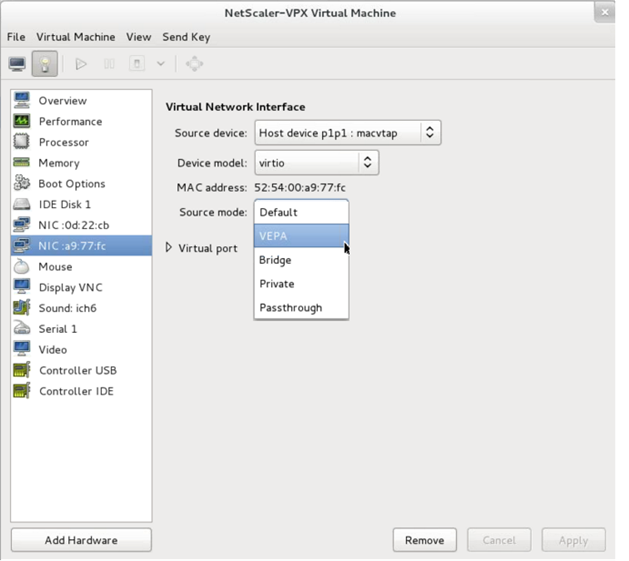
-
Wählen Sie die neu hinzugefügte NIC und wählen Sie den Quellmodus für diese NIC. Die verfügbaren Modi sind VEPA, Bridge, Private und Passthrough. Weitere Informationen zur Benutzeroberfläche und den Modi finden Sie unter Quellschnittstelle und Modi.
-
Klicken Sie auf Übernehmen.
-
-
-
Wenn Sie die VPX-Instanz automatisch bereitstellen möchten, lesen Sie den Abschnitt „Hinzufügen eines Konfigurationslaufwerks zur Aktivierung der automatischen Provisioning“ in diesem Dokument. Andernfalls schalten Sie die VPX-Instanz ein, um die Erstkonfiguration manuell abzuschließen.
Wichtig:
Konfigurationen von Schnittstellenparametern wie Geschwindigkeit, Duplex und Autonegotiation werden nicht unterstützt.
In diesem Artikel
- Prüfen der Voraussetzungen für die automatische Bereitstellung einer Citrix ADC VPX-Instanz
- Bereitstellen der Citrix ADC VPX Instanz mithilfe eines RAW-Images
- Bereitstellen der Citrix ADC VPX Instanz mithilfe eines QCOW2-Images
- Aktivieren der automatischen Bereitstellung durch Anfügen eines CD-ROM-Laufwerks
- Fügen Sie der Citrix ADC VPX-Instanz weitere Schnittstellen hinzu, indem Sie den Virtual Machine Manager verwenden