Installieren einer Citrix ADC VPX-Instanz auf Citrix Hypervisor
Um VPX-Instanzen auf dem Citrix Hypervisor zu installieren, müssen Sie zuerst den Hypervisor auf einem Computer mit ausreichenden Systemressourcen installieren. Um die Citrix ADC VPX-Instanzinstallation durchzuführen, verwenden Sie Citrix XenCenter, das auf einem Remotecomputer installiert sein muss, der über das Netzwerk eine Verbindung zum Hypervisor-Host herstellen kann.
Weitere Informationen zu Hypervisor finden Sie in der Citrix Hypervisor-Dokumentation.
Die folgende Abbildung zeigt die Bare-Metal-Lösungsarchitektur der Citrix ADC VPX-Instanz auf Hypervisor.
Abbildung. Eine Citrix ADC VPX-Instanz auf Citrix Hypervisor
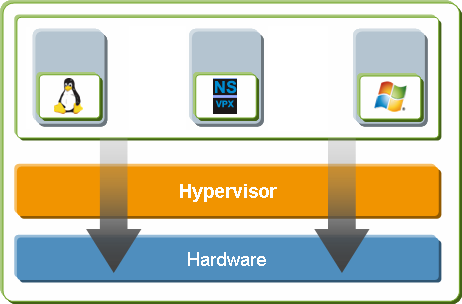
Voraussetzungen für die Installation einer Citrix ADC VPX-Instanz auf Hypervisor
Bevor Sie mit der Installation einer virtuellen Appliance beginnen, gehen Sie folgendermaßen vor:
- Installieren Sie Hypervisor Version 6.0 oder höher auf Hardware, die die Mindestanforderungen erfüllt.
- Installieren Sie XenCenter auf einer Verwaltungsarbeitsstation, die die Mindestsystemanforderungen erfüllt.
- Besorgen Sie sich Lizenzdateien für virtuelle Appliances. Weitere Informationen zu Lizenzen für virtuelle Appliances finden Sie im Citrix ADC-Lizenzierungshandbuch.
Hypervisor-Hardwareanforderungen
In der folgenden Tabelle werden die Mindestanforderungen an die Hardware für eine Hypervisor-Plattform beschrieben, auf der eine Citrix ADC VPX-Instanz ausgeführt wird.
Tabelle 1. In VM1 verwendete IP-Adressen Tabelle 1. Mindestsystemanforderungen für Hypervisor, der eine NCore VPX-Instanz ausführt
| Komponente | Voraussetzung |
|---|---|
| CPU | 2 oder mehr 64-Bit-x86-CPUs mit aktivierter Virtualisierungsunterstützung (Intel-VT). AMD Prozessor wird nicht unterstützt. Um die Citrix ADC VPX-Instanz auszuführen, muss die Hardwareunterstützung für die Virtualisierung auf dem Hypervisor-Host aktiviert sein. Stellen Sie sicher, dass die BIOS-Option für die Virtualisierungsunterstützung nicht deaktiviert ist. Weitere Einzelheiten finden Sie in der BIOS-Dokumentation. |
| RAM | 3 GB |
| Speicherplatz | Lokal angeschlossener Speicher (PATA, SATA, SCSI) mit 40 GB Speicherplatz. Hinweis: Die Hypervisor-Installation erstellt eine 4-GB-Partition für die Hypervisor-Host-Steuerdomäne. Der verbleibende Speicherplatz ist für die Citrix ADC VPX-Instanz und andere virtuelle Maschinen verfügbar. |
| Netzwerkkarte | Eine 1-Gbit/s-NIC; empfohlen: zwei 1-Gbit/s-NICs |
Informationen zur Installation von Hypervisor finden Sie in der Hypervisor-Dokumentation unter http://support.citrix.com/product/xens/.
In der folgenden Tabelle sind die virtuellen Rechenressourcen aufgeführt, die Hypervisor für jede virtuelle NCore VPX-Appliance bereitstellen muss.
Tabelle 2. Tabelle 2. Minimale virtuelle Computing-Ressourcen, die zum Ausführen einer NCore VPX-Instanz erforderlich sind
| Komponente | Voraussetzung |
|---|---|
| Speicher | 2 GB |
| Virtuelle CPU (vCPU) | 2 |
| Virtuelle Netzwerkschnittstellen | 2 |
Hinweis:
Für den Produktionseinsatz der Citrix ADC VPX-Instanz empfiehlt Citrix, die CPU-Priorität (in den Eigenschaften der virtuellen Maschine) auf die höchste Stufe einzustellen, um das Planungsverhalten und die Netzwerklatenz zu verbessern.
XenCenter Systemanforderungen
XenCenter ist eine Windows-Clientanwendung. Es kann nicht auf demselben Computer wie der Hypervisor-Host ausgeführt werden. Weitere Informationen zu Mindestsystemanforderungen und zur Installation von XenCenter finden Sie in den folgenden Hypervisor-Dokumenten:
Installieren Sie Citrix ADC VPX-Instanzen auf Hypervisor mithilfe von XenCenter
Nachdem Sie Hypervisor und XenCenter installiert und konfiguriert haben, können Sie XenCenter verwenden, um virtuelle Appliances auf Hypervisor zu installieren. Die Anzahl der virtuellen Appliances, die Sie installieren können, hängt von der Menge an Speicher ab, die auf der Hardware verfügbar ist, auf der Hypervisor ausgeführt wird.
Gehen Sie folgendermaßen vor, um Citrix ADC VPX-Instanzen auf Hypervisor mithilfe von XenCenter zu installieren:
-
Starten Sie XenCenter auf Ihrer Workstation.
-
Klicken Sie im Menü Server auf Hinzufügen.
-
Geben Sie im Dialogfeld Neuen Server hinzufügen in das Textfeld Hostname die IP-Adresse oder den DNS-Namen des Hypervisors ein, zu dem Sie eine Verbindung herstellen möchten.
-
Geben Sie in den Textfeldern Benutzername und Kennwort die Administratoranmeldeinformationen ein, und klicken Sie dann auf Verbinden. Der Hypervisor-Name wird im Navigationsbereich mit einem grünen Kreis angezeigt, der angibt, dass der Hypervisor verbunden ist.
-
Klicken Sie im Navigationsbereich auf den Namen des Hypervisor, auf dem Sie die Citrix ADC VPX-Instanz installieren möchten.
-
Klicken Sie im Menü VM auf Importieren.
-
Navigieren Sie im Dialogfeld Importieren im Dateinamen importieren zu dem Speicherort, an dem Sie die XVA-Imagedatei der Citrix ADC VPX-Instanz gespeichert haben. Stellen Sie sicher, dass die Option Exportierte VM ausgewählt ist, und klicken Sie dann auf Weiter.
-
Wählen Sie den Hypervisor aus, auf dem Sie die virtuelle Appliance installieren möchten, und klicken Sie dann auf Weiter.
-
Wählen Sie das lokale Speicher-Repository aus, in dem die virtuelle Appliance gespeichert werden soll, und klicken Sie dann auf Importieren, um den Importprozess zu starten
-
Sie können die virtuellen Netzwerkschnittstellen nach Bedarf hinzufügen, ändern oder löschen. Wenn Sie fertig sind, klicken Sie auf Weiter.
-
Klicken Sie auf Fertig stellen, um den Importvorgang abzuschließen.
Hinweis:
Klicken Sie auf Fertig stellen, um den Importvorgang ab Um den Status des Importvorgangs anzuzeigen, klicken Sie auf die Registerkarte Protokoll.
-
Wenn Sie eine weitere virtuelle Appliance installieren möchten, wiederholen Sie die Schritte 5 bis 11.
Hinweis:
Wenn Sie nach der Erstkonfiguration der VPX-Instanz die Appliance auf die neueste Softwareversion aktualisieren möchten, lesen Sie Upgraden oder Downgrade der Systemsoftware.