Installer une instance Citrix ADC VPX sur Citrix Hypervisor
Pour installer des instances VPX sur Citrix Hypervisor, vous devez d’abord installer l’hyperviseur sur une machine disposant de ressources système adéquates. Pour effectuer l’installation de l’instance Citrix ADC VPX, vous utilisez Citrix XenCenter, qui doit être installé sur une machine distante pouvant se connecter à l’hôte de l’hyperviseur via le réseau.
Pour plus d’informations sur Hypervisor, consultez la documentation de Citrix Hypervisor.
La figure suivante illustre l’architecture de solution bare-metal de l’instance Citrix ADC VPX sur l’hyperviseur.
Chiffre. Une instance Citrix ADC VPX sur Citrix Hypervisor
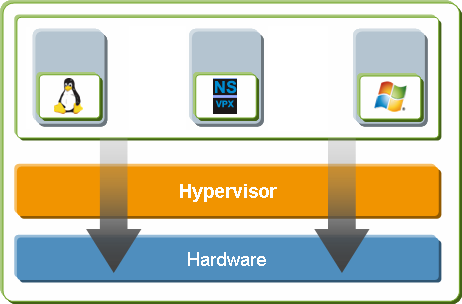
Conditions préalables à l’installation d’une instance Citrix ADC VPX sur l’hyperviseur
Avant de commencer à installer une appliance virtuelle, procédez comme suit :
- Installez Hypervisor version 6.0 ou ultérieure sur du matériel répondant à la configuration minimale requise.
- Installez XenCenter sur une station de travail de gestion qui répond à la configuration système minimale requise.
- Obtenez les fichiers de licence du dispositif virtuel. Pour plus d’informations sur les licences d’appliance virtuelle, consultez le Guide des licences Citrix ADC.
Configuration matérielle requise pour l’hyperviseur
Le tableau suivant décrit la configuration matérielle minimale requise pour une plate-forme Hypervisor exécutant une instance Citrix ADC VPX.
Tableau 2. Tableau 1 Configuration système minimale requise pour l’hyperviseur exécutant une instance VPX nCore
| Composant | Exigences |
|---|---|
| UC | 2 processeurs x86 64 bits ou plus avec assistance à la virtualisation (Intel-VT) activée. Le processeur AMD n’est pas pris en charge. Pour exécuter l’instance Citrix ADC VPX, la prise en charge matérielle de la virtualisation doit être activée sur l’hôte Hypervisor. Assurez-vous que l’option BIOS pour la prise en charge de la virtualisation n’est pas désactivée. Pour plus de détails, consultez la documentation du BIOS. |
| RAM | 3 Go |
| Espace disque | Stockage connecté localement (PATA, SATA, SCSI) avec 40 Go d’espace disque. Remarque : L’installation de l’hyperviseur crée une partition de 4 Go pour le domaine de contrôle de l’hôte de l’hyperviseur. L’espace restant est disponible pour l’instance Citrix ADC VPX et d’autres machines virtuelles. |
| Carte d’interface réseau | Une carte réseau 1 Gbit/s ; recommandé : deux cartes réseau 1 Gbit/s |
Pour plus d’informations sur l’installation de l’hyperviseur, consultez la documentation sur l’hyperviseur à l’adresse http://support.citrix.com/product/xens/.
Le tableau suivant répertorie les ressources informatiques virtuelles que l’hyperviseur doit fournir pour chaque dispositif virtuel VPX nCore.
Tableau 2. Tableau 2 Ressources informatiques virtuelles minimales requises pour exécuter une instance nCore VPX
| Composant | Exigences |
|---|---|
| Mémoire | 2 Go |
| Processeur virtuel | 2 |
| Interfaces réseau virtuelles | 2 |
Remarque :
Pour une utilisation en production de l’instance Citrix ADC VPX, Citrix recommande que la priorité du processeur (dans les propriétés de la machine virtuelle) soit définie au niveau le plus élevé, afin d’améliorer le comportement de planification et la latence du réseau.
Configuration système requise pour XenCenter
XenCenter est une application cliente Windows. Il ne peut pas être exécuté sur la même machine que l’hôte de l’hyperviseur. Pour plus d’informations sur la configuration système minimale requise et l’installation de XenCenter, consultez les documents Hypervisor suivants :
Installez les instances Citrix ADC VPX sur l’hyperviseur à l’aide de XenCenter
Après avoir installé et configuré Hypervisor et XenCenter, vous pouvez utiliser XenCenter pour installer des dispositifs virtuels sur l’hyperviseur. Le nombre de dispositifs virtuels que vous pouvez installer dépend de la quantité de mémoire disponible sur le matériel qui exécute l’hyperviseur.
Pour installer des instances Citrix ADC VPX sur l’hyperviseur à l’aide de XenCenter, procédez comme suit :
-
Démarrez XenCenter sur votre poste de travail.
-
Dans le menu Serveur, cliquez sur Ajouter.
-
Dans la boîte de dialogue Ajouter un nouveau serveur, dans la zone de texte Nom d’hôte, tapez l’adresse IP ou le nom DNS de l’hyperviseur auquel vous souhaitez vous connecter.
-
Dans les zones de texte Nom d’utilisateur et Mot de passe, tapez les informations d’identification de l’administrateur, puis cliquez sur Connexion. Le nom de l’hyperviseur apparaît dans le volet de navigation avec un cercle vert, ce qui indique que l’hyperviseur est connecté.
-
Dans le volet de navigation, cliquez sur le nom de l’hyperviseur sur lequel vous souhaitez installer l’instance Citrix ADC VPX.
-
Dans le menu VM, cliquez sur Importer.
-
Dans la boîte de dialogue Importer, dans le nom du fichier d’importation, accédez à l’emplacement où vous avez enregistré le fichier image .xva de l’instance Citrix ADC VPX. Assurez-vous que l’option VM exportée est sélectionnée, puis cliquez sur Suivant.
-
Sélectionnez l’hyperviseur sur lequel vous souhaitez installer le dispositif virtuel, puis cliquez sur Suivant.
-
Sélectionnez le référentiel de stockage local dans lequel stocker l’appliance virtuelle, puis cliquez sur Importer pour commencer le processus d’importation.
-
Vous pouvez ajouter, modifier ou supprimer les interfaces réseau virtuelles si nécessaire. Lorsque vous avez terminé, cliquez sur Suivant.
-
Cliquez sur Terminer pour terminer le processus d’importation.
Remarque :
Pour afficher l’état du processus d’importation, cliquez sur l’onglet Journal.
-
Si vous souhaitez installer un autre dispositif virtuel, répétez les étapes 5 à 11.
Remarque :
Après la configuration initiale de l’instance VPX, si vous souhaitez mettre à niveau l’appliance vers la dernière version logicielle, reportez-vous à la section Mise à niveau ou rétrogradation du logiciel système.