DNS predictivo
Introducción
El DNS predictivo es una plataforma DNS autorizada basada en aprendizaje automático que administra las zonas y toma decisiones de enrutamiento en función de la disponibilidad del servicio en tiempo real. Está altamente disponible, con múltiples redes Anycast, que proporcionan reglas de enrutamiento flexibles y confiables. Es una oferta empresarial para clientes DNS sofisticados que valoran la calidad de su proceso de toma de decisiones DNS. Es para clientes que necesitan ejecutar una directiva de gestión de tráfico global basada en datos, inteligente y basada en una infraestructura robusta y de alto rendimiento.
El DNS predictivo admite la creación de zonas principal y secundaria. La importación de zonas también se admite con los tipos de registro más utilizados, como A (versión IPv4), AAAA (versión IPV6), NS, SOA, CNAME, MX, PTR, SRV, SPF y TXT. También apoyamos a los clientes de Openmix con una integración perfecta a través de registros de aplicaciones Openmix. Cualquier número de registros A/AAAA/CNAME en una zona se puede hacer completamente inteligente Openmix en cualquier punto. Los clientes también pueden ejecutar DNS predictivo en un entorno principal dual usando nuestra API para impulsar la configuración.
Aspectos destacados de la integración predictiva de DNS y Openmix
- Transición sin problemas entre registros estáticos y una sofisticada directiva de administración de tráfico basada en datos con cero downtime.
- Directivas de administración de tráfico totalmente configurables (round robin, distribuido, basado en la geografía, basado en la red, etc.).
- Se ha agregado conocimiento de datos en tiempo real del tráfico global de Internet, el estado de los dispositivos de punto final, el estado de la infraestructura, el estado de los proveedores de terceros, etc.
- Fácil de aprovisionar o modificar la gestión del tráfico.
- Análisis profundo e informes sobre la actividad de solicitud.
Pasos para configurar y delegar una zona
Antes de iniciar sesión en el portal de administración inteligente del tráfico de NetScaler, estos son algunos pasos de alto nivel que le ayudarán a comprender cómo configurar y delegar una zona.
Paso 1: Define y crea tu zona
Para empezar, cree una zona con el mismo nombre que el nombre de dominio de su empresa.Una zona representa un único dominio principal con una colección de registros dentro de él. Proporciona información sobre cómo desea enrutar el tráfico para su dominio y sus subdominios. Si tiene un archivo de zona del proveedor DNS actual, impórtelo. Con un archivo de zona importado, puede crear rápidamente todos los registros de la zona.
Paso 2: Agregue y pruebe sus registros
Puede crear registros manualmente en la consola de DNS predictivo del portal de administración inteligente del tráfico de NetScaler o puede importar un archivo de zona con todos sus registros. Al importar un archivo de zona, el DNS predictivo replica la definición de zona original migrando todos los registros existentes dentro de él.
También puede crear zonas y registros mediante programación mediante la API DNS predictiva. La API se puede encontrar en el portal en Mis cuentas > API > Configuración > authdns.
Los clientes de Openmix pueden asignar una aplicación Openmix existente a un registro CNAME o A/AAAA a través del tipo de registro Openmix App. Cualquier número de registros A/AAAA/CNAME en una zona se puede hacer completamente inteligente Openmix en cualquier punto.
Para probar los registros de la zona, puede utilizar una herramienta llamada dig que consulta directamente los servidores DNS. Ejecute dig con el nombre de la zona como parámetro.Por ejemplo:
dig @ns1.ourdomain.net NS mydomain.com
dig @ns1.ourdomain.net A host.mydomain.com
@ns1.ourdomain.net Le indica que debe realizar una solicitud a la infraestructura DNS de NetScaler Intelligent Traffic Management, y el tipo de registro (NS o A) indica qué registro solicitar. El comando NS solicitaría los registros NS para la zona mydomain.com, y el segundo comando @ns1.ourdomain.net A host.mydomain.com sería un registro A para el host de la zona mydomain.com.
Paso 4: Asigne NetScaler Intelligent Traffic Management como DNS autorizado actualizando sus servidores de nombres
Para asignarnos como DNS autorizado para administrar su nombre de dominio, actualice los servidores de nombres que son responsables de responder a sus consultas DNS a nuestros servidores de nombres. El nuevo servidor de nombres ITM de NetScaler responderá entonces con autoridad en nombre de su empresa.
Paso 5: Validar el flujo de tráfico apropiadamente
Inicialmente, verá tráfico en funcionamiento entre ambos sistemas (su servicio DNS anterior y Citrix Predictive DNS), dependiendo de la longitud del TTL en el sistema anterior. El tráfico puede tardar un tiempo en migrar completamente. Si experimenta algún error durante la migración, vuelva a los servidores de nombres proporcionados por el servicio DNS anterior y, a continuación, determine qué salió mal. Si ve que el tráfico fluye como se esperaba, ha migrado correctamente a Citrix Predictive DNS. El TTL predeterminado aquí es 3600 segundos. Es posible que desee reducir el TTL inicialmente hasta que se asegure de que la migración es correcta. Una vez que esté satisfecho con el flujo de tráfico, puede aumentar el TTL a una duración más larga según corresponda.
Navegación
Para navegar a la consola de DNS predictivo, haga lo siguiente:
- Inicie sesión en el portal de administración inteligente del tráfico de NetScaler.
- En el menú de navegación de la izquierda, elija DNS predictivo > Configuración.
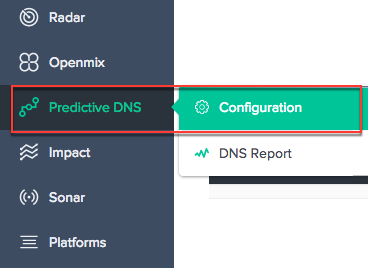
Esto le llevará a la página Agregar zona, donde puede comenzar creando su zona.
Zonas primaria y secundaria
Una zona representa un único dominio principal con una colección de registros dentro de él. Puede configurar la zona en DNS predictivo como principal o secundaria. DNS primario y secundario es una forma de crear redundancia en el DNS. Primario a veces se llama maestro mientras que el secundario se llama esclavo. Esto se debe a que el primario tiene la copia maestra de los datos de zona, mientras que el secundario solo clona esos datos a través de transferencias de zona a intervalos regulares o cuando el primario lo solicita.
Este proceso también se denomina a menudo transferencia de zona o transferencia AXFR. Si configura la zona principal con transferencias de zona habilitadas, todos los cambios realizados en la zona se propagarán automáticamente a todos los servidores secundarios. Cada IP que se introduce como servidor secundario recibe esta actualización. Del mismo modo, también puede configurar una zona secundaria.
Al crear una zona, se crean automáticamente un registro de servidor de nombres (NS) y un registro de inicio de autoridad (SOA) para la zona. Puede utilizar la interfaz de usuario DNS predictivo para agregar, modificar, duplicar o eliminar zonas.
Nota: Estas operaciones (modificar, duplicar o eliminar) afectan a toda la zona, incluidas todas las respuestas de cualquier registro dentro de la zona. Deben hacerse con extrema precaución.
Agregar zona
Para agregar o crear una zona:
-
Si esta es tu primera vez, aparece la pantalla de inicio donde puedes hacer clic en Agregar zona para empezar.
-
Esto le lleva al cuadro de diálogo Agregar zona, donde puede crear una zona para su dominio.
Si no es la primera vez, verá una lista de zonas existentes (nombres de dominio) creadas para los dominios de su empresa y el número de registros asociados a cada uno de ellos.
-
Haga clic en el icono de agregar en la parte superior derecha de la página para empezar a crear una zona.
-
Se abrirá el cuadro de diálogo Agregar zona.
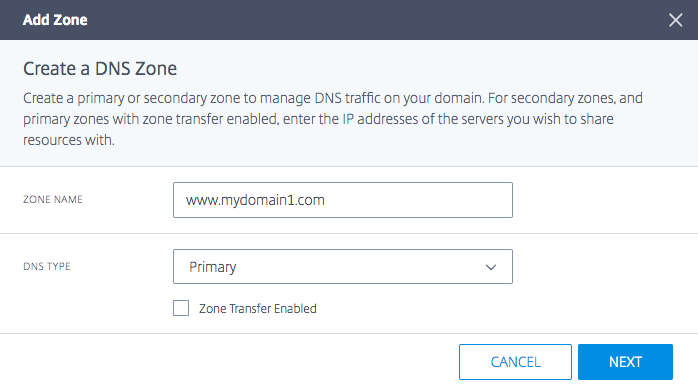
-
Introduzca su nombre de dominio como Nombre de zona. Por ejemplo
www.mydomain.com. El nombre de la zona debe ser global único, lo que significa que no se puede crear un nombre de zona que exista o incluso se superponga parcialmente con un nombre de zona existente. Sin embargo, si hay una situación válida en la que necesitas crear un nombre de zona que pueda superponerse con uno existente, o si no puedes crear una zona para un dominio de tu propiedad, ponte en contacto con el servicio de asistencia. -
Seleccione el tipo DNS como Principal o Secundario.
-
Haga clic en la casilla de verificación Transferencia de zona habilitada para habilitar la transferencia de zona e introduzca información para el servidor primario o secundario. Consulte la información del servidor para obtener más información.
-
Haga clic en Siguiente para introducir información de zona, como una descripción y etiquetas.
-
Seleccione Elegir archivo para importar un archivo de zona desde su equipo (si está disponible).
-
Haga clic en Crear para completar la adición de una nueva zona.
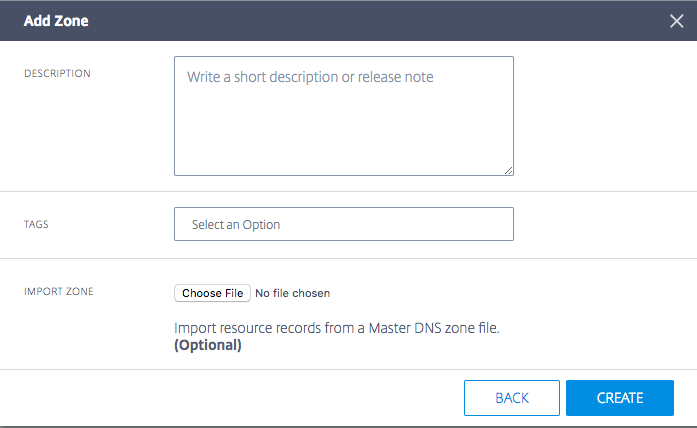
A medida que se crean nuevas zonas, aparecen en la lista de la página Zonas.
Información del servidor
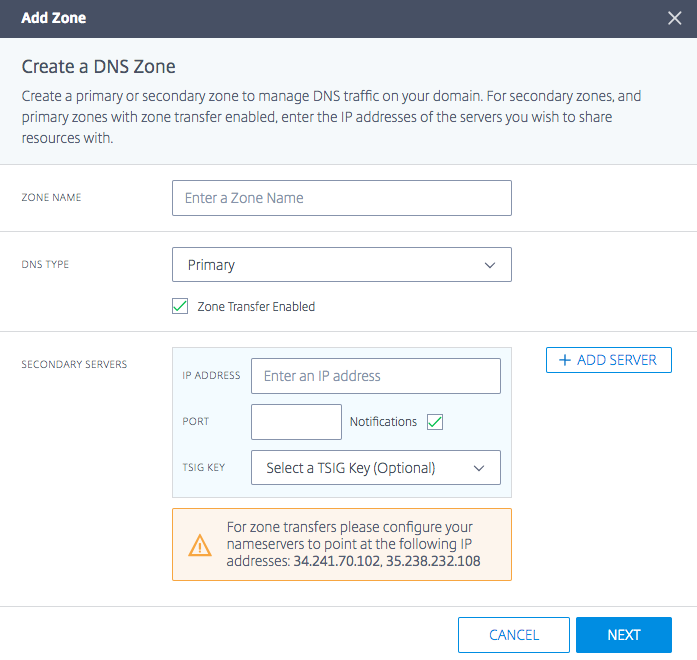
Dirección IP
Introduzca la IP del servidor primario o secundario.
Puerto
Introduzca el número de puerto asociado al servidor. Este campo es opcional. Es configurable solo para servidores secundarios. Si se deja vacío, el valor predeterminado es 53.
Notificaciones
Habilite las notificaciones marcando la casilla de verificación Notificaciones si desea que el DNS principal notifique al secundario cuando se produzcan actualizaciones. Si la casilla está desactivada, las actualizaciones del primario se envían al secundario en intervalos regulares de 60 minutos.
Agregar servidor
El botón Agregar servidor le permite configurar varios servidores para transferencias de zona.
Clave TSIG
Puede seleccionar una clave TSIG de la lista. Esta lista contiene claves que se crean y administran en la sección Teclas de TSIG. Se trata de un campo opcional para aumentar la seguridad. Consulte las claves TSIG para obtener más información.
Descripción
Agregue una breve descripción o comentario sobre la zona que está a punto de crear. Este es un campo opcional, totalmente para su propio requisito. No afecta a las respuestas DNS reales de ninguna manera.
Etiquetas
Las etiquetas le permiten ordenar y filtrar las zonas en una lista. Este es también un campo opcional.
Zona de importación
Si tiene un archivo de importación de zona que tiene la configuración para su zona, se puede importar aquí. Para importar un archivo de zona, primero cree una zona con el mismo nombre que el archivo que está importando. Los siguientes son los requisitos para la importación:
- El nombre de la zona en el archivo de zona debe coincidir con el nombre de la zona que está creando.
- El archivo de zona utiliza un formato BIND estándar para los registros.
- El archivo importado debe tener un formato de archivo de zona definido por RFC.
- Puede importar un máximo de 5000 registros. Si necesita importar más de 5000 registros, póngase en contacto con el servicio de asistencia.
Para importar un archivo de zona, haga lo siguiente:
- En el cuadro de diálogo Agregar zona, vaya a Zona de importación.
- Haga clic en Elegir archivo.
- Seleccione el archivo de zona que desea utilizar para rellenar la zona.
- Haga clic en Crear para completar el proceso.
Teclas TSIG
Las claves TSIG proporcionan un nivel adicional de seguridad para compartir información entre un servidor primario y secundario. El secreto de la clave debe estar disponible en ambos servidores (primario y secundario) para que tenga lugar un protocolo de enlace correcto.
Para generar y administrar claves TSIG, haga lo siguiente:
-
En el menú de navegación de la izquierda, elija DNS predictivo.
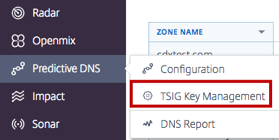
-
Haga clic en Gestión de claves TSIG.
-
Se abrirá la página Gestión de claves de TSIG.
-
Haga clic en el icono de agregar en la parte superior derecha de la página.

-
Se abrirá el cuadro de diálogo Agregar clave TSIG.
-
Introduzca un nombre para el TSIG.
-
Seleccione un algoritmo de la lista.
-
En Secreto, tiene la opción de introducir cualquier palabra o frase en el campo. Siempre que lo que introduzca tenga 32 caracteres (sin espacios) y codificación base64, se acepta como tal. De lo contrario, se hash de acuerdo con el algoritmo que seleccione. Nota: Los valores de secreto y algoritmo deben coincidir entre los sistemas primario y secundario. El valor del secreto tiene que estar codificado en base64 y tener una longitud de carácter de 32 caracteres. El botón Generar hash solo está ahí para ayudar a generar un hash si uno no existe ya.
-
Haga clic en Crear para completar la generación de la clave. El TSIG recién creado aparece en la página Gestión de claves de TSIG.

Para modificar o eliminar la clave TSIG, haga clic en la columna Acciones. Elija Modificar para modificar o Eliminar para eliminar la clave.

Modificar zona
- Haga clic en el nombre de la zona que desea modificar.
- Se abrirá el cajón de edición.
- Haga clic en el botón Modificar para realizar cambios en el nombre de la zona, la descripción y las etiquetas.
- Haga clic en Save para guardar los cambios.
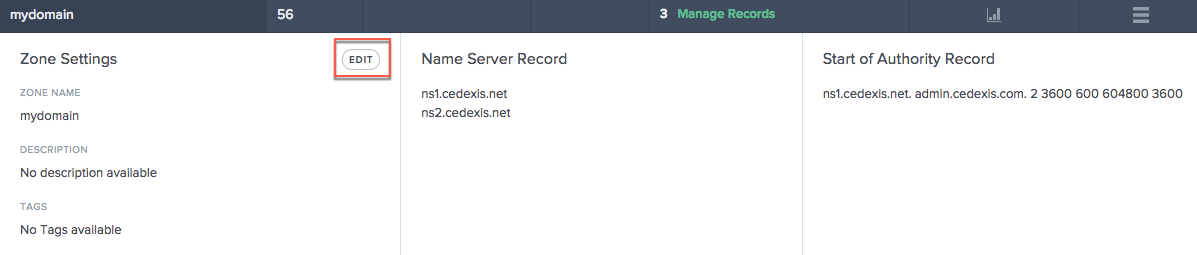
Importante: Tenga cuidado al modificar un nombre de zona. Dado que todos los registros de la zona tienen efectivamente sufijos con el nombre de la zona, el cambio de nombre de una zona cambia cada solicitud.
Zona duplicada
Duplicar una zona significa simplemente crear otra zona con información de una zona existente, pero con un nombre de zona diferente.
- Para duplicar una zona, haga clic en el icono de la columna Acciones.
- Seleccione Duplicar zona.
- Se abre el cuadro de diálogo Agregar zona con información de la zona original.
- Asigne un nuevo nombre a la zona y cambie la información que necesite.
- Haga clic en Crear para completar el proceso.
- Se crea una nueva zona con los registros y la información que se encuentran en la zona original.

Nota: Puede cambiar cualquier información dentro de la nueva zona a su discreción. Pero debe cambiar al menos el Nombre de la zona para crear una zona duplicada. No se permiten nombres de zona duplicados.
Eliminar zona
- Para eliminar una zona, haga clic en el icono de la columna Acciones.
- Elija Eliminar zona.
- Haga clic en Confirmar.
Nota de : esta operación afecta a toda la zona, incluidas todas las respuestas de cualquier registro dentro de la zona. Esto debe hacerse con extrema precaución.
: esta operación afecta a toda la zona, incluidas todas las respuestas de cualquier registro dentro de la zona. Esto debe hacerse con extrema precaución.
Registros
Después de crear una zona para su dominio (por ejemplomydomain.com), puede agregar registros a la zona. Cada registro que agregue incluirá un nombre, un tipo de registro y otra información aplicable al tipo de registro.
Todos los registros de una zona deben tener el nombre de dominio de la zona como sufijo. Por ejemplo, si mydomain.com es la zona, puede contener registros con nombre, www.mydomain.comy, www.portal.mydomain.compero no puede contener un registro denominado www.mydomain.co.in es decir, el nombre de cada registro se anexa con el nombre de la zona.
Nota: Cuando se crea una zona, los tipos de registro Servidor de nombres (NS) y Inicio de autoridad (SOA) se crean automáticamente para esa zona.
Administrar registros
Para acceder a la página Registros y administrar los registros, haga clic en Administrar registros en la columna Registros de recursos de la zona. Se abre la página Registros con una lista de registros bajo la zona seleccionada. Aunque aún no haya creado ningún registro, verá al menos dos tipos de registros en Registros de recursos para una o más zonas que haya creado. Estos son los registros NS y SOA que se crean de forma predeterminada al crear la zona por primera vez.
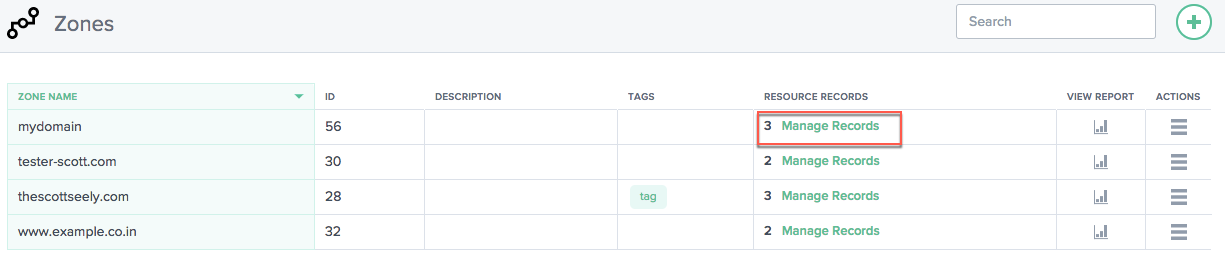
Esta página le permite agregar, modificar, eliminar o duplicar registros. También enumera el TTL, el tipo de registro y la respuesta para cada subdominio o registro.
Agregar registro
- En la página Zonas, haga clic en Administrar registros. Esto le lleva a la página Registros.
- Para agregar un nuevo registro, haga clic en el botón Agregar en la esquina superior derecha de la página Registros.
- Se abrirá el cuadro de diálogo Agregar registro.
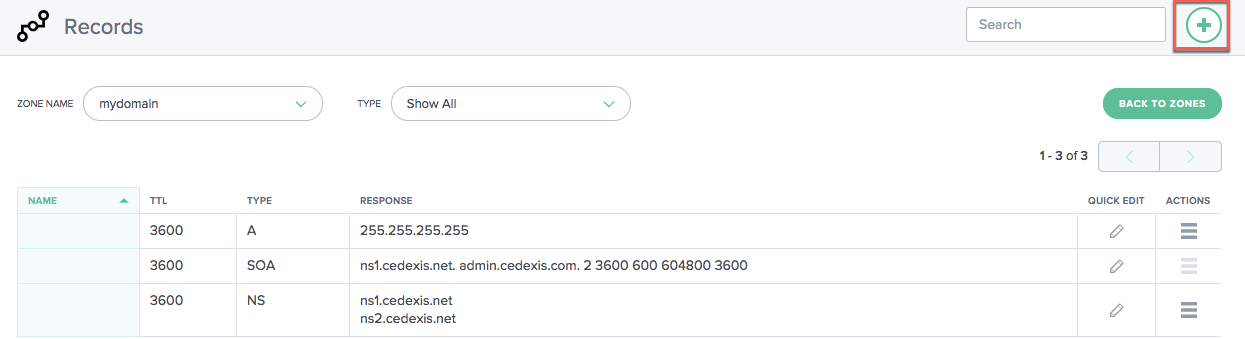
Nombre
Introduzca el nombre del registro. Si deja este campo vacío, se crea un registro en el vértice de la zona.Por ejemplo, si su zona esmydomain.com y desea un registro A en la raíz de este dominio, debe especificarlo como un registro sin nombre en lamydomain.com zona. Algunas otras especificaciones y proveedores se refieren a esto como el registro @.
TTL
Escriba un valor para TTL.TTL es la cantidad de tiempo, en segundos, que desea que los solucionadores recursivos DNS almacenen en caché la información sobre este registro. Si especifica un valor más largo (por ejemplo, 172.800 segundos o dos días), los solucionadores reutilizarán una respuesta anterior y enviarán solicitudes al servidor DNS autorizado con menos frecuencia. Sin embargo, esto significa que los cambios en el registro tardan más en surtir efecto porque los solucionadores recursivos utilizan los valores de su caché durante períodos más largos en lugar de solicitar la información más reciente.
Tipo
Seleccione el tipo de registro que desea crear. Para obtener más información sobre los distintos tipos de registros, consulte la sección Tipos de registros .
Tipo de respuesta
Introduzca una respuesta adecuada para el valor del tipo de registro. Para todos los tipos excepto CNAME, puede introducir más de un valor de respuesta. Introduzca varios valores de respuesta haciendo clic en el icono de agregar. Si se introducen varios valores, se devolverán todas las respuestas especificadas para cada solicitud de ese tipo y nombre.
Haga clic en Crear para agregar el registro. El registro recién agregado se propaga a los servidores DNS y se sirve en vivo cuando se realiza el cambio.
Lista de registros
Cuando agrega un nuevo registro, aparece en la página Registros. Esta página muestra todos los registros creados bajo un nombre de zona específico junto con el TTL, el tipo de registro y la respuesta para ese registro.
Todos los registros de esta página pertenecen a una zona específica que se muestra en la lista Nombre de zona en la parte superior izquierda de la página Registros. Esta lista tiene una lista de las zonas ya creadas para su empresa. Puede cambiar a una zona diferente (y ver sus propios registros) seleccionándola en la lista.
También puede utilizar la lista Tipo de registro para filtrar esta lista según el tipo de registro.
Modificar registro
Hay dos formas de modificar registros: edición detallada y edición rápida. Para realizar una edición detallada, haga clic en el registro en la lista (en la página Registros ).Se abre para mostrar los detalles del registro con botones para modificar. Haga clic en el botón Modificar para mostrar la información del registro. Una vez que haya terminado de modificar, haga clic en Guardarpara guardar los cambios.
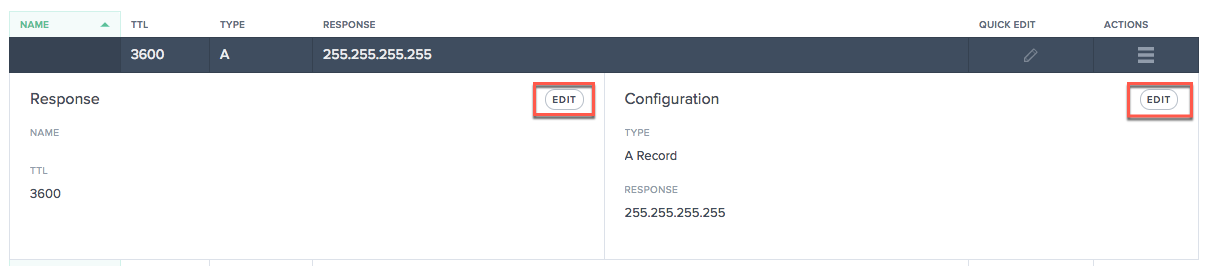
Para utilizar Edición rápida, simplemente haga clic en el icono de edición (en la columna Edición rápida) del registro que desee modificar. Usted será capaz de modificar el TTL y la Respuesta para el registro. Cuando haya terminado de modificar, haga clic en el icono Guardar (marca de verificación) para guardar las ediciones o cancelarlas para deshacer las ediciones.

Duplicar registro
Para duplicar un registro, haga clic en el icono de la columna Acciones. Elija Duplicar registro. Se abre el cuadro de diálogo Agregar registro con información del registro que desea duplicar. Haga clic en Crear para crear un registro con información del registro original. Tenga en cuenta que al menos se debe cambiar el nombre o el tipo de registro para que se cree el nuevo registro. Nota: Los registros SOA no se pueden duplicar.

Eliminar registro
Para eliminar un registro, haga clic en el icono de la columna Acciones. Elija Eliminar registro. Esta acción elimina el registro y el DNS predictivo ya no responderá a las consultas del registro. Para eliminar respuestas específicas de un registro, utilice la opción Edición rápida

Nota: Los registros NS y SOA son tipos de registro predeterminados y no se pueden eliminar. Estos registros se eliminarán solo si se elimina la zona misma.
Tipos de registros
Registro NS
Los registros NS o Servidor de nombres son responsables de delegar una zona DNS en un servidor autorizado. Creamos un registro de servidor de nombres (NS) que se asigna automáticamente al crear una zona, por ejemplo, ns1.ourdomain.net y ns2.ourdomain.net. Estos son los servidores de nombres que configuraría en el registrador para que las consultas DNS se puedan enrutar a su zona. Estos servidores de nombres sirven para confirmar el conjunto de servidores disponible para las solicitudes de servicio de la zona, asegurando que el conjunto de servidores de nombres devuelto en la solicitud de delegación y por el servidor delegado coincidan. También puede modificar los servidores de nombres para asegurarse de que coincidan.
También le permitimos modificar los servidores de nombres que cree para que pueda apuntar cualquiera de sus dominios a los servidores de nombres de otra empresa que puedan contener su zona DNS y administrar sus registros allí.
Nota: Los registros NS se pueden modificar pero no se pueden eliminar.
Registro SOA
El registro Inicio de autoridad (SOA) identifica la información autorizada sobre la zona. Un registro de recursos SOA se crea de forma predeterminada al crear la zona. Puede modificar el registro según sea necesario.
Nota: Los registros SOA no pueden ser creados por el usuario, pero ciertos parámetros pueden ser editados.
El formato de un registro SOA es el siguiente: [MNAME] [RNAME] [Serial Number] [Refresh Time] [Retry Interval] [Expire Time] [Minimum TTL]
He aquí un ejemplo: ns1.ourdomain.net admin.mydomain.com.314 3600 600 604800 10
Los elementos del registro SOA incluyen:
-
MNAME: El nombre de dominio del servidor de nombres principal, como
ns1.ourdomain.neten el ejemplo anterior. -
RNAME: La dirección de correo electrónico del administrador en un formato con el símbolo @ reemplazado por un punto, como
admin.mydomain.comen el ejemplo anterior. - Número de serie: Número de revisión que se incrementará al cambiar el archivo de zona y distribuir los cambios a los servidores DNS. Un entero sin signo de 32 bits, como 314 en el ejemplo anterior.
- Tiempo de actualización: Tiempo de actualización en segundos que los servidores DNS esperan antes de consultar el registro SOA para comprobar si hay cambios. Intervalo de tiempo entero sin signo de 32 bits en segundos, como 3600 en el ejemplo anterior.
- Intervalo de reintento: Intervalo de reintento en segundos que espera un servidor secundario antes de volver a intentar una transferencia de zona fallida, como 600 (10 minutos) en el ejemplo anterior. Normalmente, el tiempo de reintento es menor que el tiempo de actualización.
- Tiempo de caducidad: El tiempo de caducidad en segundos que un servidor secundario sigue intentando completar una transferencia de zona, como 604800 (una semana) en el ejemplo anterior.
- TTL mínimo: El tiempo mínimo de vida (TTL) en segundos, como 10 segundos en el ejemplo anterior.
A: Dirección IPv4
Una dirección IP en formato IPv4, por ejemplo 192.0.2.235. El valor de un registro A es una dirección IPv4 en notación decimal punteada.
AAAA: Dirección IPv6
Una dirección IP en formato IPv6, por ejemplo 2001:0db8:85a3:0:0:8a2e:0370:7334. El valor de un registro AAAA es una dirección IPv6 en formato hexadecimal separado por dos puntos, tal como se especifica en las representaciones de RFC 4291/5952.
CNAME: Nombre canónico
Es el nombre de dominio completo (por ejemplo, www.mydomain.com) que quiere que el DNS predictivo devuelva en respuesta a las consultas DNS de este registro. Un elemento de valor CNAME tiene el mismo formato que un nombre de dominio.
Importante: El protocolo DNS no le permite crear un registro CNAME para la raíz de la zona que es que no permitimos registros CNAME sin nombre. Por ejemplo, si su zona es mydomain.com, no puede crear un registro CNAME para mydomain.com. Sin embargo, puede crear registros CNAME para www.mydomain.com, portal.mydomain.com y así sucesivamente.
Además, si crea un registro CNAME para un subdominio, no puede crear ningún otro registro para ese subdominio.Por ejemplo, si crea un registro CNAME para www.mydomain.com, no puede crear otros tipos de registros con el nombre www.mydomain.com.
Nota: Si un subdominio tiene un registro de aplicación Openmix, no puede tener registros A, AAAA o CNAME en el mismo subdominio.
MX: Mail Exchange
Este es el registro utilizado en las solicitudes de enrutamiento a los servidores de correo. Por ejemplo: 1 mail.mydomain.com
Cada valor de un registro MX contiene dos valores:
- La prioridad del servidor de correo, que puede ser cualquier entero de 16 bits mayor que 0.
- El nombre de dominio del servidor de correo.
Si especifica varios servidores, el valor que especifique para la prioridad indica a qué servidor de correo desea que se enrute el correo electrónico primero, segundo, etc. Por ejemplo, si tiene dos servidores de correo y especifica valores de 1 y 2 para la prioridad, el correo electrónico siempre va al servidor con una prioridad de 1 a menos que no esté disponible. Si especifica valores de 1 y 1, el correo electrónico se enruta a los dos servidores aproximadamente igual.
Openmix (A/AAAA/CNAME)
Los clientes de Openmix Application ahora pueden tener su registro completo establecido en la zona (incluidos los registros estáticos) administrado y servido por el mismo conjunto de servicios. Esto permite a los clientes hacer que cualquiera de sus hosts Openmix sea inteligente. Por lo tanto, cada vez que un CNAME está conectado a una aplicación Openmix, se sirve con la misma capacidad basada en datos, dinámica y totalmente programable de Openmix.
Por ejemplo, puede tener varios servidores de aplicaciones web detrás de una aplicación Openmix para su registro ‘www’ y la aplicación Openmix decidiría con qué CNAME responder, usando su lógica inteligente incorporada.
Nota: Una aplicación Openmix puede devolver un registro CNAME, A o AAAA y, por lo tanto, no puede tener simultáneamente una aplicación Openmix con ninguno de estos tipos de registro usando el mismo nombre.
PTR: registro de puntero
Los registros PTR se utilizan para asignar una IP a un nombre de dominio, principalmente para DNS inverso. Los registros PTR configurados correctamente pueden ser importantes para escenarios de seguridad como la validación de la credibilidad de los remitentes de correo electrónico o la búsqueda DNS inversa realizada en el establecimiento de sesión SSH. Un valor de registro PTR tiene el mismo formato que un nombre de dominio. Por ejemplo: hostname.mydomain.com.
SPF: Marco de directivas de remitentes
Un registro SPF identifica qué servidores de correo pueden enviar correo electrónico en nombre de su dominio. Comienza por v=spf; por ejemplo: v=spf1 ip4:192.168.0.1/16-all.
SRV: Localizador de servicios
Un registro SRV es utilizado por voz sobre IP, protocolos de mensajería instantánea, descubrimiento de servicios y otras aplicaciones. Un elemento de valor de registro SRV consta de cuatro valores separados por espacios. Los tres primeros valores son números decimales que representan prioridad, peso y puerto. El cuarto valor es un nombre de dominio.
El formato de un registro SRV es:
[priority] [weight] [port] [domain name]
Por ejemplo:
1 10 5269 xmpp-server.example.com
TXT: Texto
Un registro de texto puede contener texto arbitrario y también se puede utilizar para definir datos legibles por máquina, como información de seguridad o prevención de abusos. También se utiliza a menudo para la verificación de la propiedad del dominio (por ejemplo, puede obtener un certificado, registrar herramientas de terceros para operar en nombre de su dominio, etc.). Solo necesita contener texto, por ejemplo, Entrada de texto de muestra.
Registro predictivo (A/AAAA/CNAME)
Los registros predictivos proporcionan varias opciones de configuración para la administración global del tráfico basada en la disponibilidad del servicio en tiempo real. Los registros predictivos permiten aplicar la configuración de enrutamiento entre grupos de direcciones y definir el comportamiento individualmente para diferentes ubicaciones, redes o bloques IPS/CIDR. Este servicio combina failover y lógica de enrutamiento round robin para asegurar la mayor disponibilidad, cero downtime y una administración de tráfico fluida basada en datos en todas las plataformas.
Los clientes de DNS predictivo pueden utilizar el tipo de registro predictivo para los tipos de respuesta CNAME, A o AAAA.
Como cliente DNS predictivo, cuando agregue registros a su zona, seleccione Predictivo (A/AAAA/CNAME) en la lista de Tipos de registro.
Navegación
- Vaya a la página Registros de su zona.
- Haga clic en el botón Agregar registro de la página Registros. Para obtener más información sobre cómo agregar registros, consulte la sección Agregar registro .
- Se abrirá el cuadro de diálogo Agregar registro.
Agregar registros predictivos
En el cuadro de diálogo Agregar registro, escriba lo siguiente:
-
Nombre: Introduzca un nombre para el registro. Si se deja vacío, el registro tendrá automáticamente la definición de zona. También puede utilizar un solo asterisco (
*) como comodín en la parte más a la izquierda del nombre para que coincida con las solicitudes de todos los subdominios inexistentes. Por ejemplo, puede utilizar*,*.example.como*.something.example.com. Sin embargo,*.no es válido; es decir, asterisco seguido solo de un punto no está permitido. Apoyamos la funcionalidad comodín tal como se define en los RFC. -
TTL: Puede dejar el TTL predeterminado tal cual, o modificarlo de acuerdo a su necesidad. Nota: El tiempo de vida de DNS (TTL) indica a los solucionadores cuánto tiempo deben mantener la decisión antes de solicitar actualizaciones de nuevo. El TTL se utiliza para controlar el volumen de tráfico, y también controlar la sensibilidad a los cambios en los datos sobre los que actúa. El TTL predeterminado es 20 segundos. Si baja el TTL, obtiene más volumen y más consultas DNS en tiempo real. Sin embargo, esto puede llevar a costes adicionales y un rendimiento menor (porque las consultas DNS tardan tiempo en el cliente). Por lo tanto, se recomienda no cambiar el valor predeterminado de 20 segundos.
- Tipo: Haga clic en la lista Tipoy seleccione Predictive (A/AAAA/CNAME).
- Tipo de respuesta: Haga clic en la lista Tipode respuesta y seleccione su tipo de respuesta como A, AAAA o CNAME.
- Repliegue: Introduzca la respuesta de Repliegue. Se debe especificar un CNAME, A, AAAA válido para Fallback. La reserva se utiliza en caso de fallo en el procesamiento de la aplicación. Nota: La respuesta de reservadebe ser un CNAME válido, si el tipo de respuestaseleccionado en el paso anterior es CNAME. Si el tipo de respuesta seleccionado es A, la respuesta de reserva debe ser una dirección CNAME o IPv4. Como alternativa, si el tipo de respuesta seleccionado es AAAA, la respuesta de reserva debe ser una dirección CNAME o IPv6.
- Haga clic en Crear y definir enrutamiento.
- Se abrirá la página Configuración predictiva.
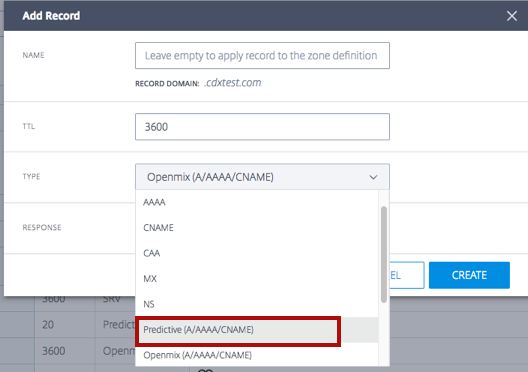
Pasos de configuración
La parte superior de esta página tiene la sección General que muestra la configuración en el cuadro de diálogo Agregar registro. También tiene campos opcionales para agregar etiquetas o una descripción a los registros predictivos.
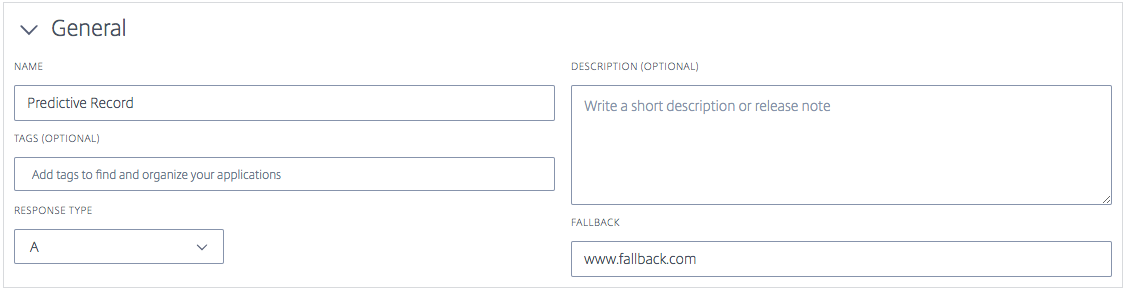
Siga los pasos que se indican a continuación para configurar el registro.
Paso 1: Elija todas las plataformas disponibles
El primer paso para configurar el registro predictivo es elegir todas las plataformas que desee disponibles para diferentes ubicaciones, redes o bloques IPS/CIDR. Si no encuentra su plataforma en la lista, puede añadirla en la página Plataformas .
-
Haga clic en Agregar una plataforma en la parte superior derecha de esta sección.
-
Agregue todas las plataformas que desee que estén disponibles para el enrutamiento, incluidas las que deban agregarse a los grupos de direcciones. Para ello, haga clic en el campo Elegir una plataforma y seleccione plataformas individualmente en la lista.
-
Dependiendo del tipo de respuesta (A, AAAA o CNAME) seleccionado en la lista Agregar registro, escriba una dirección IPv4, una dirección IPv6 o CNAME para la plataforma. Puede volver a la sección General para modificar el tipo de respuesta, si es necesario.
-
Una vez seleccionada la plataforma y se introduce el tipo de respuesta, puede activar o desactivar la plataforma haciendo clic en el botón de alternancia Habilitado. También puede activar/desactivar la disponibilidad del Radar y el Sonar con botones de alternancia similares.
-
En la columna Acciones, elija el icono de marca de verificación para guardar los cambios o el icono de marca cruzada para cancelar.


Paso 2: Agregar y definir grupos de direcciones
Grupos de direcciones
Los grupos de direcciones son una colección de plataformas que siguen un método de enrutamiento especificado por el usuario. El propósito de un grupo de direcciones es permitirle definir grupos lógicos de plataformas que se pueden utilizar con cualquier método de enrutamiento específico. Puede especificar métodos de enrutamiento Round Robin o Conmutación por error para que las plataformas sigan dentro de un grupo.
Puede agregar cualquier número de plataformas en cada grupo y cualquier número de grupos para cada una de sus ubicaciones geográficas. Por ejemplo, puede tener un grupo de la UE (formado por plataformas que dan servicio predominantemente a la región de la UE), un grupo de Asia (con plataformas en China, India y Singapur) y un grupo de Estados Unidos (con plataformas en Estados Unidos).
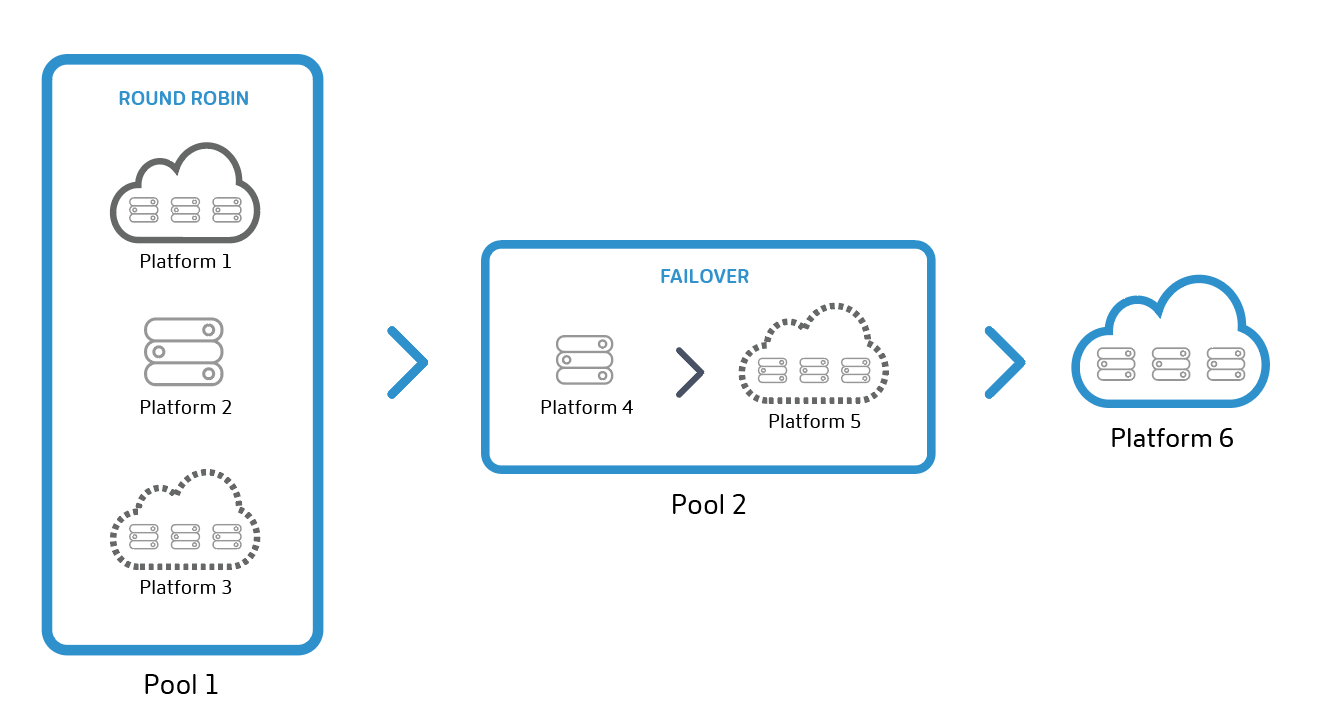
Nota: Los grupos de direcciones son opcionales. Puede tener plataformas individuales en su lugar y agregarlas a la configuración de enrutamiento.
Método de enrutamiento Round Robin
Este tipo de enrutamiento sigue una metodología típica de equilibrio de carga de servidor global de round robin, donde cada CNAME/A/AAAA alterna se devuelve a los usuarios finales, a medida que se realizan solicitudes DNS. Por ejemplo, si las plataformas P1, P2 y P3 cumplen el umbral de disponibilidad, la primera solicitud se redirige a P1, la segunda a P2, la tercera a P3, la cuarta a P1 de nuevo, y así sucesivamente. También puede asignar pesos para la priorización y selección de cada plataforma a nivel mundial y/o por mercado o país.
Método de enrutamiento de conmutación por error
Este método de enrutamiento admite una lógica de enrutamiento simple en la que se elige una plataforma en función de su lugar en la línea y su umbral de disponibilidad. Puede crear una cadena de conmutación por error que decida qué plataforma seleccionar primero, segundo, etc. Esta cadena de conmutación por error se puede crear para funcionar globalmente y/o para mercados y países individuales.
Adición de un grupo de direcciones
Para agregar un grupo de direcciones, haga lo siguiente:
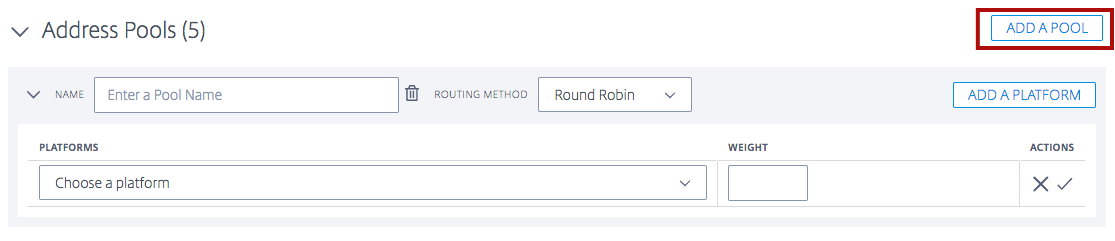
-
Haga clic en el botón Agregar un grupo en la parte superior derecha de la sección.
-
Introduzca un nombre para el grupo. El nombre se puede utilizar para identificar el propósito del grupo.
-
Seleccione un método de enrutamiento. Puede seleccionar Round Robin o Conmutación por error.
-
Elija una plataforma de la lista que creó en el paso anterior.
-
Puede agregar tantas plataformas a este grupo como sea necesario, haciendo clic en el botón Agregar una plataforma.
-
Para cada plataforma que elija, introduzca un pesoadecuado. El propósito de los pesos es priorizar y seleccionar plataformas para la distribución del tráfico. Los pesos asignados a las plataformas no tienen que sumar hasta 100. Pueden ser cualquier entero entre 0 y 1 000 000. Estos pesos cuando se convierten en porcentaje (en el back-end), sumarán hasta un 100%. Si todas las plataformas seleccionadas reciben el mismo peso, el tráfico se distribuirá uniformemente entre ellas a lo largo del tiempo. Si solo tiene una plataforma, entonces esa se usará el 100% del tiempo, independientemente del peso que le dé.
-
Cuando termine, elija el icono de marca de verificación para guardar los cambios o el icono de marca cruzada para cancelar.
-
A continuación, puede modificar o eliminar la selección de la plataforma eligiendo los iconos apropiados en la columna Acciones.
Paso 3: Configurar conmutación por error
La conmutación por error se aplica a todo el conjunto de grupos de direcciones y/o plataformas individuales. Es compatible con un método de validación simple en el que se evalúa una plataforma o grupo individual para el enrutamiento en función de los siguientes criterios:
-
Ubicación, red y/o IP/CIDR. Es necesario especificar al menos uno de estos criterios.
Nota:
Los criterios de ubicación para la conmutación por error no deben contener una combinación de continentes y países, pero puede utilizar la lógica de enrutamiento para crear varias conmutaciones por error.
- Disponibilidad de Sonar y Radar si está configurado
- Lugar en la cola
Conmutación por error para registros predictivos
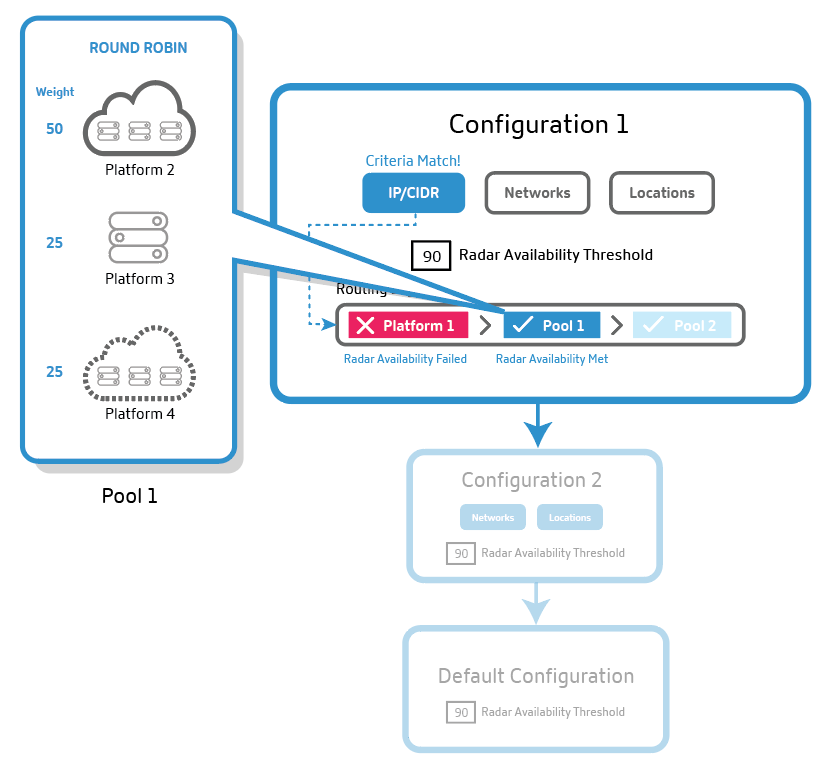
-
El registro predictivo evalúa el primer bloque de configuración para los criterios requeridos (ubicación, red y/o IP). Si el primer bloque de configuración de ruteo no cumple los criterios requeridos, pasa al segundo en línea y así sucesivamente.
-
El bloque de configuración que cumple con todos los criterios requeridos, se elige para la distribución del tráfico.
-
Dentro del bloque de configuración elegido, los grupos de direcciones o plataformas se evalúan en función de su lugar en línea y el umbral de disponibilidad (Radar y Sonar).
-
La primera plataforma dentro del grupo de direcciones (o fuera de él) que cumple el umbral de disponibilidad, se selecciona para la distribución del tráfico. Luego entra en juego la lógica de enrutamiento Round Robin o Conmutación por error.
Nota: Si solo hay una plataforma en el grupo, esa plataforma se selecciona 100% del tiempo, y la lógica de round robin no se aplicará a ella.
Como usuario, puede organizar los bloques de configuración de enrutamiento de tal manera que el que tiene la prioridad más alta sea primero en línea y así sucesivamente. El reordenamiento se puede hacer manualmente arrastrando cada grupo o plataforma a donde debe estar en la línea.

Configuración predeterminada
Debe tener al menos una plataforma o grupo en el bloque de configuración de enrutamiento predeterminado. Debe contener una o más plataformas o grupos que utilizará el registro Predictive si todas las demás opciones no coinciden con los criterios especificados. El valor predeterminado no tiene ningún criterio para especificar y coincide con todas las solicitudes. Si la disponibilidad de la plataforma no cumple el umbral de disponibilidad del Radar, la respuesta devuelve la reserva.
Pasos para configurar la conmutación por error
Para definir la configuración, haga lo siguiente:
-
Introduzca un nombre. Este nombre ayuda a identificar el bloque de configuración de enrutamiento.
-
Puede dejar el TTL predeterminado tal cual, o modificarlo según sus necesidades.
-
Asegúrese de que la disponibilidad del Radar está marcada. Puede establecer el umbral de disponibilidad del Radar al nivel deseado. Al desactivar esta opción, se inhabilita Radar para el conjunto de grupos o plataformas.
-
Seleccione Ubicaciones, Redes y/o IP/CIDR. Por ejemplo, si la configuración de enrutamiento se aplica a la región Oceanía, puede especificar ubicaciones, redes y direcciones IP /o de plataformas o grupos de esta región.
-
El campo Configuración de conmutación por error le permite establecer la prioridad de selección para todos los grupos y plataformas. El orden en el que coloque estos grupos o plataformas determinará su selección para el enrutamiento. Y el tráfico se enrutará según el método especificado (round robin o failover) en el paso anterior.
-
Para eliminar un bloque de configuración, haga clic en el icono de papelera situado junto al campo Nombre.
Informes DNS
Los informes DNS proporcionan una potente visibilidad del volumen de solicitudes DNS en función de varios criterios para un dominio o nombre de host especificado. Muestran la frecuencia con la que se consultan tipos de registros específicos y proporcionan un nivel completamente diferente de detalle. Este grado de granularidad permite a los usuarios de DNS predictivo comprender tendencias y volúmenes de consulta para zonas específicas, nombres de host, tipos de solicitud, mercados, países, regiones, estados y redes.
Estos informes se utilizan principalmente para una mejor visibilidad y análisis. Dan flujos de tráfico para cada zona o nombre de host y ayudan a diagnosticar problemas relacionados con DNS. También revelan anomalías como picos en las solicitudes u otras irregularidades, desglosando el volumen de solicitudes por tipos de registro y ubicaciones.
También puede filtrar el ruido innecesario sabiendo qué zonas sirven más tráfico y centrarse únicamente en las zonas o tipos de registro que le interesan.
DNS frente a Informes de Openmix
Para los clientes de Openmix, los informes aparecen dentro de los informes DNS y en los informes de decisión de Openmix. Los informes DNS proporcionan información sobre las solicitudes realizadas a nuestras zonas autorizadas, mientras que Openmix proporciona informes sobre cuándo se utilizó la plataforma inteligente Openmix para satisfacer una solicitud, ya sea a través de un registro de aplicación Openmix o directamente a un CNAME Openmix.
Navegación
Para ir a la sección Informe DNS:
- Haga clic en DNS predictivo en el menú de navegación izquierdo.
- Desplácese hasta Informe DNS.
- Se abrirá la página Informe DNS.
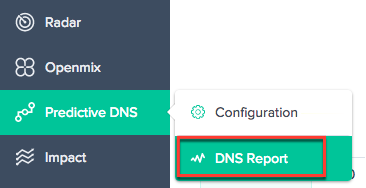
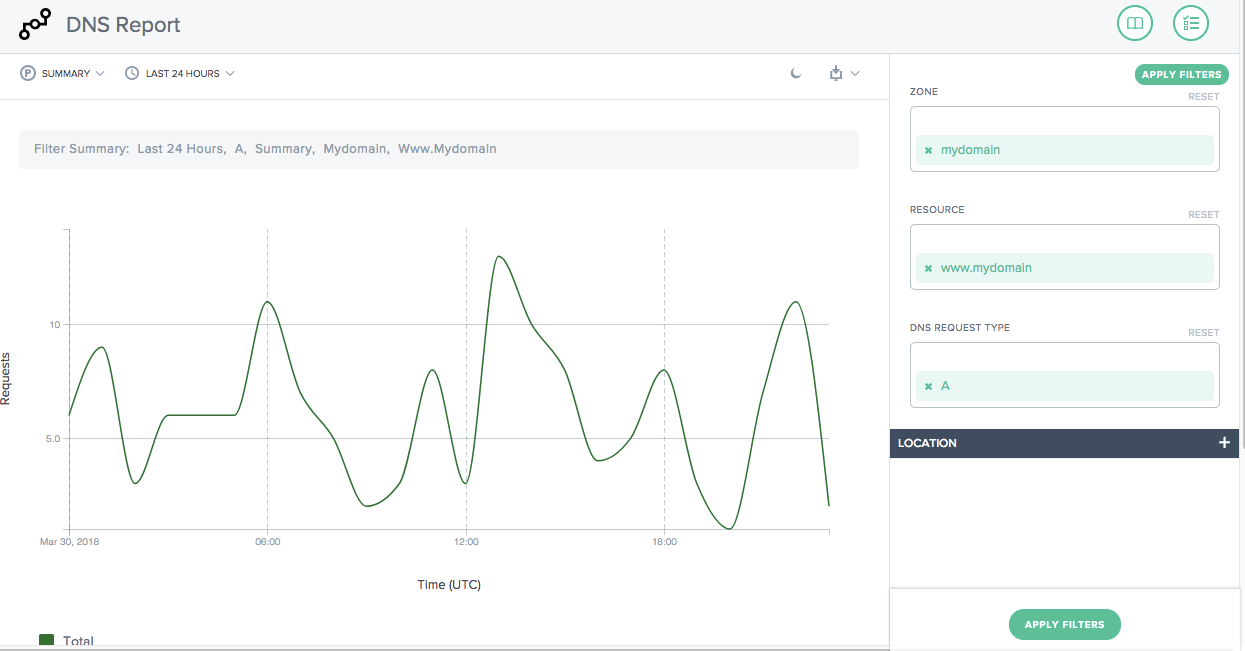
Aplicar filtros
El panel Aplicar filtros de la derecha le ayuda a seleccionar y ver solo los datos que desea mostrar en el informe. Puede filtrar según lo siguiente:
- Zona: Seleccione una o más zonas para incluir.
- Recurso: Seleccione uno o varios nombres de host que desee incluir.
- Tipo de solicitud DNS: Seleccione uno o varios tipos de solicitud DNS que desea incluir.
- Ubicación: Seleccione una o varias ubicaciones geográficas (Mercado, Región, Estado o Red) que desea incluir.
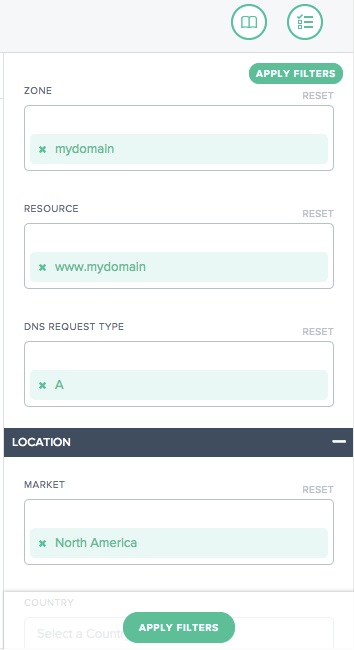
Dimensión principal
Las dimensiones principales se seleccionan a través de listas sobre el gráfico. Puede usar esto como un potente pivote en el informe.
Resumen
El resumen proporciona el número total de solicitudes con el conjunto completo de los filtros aplicados.
Filtrar por intervalos de tiempo predefinidos
Los intervalos de tiempo preestablecidos relativos se pueden elegir como filtro adicional para refinar aún más los informes.
Informes de marcadores
Una vez que genere un informe basado en los criterios de filtro, puede guardar los filtros aplicados marcando el informe. Cada vez que visita este marcador, se genera un informe actualizado basado en todos los filtros seleccionados. Para marcar un informe, haga lo siguiente:
- Haga clic en el icono de marcador situado en la parte superior derecha de la página.
- En el cuadro de diálogo Agregar nuevo marcador, asigne un nombre apropiado al marcador y haga clic en Crear.
- Ahora se crea un nuevo marcador. Puede acceder al marcador haciendo clic en el icono de marcador (en la esquina superior derecha de cada página del informe) y seleccionando el marcador.
En este artículo
- Introducción
- Aspectos destacados de la integración predictiva de DNS y Openmix
- Pasos para configurar y delegar una zona
- Navegación
- Zonas primaria y secundaria
- Agregar zona
- Teclas TSIG
- Modificar zona
- Zona duplicada
- Eliminar zona
- Registros
- Administrar registros
- Tipos de registros
- Registro predictivo (A/AAAA/CNAME)
- Informes DNS
- DNS frente a Informes de Openmix
- Navegación
- Aplicar filtros