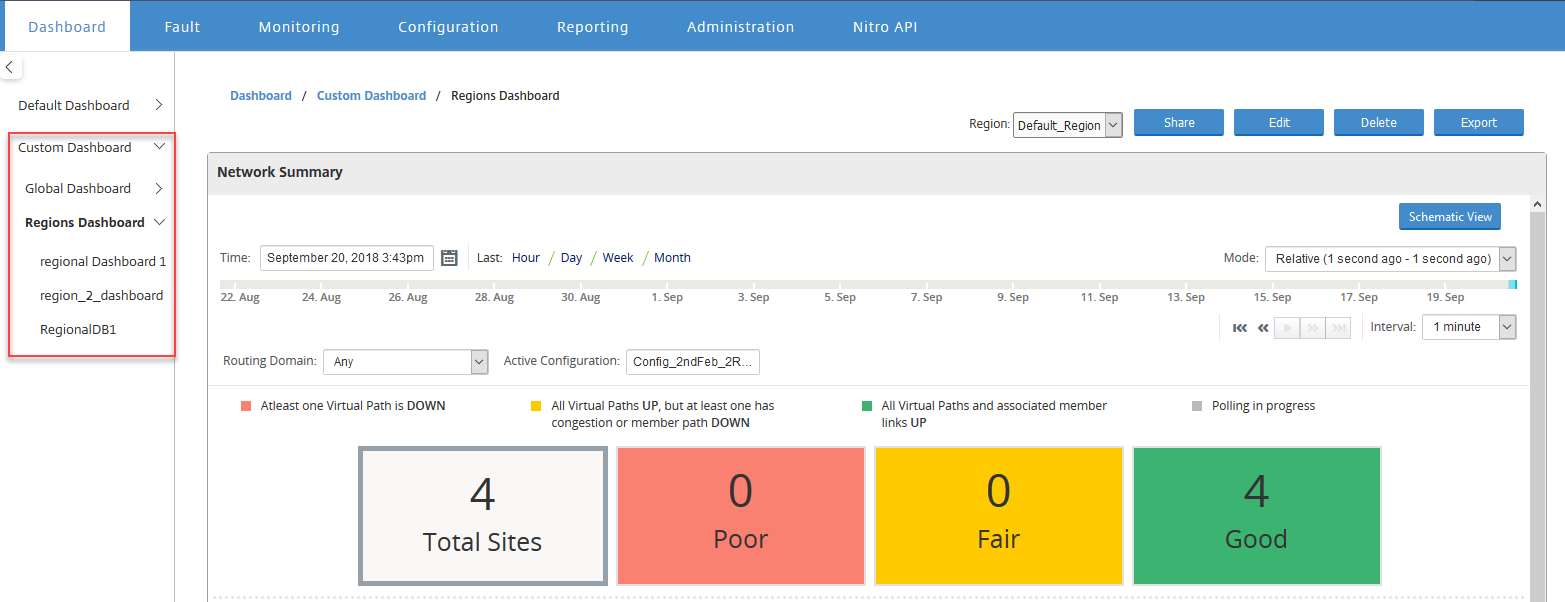Panel de mandos
Citrix SD-WAN Center Dashboard muestra un subconjunto de las estadísticas comunes de un vistazo. Para una implementación de una sola región, las estadísticas se obtienen del MCN detectado en Citrix SD-WAN Center. Para una implementación de varias regiones, las estadísticas se obtienen de todos los recopiladores regionales de Citrix SD-WAN Center para el intervalo de tiempo seleccionado. Puede ver las siguientes estadísticas:
- Resumen de la red
- QoE de red
- Sitios principales
- Inventario
- Eventos y Alarmas
- Principales aplicaciones
- HDX QoE
- Infraestructura de gestión
Para una implementación de una sola región, las estadísticas de región predeterminadas se muestran en el tablero de mandos. Para una implementación de varias regiones, puede elegir ver el panel de varias regiones o el panel regional. Para ver el panel de control de varias regiones, en el menú Región seleccione Todo.
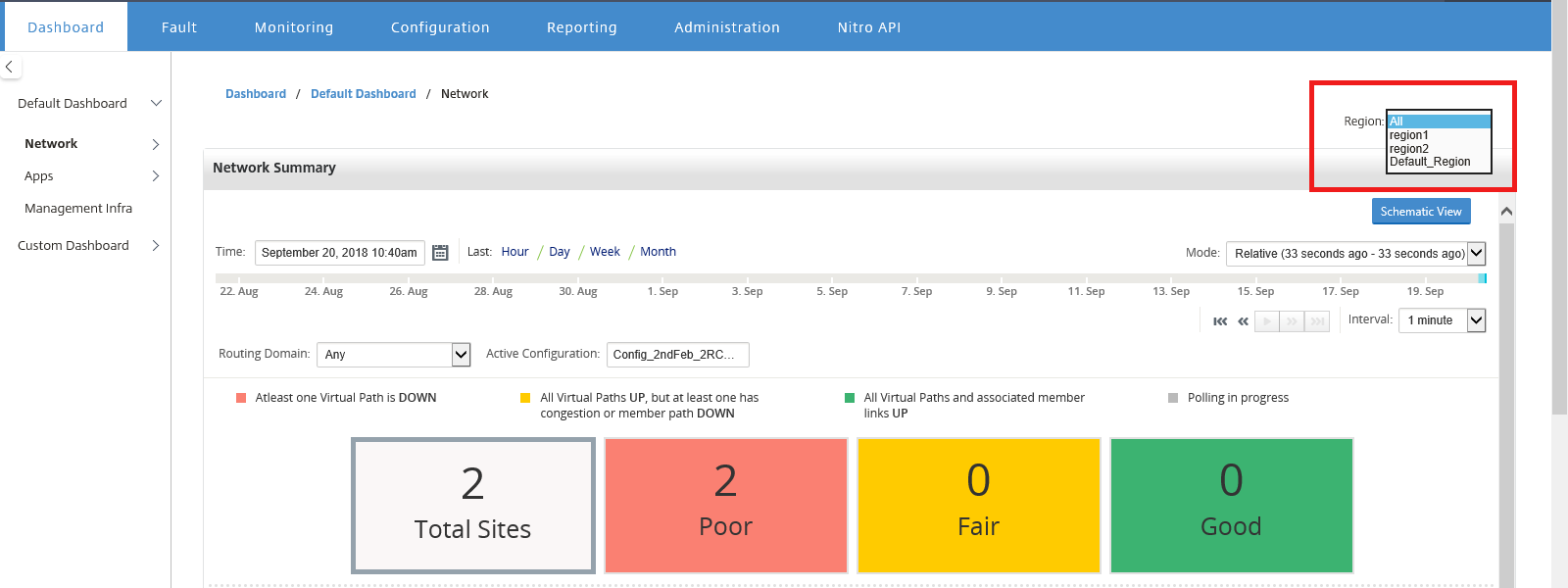
Puede ver el estado de conexión de MCN en cada icono de región. El estado de conexión de MCN es el estado de la ruta virtual entre un RCN y el MCN.
Nota
Para una implementación de varias regiones, las estadísticas de región predeterminadas incluyen estadísticas de todos los sitios administrados por el MCN. También puede incluir estadísticas de RCN ya que los RCNs tienen rutas virtuales al MCN.
El menú desplegable Región no está disponible en Citrix SD-WAN Center Collectors.
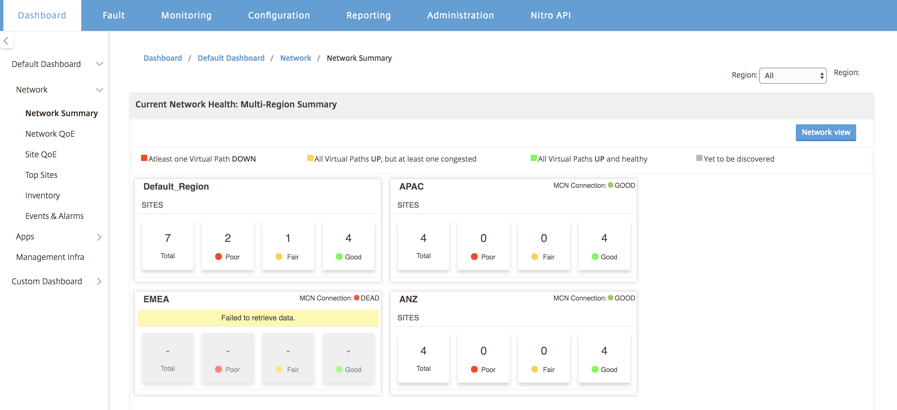
Citrix SD-WAN Center Dashboard se actualiza en función del intervalo de sondeo configurado. El intervalo de sondeo predeterminado es de cinco minutos. Para obtener más información, consulte Intervalo de sondeo.
Resumen de la red
Para una implementación de varias regiones, el widget Resumen de red proporciona una visión general del estado de la red en todas las regiones. Se muestra una tarjeta de región para cada región de la red con la siguiente información:
- El número total de sitios en la región.
- El número de sitios en el estado Pobre. Un sitio se encuentra en el estado Poor cuando al menos una ruta virtual está INACTIVA.
- El número de sitios en el estado Fair. Un sitio está en estado Justo cuando todas las rutas virtuales del sitio están ACTIVAS, pero al menos una ruta tiene un problema de congestión o una ruta de miembro está INACTIVA.
- El número de sitios en el buen estado. Un sitio está en el estado Bueno cuando todas las rutas virtuales y las rutas de miembro asociadas están UP.
- El número de sitios en el estado Desconocido. Un sitio se encuentra en el estado Desconocido cuando la encuesta está en curso.
Para ver el resumen de red de varias regiones, vaya a Panel > Panel predeterminado > Red > Resumen de red y, en el menú desplegable Región, seleccione Todo.
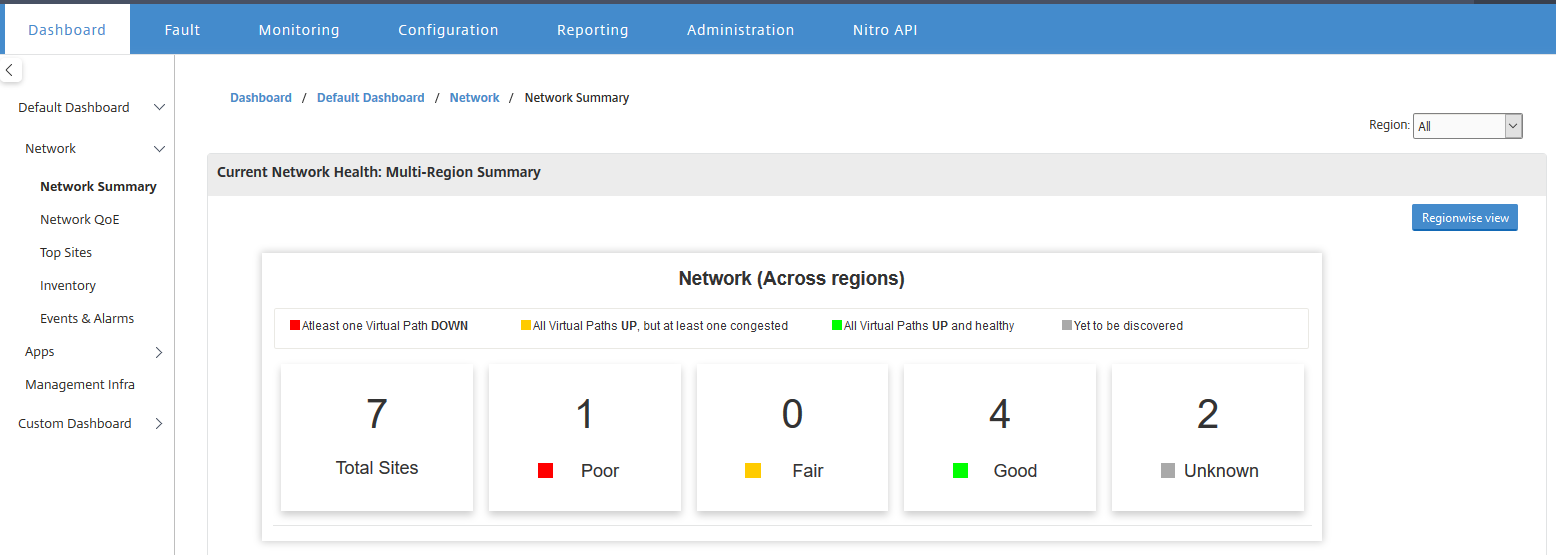
De forma predeterminada, la pantalla aparece en la vista Red. Puede ver el estado actual de la red del resumen de la red multiregión haciendo clic en la vista de región. También puede ver el estado de conexión de MCN en cada icono de región.
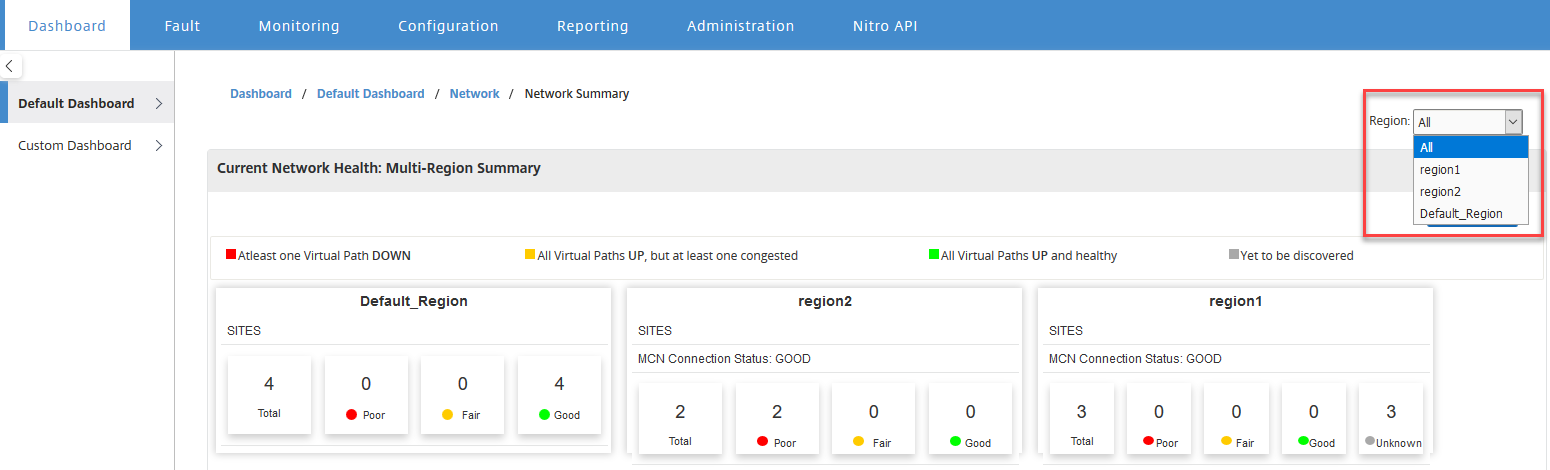
Haga clic en una tarjeta de región para profundizar en el panel regional.
Para una región individual, el widget Resumen de red proporciona una visión general del estado de la red de la región seleccionada.
Para ver el resumen de red regional, vaya a Panel > Panel predeterminado > Red > Resumen de red y, en el menú desplegable Región, seleccione una región.
Puede ver el resumen de la red regional en la vista de teselas o en la vista esquemática.
Puede utilizar el control de línea de tiempo para ver el resumen del estado de la red para un período seleccionado. También puede reproducir o pausar el estado de la red a lo largo de un intervalo de tiempo.
El modo ayuda a ver el tiempo como un concepto relativo o absoluto.
Para obtener más información sobre la línea de tiempo y el modo, consulte Controles de cronología.
Vista de teselas
La vista de mosaico proporciona la siguiente información:
- El número total de sitios en la región.
- El número de sitios en el estado Pobre. Un sitio se encuentra en el estado Poor cuando al menos una ruta virtual está INACTIVA.
- El número de sitios en el estado Fair. Un sitio está en estado Justo cuando todas las rutas virtuales del sitio están ACTIVAS, pero al menos una ruta tiene un problema de congestión o una ruta de miembro está INACTIVA.
- El número de sitios en el buen estado. Un sitio está en el estado Bueno cuando todas las rutas virtuales y las rutas de miembro asociadas están UP.
- El número de sitios en el estado Desconocido. Un sitio se encuentra en el estado Desconocido cuando la encuesta está en curso.
Para ver una representación gráfica de un trazado entre dos sitios, seleccione la ruta y haga clic en Visualizar.
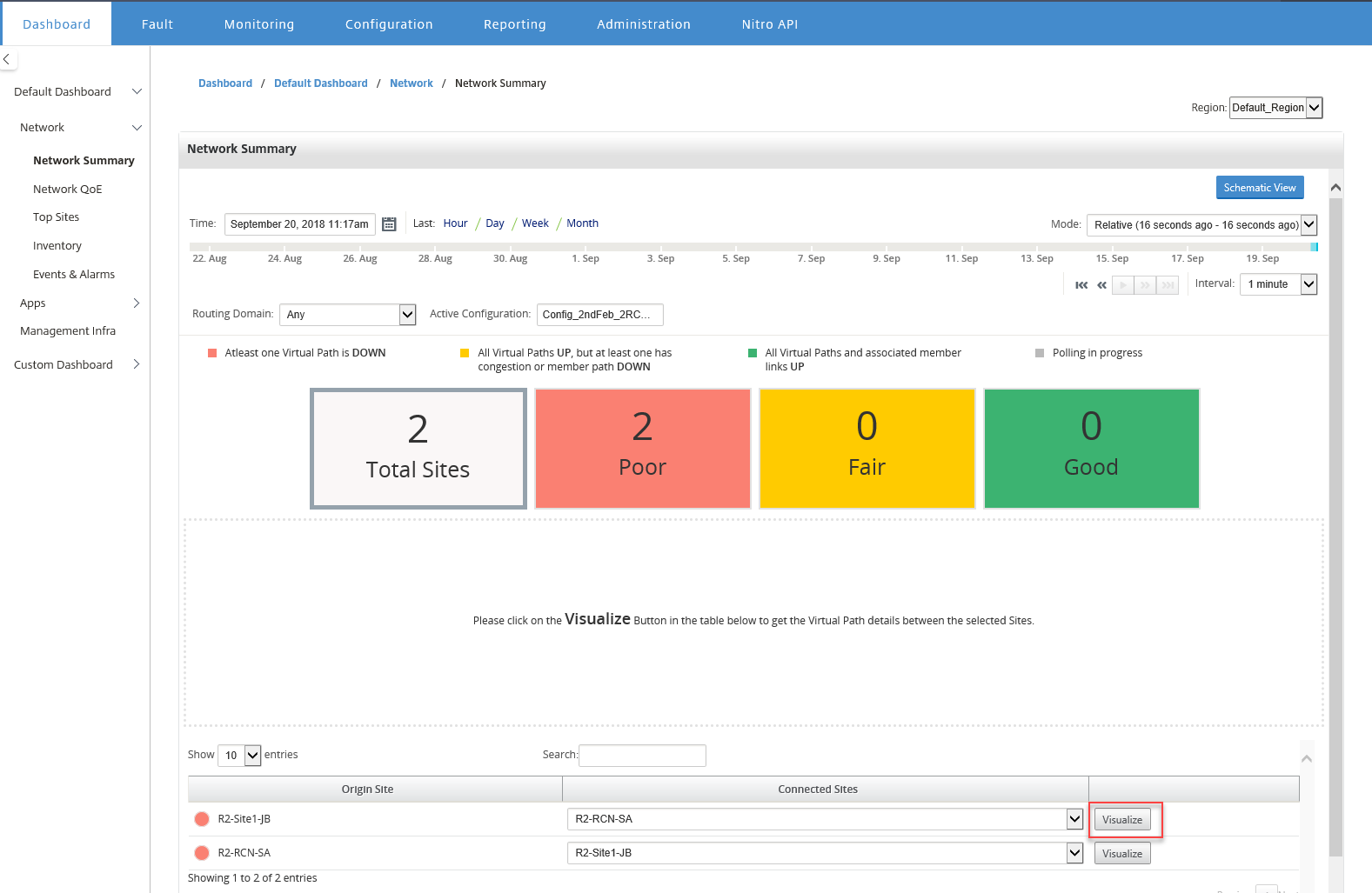
Pase el cursor del ratón sobre los sitios o la ruta para ver más detalles. Haga clic en los sitios para ver y seleccionar las opciones de informe.
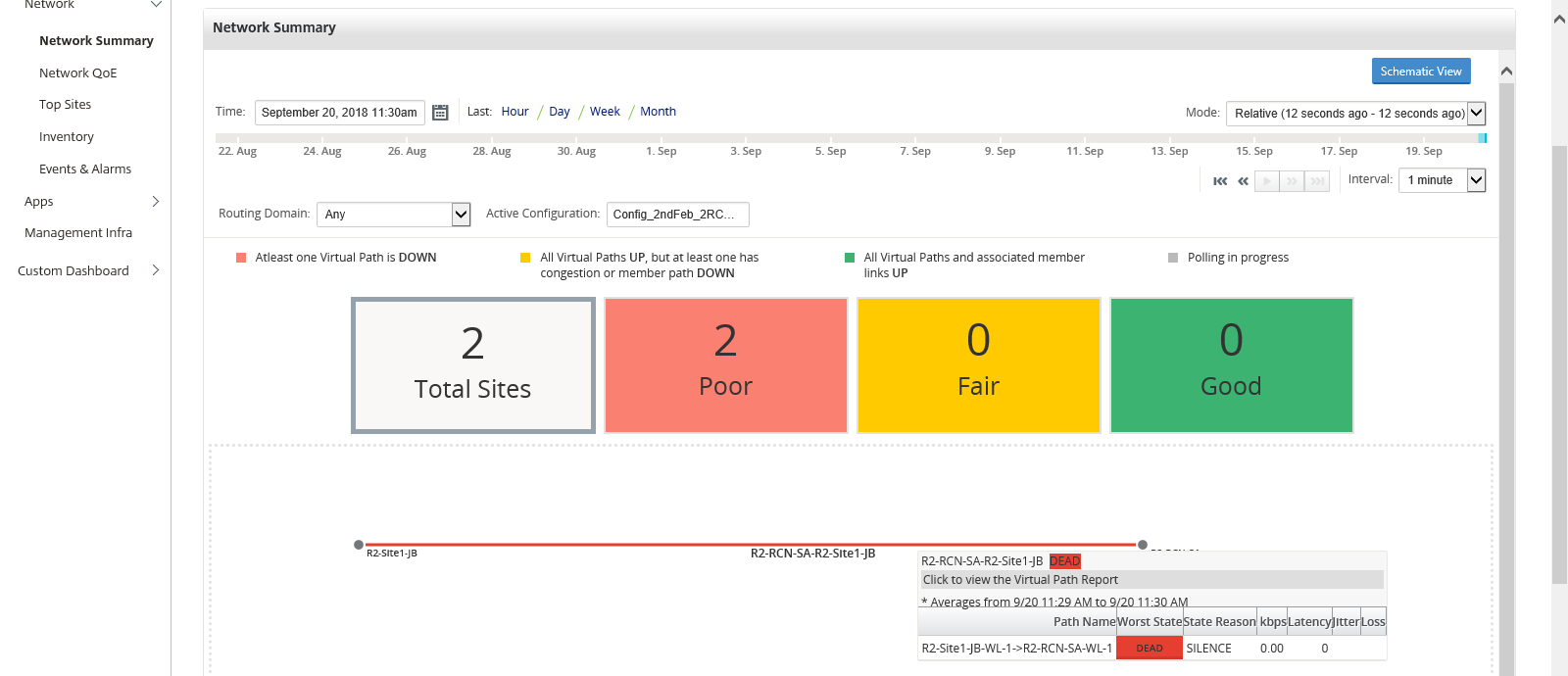
Vista Esquema
La vista esquemática proporciona una vista gráfica de la red SD-WAN. La información mostrada en esta sección se actualiza en función del dominio de configuración y enrutamiento seleccionado. Para ver aquí un mapa de red, debe importar la configuración de red y los mapas de red desde el nodo controlador maestro (MCN). Para obtener más información, consulte Importar configuración de MCN.
Pase el cursor del ratón sobre los sitios o la ruta para ver más detalles. Haga clic en los sitios para ver las opciones del informe.
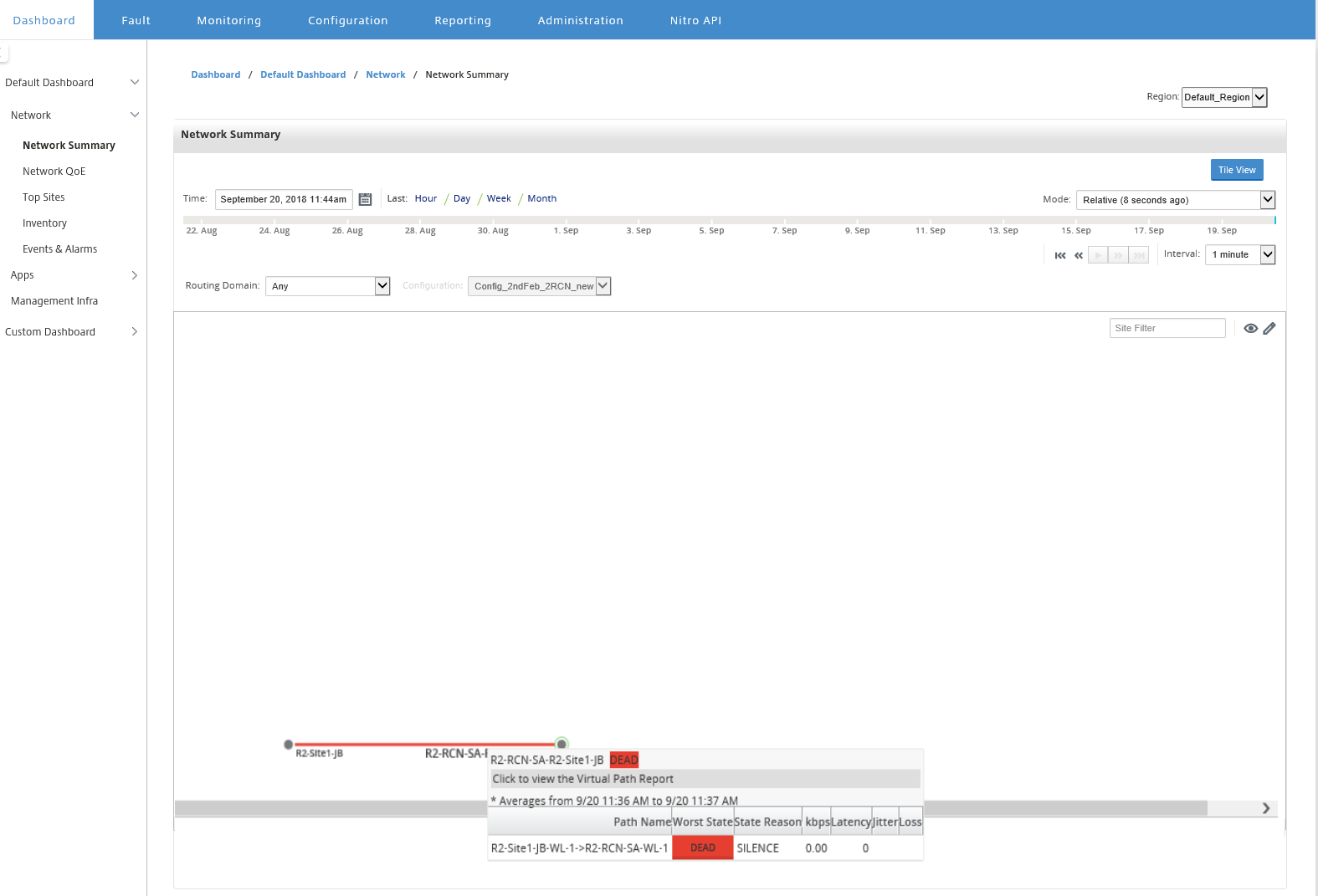
QoE de red
El widget QoE de red proporciona una representación gráfica de los parámetros de disponibilidad, pérdida, latencia y fluctuación de una ruta virtual. Proporciona las estadísticas para la ruta virtual de superposición y las rutas de miembro del calco subyacente.
Para una implementación de varias regiones, puede ver una lista de las 10 rutas virtuales inferiores en función de la métrica seleccionada. Los datos de ruta virtual se recopilan de todos los recopiladores regionales para el intervalo de tiempo seleccionado. Puede ver los detalles de ancho de banda, fluctuación, pérdida y congestión de las rutas virtuales que más necesitan su atención.
Para ver el estado de la ruta virtual de varias regiones, vaya a Panel > Panel predeterminado > Red > QoE de red y, en el menú desplegable Región, seleccione Todo.
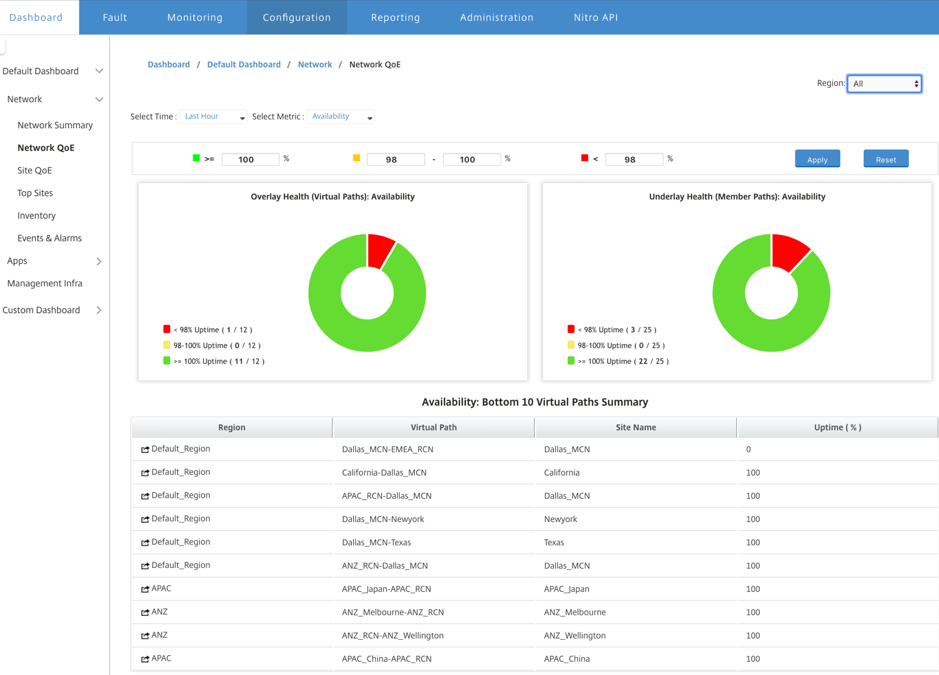
Para una región individual, puede ver una lista de las 10 rutas virtuales inferiores en función de la métrica seleccionada. Las estadísticas se recopilan para el intervalo de tiempo seleccionado. Puede ver los detalles de ancho de banda, fluctuación, pérdida y congestión de las rutas virtuales que más necesitan su atención.
Puede comparar las rutas de superposición y calco subyacente para la métrica seleccionada (disponibilidad, pérdida, fluctuación, latencia) a lo largo del intervalo de tiempo seleccionado. También puede establecer umbrales personalizados para las métricas y guardarlos al hacer clic en Aplicar. Haga clic en Restablecer para almacenar los umbrales predeterminados.
El usuario también puede profundizar en cualquier ruta virtual de la tabla mediante el botón de profundización situado a la izquierda de cada fila. Aparece un QoE del sitio con la comparación detallada entre el conducto y las rutas de los miembros subyacentes.
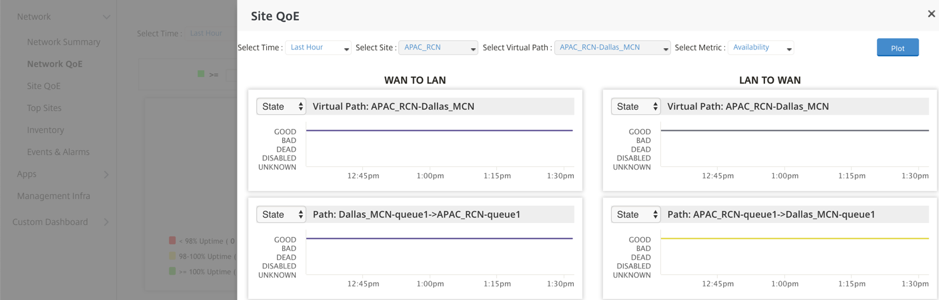
En el control deslizante, el nombre del sitio y la ruta virtual se seleccionan de forma predeterminada en función de la fila en la que hizo clic y se inhabilitarán. Sin embargo, el usuario puede seleccionar un rango de tiempo y métrica diferentes y hacer clic en la opción de trazado para trazar los nuevos gráficos.
Para ver las estadísticas de mantenimiento de rutas virtuales regionales, vaya a Panel > Panel predeterminado > Red > QoE de red y, en el menú desplegable Región, seleccione una región.
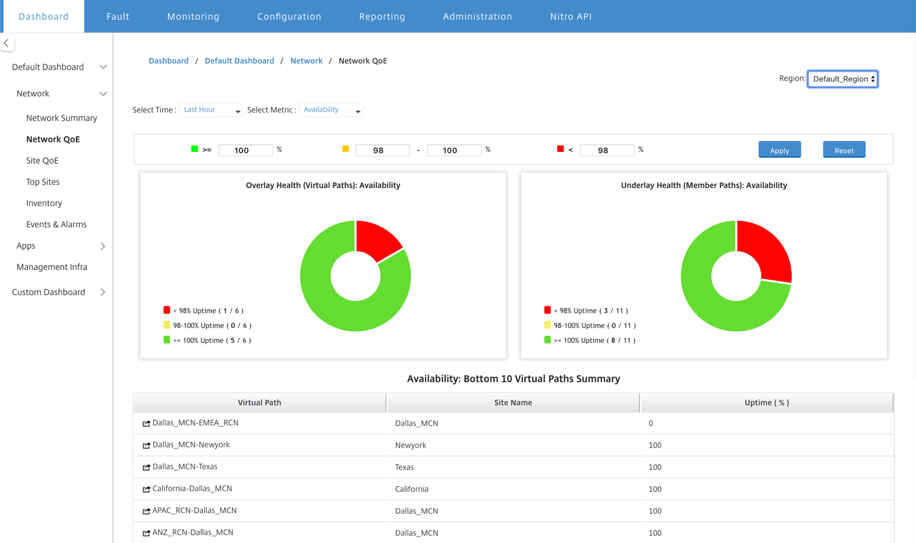
QoE del sitio
Puede utilizar QoE del sitio como herramienta para comparar la ruta virtual y las rutas de los miembros subyacentes. Debe seleccionar un sitio y cualquier ruta virtual de este sitio y métrica. Haga clic en Trazar.
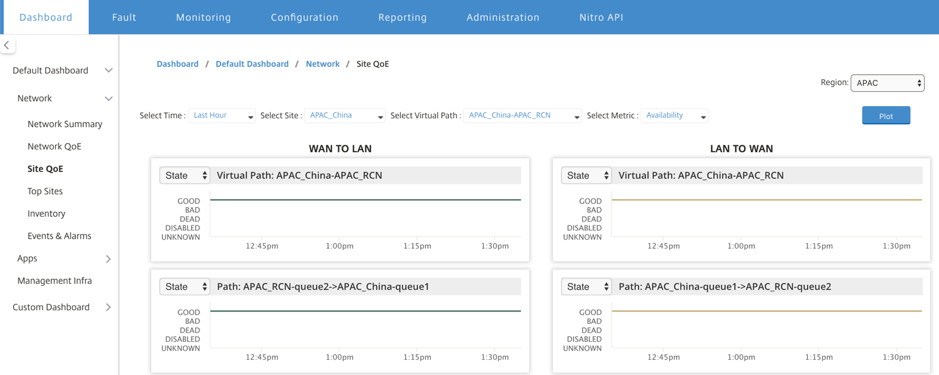
En la primera sección, trazará las estadísticas de rutas virtuales en dirección WAN a LAN y LAN a WAN. A continuación de la sección se grafican todos los gráficos de rutas de miembros subyacentes. Ambas cosas están presentes tanto a nivel regional como de red.
Sitios principales
Para una implementación de varias regiones, el widget Sitios principales enumera los 10 sitios principales de todas las regiones, que tienen el mayor uso de ancho de banda, en el intervalo de tiempo seleccionado.
Para ver los sitios principales de todas las regiones, vaya a Panel > Panel predeterminado > Red > Sitios principales y, en el menú desplegable Región, seleccione Todo.
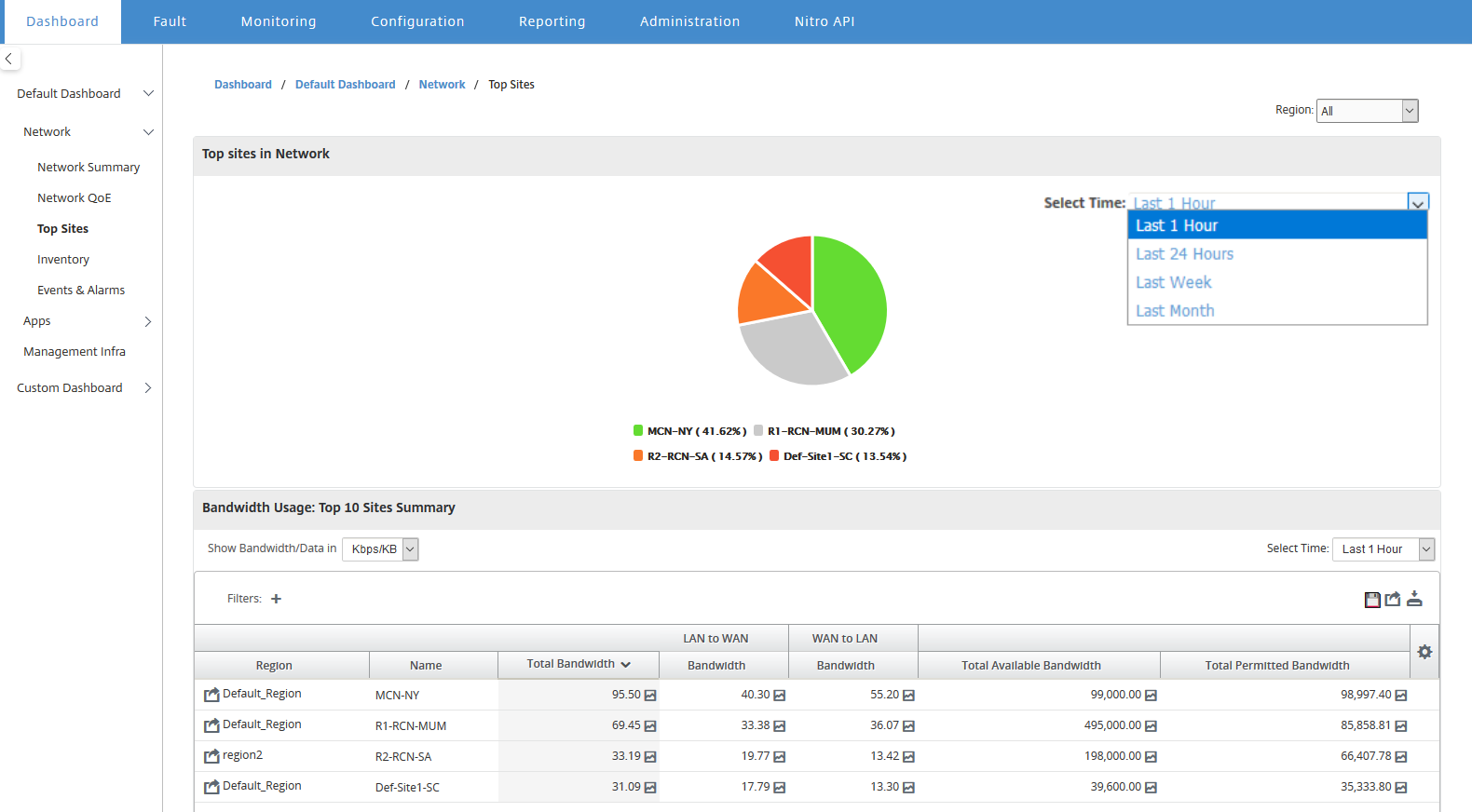
Haga clic en un sitio o métrica para ver informes y estadísticas detallados.
Para una región individual, el widget Sitios principales muestra las estadísticas de uso de ancho de banda para todos los sitios de la región. Las estadísticas se recopilan para el intervalo de tiempo seleccionado. Puede filtrar los sitios en función del dominio de enrutamiento.
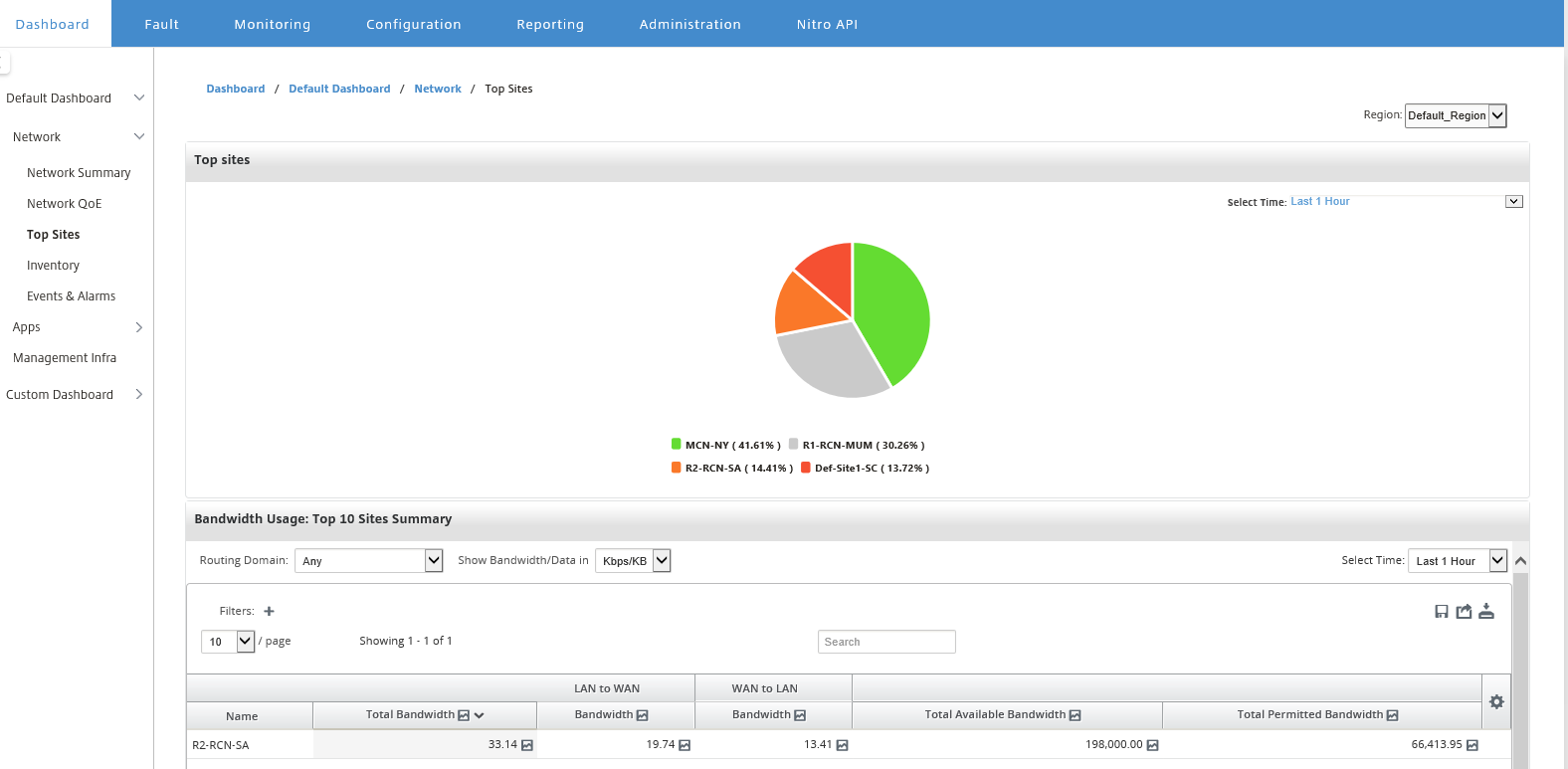
Inventario
Cada 30 minutos, el administrador de inventario recopila la información de hardware de todos los dispositivos Citrix SD-WAN descubiertos en Citrix SD-WAN Center.
Para ver las estadísticas de inventario de varias regiones, vaya a Panel > Panel de control predeterminado > Red > Inventario y, en el menú desplegable Región, seleccione.
Para ver las estadísticas de inventario de una región específica, seleccione la región en el menú desplegable Región.
Puede ver las siguientes estadísticas de inventario:
- Sitio: Nombre del sitio encontrado en la configuración que se ejecuta en el MCN. Si el dispositivo es un MCN secundario, aparece “(secundario)” junto al nombre. Puede hacer clic en el nombre para acceder a la consola web del dispositivo.
- Estado de conexión: estado de conectividad al dispositivo. Aparece un icono rojo cuando no se puede acceder a la conexión o no se autentica.
- Dirección IP deadministración: dirección IP de administración del dispositivo. Puede hacer clic en la dirección IP para acceder a la consola web del dispositivo.
- Versión delBIOS: versión del BIOS del dispositivo.
- Modelo: Modelo de hardware del dispositivo.
- Número de serie: Número de serie del dispositivo.
- Software; número de versión del software SD-WAN.
- Días desde el volcado de memoria: tiempo desde el último volcado de memoria de error del sistema. Si el dispositivo volcó su memoria en los últimos cuatro días, aparecerá un icono de error junto a la hora. Si el volcado de memoria se produjo entre 5 y 10 días atrás, aparece un icono de advertencia. N/A aparece si no hay ningún volcado disponible. Al hacer clic en la hora se abre la página de registro de la SD-WAN.
- Sistema operativo activo: el sistema operativo que se está ejecutando actualmente en el dispositivo.
- Tamaño de RAM (GB): cantidad de RAM instalada actualmente en el dispositivo en GB.
- Tipo de unidad: tipo de unidad de almacenamiento de datos instalada en el dispositivo. El valor puede ser SSD (unidad de estado sólido) o HDD (unidad de disco duro).
- Tamaño de unidad (GB): tamaño de la unidad de almacenamiento de datos instalada actualmente en el dispositivo en GB.

Nota
Puede organizar las columnas de la tabla de estadísticas de inventario mediante la opción Mostrar/Ocultar columnas.
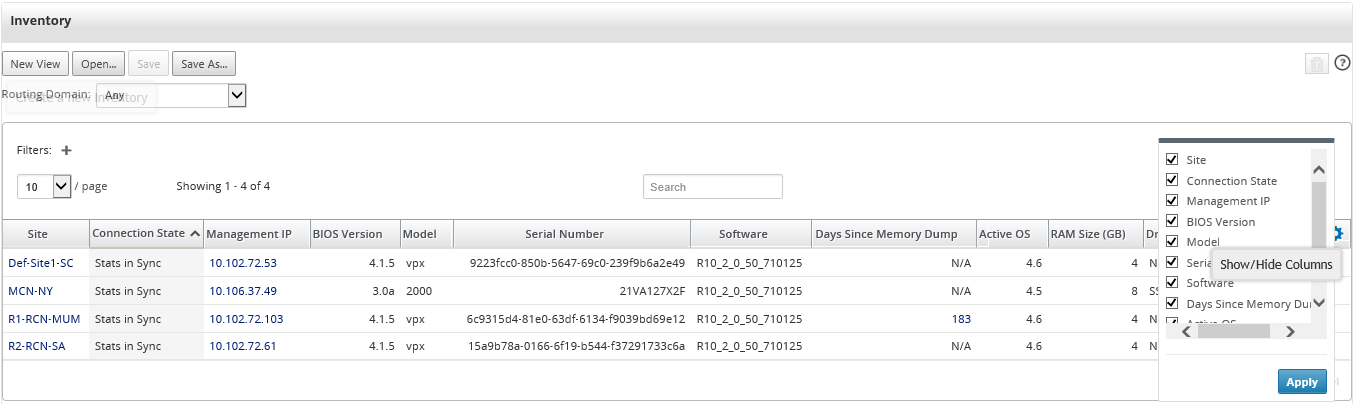
Eventos y alarmas
Para una implementación de varias regiones, puede ver los eventos y las alarmas de todas las regiones de la red. Esta información se recopila para el intervalo de tiempo seleccionado. Para ver los eventos y las estadísticas de varias regiones, vaya a Panel > Panel predeterminado > Red > Eventos y alarmas y, en el menú desplegable Región, seleccione Todo.
También puede ver todos los eventos y alarmas de una región individual. Esta información se recopila para el intervalo de tiempo seleccionado. Para ver los eventos y las estadísticas de alarmas, vaya a Panel > Panel predeterminado > Red > Eventos y alarmas y, en el menú desplegable Región, seleccione una región.
La sección Resumen de eventos proporciona una descripción gráfica del tipo de evento y la cantidad de eventos. Puede hacer clic en el gráfico para ver los eventos en la página Falla. La pantalla también describe cuántos eventos hay en cada categoría. Los disparadores de alarma se pueden configurar en los dispositivos SD-WAN individuales. Para obtener más información, consulte Notificaciones de eventos.
La sección Eventos de alta gravedad muestra una lista de los eventos graves. Puede filtrar los eventos en función del dominio de enrutamiento. La información que se muestra en esta sección se recopila en la ficha Falla. Para obtener más información, consulte Eventos.
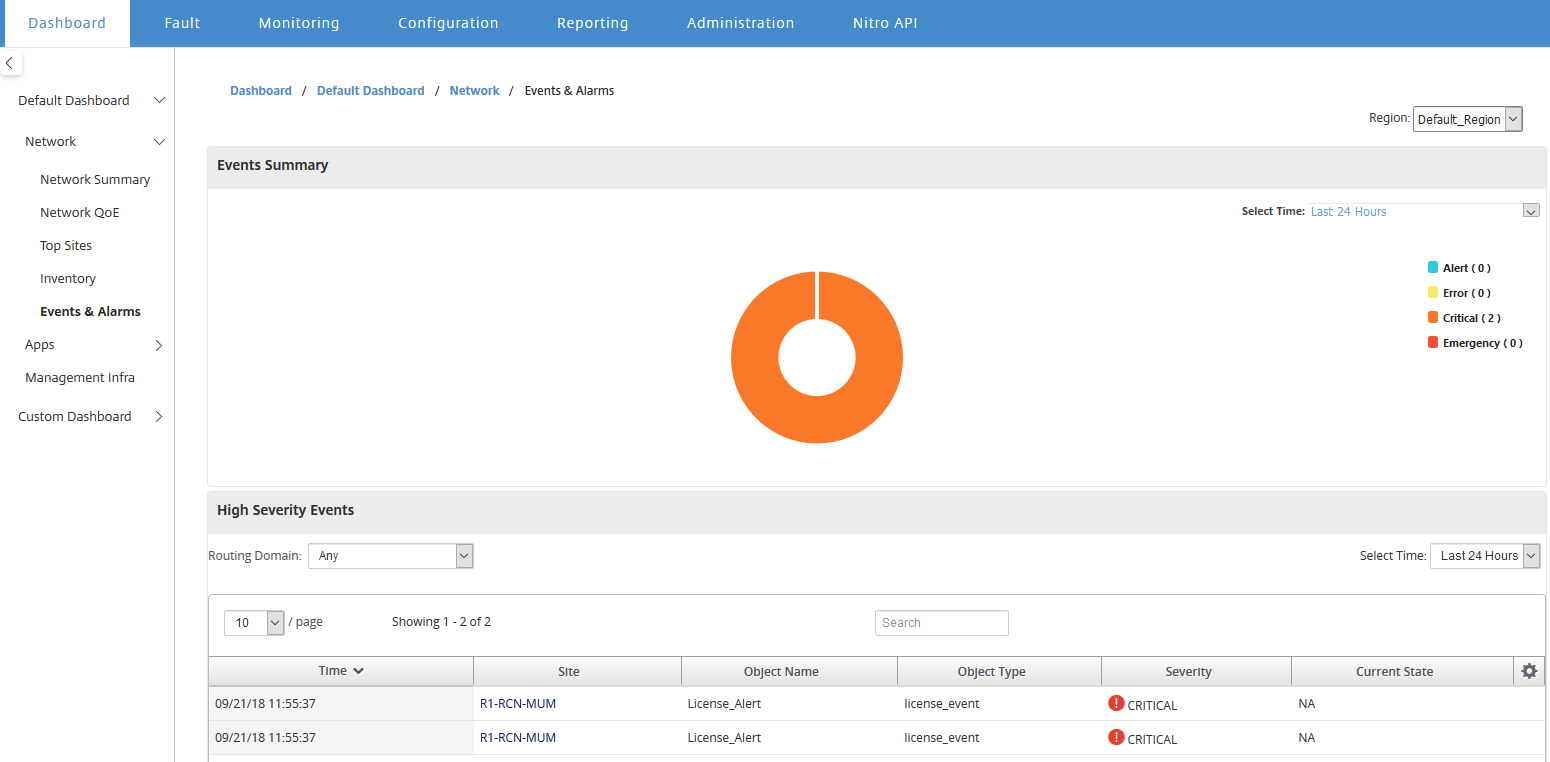
Aplicaciones
Top aaps
La inspección profunda de paquetes (DPI) permite al dispositivo SD-WAN analizar el tráfico que pasa a través de él e identificar los tipos de aplicación y familia de aplicaciones. Para una implementación de varias regiones, puede ver las aplicaciones principales y las familias de aplicaciones principales de todas las regiones de la red. Esta información se recopila para el intervalo de tiempo seleccionado.
Para ver las estadísticas de aplicaciones principales en todas las regiones de la red, vaya a Panel > Panel predeterminado > Aplicaciones > Aplicaciones principales y, en el menú desplegable Región, seleccione Todo.
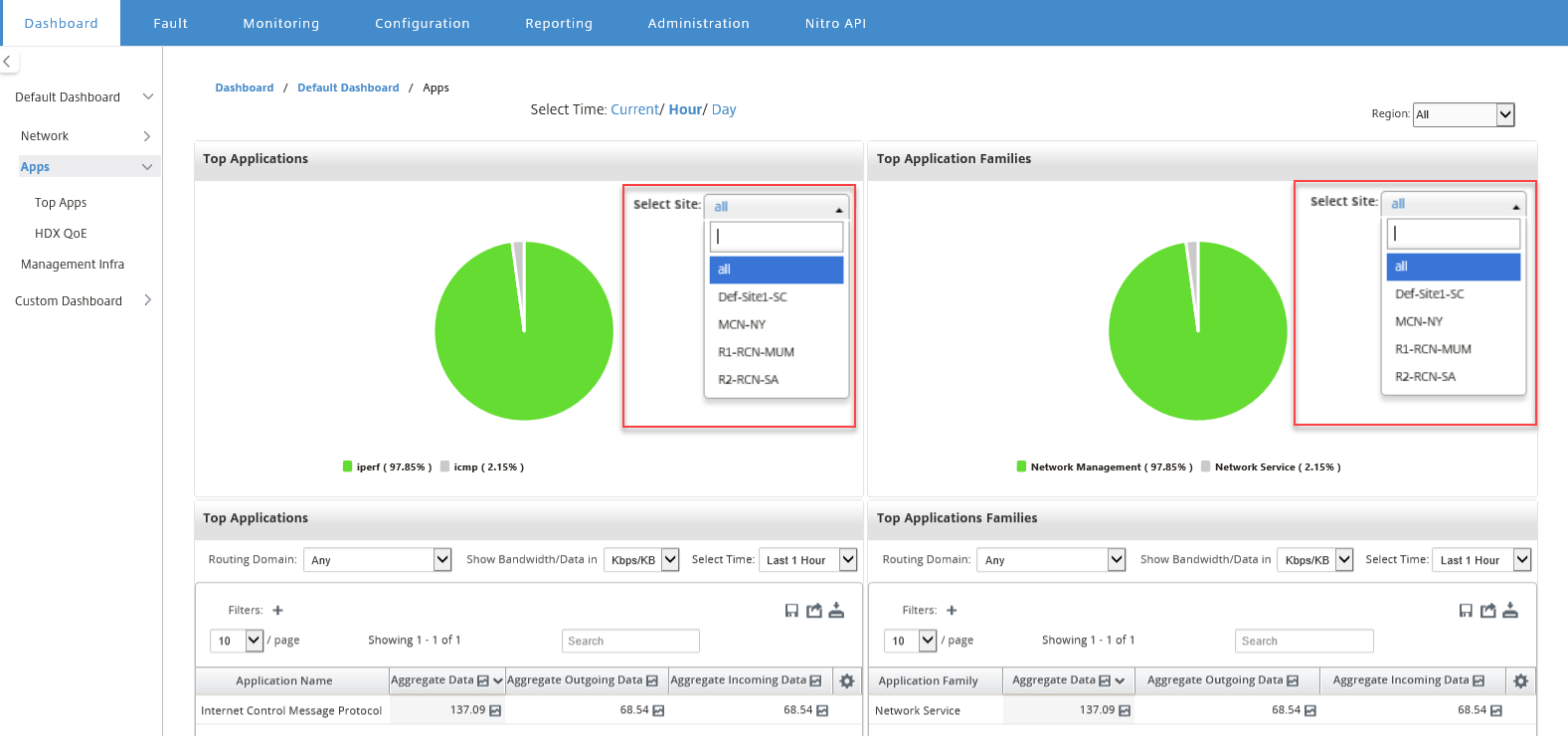
Puede ver el menú desplegable en el que se puede buscar para la selección de sitios tanto para las aplicaciones principales como para las familias de aplicaciones principales.
También puede ver las aplicaciones principales y las familias de aplicaciones superiores de una región determinada.
Para ver las estadísticas de la aplicación de una región, vaya a Panel > Panel predeterminado > Aplicaciones > Aplicaciones principales y, en el menú desplegable Región, seleccione una región**.**
Puede seleccionar el sitio y el intervalo de tiempo como las últimas 24 horas, última hora o actual.
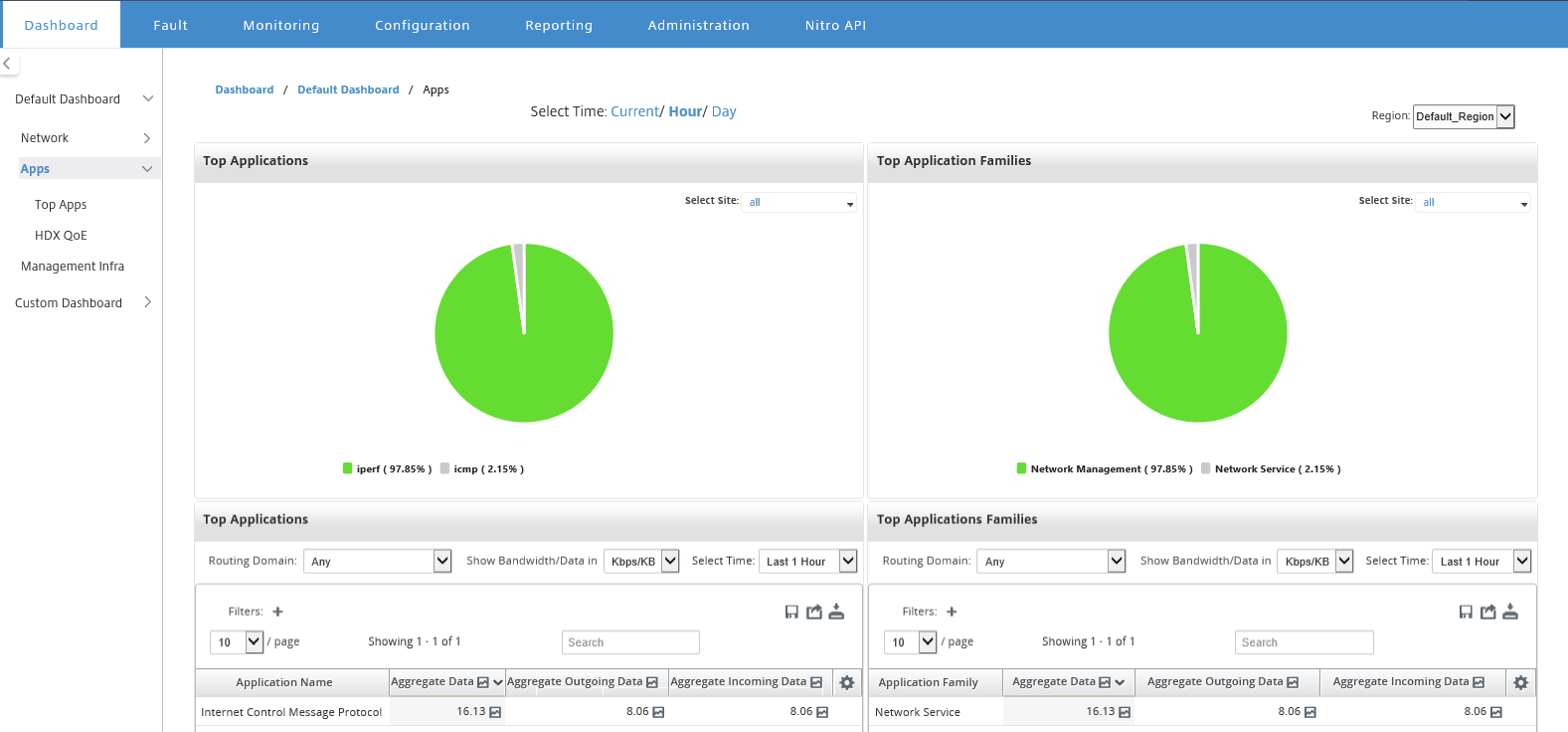
HDX QoE
Quality of Experience (QoE) es un índice calculado que le ayuda a comprender la calidad de su experiencia ICA. Este índice se calcula para todo el tráfico de aplicaciones ICA atravesado desde la WAN hasta el sitio. Las estadísticas de caída de paquetes, fluctuaciones y latencia se utilizan en el cálculo de QoE. El QoE es un número entero entre [0, 100], cuanto mayor sea el número, mejor será la experiencia del usuario.Las estadísticas de fluctuación, latencia y caída de paquetes se realizan un seguimiento en las rutas de datos durante el procesamiento de paquetes.
Los sitios de toda la red se clasifican como buenos, justos, deficientes o sin tráfico HDX en función de la QoE del tráfico HDX. Para obtener más información, consulte HDX QoE.
Para ver HDX QoE, de sitios, en todas las regiones de la red, vaya a Panel > Panel predeterminado > Aplicaciones > HDX QoE y, en el menú desplegable Región, seleccione Todo.
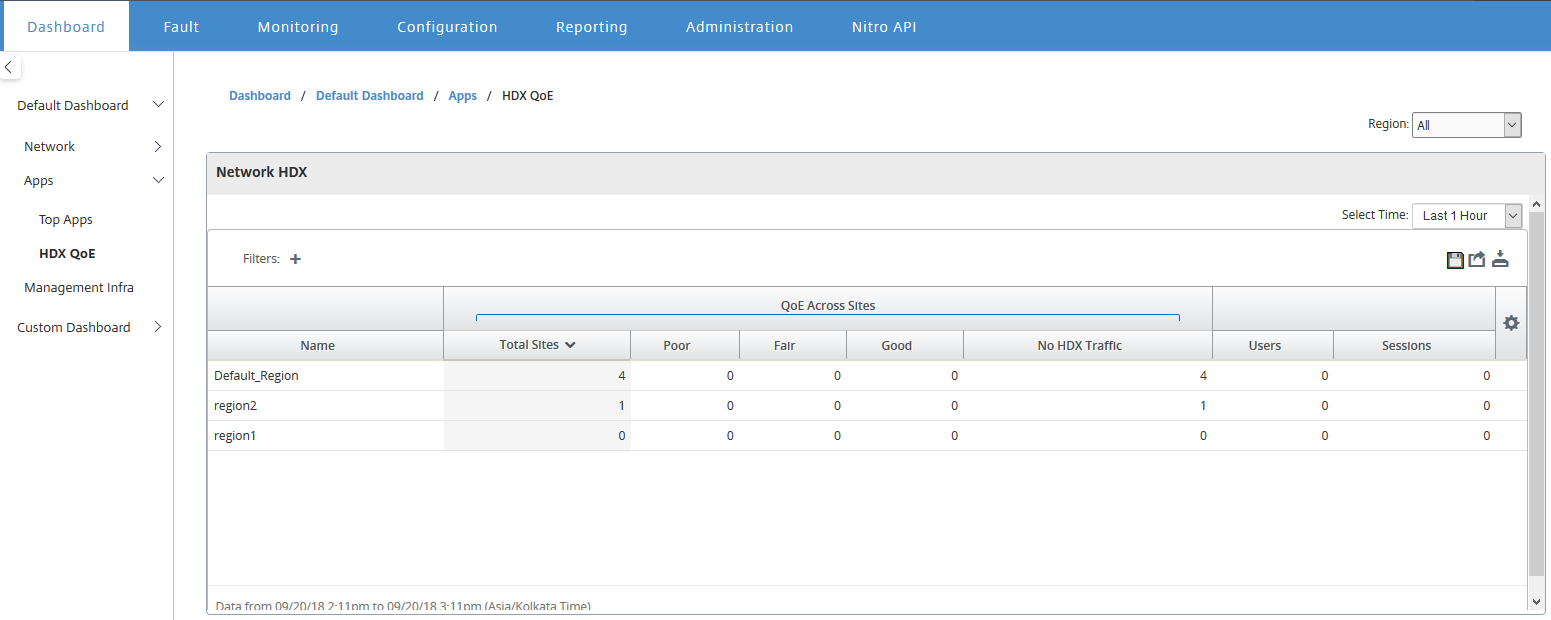
Puede ver las siguientes métricas HDX QoE para las regiones individuales.
- HDX de red: Resumen de calidad
- Network HDX: Usuarios y Sesiones
- Network HDX: Los cinco sitios inferiores (calidad)
- Sitio HDX: Usuarios
- Site HDX: Sesiones
- Sitio HDX: Calidad de Experiencia
Para ver las estadísticas de HDX QoE, vaya a Panel > Panel predeterminado > Aplicaciones > HDX QoE y, en el menú desplegable Región, seleccione una región.
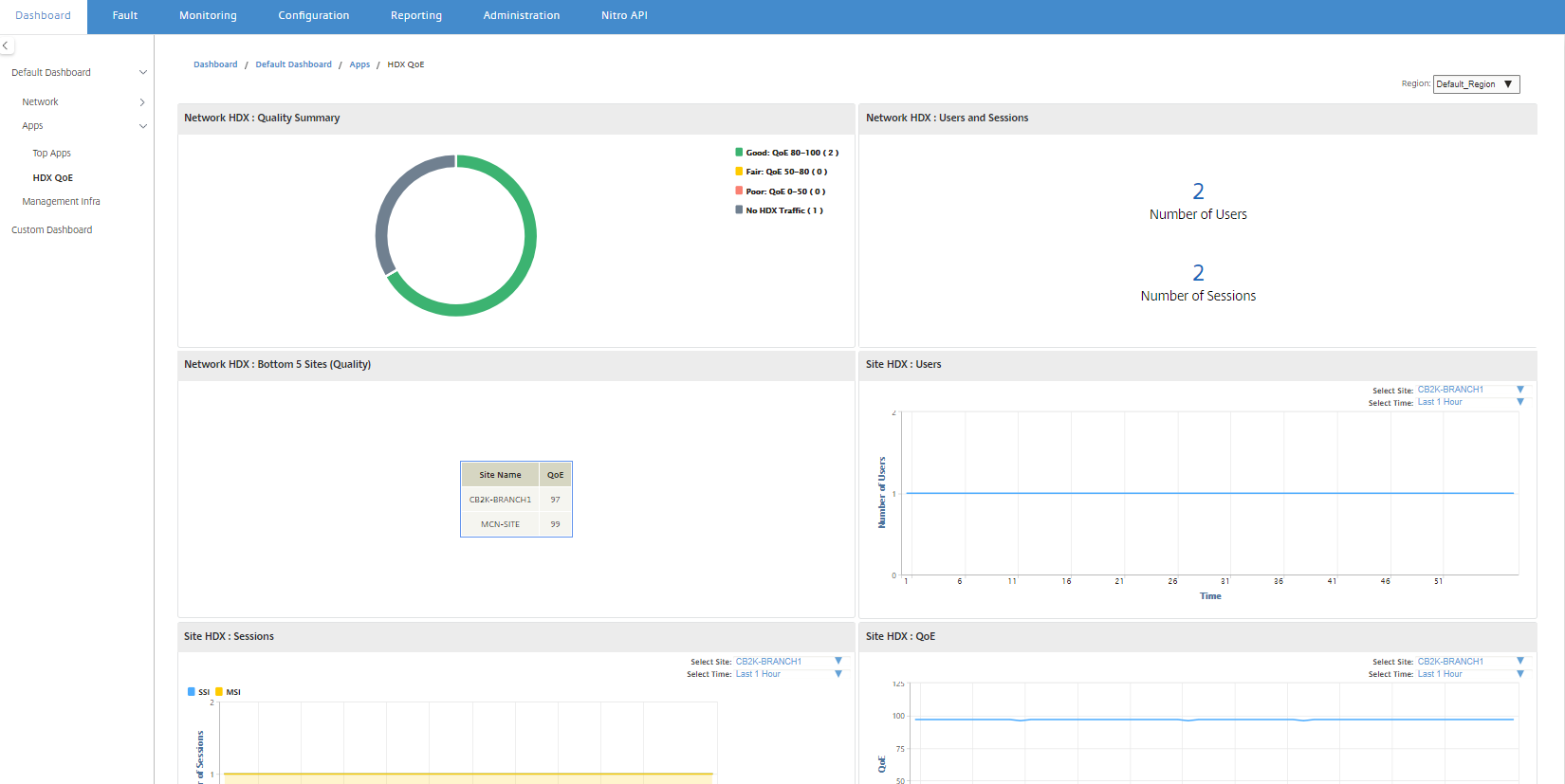
Nota
A veces, es posible que los datos del panel HDX y los informes HDX de diferentes sitios no parezcan estar sincronizados porque cada estadística de sitio se sondea de forma independiente.
En los widgets de panel de HDX, es posible que vea un sitio sin tráfico HDX, pero puede haber un número distinto de cero de sesiones y usuarios HDX. Sucede cuando las sesiones HDX permanecen inactivas durante ese período de sondeo y aún permanecen en estado abierto.
Network HDX: Resumen de calidad
El tráfico HDX se clasifica en las siguientes categorías de calidad:
| Calidad | Gama QoE |
|---|---|
| Bueno | 80–100 |
| Justo | 50–80 |
| Mala | 0–50 |
| Sin tráfico HDX | N/D |
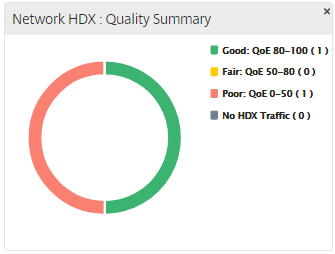
Puede hacer clic en el gráfico para ver los informes HDX por sitio. Para obtener más información, consulte How to View HDX Reports.
Network HDX: Usuarios y Sesiones
Este widget proporciona información sobre el número de usuarios y sesiones HDX activos. El número de sesiones es el número total de sesiones ICA (SSI) y ICA de varias sesiones activas de sesión única (MSI).
Nota
En la versión actual, el número de usuarios no se basa en nombres de usuario distintos. Es decir, dos sesiones iniciadas por un solo usuario en dos máquinas diferentes se cuentan como dos usuarios.
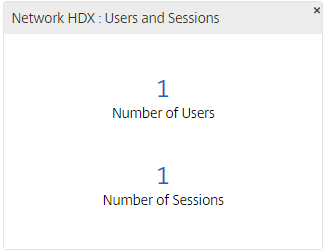
Red HDX: 5 sitios inferiores (calidad)
Este widget proporciona una lista de los 5 sitios inferiores que tienen la menor puntuación QoE. Ayuda a impulsar mejores iniciativas de experiencia de usuario final.
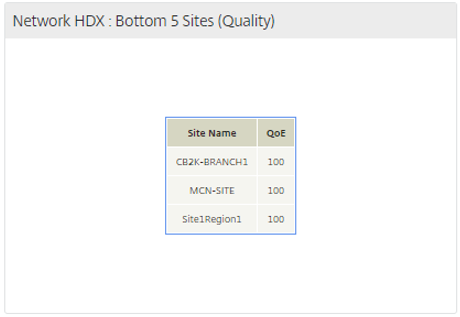
Sitio HDX: Usuarios
Este widget proporciona una representación gráfica del número de usuarios que estuvieron activos en un sitio determinado durante el intervalo de tiempo seleccionado.Puede seleccionar el sitio y el intervalo de tiempo como las últimas 24 horas, la última 1 hora o los últimos 5 minutos.
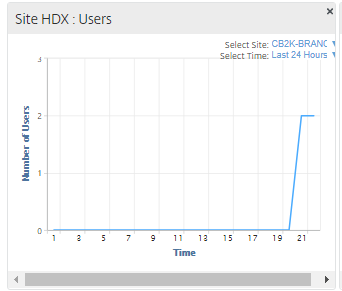
Site HDX: Sesiones
Este widget proporciona una representación gráfica del número de sesiones MSI y SSI activas en un sitio determinado durante el intervalo de tiempo seleccionado.Puede seleccionar el sitio y el intervalo de tiempo como las últimas 24 horas, la última 1 hora o los últimos 5 minutos.
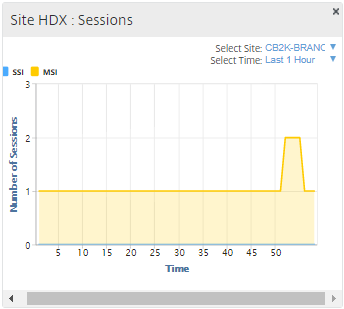
Sitio HDX: Calidad de la experiencia
Este widget proporciona una representación gráfica de la QoE general en un sitio determinado durante el intervalo de tiempo seleccionado.Puede seleccionar el sitio y el intervalo de tiempo como las últimas 24 horas, la última 1 hora o los últimos 5 minutos.
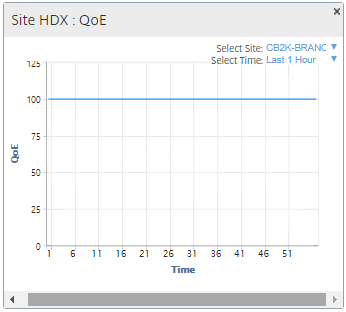
QoE de aplicaciones
La QoE de la aplicación es una medida de calidad de experiencia para una aplicación. El rango de puntuación QoE de la aplicación es 0-10, donde 10 representa una excelente calidad y 0 representa mala calidad. Para obtener más información, consulte QoE de aplicaciones. Puede ver la puntuación QoE de la aplicación para el tráfico interactivo y en tiempo real.
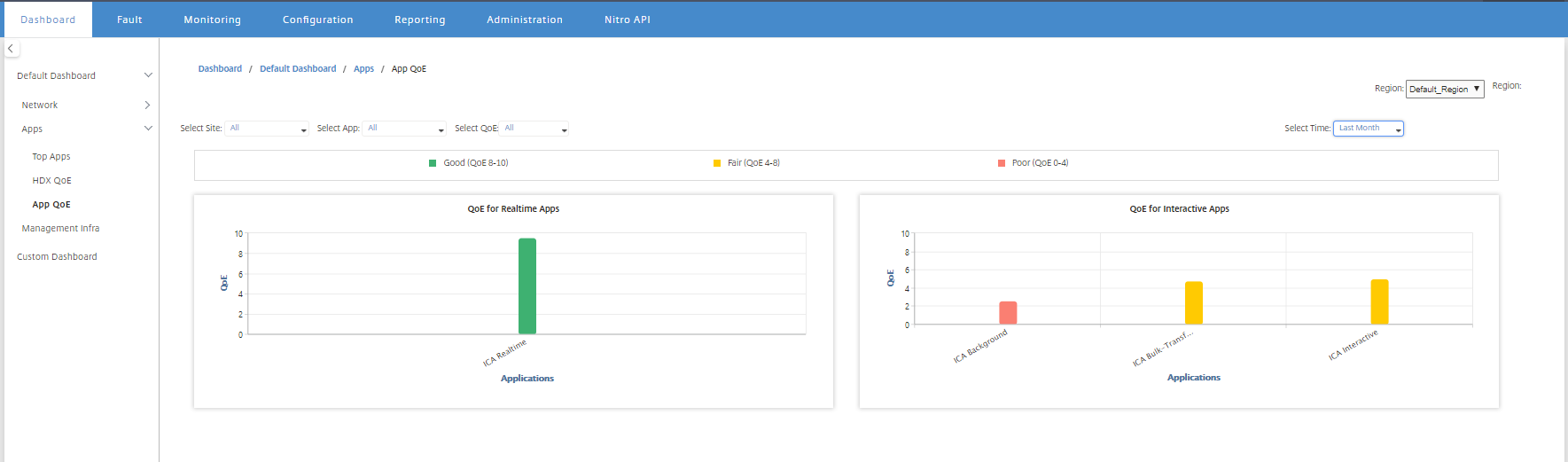
Puede filtrar las estadísticas de QoE de la aplicación por sitio, aplicación o tipo de QoE.
Infraestructura de gestión
La página Gestión de Infraestructura permite ver las estadísticas de almacenamiento y uso de la base de datos de Citrix SD-WAN Center.
Para una implementación de varias regiones, puede ver el uso de la base de datos de todos los recopiladores de la red. Para ver las estadísticas de la base de datos de varias regiones, vaya a Panel > Panel predeterminado > Infraestructura de administración y, en el menú desplegable Región, seleccione Todo.
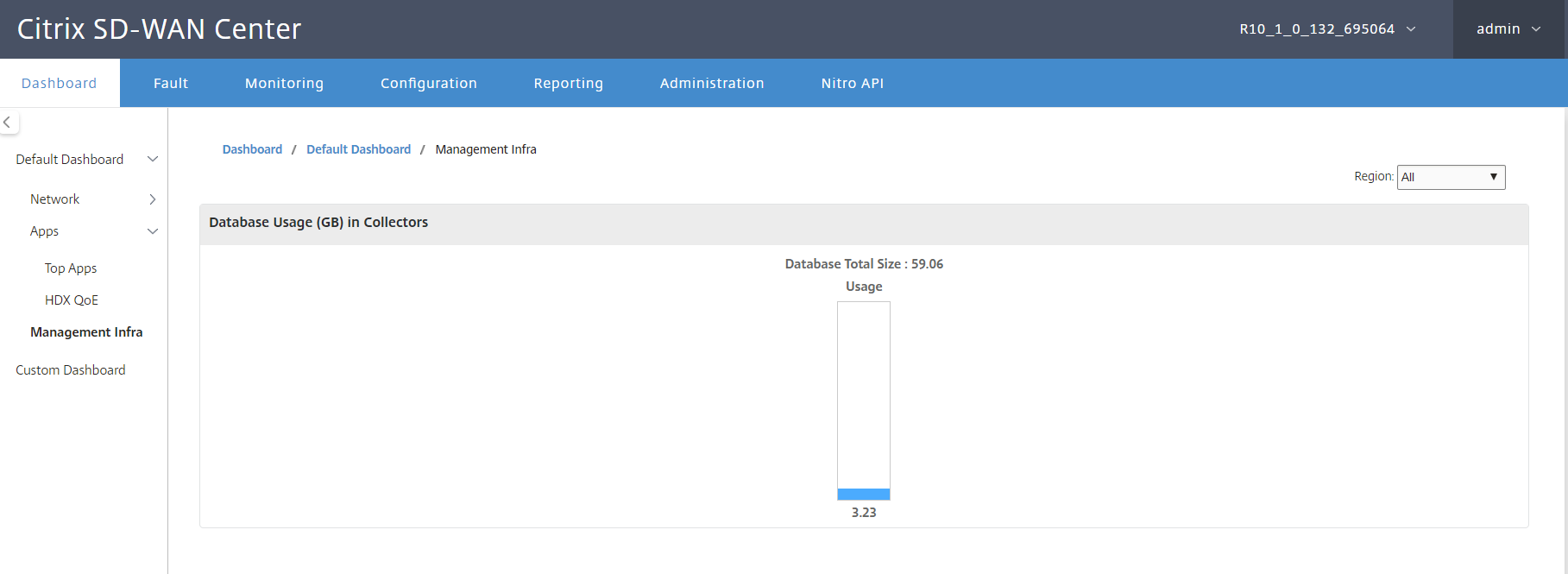
Para ver las estadísticas de la base de datos de Citrix SD-WAN Center para una región determinada, vaya a Panel > Panel predeterminado > Administración Infra y, en el menú desplegable Región, seleccione una región.
La sección Uso de Base de Datos muestra una visión general gráfica del uso de recursos de base de datos y los umbrales para enviar notificaciones o detener la recopilación de datos. Puede hacer clic en el gráfico para ver los detalles en la página Mantenimiento de la Base de Datos.
- Uso: Capacidad de base de datos que se está utilizando actualmente, en GB.
- Notificación: Umbral para generar una notificación de uso de base de datos. El umbral es un porcentaje del tamaño máximo de la base de datos. Si se configura una alerta de correo electrónico, se envía una notificación por correo electrónico cuando el tamaño de la base de datos supera este umbral. Para obtener más información, consulte Notificaciones de eventos.
- Detener sondeo: Umbral para detener el sondeo de estadísticas. El umbral es un porcentaje del tamaño máximo de la base de datos. El sondeo se detiene cuando el tamaño de la base de datos supera este umbral. Para obtener más información, Administrar la base.
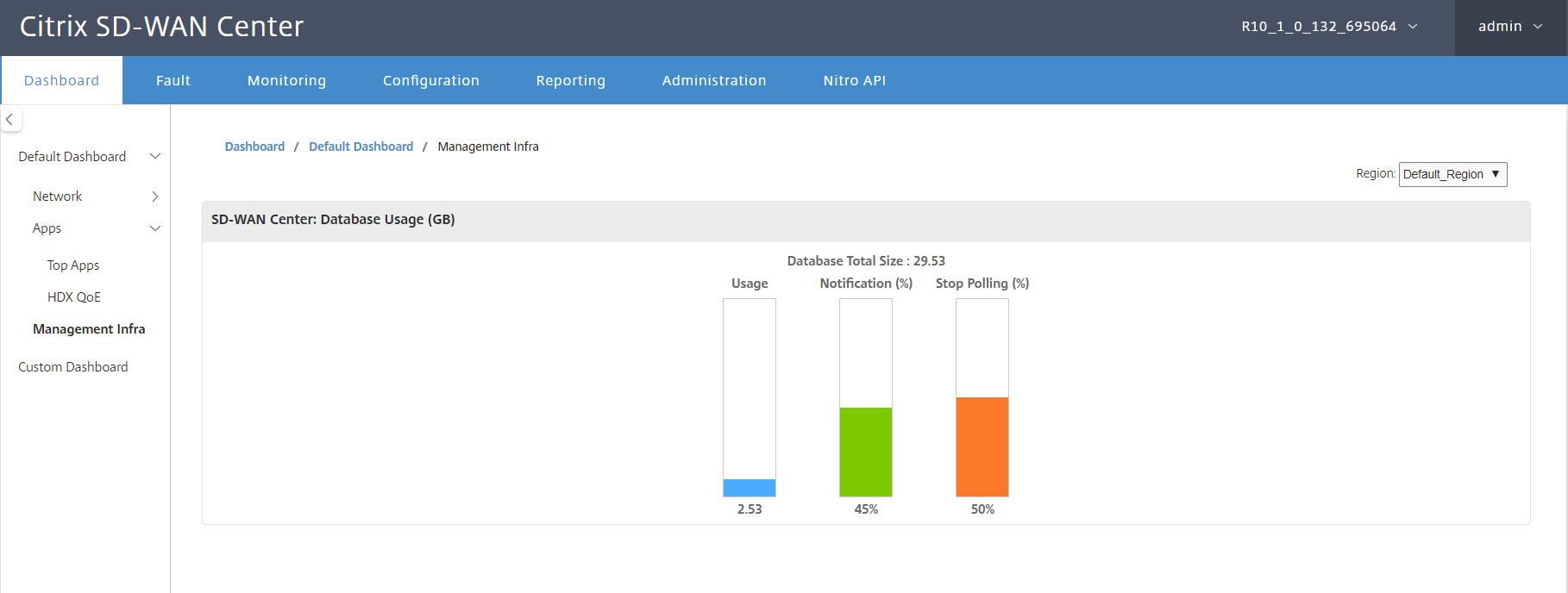
Panel de control personalizado
Puede personalizar el panel de Citrix SD-WAN Center y elegir las estadísticas que quiere ver en el panel en función de sus necesidades analíticas. Cree un panel personalizado de detalles regionales o un resumen global. También puede personalizar un informe existente.
Nota
Ahora puede anclar un informe como widget al panel personalizado mediante la opción Agregar al panel de control de la página Informes.
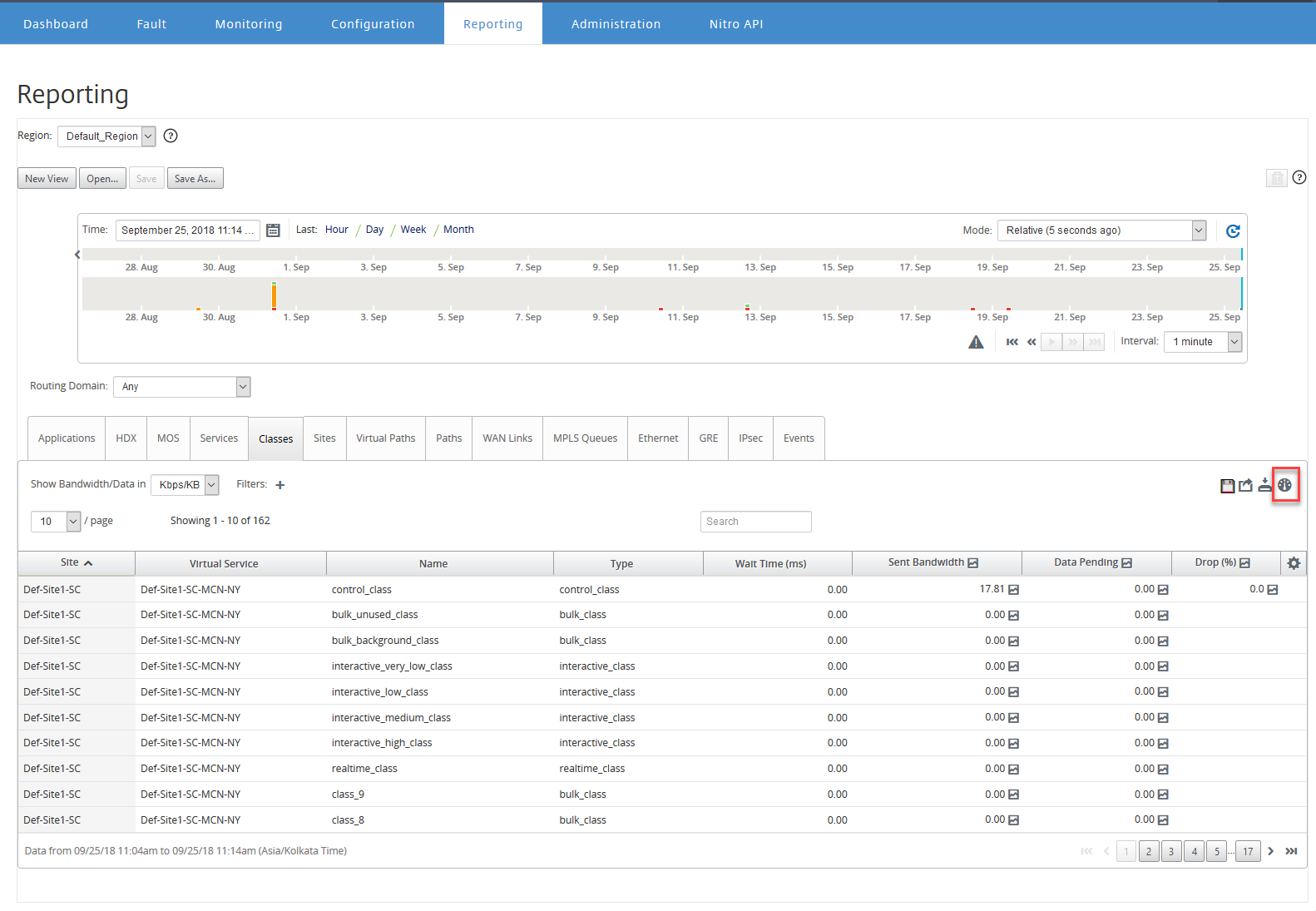
Introduzca el nombre del informe y seleccione el panel personalizado.
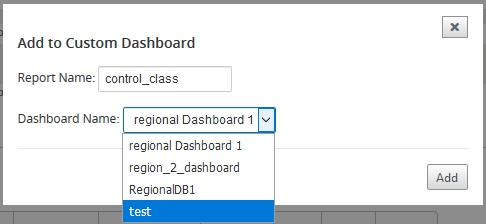
Para el panel personalizado Detalles regionales, puede elegir entre los siguientes widgets de nivel de región:
- Resumen del sitio
- Ruta virtual
- Eventos de la región
- Resumen de alarma de región
- Gestor de inventario (por región)
- Principales sitios por región
- Rutas
- Colas MPLS
- Ethernet
- Túneles LAN GRE
- Túneles IPSec
- Resumen del servicio
- Clases
- Eventos del sitio
- Aplicaciones Principales por Región
- Familia de aplicaciones superior por región
- Sitio HDX: Usuarios
- Site HDX: Sesiones
- Sitio HDX: QoE
- Aplicaciones MOS
- Uso de la base
Para un panel personalizado Resumen global, puede elegir entre los siguientes widgets de nivel de red:
- Resumen de varias regiones
- Estado de la ruta virtual en la red
- Eventos
- Resumen de alarmas
- Gerente de inventario
- Mejores sitios de la red
- HDX de red
- Uso de bases de datos en recopiladores
- Aplicaciones Principales
- Familias de aplicaciones principales
Para crear un panel personalizado:
-
Vaya a Panel de control > Panel de control personalizado y haga clic en Crear panel de control.
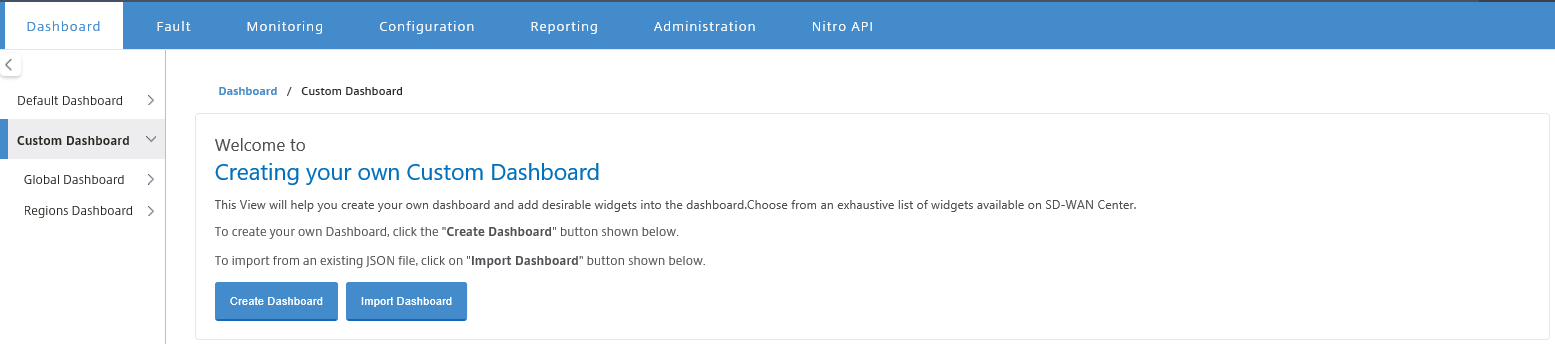
Nota
También puede importar un panel existente en formato JSON haciendo clic en Importar panel.
-
En el campo Nombre, escriba un nombre para el panel personalizado.
-
Seleccione el tipo de widget. Seleccione Resumen global para ver los widgets de nivel de red, seleccione Detalles regionales para ver los widgets de nivel regional.
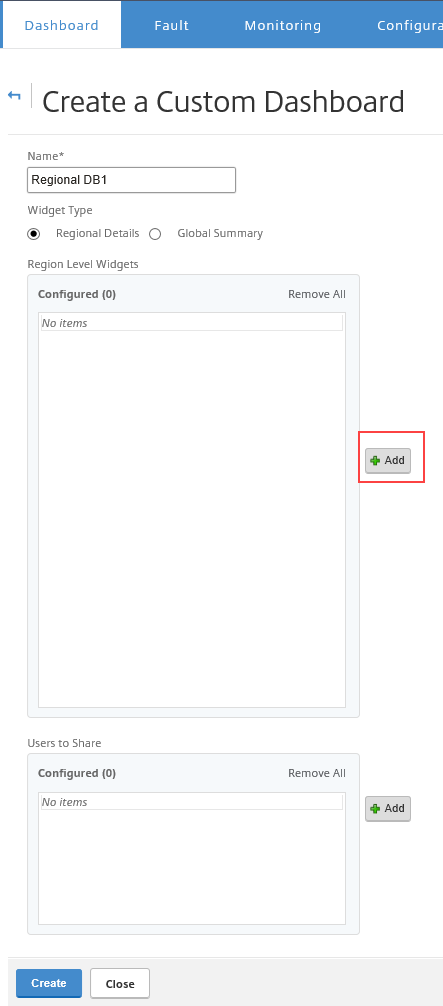
-
Haga clic en Agregar y seleccione los widgets necesarios.
Los widgets se clasifican en tres niveles: Red, Aplicaciones e Infraestructura de administración.
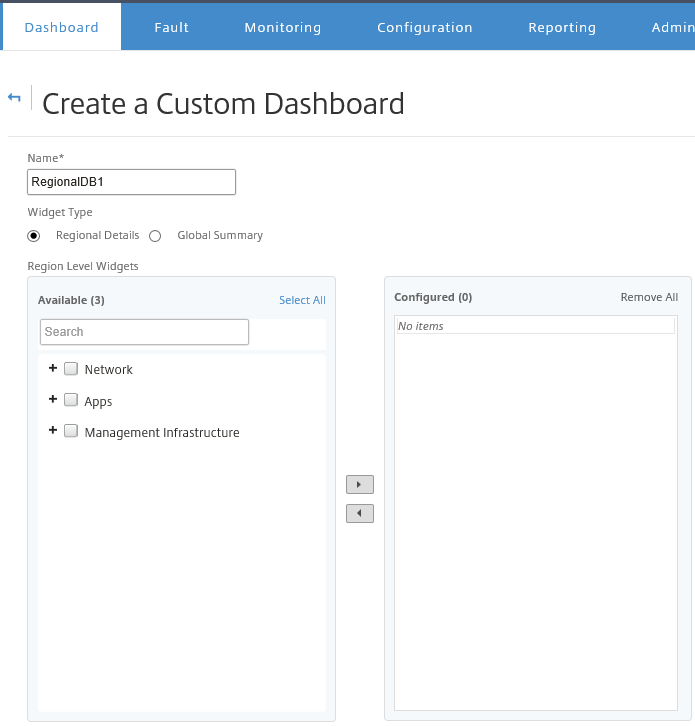
Nota
En la implementación de una sola región, solo están disponibles los Widgets de nivel de región.
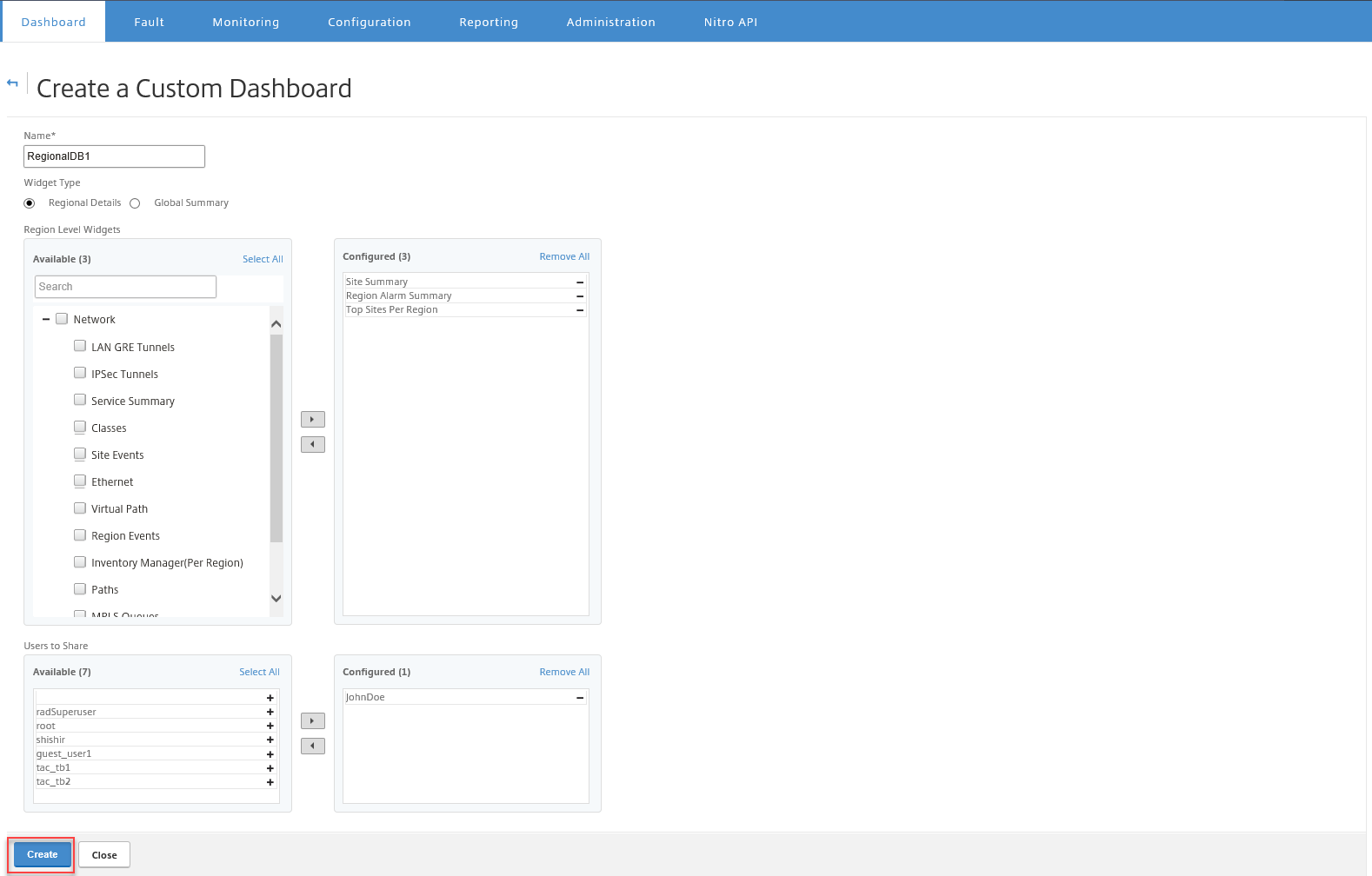
También puede compartir el panel personalizado con varios usuarios. Para obtener más información sobre los usuarios, consulte Cuentas de usuario.
-
Haga clic en Crear. El panel personalizado recién creado aparece en Panel personalizado.
Sugerencia
Puede modificar o eliminar el panel personalizado.