Citrix SD-WAN Center en Azure Marketplace mediante la plantilla de solución
Citrix SD-WAN Center ya está disponible en Azure Marketplace. Puede implementar Citrix SD-WAN Center como máquina virtual (VM) en Azure Cloud mediante la plantilla de solución.
Antes de instalar la máquina virtual (VM) Citrix SD-WAN Center en Microsoft Azure, recopile la información necesaria tal como se describe en Requisitos e instalación del sistema.
Asegúrese de tener acceso a Microsoft Azure.
Para implementar Citrix SD-WAN Center VPX en Microsoft Azure:
- En Microsoft Azure, vaya a Inicio > Marketplace. Busque y seleccione Citrix SD-WAN Center.
- Haga clic en Crear en la página Centro de Citrix SD-WAN. Aparecerá la página Crear Centro Citrix SD-WAN.
-
En la sección Básicos, seleccione el tipo de suscripción, el grupo de recursos y la ubicación. Haga clic en Aceptar.
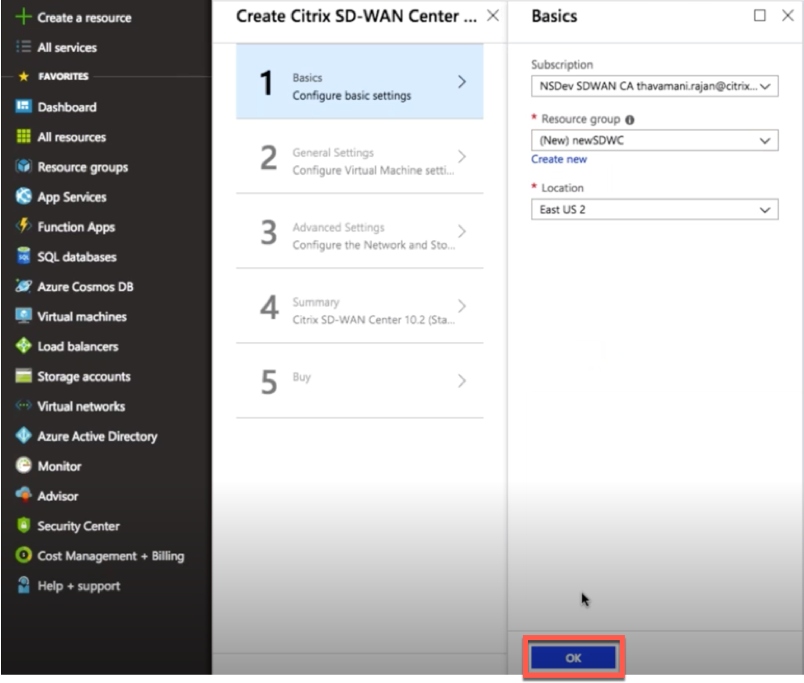
NOTA:
Un grupo de recursos es un contenedor que contiene recursos relacionados para una solución de Azure. El grupo de recursos puede incluir todos los recursos de la solución o solo los recursos que quiera administrar como grupo. Puede decidir cómo quiere asignar recursos a grupos de recursos en función de su implementación.
-
En la sección Configuración general, escriba el nombre y las credenciales que proporcionan acceso a nivel de administrador o privilegios para la máquina virtual Citrix SD-WAN Center.
Las credenciales que se proporcionan en este paso 4, también se usarían para establecer la contraseña para la cuenta de inicio de sesión del usuario administrador (la contraseña predeterminada de la cuenta de administrador se puede modificar con esta credencial de contraseña). Haga clic en Aceptar.

NOTA:
Actualmente hay dos tamaños disponibles tipos de instancia: Standard_D3_v2 y Standard_F16. La instancia D3_v2 se puede utilizar para supervisar la red que tiene hasta 64 sitios. La instancia F16 es útil para supervisar la red que tiene hasta 128 sitios. También puede buscar y elegir un tamaño de máquina virtual disponible.
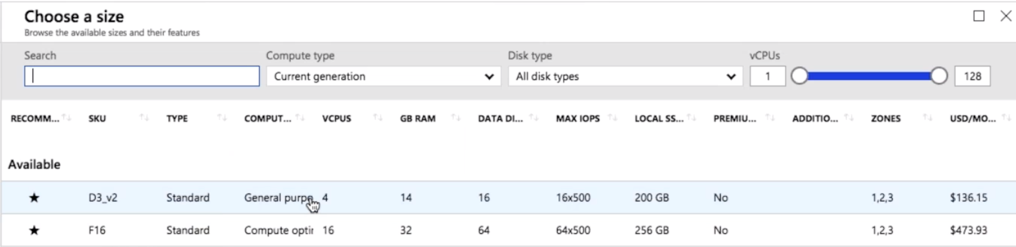
-
En la sección Configuración avanzada, configure la configuración de la cuenta de red y almacenamiento para Citrix SD-WAN Center VPX en función del número de sitios que se van a supervisar.
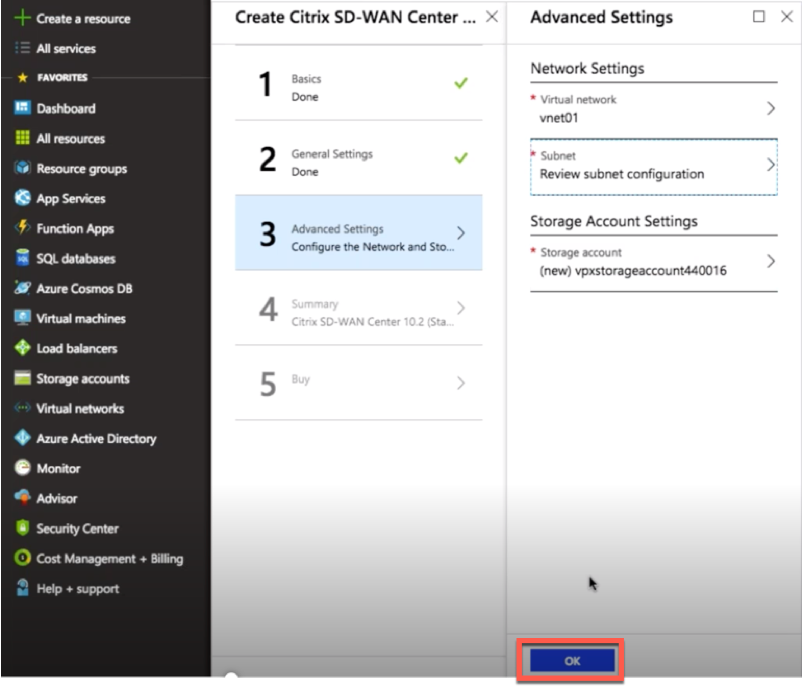
Seleccione la red virtual de la lista disponible o puede crear una nueva red virtual dando un espacio de nombre y un espacio de dirección.
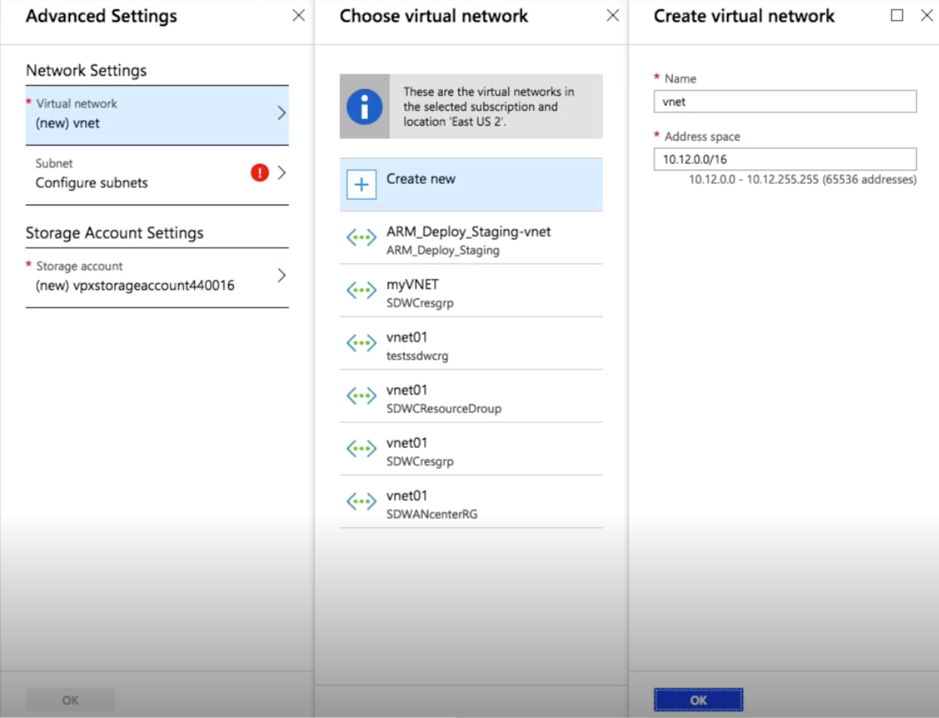
Seleccione Subred en la lista desplegable. Cree una cuenta de almacenamiento y haga clic en Aceptar.
-
La configuración proporcionada en los pasos anteriores se valida y aplica. Si ha configurado correctamente, aparecerá el mensaje de validación pasada. Haga clic en Aceptar.
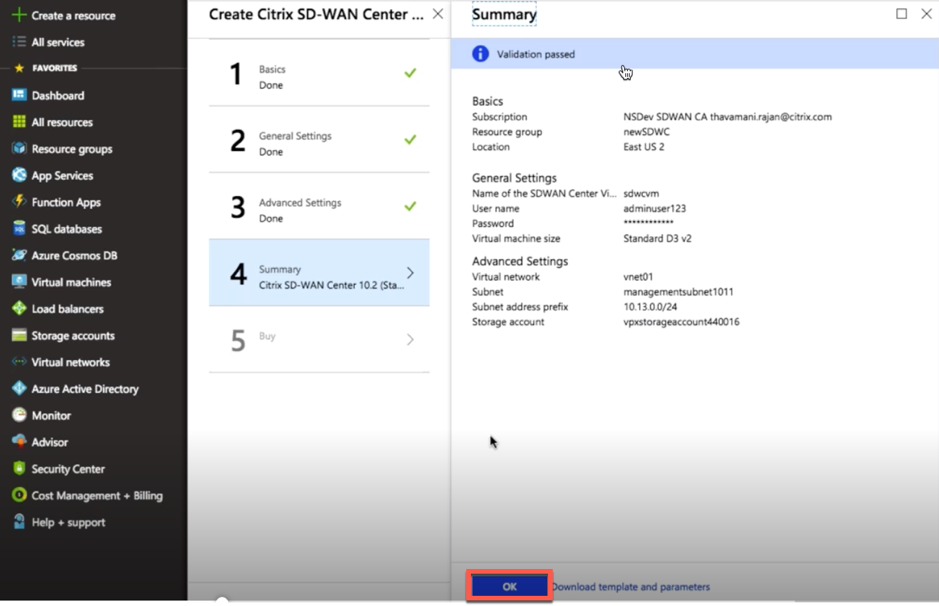
-
Después de la implementación correcta, aparece la página Crear. Lea atentamente las Condiciones de uso y la Directiva de privacidad y haga clic en Crear.
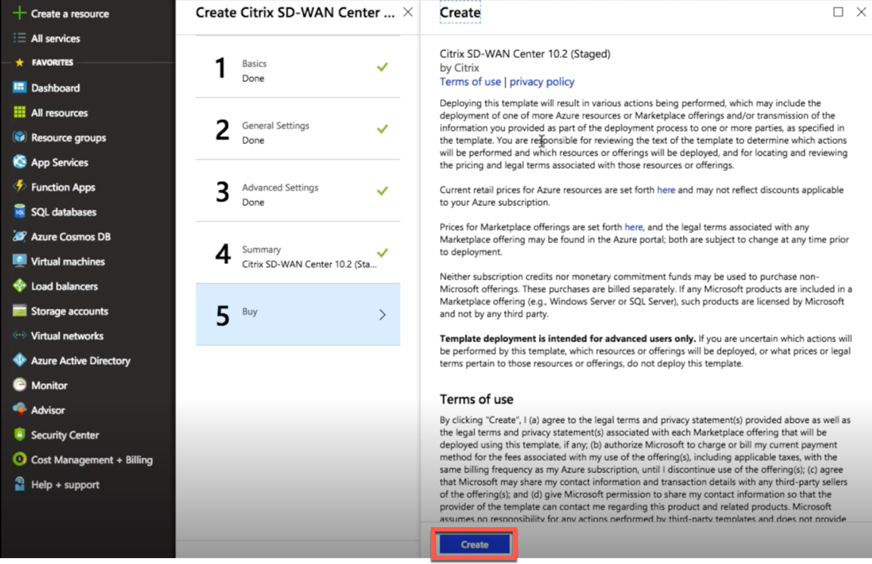
Espere a que se complete el aprovisionamiento de VM y, a continuación, inicie sesión con la IP asignada a esa máquina virtual (verificando la sección de redes y mediante las credenciales de administrador (que se establecieron en el paso 4) y siga las directrices generales de implementación de SD-WAN Center.
Agregar disco de datos
En esta sección se describe cómo adjuntar un nuevo disco de datos administrado a una máquina virtual (VM) mediante portal de Azure. El tamaño de la máquina virtual determina cuántos discos de datos puede adjuntar.
En el portal de Azure, en el menú de la izquierda, seleccione Máquinas virtuales y seleccione una máquina virtual de la lista.
Realice las siguientes acciones para agregar disco de datos adicional en Azure SD-WAN Center:
- Apague la VM.
-
En el panel de VM, seleccione Discos en la sección Configuración.
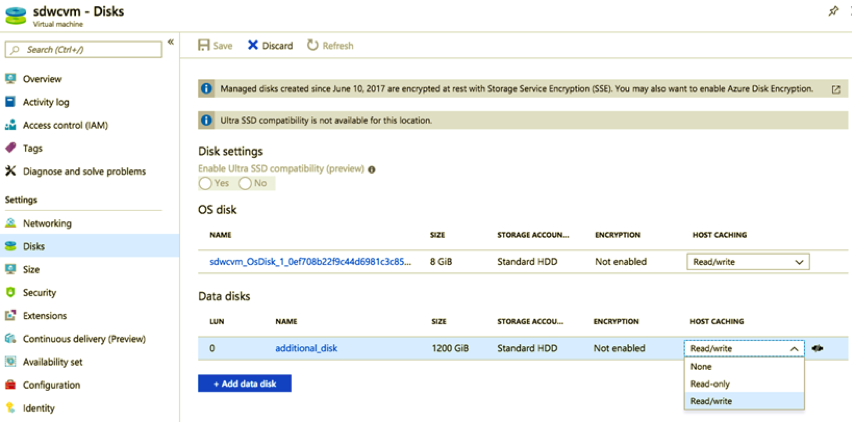
-
Haga clic en + Agregar disco de datos y cree un nuevo disco de datos con permiso de lectura y escritura.
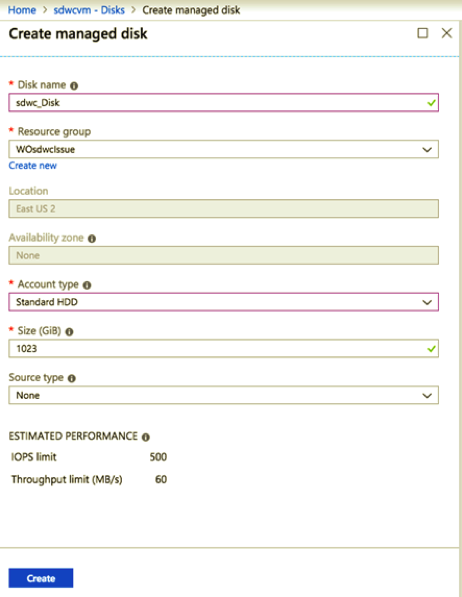
Adjunte un disco rellenando los siguientes detalles obligatorios:
- Nombre del disco: Proporcione un nombre para el disco de datos SD-WAN Center.
- Grupo de recursos: Seleccione un grupo de recursos de la lista desplegable.
- Tipo de cuenta: Seleccione un tipo de cuenta en la lista desplegable.
- Tamaño (GIB): Proporciona un tamaño en gibibyte.
- Tipo de almacenamiento: Seleccione un tipo de origen en la lista desplegable.
- Una vez que haya terminado, haga clic en Aceptar.
Para activar la máquina virtual, consulte el Cambiar el almacenamiento activo al nuevo almacenamiento de datos tema.