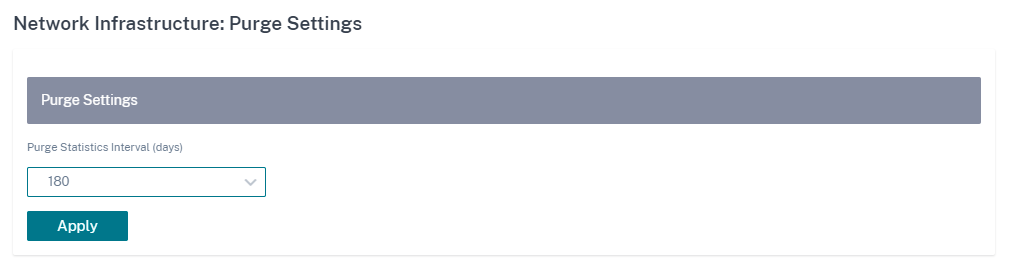Administración del orquestador
Esta sección proporciona información sobre las actividades administrativas que se pueden realizar en la plataforma Citrix SD-WAN Orchestrator for On-premises.
Software
Puede descargar la versión del software del dispositivo Citrix SD-WAN necesaria para todos los dispositivos de la red y guardarla en Citrix SD-WAN Orchestrator for On-premises. Utilice el software almacenado para actualizar el software Citrix SD-WAN Orchestrator for On-premises a la versión más reciente.
Nota
La configuración administrada por el proveedor se presenta en la versión 10.3 de Citrix SD-WAN Orchestrator for On-premises. No se admite la degradación a versiones de software anteriores a la versión 10.3 de Citrix SD-WAN Orchestrator for On-premises.
Publicar software
En una configuración administrada por un proveedor, Citrix SD-WAN Orchestrator for On-premises permite a los administradores de proveedores descargar la versión de software del dispositivo Citrix SD-WAN requerida para todos los dispositivos de la red. Los administradores de los proveedores pueden publicar la versión de software descargada. El software publicado se descarga y almacena en Citrix SD-WAN Orchestrator for On-premises. Los administradores de clientes pueden implementar el software publicado en todos los dispositivos administrados por Citrix SD-WAN Orchestrator for On-premises.
En una configuración administrada por el cliente, los administradores de clientes pueden descargar la versión de software del dispositivo Citrix SD-WAN requerida para todos los dispositivos de la red. Pueden publicar el software en Citrix SD-WAN Orchestrator for On-premises e implementarlo en todos los dispositivos.
Para publicar software, vaya a Infraestructura > Administración de Orchestrator > Imágenes de software > Dispositivo.
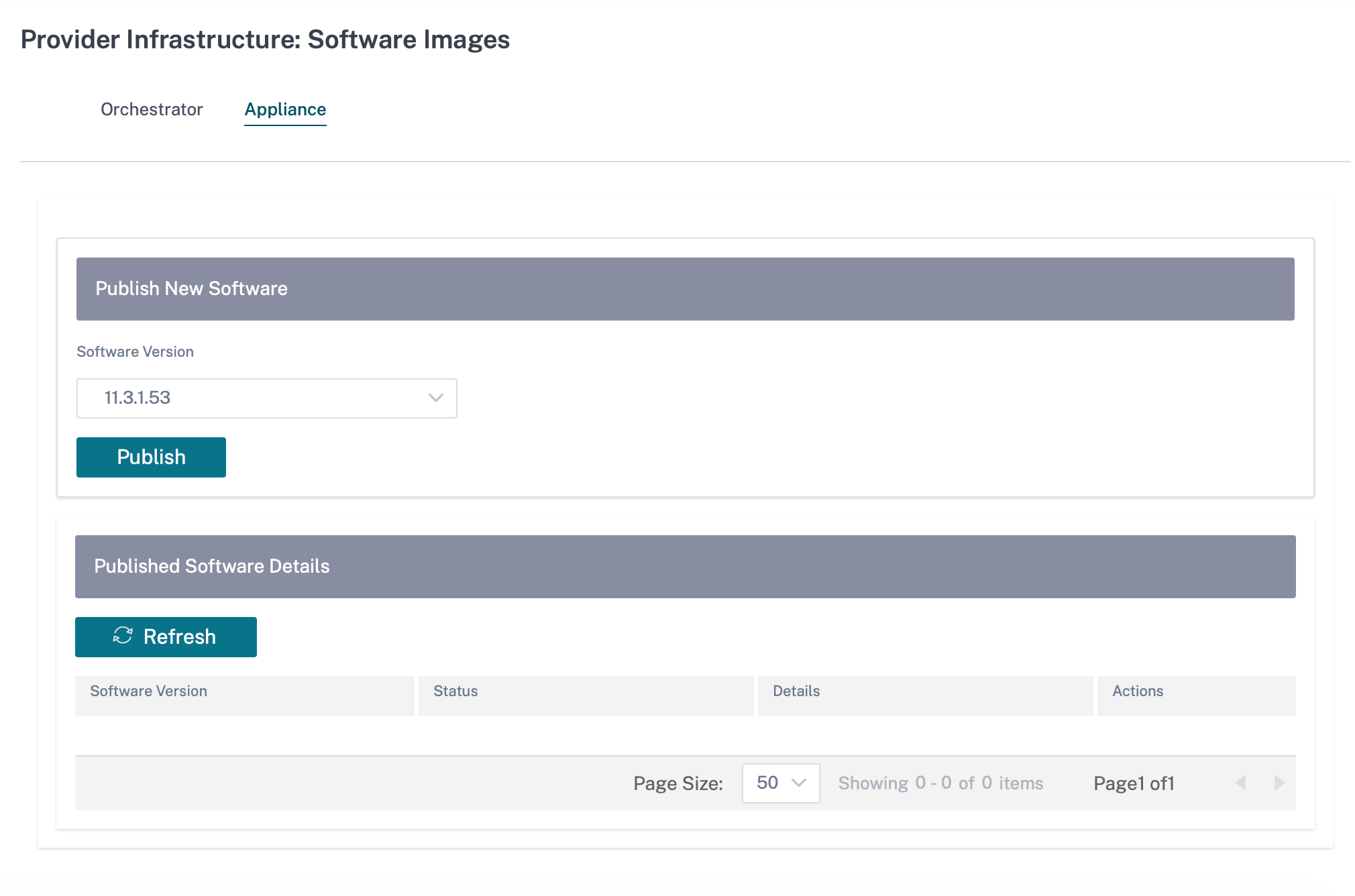
Puede elegir la versión de software que se publicará de una lista prediseñada de versiones de software compatibles con el actual Citrix SD-WAN Orchestrator for On-premises. Para las versiones de software más recientes que no estén disponibles en la lista, actualice a la versión más reciente de Citrix SD-WAN Orchestrator for On-premises, que admite la nueva versión del software. Para obtener información sobre la actualización de Citrix SD-WAN Orchestrator for On-premises, consulte Actualización de software.
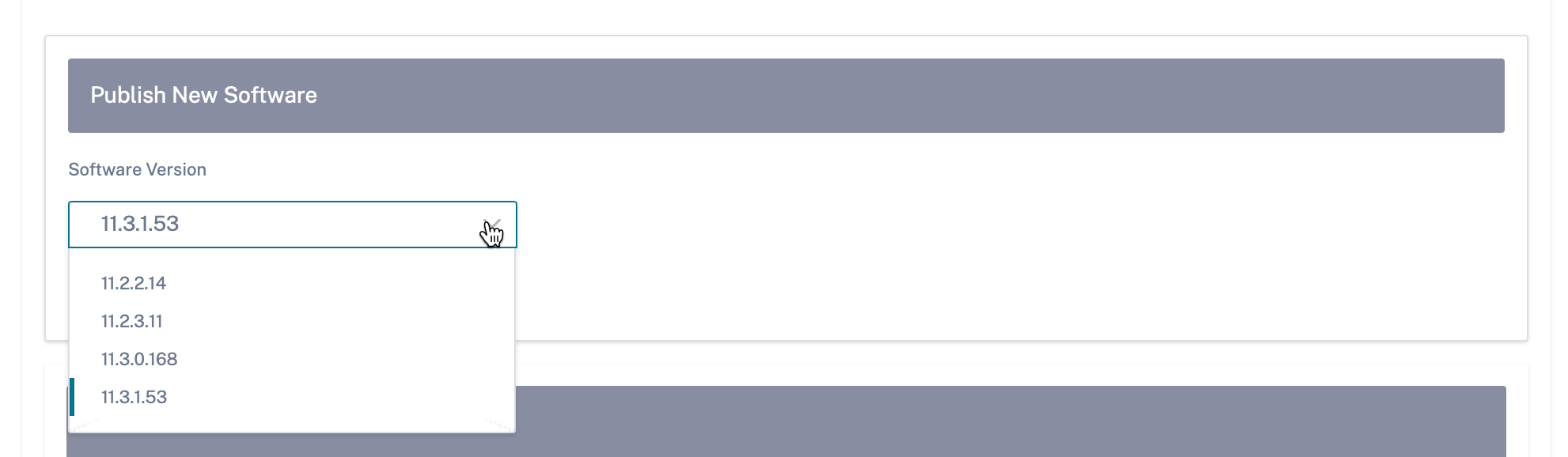
Citrix SD-WAN Orchestrator for On-premises descarga el software Citrix SD-WAN de la versión seleccionada para todas las plataformas. Una barra de progreso indica el progreso del proceso de publicación.

Las versiones de software publicadas se muestran en Detalles del software publicado. En cualquier momento, Citrix SD-WAN Orchestrator for On-premises puede almacenar hasta tres versiones de software publicadas. Si tiene intención de publicar otra versión de software, elimine una de las tres versiones disponibles antes de iniciar el proceso de publicación.
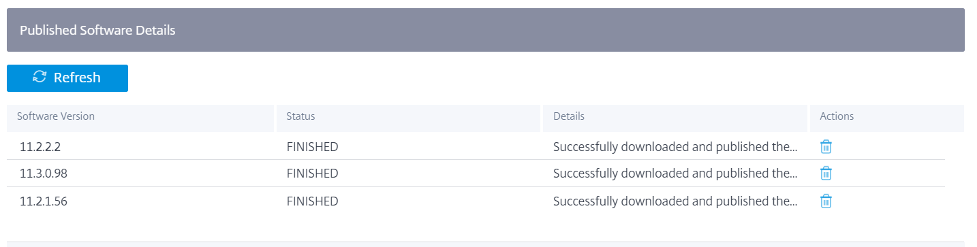
Una vez que la publicación se haya realizado correctamente, puede implementar, organizar y activar el software en todos los dispositivos de la red desde la página de configuración de red. Para obtener más información, consulte Configuración de red. Para una implementación correcta, asegúrese de que todos los dispositivos estén conectados a Citrix SD-WAN Orchestrator for On-premises. Para obtener más información, consulte Conectividad con dispositivos Citrix SD-WAN.
Actualización de software
En una configuración administrada por un proveedor, solo los administradores de proveedores pueden actualizar el software Citrix SD-WAN Orchestrator for On-premises a la versión más reciente.
En una configuración administrada por el cliente, los administradores de clientes pueden actualizar el software Citrix SD-WAN Orchestrator for On-premises a la versión más reciente.
NOTA
Descargue el paquete de software Citrix SD-WAN Orchestrator for On-premises correspondiente en su equipo local. Puede descargar este paquete desde la página de descargas.
Citrix recomienda tomar instantáneas de la máquina virtual en el hipervisor. Además, la configuración de SD-WAN se descarga antes de la actualización.
Citrix también recomienda tomar instantáneas de las configuraciones de VM y SD-WAN periódicamente.
Realice los siguientes pasos para cargar e instalar una nueva versión del software Citrix SD-WAN Orchestrator for On-premises:
-
En la interfaz de usuario de Citrix SD-WAN Orchestrator for On-premises, vaya a Infraestructura > Administración de Orchestrator > Imágenes de software > Orchestrator.
-
Haga clic dentro del cuadro y seleccione el archivo binario ctx-onprem-1 (fecha más reciente) .tar.gz que ha descargado y guardado en su sistema local.
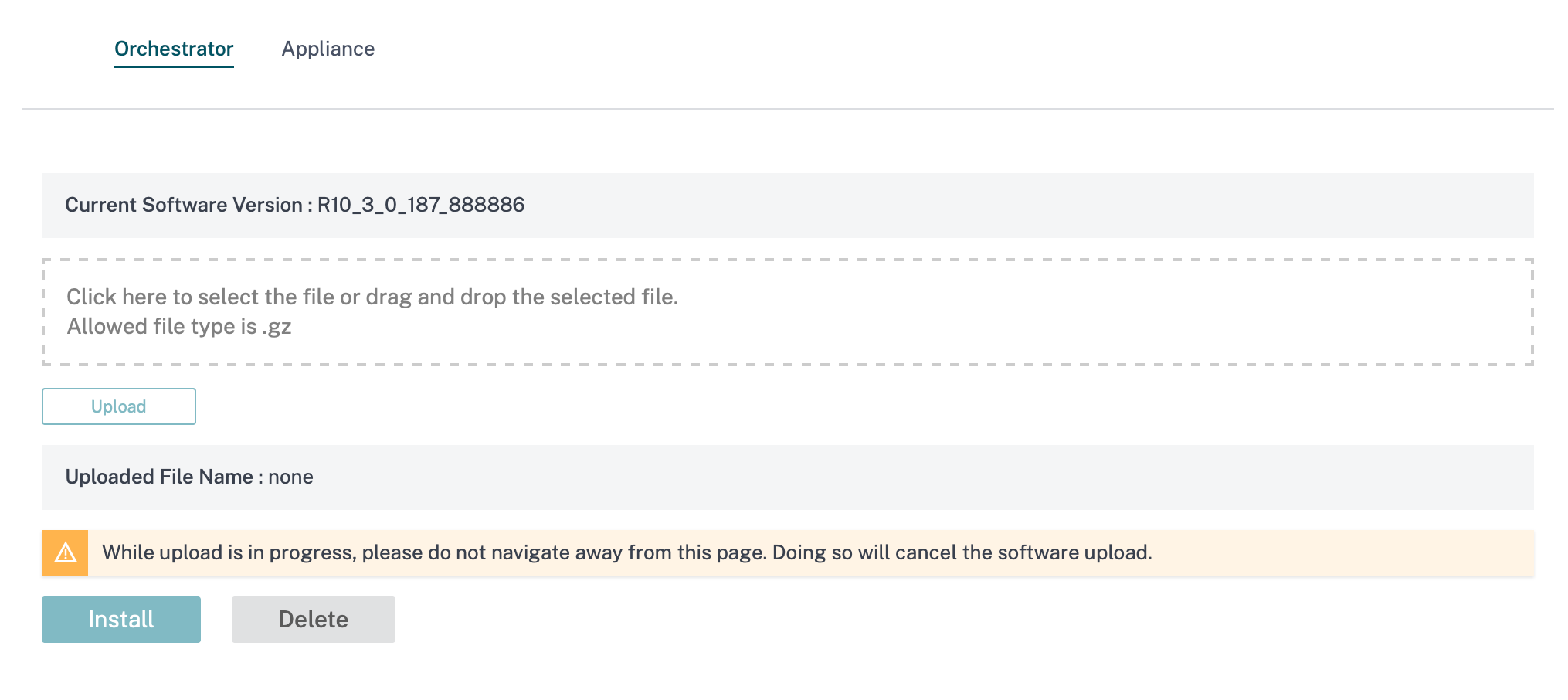
-
Haga clic en Cargar para cargar el paquete de software seleccionado a la máquina virtual Citrix SD-WAN Orchestrator for On-premises actual.
-
Una vez finalizada la carga, haga clic en Instalar.
-
Cuando se le solicite confirmar, haga clic en Instalar.
Configuración de administración
Nota
En una configuración administrada por un proveedor, solo los administradores del proveedor tienen acceso a modificar la configuración en Infraestructura > Administración de Orchestrator > Configuración de administración.
Administración de IP y DNS
Después de implementar Citrix SD-WAN Orchestrator para máquinas virtuales (VM) locales y configurar una IP de administración de forma manual o mediante DHCP, puede cambiar la configuración de DNS y IP de administración a través de la GUI de Citrix SD-WAN Orchestrator for Onpremises. La pila Citrix SD-WAN Orchestrator for On-premises tarda unos 3 minutos en reiniciarse. Una vez que se cambia la dirección IP de administración, se restablecen las conexiones SSH.
Para configurar o cambiar la configuración de IP y DNS de administración, al nivel de red, vaya a Infraestructura > Administración de Orchestrator > Configuración de administración > IP y DNSde administración.
Proporcione los siguientes detalles:
- Dirección IP: La dirección IP de Citrix SD-WAN Orchestrator para máquinas virtuales locales.
- Dirección IP de puertade enlace: La dirección IP de puerta de enlace que Citrix SD-WAN Orchestrator para entornos locales utiliza para comunicarse con redes externas.
- Máscara de subred: La máscara de subred que define la red en la que está disponible Citrix SD-WAN Orchestrator for On-premises.
- DNS principal: La dirección IP del servidor DNS principal al que se reenvían todas las solicitudes de DNS de Citrix SD-WAN Orchestrator for On-premises.
- DNS secundario: La dirección IP del servidor DNS secundario para resolver las solicitudes de DNS si el servidor DNS principal no está disponible.
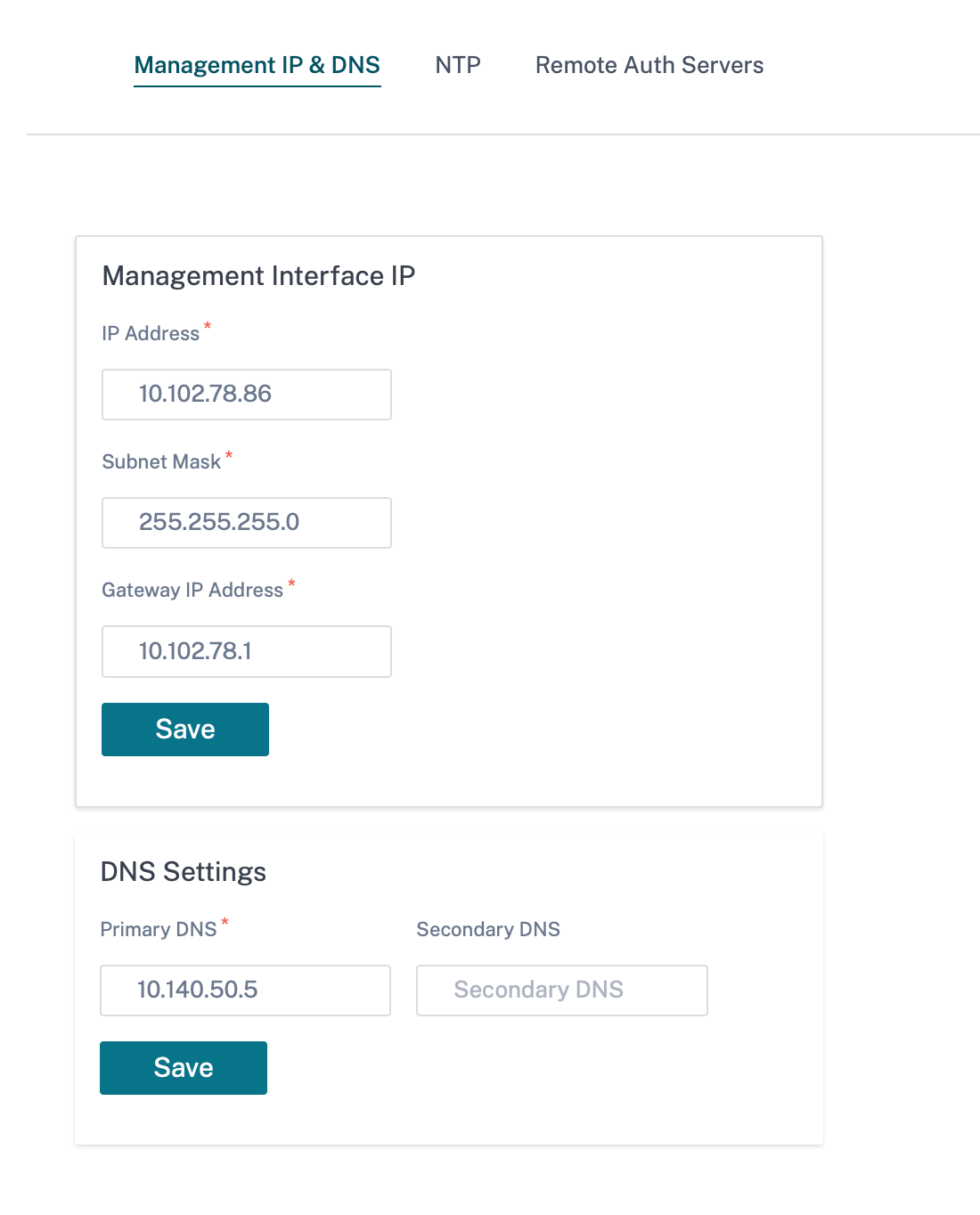
Configuración de NTP
Puede configurar la fecha y la hora manualmente o utilizar un servidor de protocolo de hora de red (NTP) para sincronizar la hora del reloj de Citrix SD-WAN Orchestrator para entornos locales con la hora universal coordinada (UTC).
Para configurar el servidor NTP, al nivel de red, vaya a Infraestructura > Administración de Orchestrator > Configuración de administración > NTP y active Usar servidor NTP.
Proporcione la dirección IP o el nombre de dominio del servidor NTP. Puede proporcionar hasta cuatro servidores NTP, pero asegúrese de que al menos uno esté configurado. Si un servidor NTP está inactivo, Citrix SD-WAN Orchestrator for On-premises se sincroniza automáticamente con el otro servidor NTP. Si especifica un nombre de dominio para un servidor NTP, asegúrese de que el servidor DNS externo esté configurado para apuntar el nombre de dominio a la dirección IP.
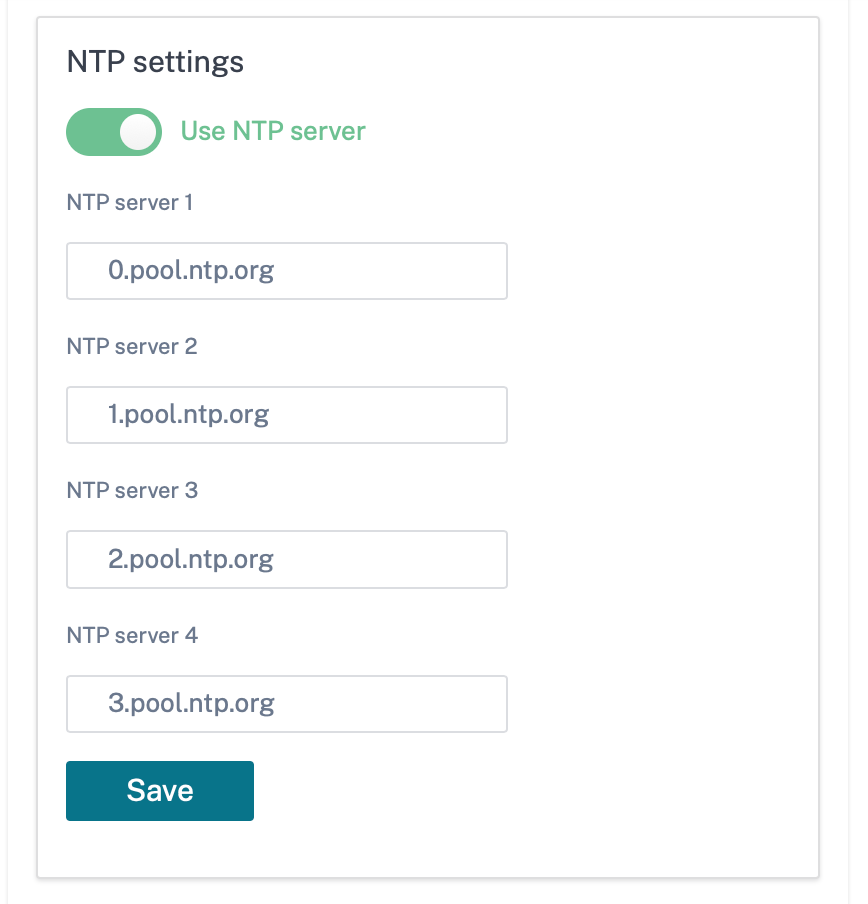
Para configurar la fecha y la hora manualmente, desactive la opción Usar servidor NTP y seleccione manualmente la fecha y la hora.
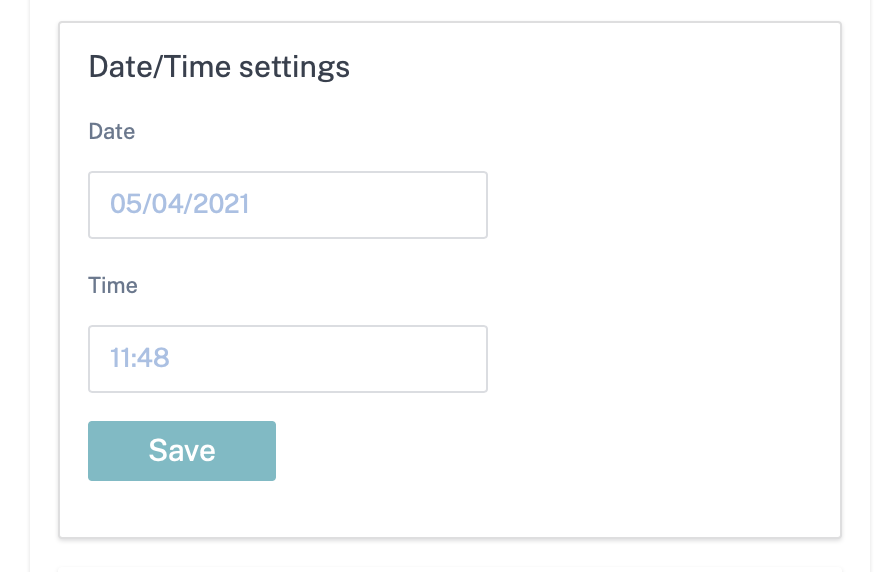
Selecciona la zona horaria según tu país o ciudad.
NOTA
Reinicie la máquina virtual de Orchestrator después de cambiar la zona horaria. Algunos registros seguirán utilizando la zona horaria anterior hasta que finalice el reinicio. Para obtener instrucciones, consulte Reboot Orchestrator VM.
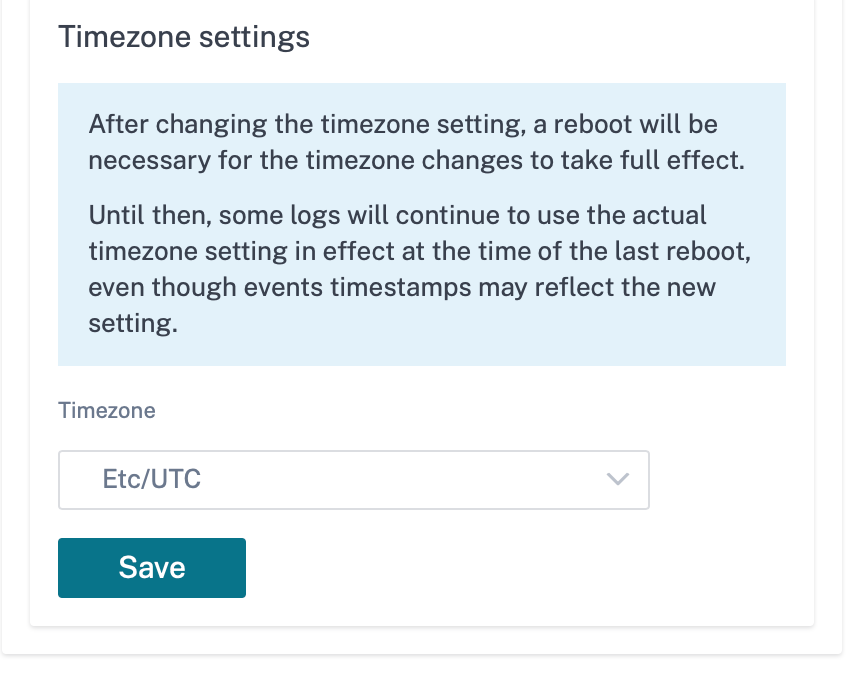
Servidores de autenticación remota
En una configuración administrada por un proveedor, solo los administradores de proveedores pueden configurar los servidores RADIUS o TACACS+ para los usuarios que se autentican de forma remota. Los administradores de clientes pueden usar los servidores de autenticación remota configurados por los administradores del proveedor. En una configuración administrada por el cliente, los administradores del cliente pueden configurar los servidores RADIUS o TACACS+.
NOTA
Asegúrese de crear las cuentas de usuario necesarias en el servidor de autenticación RADIUS o TACACS+.
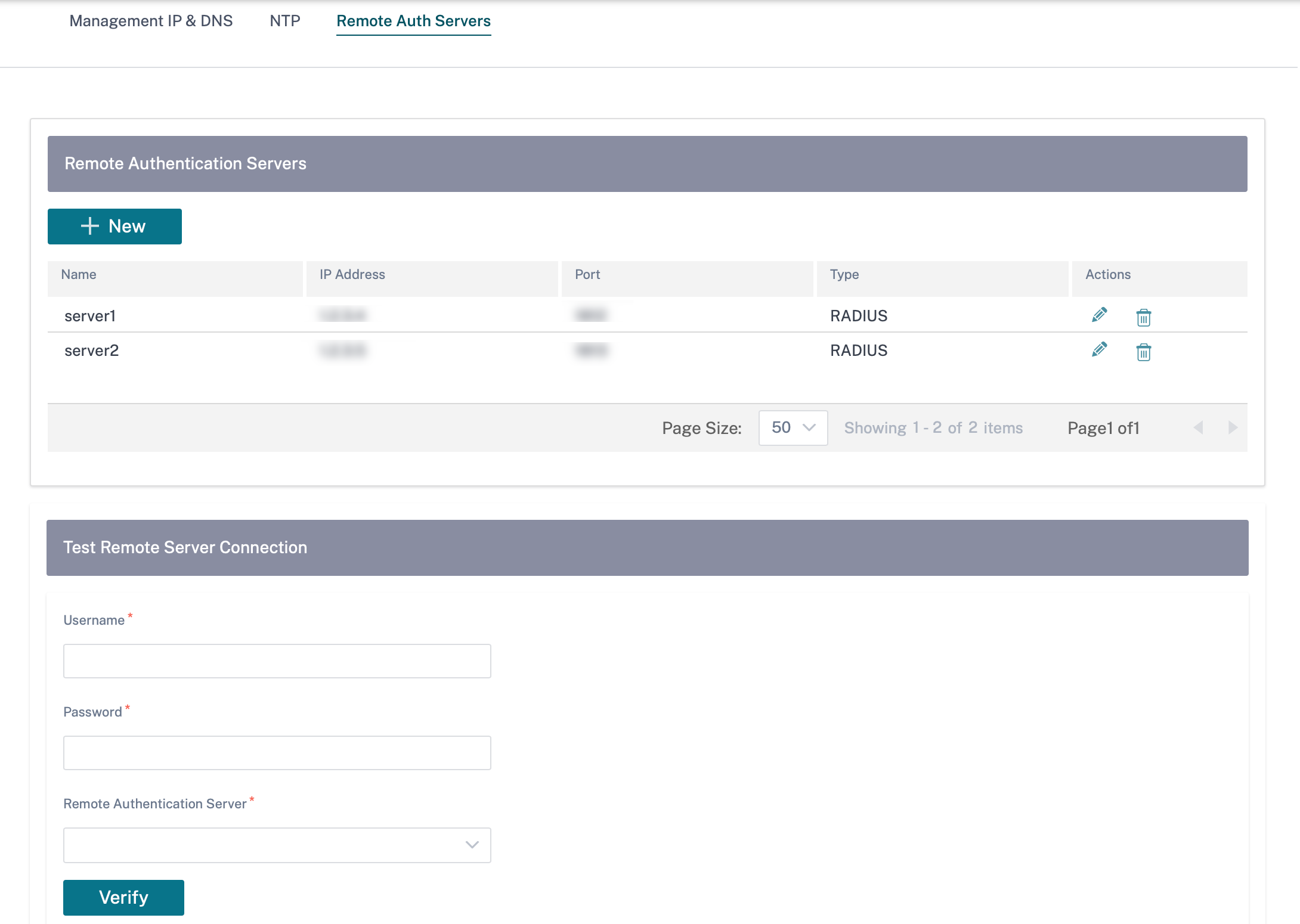
Para configurar la autenticación remota, vaya a Infraestructura > Administración de Orchestrator > Configuración de administración > Servidores de autenticación remota. Haga clic en + Nuevo. Introduzca los siguientes detalles:
- Habilitar: habilitala configuración del servidor de autenticación remota.
- Nombre del servidor: El nombre del servidor de autenticación remota.
- Tipo de servidor: El tipo de servidor de autenticación remota: RADIUS o TACACS+.
- Dirección IP: La dirección IP del host del servidor de autenticación remota.
- Puerto: El número de puerto del servidor de autenticación remota. El puerto predeterminado para el servidor RADIUS es 1812 y el servidor TACACS+ es 49.
- Clave de servidor y clave de servidor de confirmación: Clave secreta que se usa al conectarse al servidor de autenticación remota.
-
Tipo de autenticación: (disponible solo para el servidor TACACS+) Seleccione el método de cifrado que se utilizará para enviar el nombre de usuario y la contraseña al servidor TACACS+.
- PAP: Utiliza el Protocolo de autenticación de contraseña (PAP) para reforzar la autenticación de los usuarios mediante la asignación de un secreto compartido seguro al servidor TACACS+.
- ASCII: Utiliza el conjunto de caracteres ASCII para reforzar la autenticación del usuario mediante la asignación de un secreto compartido seguro al servidor TACACS+.
- Tiempo de espera: intervalo de tiempo (en segundos) para esperar una respuesta de autenticación del servidor de autenticación remota.
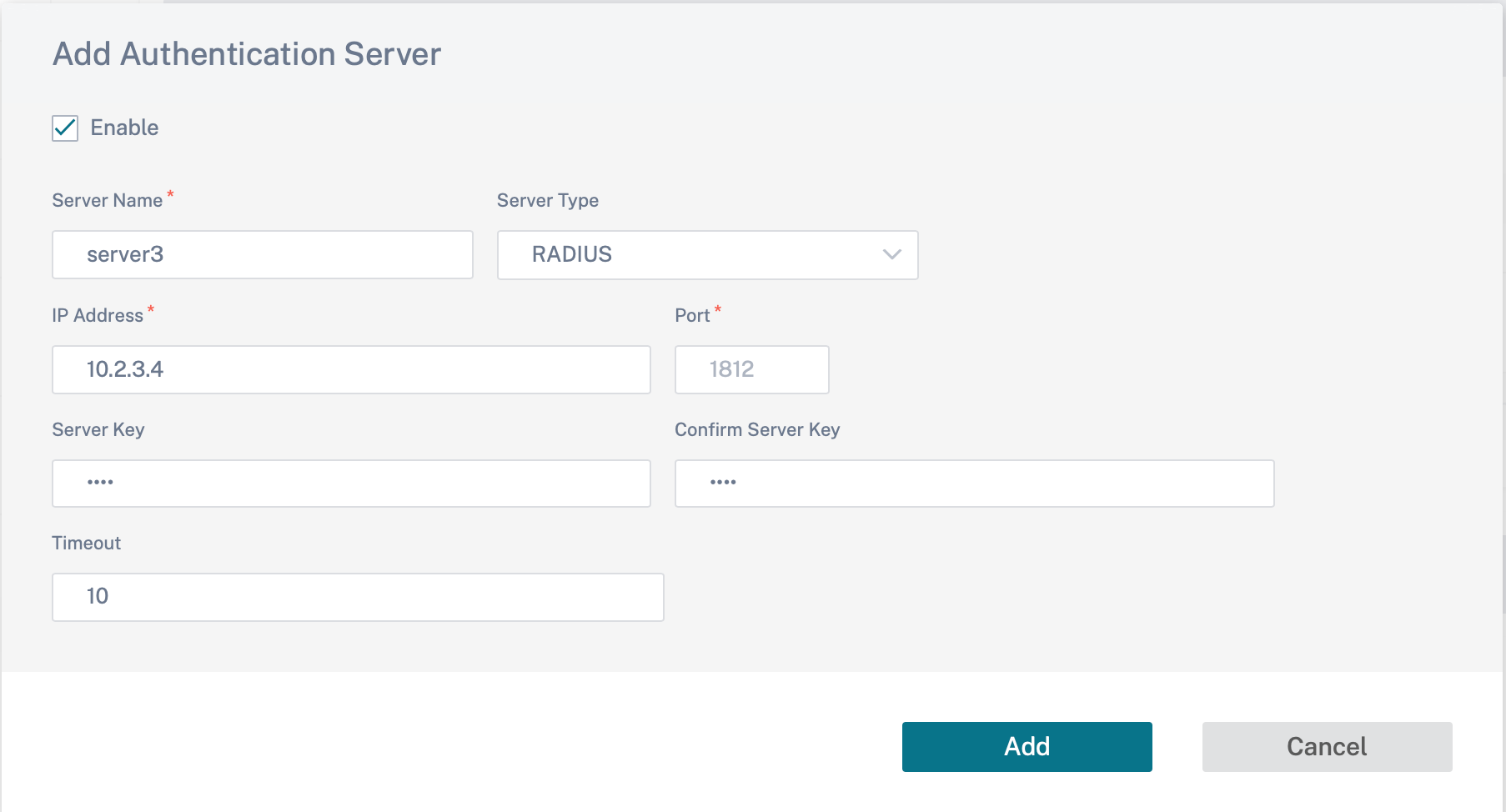
También puede probar la conexión al servidor remoto. En Probar conexión al servidor remoto, introduzca su nombre de usuario y contraseña. Seleccione el servidor de autenticación remota y haga clic en Verificar.
Gestión de bases de
Puede crear una copia de seguridad de la base de datos actual que se ejecuta en Citrix SD-WAN Orchestrator for On-premises y luego usar el archivo de copia de seguridad para restaurar el mismo estado de la base de datos.
Nota
- En una configuración administrada por un proveedor, solo los administradores del proveedor tienen acceso para crear copias de seguridad de la base de datos y restaurarlas.
- No puede restaurar la copia de seguridad de la base de datos realizada en una configuración administrada por el proveedor en una configuración administrada por el Del mismo modo, no puede restaurar la copia de seguridad de la base de datos realizada en una configuración administrada por el cliente en una configuración administrada por
Para crear una copia de seguridad de la base de datos, vaya a Infraestructura > Administración de Orchestrator > Administración Haga clic en Copia de seguridad.
Haga clic en Descargar en la columna Acciones para descargar la base de datos respaldada.
Haga clic en Cargar para buscar y cargar el archivo descargado. También puede arrastrar el archivo descargado y soltarlo en la pantalla.
Para restaurar, haga clic en Restaurar en la columna Acciones.
NOTA
Solo puede guardar una copia de seguridad de la base de datos a la vez. Para reemplazar una copia de seguridad existente por la más reciente, elimínala y haga clic en Copia de seguridad.
La restauración de la base de datos debe realizarse en la misma versión de Citrix SD-WAN Orchestrator for On-premises desde la que se realizó la copia de seguridad de los datos.
La copia de seguridad de la base de datos solo toma la copia de seguridad de la configuración No hace copias de seguridad de los datos relacionados con la plataforma.
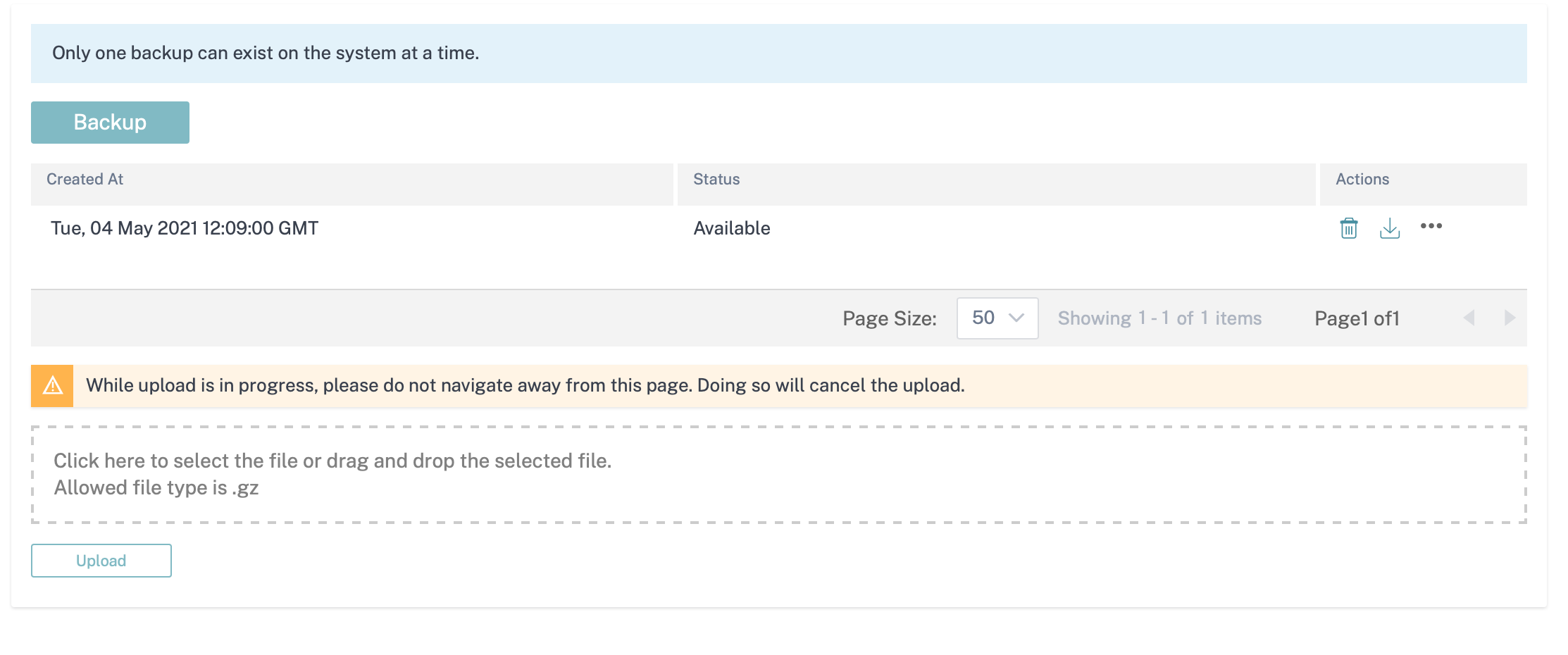
Administración de almacenamiento
Citrix SD-WAN Orchestrator for On-premises admite la migración de las configuraciones de los clientes, las estadísticas, la base de datos local y la versión publicada de Citrix SD-WAN de un disco existente a un disco nuevo.
En una configuración administrada por un proveedor, solo los administradores del proveedor pueden realizar la migración del disco. Los administradores de clientes de la configuración administrada por el proveedor no tienen privilegios para realizar la migración de discos. En una configuración administrada por el cliente, los administradores del cliente pueden realizar la migración del disco.
Puede realizar la migración del disco para aumentar el espacio en disco o para la recuperación ante desastres.
- Agregar un disco nuevo: Puede agregar un disco nuevo con un tamaño de almacenamiento de al menos el doble del de los datos actuales consumidos por Citrix SD-WAN Orchestrator for On-premises. A través de la interfaz de usuario de Citrix SD-WAN Orchestrator for On-premises, puede activar el nuevo disco y migrar las configuraciones de los clientes existentes, las estadísticas, la base de datos local y la versión publicada de Citrix SD-WAN. Una vez que se activa el disco recién agregado, se reinicia Citrix SD-WAN Orchestrator for On-premises.
- Recuperación ante desastres: En caso de desastre, puede conectar el disco que contiene los datos a una nueva instancia de Citrix SD-WAN Orchestrator para máquinas virtuales locales que se encuentre en la misma versión de Citrix SD-WAN Orchestrator for On-premises. Active el disco sin elegir la opción Migrar datos en la interfaz de usuario de Citrix SD-WAN Orchestrator for On-premises. Una vez que se activa el disco, se reinicia Citrix SD-WAN Orchestrator for On-premises.
NOTA
- Cuando la migración del disco esté en curso, no apague ni reinicie manualmente Citrix SD-WAN Orchestrator for On-premises. El apagado o el reinicio manual pueden provocar la pérdida de datos.
- Cuando se migra un disco desde una partición de disco que se agregó anteriormente a una partición de disco recién creada, después de la migración, los datos del disco antiguo no se eliminan. Para eliminar los datos del disco antiguo, conéctelo a otro sistema operativo y elimine los datos de forma segura.
Limitaciones
Las siguientes son las limitaciones del proceso de migración de discos:
- Los usuarios de la versión anterior no se migran a la nueva versión. Publica la migración, elimina los usuarios y vuelve a crearlos.
- El STS creado en la antigua máquina virtual Citrix SD-WAN Orchestrator for On-premises no se migra. Sin embargo, después de la migración, la interfaz de usuario muestra el STS generado en la antigua máquina virtual Citrix SD-WAN Orchestrator for On-premises. Elimine el STS manualmente.
- La copia de seguridad de la base de datos creada en el antiguo Citrix SD-WAN Orchestrator para locales no se migra. Publica la migración si aparece en la lista, elimínala manualmente.
- De forma predeterminada, se supone que el nuevo Citrix SD-WAN Orchestrator for On-premises al que se migra el disco tiene conectividad con los servidores de autenticación de dos factores. Si la cuenta de administrador utiliza servidores de autenticación de dos factores y las conexiones a los servidores de autenticación de dos factores no están disponibles, ni siquiera el administrador podrá iniciar sesión. En estos casos, póngase en contacto con el soporte de Citrix
- Tras la migración al nuevo disco, no puede aumentar el espacio en disco asignado a Citrix SD-WAN Orchestrator for On-premises.
- En el caso de recuperación ante desastres, debe volver a configurar el dominio personalizado después de activar el disco.
- En el caso de recuperación ante desastres, después de activar el disco, debe realizar una implementación sin intervención fuera de la nube o una implementación sin intervención negociada en la nube para establecer la conectividad entre los dispositivos Citrix SD-WAN en los sitios con Citrix SD-WAN Orchestrator for On-premises.
Agregar un disco nuevo en Citrix Hypervisor
-
Seleccione la máquina virtual (VM) en el hipervisor. Seleccione la ficha Almacenamiento y haga clic en Agregar.

-
Proporcione detalles como el nombre, la descripción, el tamaño y la ubicación del nuevo disco. Haga clic en Agregar. El disco recién agregado aparece en la ficha Almacenamiento.
NOTA
El tamaño del disco debe ser al menos el doble del de los datos actuales que consume el Citrix SD-WAN Orchestrator for On-premises.
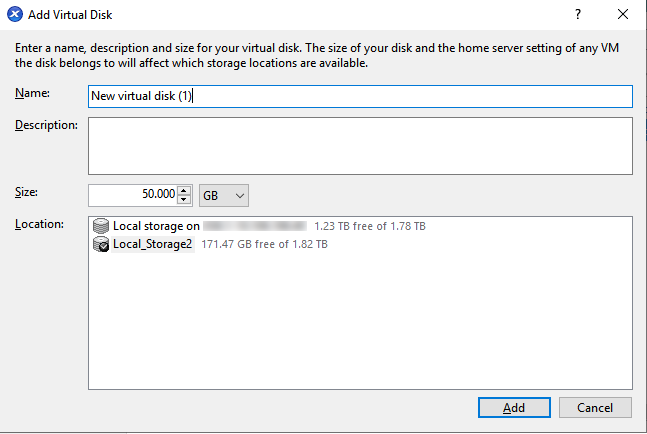
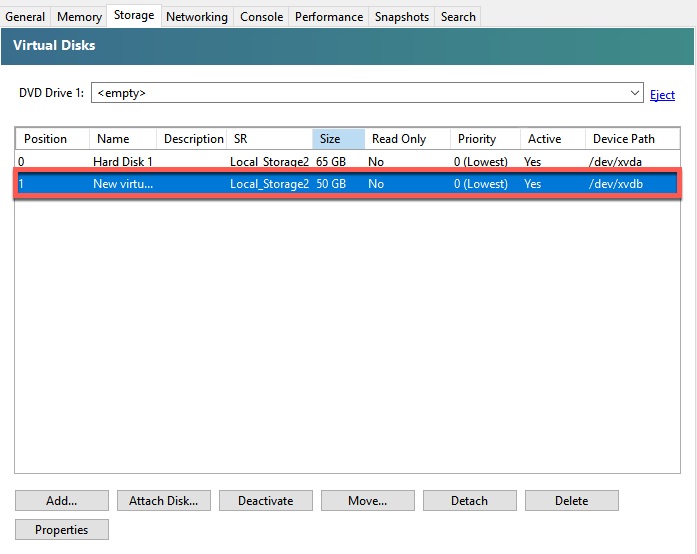
-
Inicie sesión en la interfaz de usuario local de Citrix SD-WAN Orchestrator y vaya a INFRASTRUCTURE > Orchestrator Administration > Storage Management. El disco recién conectado aparece automáticamente en Administración del almacenamiento.
-
Seleccione el botón de opción Activo y seleccione la casilla Migrar datos. Haga clic en Aplicar.
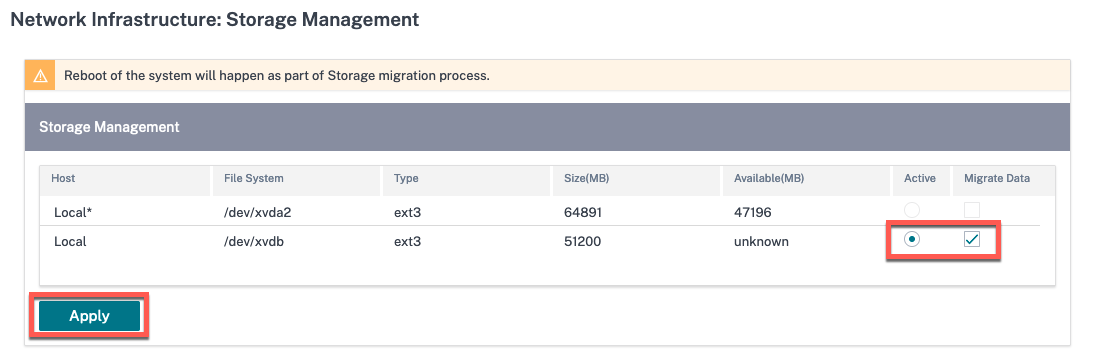
-
Se activa el proceso de migración del disco. Las configuraciones del cliente, las estadísticas, la base de datos local y la versión de lanzamiento de Citrix SD-WAN en el disco existente se migran al nuevo disco. Una vez completada la migración, se reinicia Citrix SD-WAN Orchestrator for On-premises.


Agregar un disco nuevo en el servidor ESXi
-
Inicie sesión en su servidor ESXi y seleccione la máquina virtual. Haga clic en Edit.
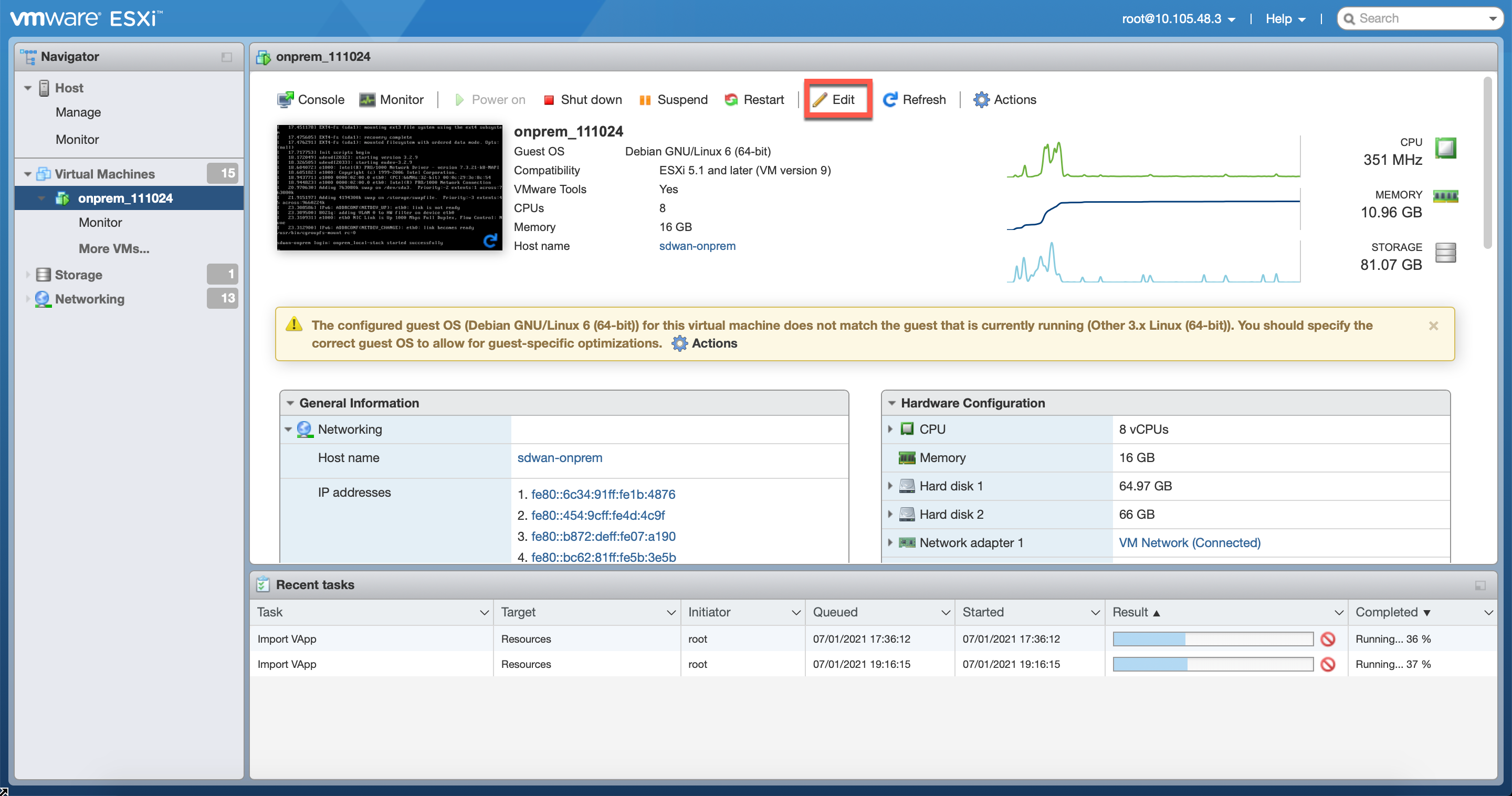
-
Haga clic en Agregar disco duro > Nuevo disco duro estándar.
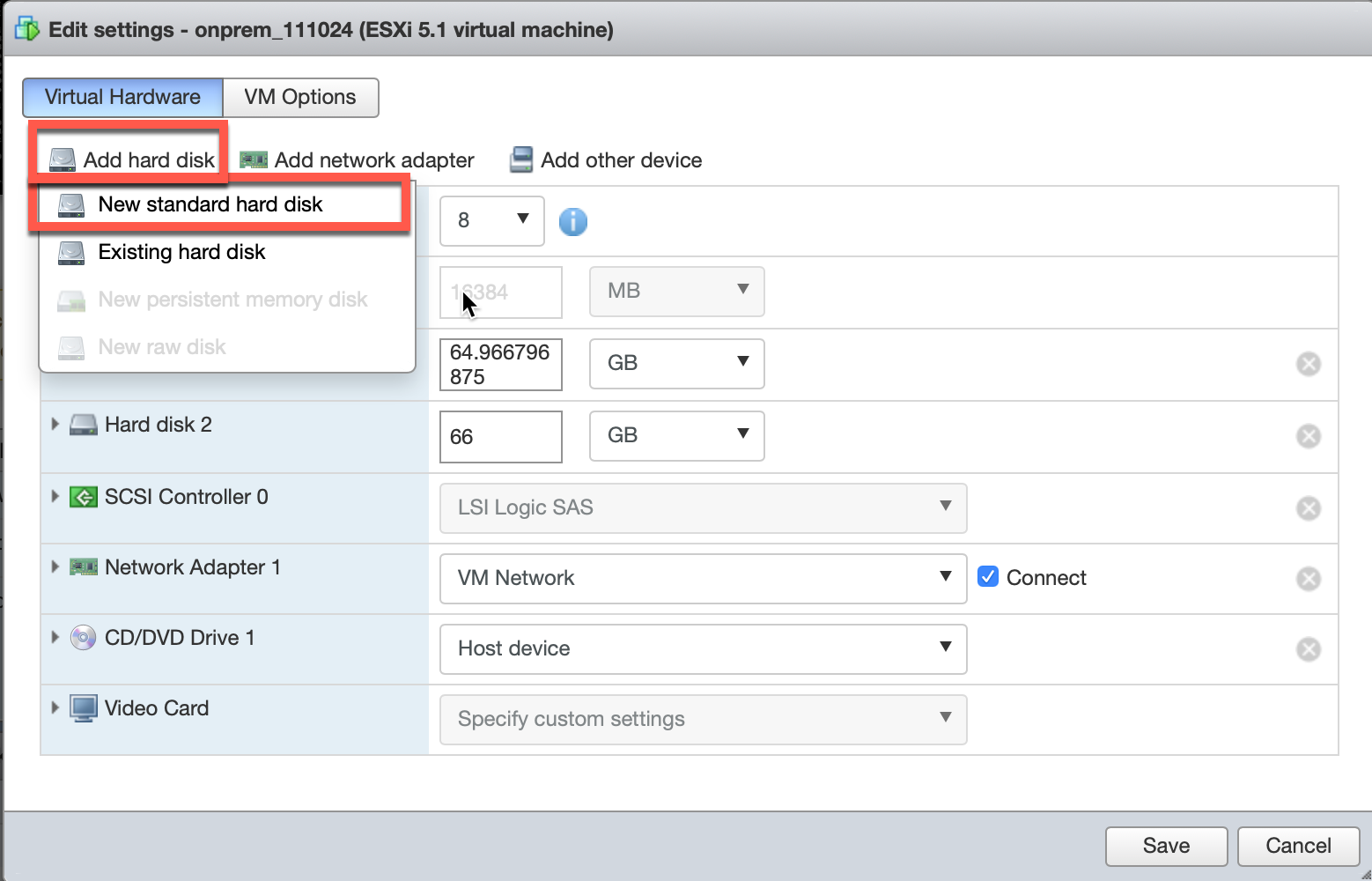
-
Introduzca el espacio de almacenamiento en disco y otros ajustes según sus preferencias. Haga clic en Guardar.
NOTA
El tamaño del disco debe ser al menos el doble del de los datos actuales que consume el Citrix SD-WAN Orchestrator for On-premises.
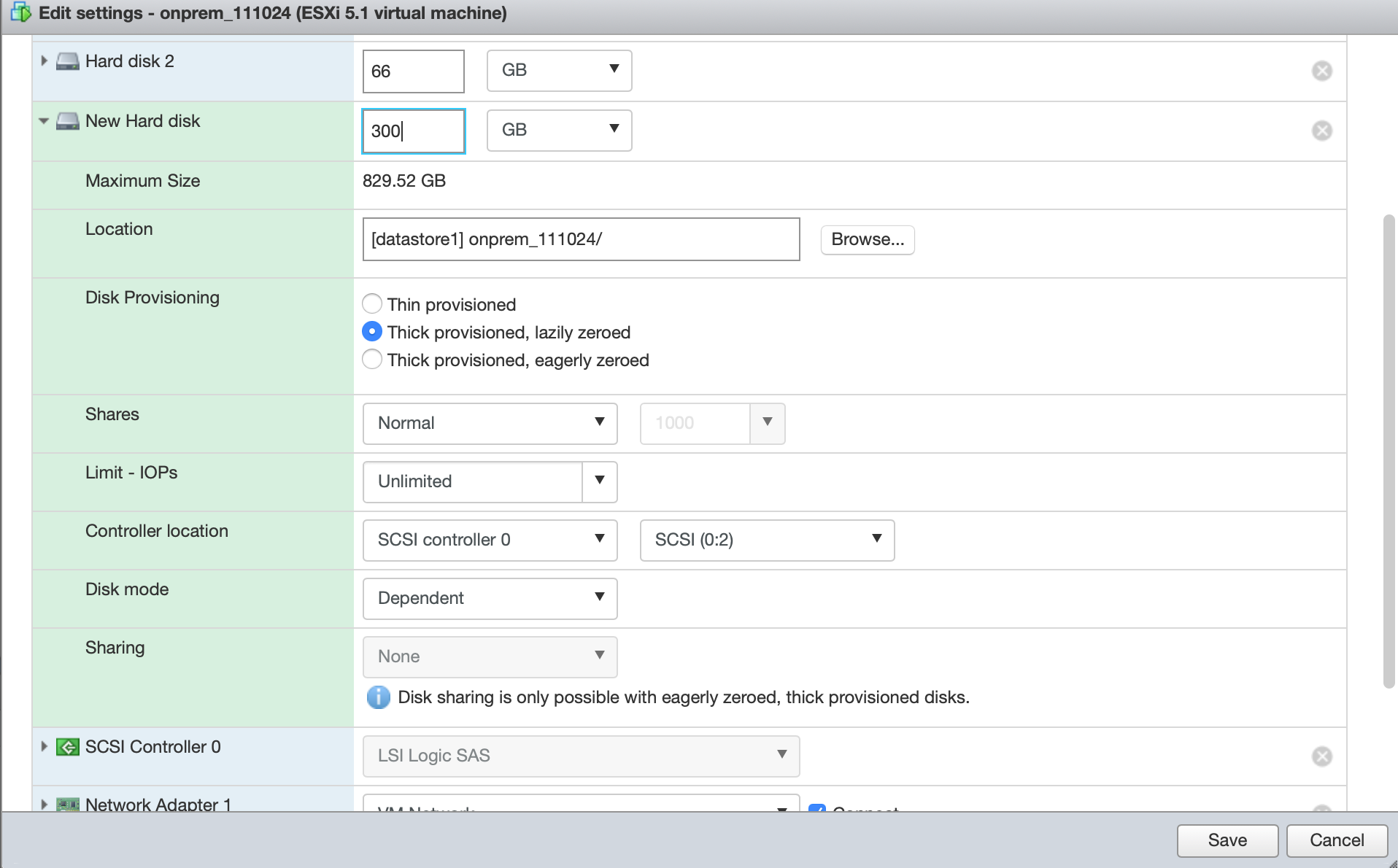
-
Inicie sesión en Citrix SD-WAN Orchestrator for On-premises y vaya a INFRASTRUCTURE > Orchestrator Administration > Storage Management. El disco recién conectado aparece aquí.
-
Seleccione el botón de opción Activo y seleccione la casilla Migrar datos. Haga clic en Aplicar.
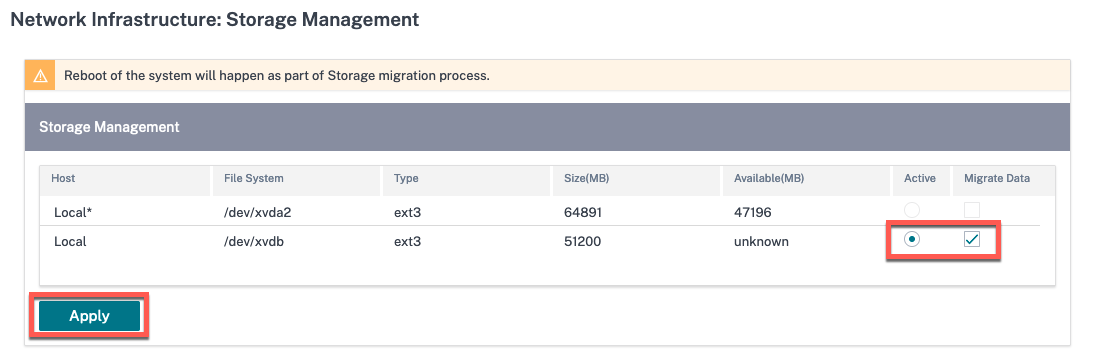
-
Se activa el proceso de migración del disco. Las configuraciones del cliente, la base de datos local, la versión de lanzamiento de Citrix SD-WAN y las estadísticas de la base de datos del disco existente se migran al nuevo disco. Una vez completada la migración, se reinicia Citrix SD-WAN Orchestrator for On-premises.


Recuperación ante desastres en Citrix Hypervisor
-
Seleccione la máquina virtual (VM) en el hipervisor. Seleccione la ficha Almacenamiento y haga clic en Adjuntar disco.

-
Seleccione el disco conectado al Citrix SD-WAN Orchestrator for On-premises que se produjo un desastre y haga clic en Adjuntar.
Si el disco no aparece en la lista, asegúrese de que el disco conectado a Citrix SD-WAN Orchestrator for On-premises en caso de desastre esté desconectado y de que Citrix SD-WAN Orchestrator para locales esté en estado apagado.
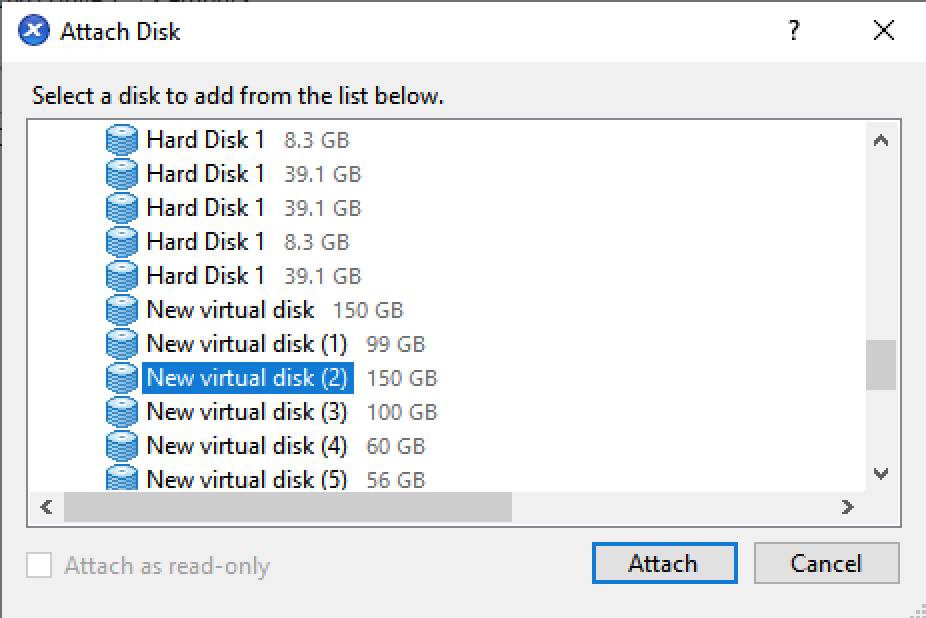
-
Inicie sesión en la interfaz de usuario local de Citrix SD-WAN Orchestrator y vaya a INFRASTRUCTURE > Orchestrator Administration > Storage Management. El disco recién conectado aparece aquí.
-
Seleccione únicamente el botón de opción Activo (desactive la casilla Migrar datos si está seleccionada) y haga clic en Aplicar.
Nota
No active la casilla Migrar datos. Citrix SD-WAN Orchestrator for On-premises activa la migración en el back-end y se reinicia automáticamente una vez que se completa la migración.
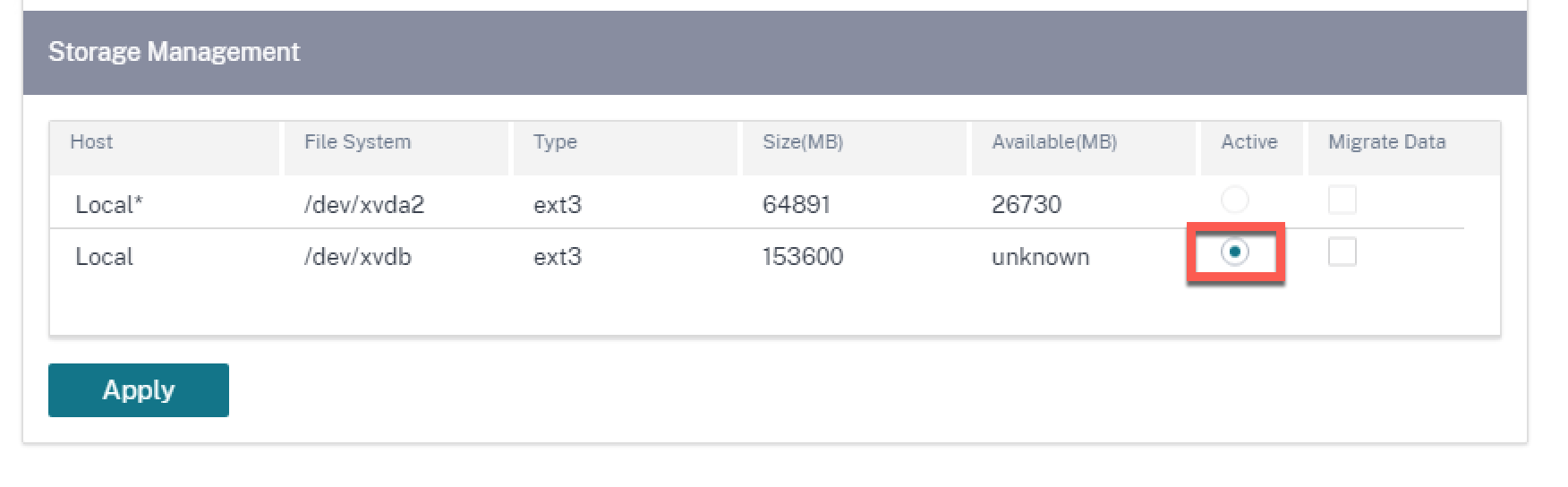
-
Una vez completada la migración, se reinicia Citrix SD-WAN Orchestrator for On-premises.


Recuperación ante desastres en el servidor ESXi
-
Inicie sesión en el servidor ESXi y seleccione la máquina virtual. Haga clic en Edit.
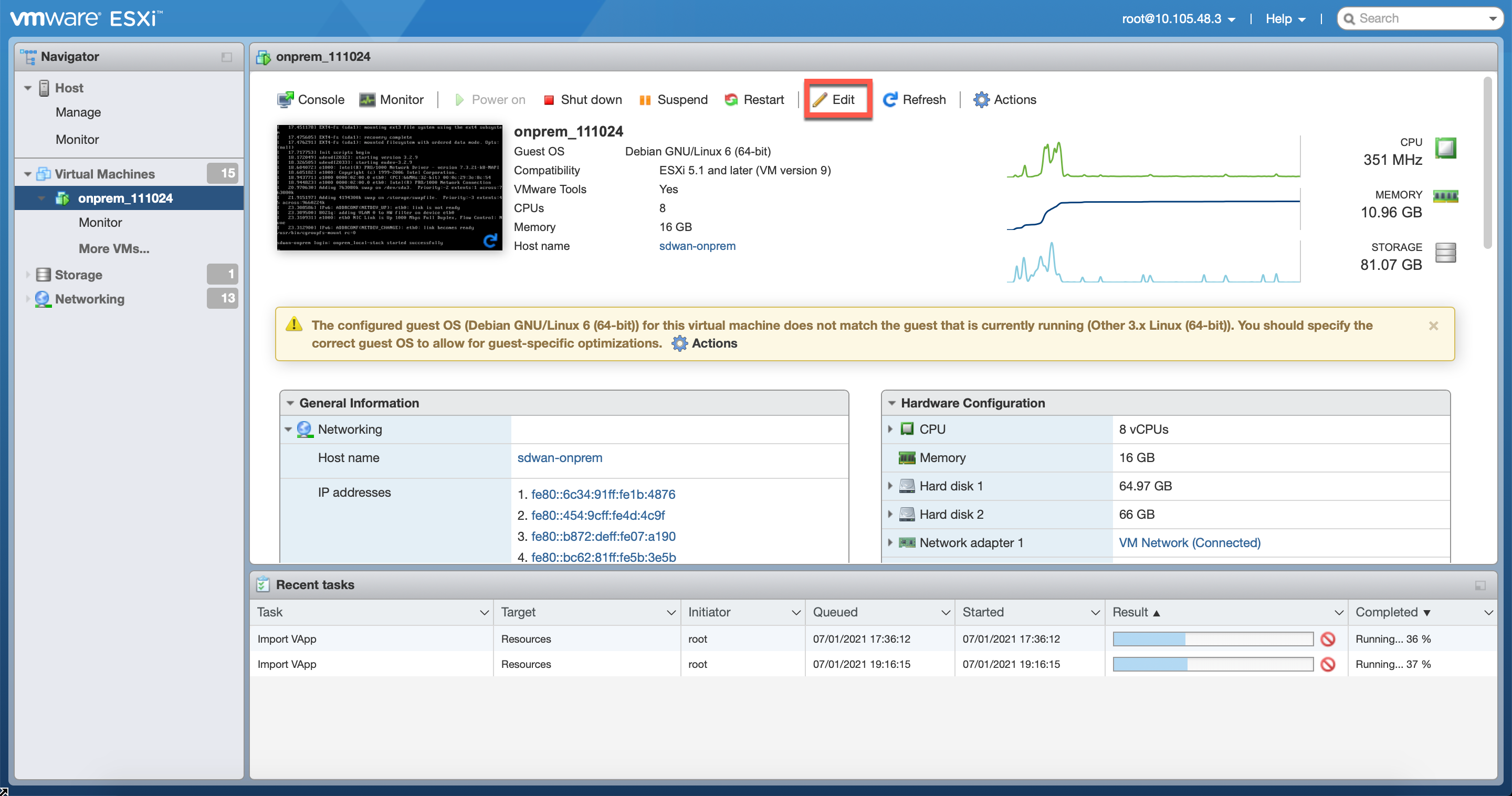
-
Haga clic en Agregar disco duro > Disco duro existente.

-
Busque el disco conectado al Citrix SD-WAN Orchestrator for On-premises que se produjo un desastre y haga clic en Seleccionar.
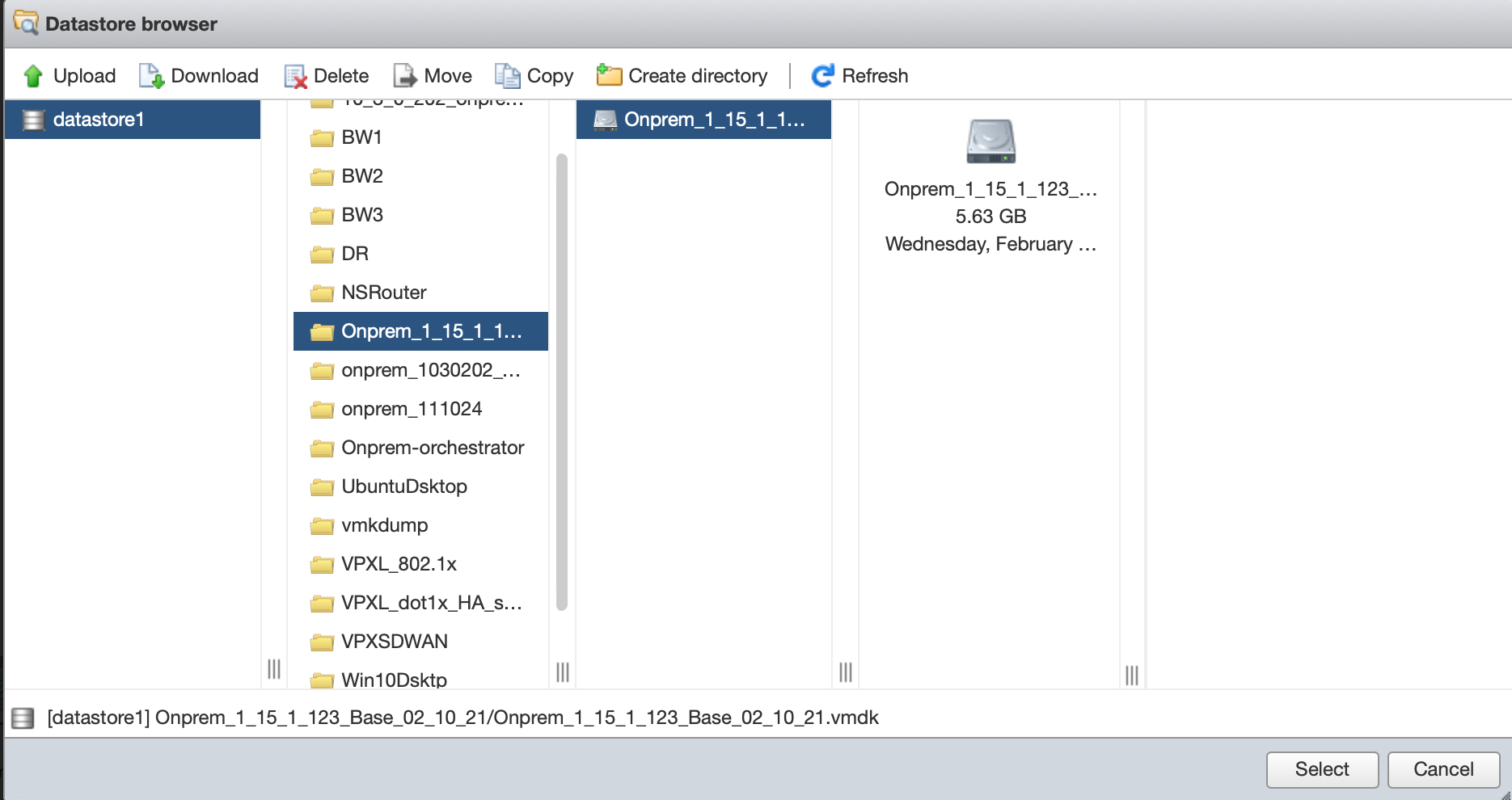
-
Inicie sesión en la interfaz de usuario local de Citrix SD-WAN Orchestrator y vaya a INFRASTRUCTURE > Orchestrator Administration > Storage Management. El disco recién conectado aparece aquí.
-
Seleccione únicamente el botón de opción Activo (desactive la casilla Migrar datos si está seleccionada) y haga clic en Aplicar.
Nota
No active la casilla Migrar datos. Citrix SD-WAN Orchestrator for On-premises activa la migración en el back-end y se reinicia automáticamente una vez que se completa la migración.
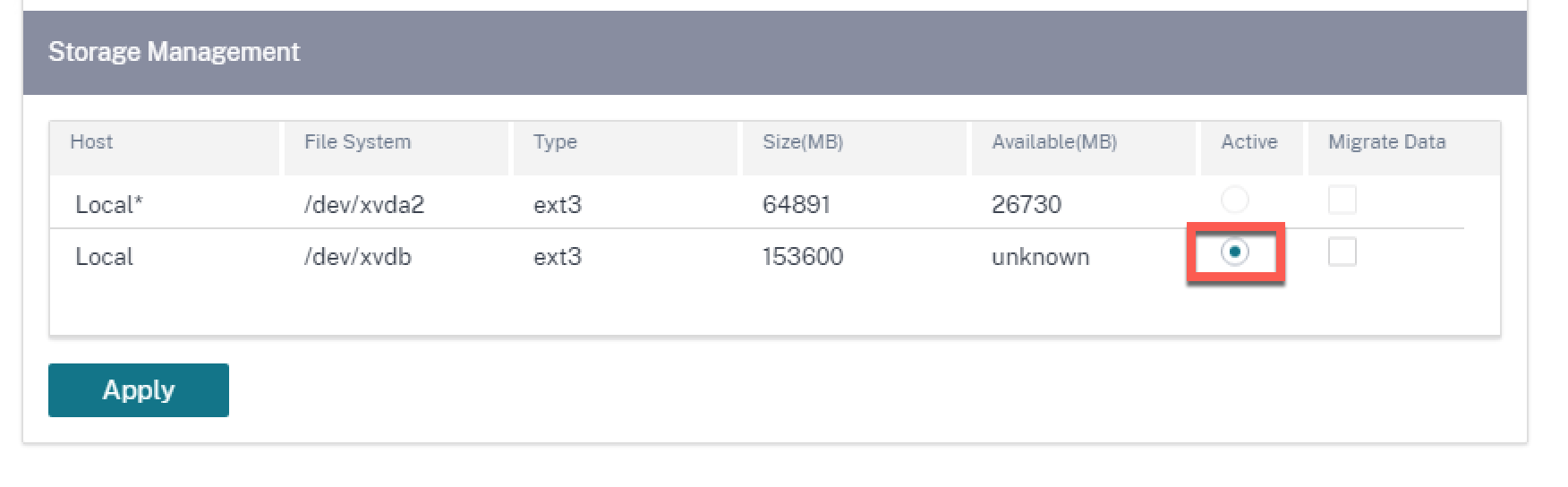
-
Una vez completada la migración, se reinicia Citrix SD-WAN Orchestrator for On-premises.


Proxy HTTP
Citrix SD-WAN Orchestrator for On-premises requiere una conexión a Internet para obtener licencias, iniciar sesión en la nube, ZTD negociado en la nube, Cloud direct y publicar software. Si Citrix SD-WAN Orchestrator for On-premises está conectado a Internet a través de un servidor proxy HTTP, puede configurar los ajustes del servidor proxy HTTP en su máquina virtual Citrix SD-WAN Orchestrator for On-premises.
La configuración del proxy HTTP centraliza la administración de todas las solicitudes salientes realizadas a Citrix Cloud. Los administradores pueden dirigir las solicitudes salientes desde Citrix SD-WAN Orchestrator for On-premises a Citrix Cloud a través de un servidor proxy HTTP.
Antes de comenzar
Para usar el proxy HTTP para iniciar sesión en la nube por primera vez, debe configurar la configuración del proxy HTTP a través de la consola CLI de Citrix SD-WAN Orchestrator for On-premises.
En la página de inicio de sesión en la nube de una nueva máquina virtual Citrix SD-WAN Orchestrator para locales, si quiere que se utilice un proxy HTTP para todas las conexiones salientes desde Citrix SD-WAN Orchestrator for On-premises al servicio Citrix SD-WAN Orchestrator, debe configurar los detalles del proxy HTTP mediante la CLI. Una vez que haya completado el inicio de sesión en la nube y acceda a la página de configuración, podrá configurar los detalles del servidor proxy HTTP en la interfaz de usuario.
Configuración de la configuración del proxy HTTP en la CLI
Configure los ajustes del proxy HTTP ejecutando el comando set_http_proxy. Puede configurar el proxy HTTP mediante cualquiera de las opciones que se proporcionan a continuación:
-
Cuando la autenticación está habilitada en el servidor proxy:
set <ip address> <port> <user name> <password> -
Si la autenticación no está habilitada en el servidor proxy:
set <ip address> <port>
Mostrar la configuración del proxy HTTP
-
show: Este comando muestra la configuración del proxy en la CLI. El resultado no muestra la contraseña.
Borrar la configuración del proxy HTTP
-
clear: Este comando elimina la configuración del proxy HTTP.
Volver al menú principal
-
main_menu: Este comando lo redirige a la consola de CLI de Citrix SD-WAN Orchestrator for On-premises.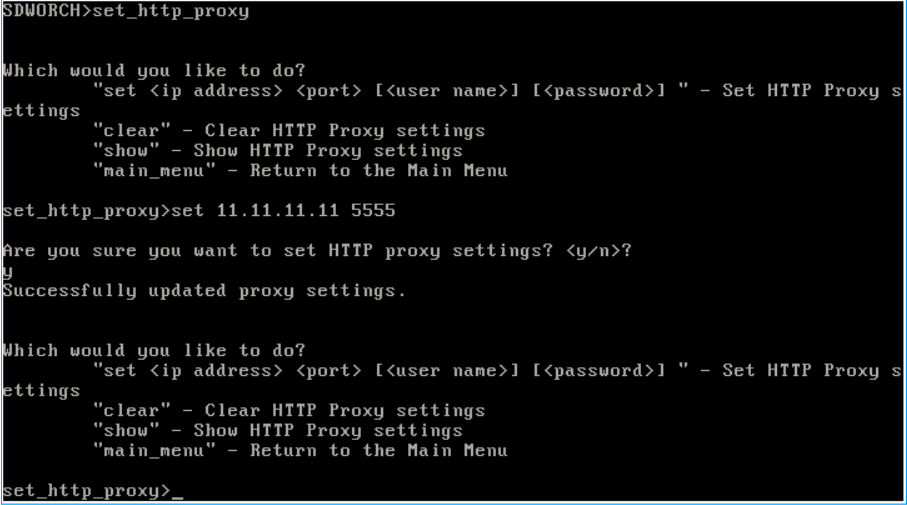
Configurar los ajustes del servidor proxy HTTP en la interfaz de usuario
-
Inicie sesión en la interfaz de usuario de Citrix SD-WAN Orchestrator for On-premises y vaya a Infraestructura > Administración de Orchestrator > Proxy HTTP.
- En la sección Infraestructura de red: Proxy HTTP, introduzca valores para los siguientes campos:
- Dirección IP: La dirección IP del servidor proxy.
- Puerto: El número de puerto de red en el que el servidor proxy acepta las conexiones.
- Nombrede usuario: Nombre de usuario del servidor proxy.
- Contraseña: La contraseña del servidor proxy.
Nota:
Puede dejar los campos Nombre de usuario y Contraseña en blanco si no hay ninguna autenticación configurada en el servidor proxy.
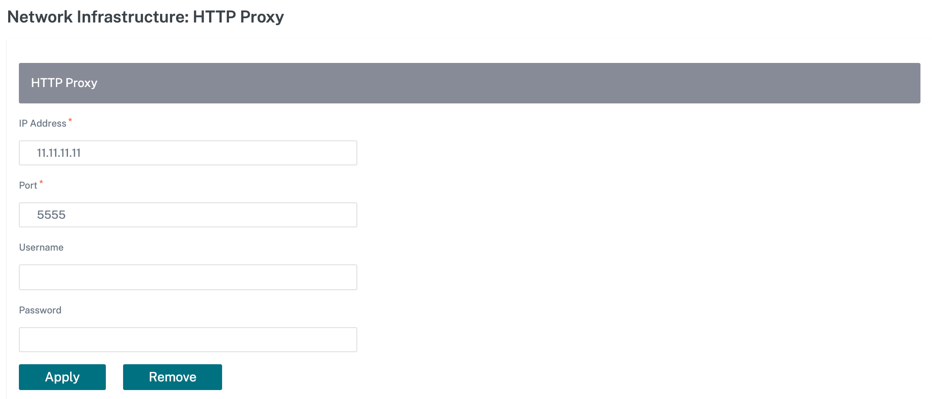
- Haga clic en Aplicar. Aparecerá un cuadro de diálogo de confirmación.
-
Haga clic en Sí, actualizar.
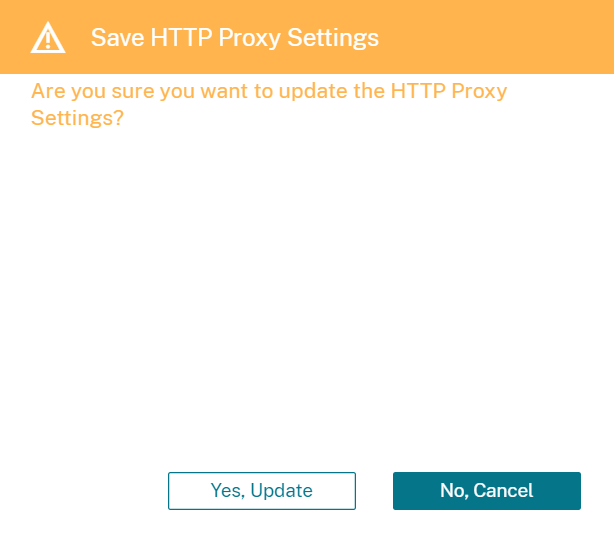
Notas
- Para usar el servidor proxy HTTP para el tráfico saliente de Citrix SD-WAN Orchestrator for On-premises a Citrix Cloud, el servidor proxy debe configurarse como un proxy HTTP SSL transparente o un servidor proxy HTTP de omisión SSL. El servidor no debe falsificar el certificado SSL del servicio Citrix SD-WAN Orchestrator.
- Puede eliminar la configuración del servidor proxy por completo si Citrix SD-WAN Orchestrator for On-premises está conectado directamente a Internet. También puede eliminar la configuración del servidor proxy y configurar otro servidor proxy, si es necesario.
Eliminar la configuración del servidor proxy en la interfaz de usuario
- En la interfaz de usuario de Citrix SD-WAN Orchestrator for On-premises, vaya a Infraestructura > Administración de Orchestrator > Proxy HTTP.
- En la sección Infraestructura de red: Proxy HTTP, haga clic en Eliminar. Aparecerá un cuadro de diálogo de confirmación.
-
Haga clic en Sí, quitar.
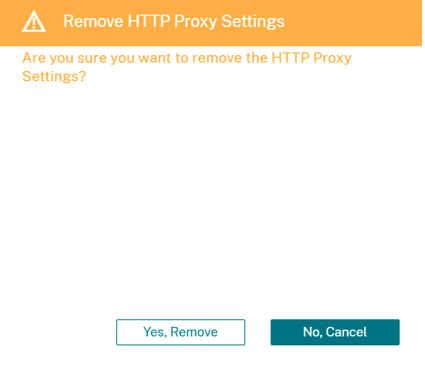
Configuración de purga
Puede borrar las estadísticas o los datos históricos de un intervalo de tiempo seleccionado. Se borran las estadísticas o los datos más antiguos que los días establecidos. Una vez que se borran los datos, dejan de estar disponibles. De forma predeterminada, Citrix SD-WAN Orchestrator for On-premises borra las estadísticas o los datos históricos de más de 30 días.
A nivel de red, vaya a Infraestructura > Administración de Orchestrator > Configuración de purga, seleccione el intervalo de tiempo y haga clic en Aplicar. Por ejemplo, si quiere purgar estadísticas o datos históricos de más de 180 días, seleccione 180 en la lista desplegable Intervalo de estadísticas de purga (días) y haga clic en Aplicar. El proceso de purga se realiza alrededor de las 12:48 a. m., todos los días, en la zona horaria establecida en el dispositivo SD-WAN.