Administrar configuración de MCN
El siguiente paso es nombrar y guardar la nueva configuración, vista también como un paquete de configuración. Este paso es opcional en este punto de la configuración, pero se recomienda. El paquete de configuración se guarda en el Workspace del dispositivo local. A continuación, cierre la sesión de la Interfaz Web de administración y continúe el proceso de configuración más tarde. Sin embargo, si cierra la sesión, debe volver a abrir la configuración guardada cuando reanude. A continuación se proporcionan instrucciones para abrir una configuración guardada.
Advertencia
Si el tiempo de espera de la sesión de consola o se cierra la sesión de Management Web Interface antes de guardar la configuración, se perderán los cambios de configuración no guardados. Debe volver a iniciar sesión en el sistema y repetir el procedimiento de configuración desde el principio. Por esta razón, se recomienda guardar el paquete de configuración con frecuencia, o en puntos clave de la configuración. Sugerencia:
Como precaución adicional, se recomienda que utilice Guardar como, en lugar de Guardar, para evitar sobrescribir el paquete de configuración incorrecto.
-
Haga clic en Guardar como (en la parte superior del panel central del Editor de configuración). Se abrirá el cuadro de diálogo Guardar como.
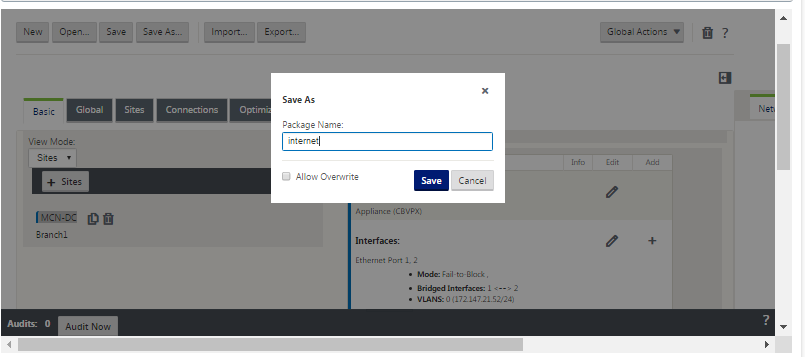
-
Escriba el nombre del paquete de configuración.
Nota
Si está guardando la configuración en un paquete de configuración existente, asegúrese de seleccionar Permitir sobrescritura antes de guardarla.
-
Haga clic en Guardar.
Nota
Después de guardar el archivo de configuración, puede cerrar la sesión de Management Web Interface y continuar el proceso de configuración más adelante. Sin embargo, si cierra la sesión, debe volver a abrir la configuración guardada cuando reanude. Las instrucciones se proporcionan en la sección.Cargar un paquete de configuración guardado en el Editor de configuración
Ahora ha completado la configuración del sitio de MCN y ha creado un nuevo paquete de configuración de SD-WAN. Ahora está listo para agregar y configurar los sitios de sucursal. Las instrucciones se proporcionan en los sitios de sucursales de configuración] (/en-us/citrix-sd-wan/11-1/configuration/setup-branch-nodes.html).
Exportar copia de seguridad del paquete de configuración
Además de guardar la configuración en curso en el Workspace del dispositivo, se recomienda que también realice periódicamente una copia de seguridad de la configuración en el equipo local.
Para exportar el paquete de configuración actual a su PC, haga lo siguiente:
-
Haga clic en Export. Muestra el cuadro de diálogo Configuración de exportación.
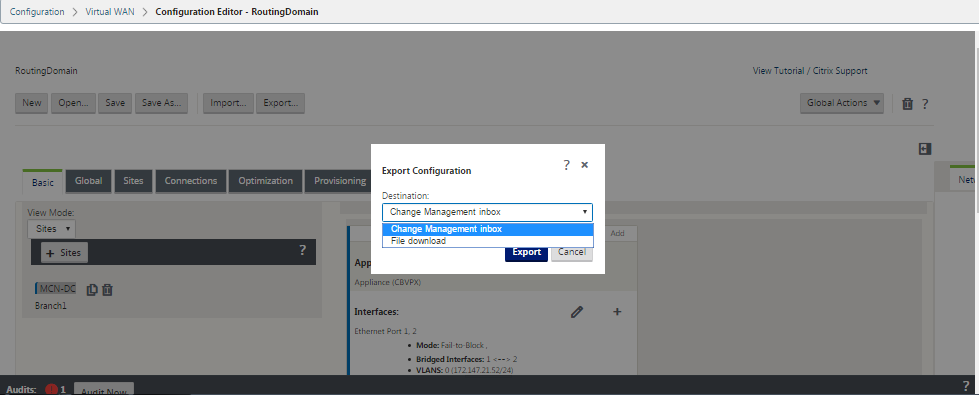
-
Seleccione Descarga de archivos en el menú implementable Destino:. Esto revela la opción Incluir mapa de red, que está seleccionada de forma predeterminada.

-
Acepte el valor predeterminado y haga clic en Exportar. Esto incluye la información de mapa de red en el paquete de configuración y abre un explorador de archivos para especificar el nombre y la ubicación para guardar la configuración.
-
Desplácese hasta la ubicación de guardado en su PC y haga clic en Guardar. Esto guarda el paquete de configuración en su PC.
Nota
Para recuperar un paquete de configuración de copia de seguridad, puede utilizar una operación de importación para importar el paquete desde su PC y cargarlo en el Editor de configuración. A continuación, puede guardar el paquete importado en el Workspace de la Interfaz Web de administración para utilizarlo en el futuro.
Importar paquete de configuración de copia de seguridad
A veces, es posible que quiera volver a una versión anterior de un paquete de configuración. Si ha guardado una copia de la versión anterior en su PC local, puede volver a importarla en el Editor de configuración y, a continuación, abrirla para modificarla. Si no se trata de una implementación inicial, también puede importar un paquete de configuración existente desde la bandeja de entrada de Administración de cambios global en el MCN actual. A continuación se proporcionan instrucciones para ambos procedimientos.
Para importar un paquete de configuración, haga lo siguiente:
-
Abra el Editor de configuración.
-
En la barra de menús del Editor de configuración, haga clic en Importar.
Aparece el cuadro de diálogo Importar configuración WAN virtual.
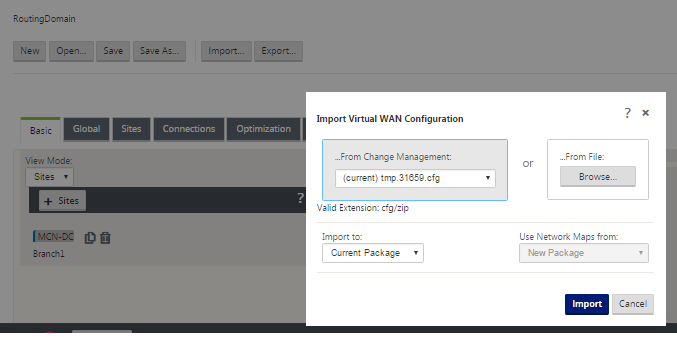
-
Seleccione la ubicación desde la que quiere importar el paquete.
- Para importar un paquete de configuración desde Change Management: Seleccione el paquete en el menú implementable From Change Management (esquina superior izquierda).
- Para importar un paquete de configuración desde su PC local: Haga clic en Examinar para abrir un explorador de archivos en su PC local. Seleccione el archivo y haga clic en Aceptar.
-
Seleccione el destino de importación (si procede). Si un paquete de configuración ya está abierto en el Editor de configuración, estará disponible el menú implementable Importar a:.
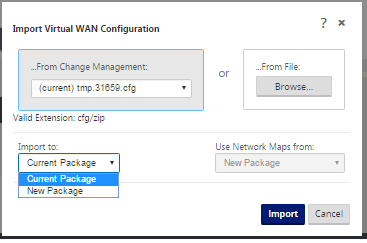
Seleccione una de estas opciones:
Paquete actual: Seleccione esta opción para reemplazar el contenido del paquete de configuración abierto por el contenido del paquete importado y conservar el nombre del paquete abierto. Sin embargo, el contenido de la versión guardada del paquete actual no se sobrescribe hasta que guarde explícitamente el paquete modificado. Si utiliza Guardar como para guardar el paquete, seleccione Permitir sobrescritura para habilitar la sobrescritura de la versión anterior.
- Nuevo paquete: Seleccione esta opción para abrir un nuevo paquete de configuración en blanco y rellenarlo con el contenido del paquete importado. El nuevo paquete toma automáticamente el mismo nombre que el paquete importado.
-
Especifique los mapas de red que quiere incluir (si procede). Si un paquete de configuración ya está abierto en el Editor de configuración, estará disponible el menú implementable Usar mapas de red desde:.
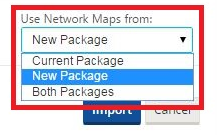
Seleccione una de estas opciones:
-
Paquete actual: Conserva los mapas de red configurados actualmente en el paquete ahora disponibles en el Editor de configuración y descarta los mapas de red del paquete importado.
-
Nuevo paquete: Reemplaza los mapas de red configurados actualmente en el paquete abierto con los mapas de red (si los hay) del paquete importado.
-
Ambos paquetes: Incluye todos los mapas de red tanto del paquete actual como del importado.
-
-
Haga clic en Importar. El archivo importado se carga en el Editor de configuración, de acuerdo con sus especificaciones.
Nota
Si existe un paquete con el mismo nombre en el Workspace, aparecerá el cuadro de diálogo Conflicto de nombres.
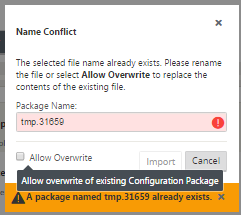
Para especificar el nombre que se va a utilizar para el paquete importado, siga uno de estos procedimientos:
-
Escriba un nombre diferente en el campo Nombre del paquete para cambiar el nombre del paquete nuevo y active el botón Importar. El paquete importado se carga en el Editor de configuración con el nombre especificado. El nombre del paquete se guarda ahora en el Workspace, pero el contenido del paquete se guarda en el Workspace hasta que se guarde explícitamente el paquete.
-
Seleccione Permitir sobrescritura para confirmar que quiere conservar el nombre existente y habilitar la sobrescritura del contenido del paquete guardado. Sin embargo, el contenido de la versión guardada del paquete actual no se sobrescribe hasta que guarde explícitamente el paquete modificado.
-
Esto también activa el botón Importar del cuadro de diálogo Conflicto de nombres. Haga clic en Importar para completar la operación de importación.
Cargar paquete de configuración guardado
Para reanudar el trabajo en un paquete de configuración guardado, primero debe abrirlo y cargarlo en el Editor de configuración.
Para cargar un paquete de configuración guardado, haga lo siguiente:
-
Vuelva a iniciar sesión en la Interfaz Web de administración y desplácese hasta el Editor de configuración. Esto abre la página principal del Editor de configuración para una nueva sesión.
Si ha vuelto a iniciar sesión en la Interfaz Web de administración, el Editor de configuración se abre inicialmente para una nueva sesión, sin ningún paquete de configuración cargado. Puede iniciar una nueva configuración (Nueva), abrir una configuración guardada existente (Abrir) o importar (Importar)y, a continuación, abrir (Abrir) una configuración previamente respaldada en su PC local.
-
Haga clic en Abrir. Aparece el cuadro de diálogo Abrir paquete de configuración.
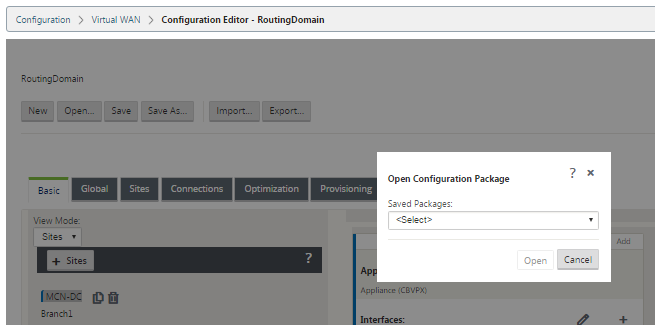
-
Seleccione el paquete que quiere abrir en el menú implementable Paquetes guardados.
Nota
Si ha abierto el Editor de configuración, el menú Paquetes guardadospuede tardar unos segundos o un minuto o dos en completarse, dependiendo del número de configuraciones que haya guardado en el Workspace. Si es así, mientras tanto, el campo de menú Paquetes guardados podría mostrar el mensaje No hay paquetes guardados. Si esto ocurre, haga clic en Cancelar para cerrar el cuadro de diálogo, espere unos momentos y vuelva a hacer clic en Abrir para volver a abrir el cuadro de diálogo.
-
Haga clic en Abrir.
Nota
Esto abre el paquete de configuración especificado y lo carga en el Editor de configuración solo para modificarlo. Esto no pone en escena ni activa la configuración seleccionada en el dispositivo local.
Cambiar nombre de sitios
Si cambia el nombre del sitio MCN en el editor de configuración, debe aplicar la configuración con el sitio renombrado a la red MCN y SD-WAN. Según el rol de MCN y si la alta disponibilidad está habilitada o inhabilitada, los siguientes casos son aplicables para la configuración de red SD-WAN al cambiar el nombre de sitios.
- MCN
- MCN con alta disponibilidad
- GEO
- GEO con alta disponibilidad
- RCN
- RCN con alta disponibilidad
Cambiar el nombre del sitio de MCN
Después de cambiar el nombre del MCN, debe cargar la nueva configuración con el sitio renombrado.
Para cargar nueva configuración para el sitio renombrado:
-
Desde el MCN, la red de caso con la nueva configuración.
-
Descargue el paquete de configuración provisional para el MCN renombrado.
-
Acceda a la página Gestión de cambios Locales del MCN.
- Cargue el paquete descargado anteriormente.
- Haga clic en Siguiente una vez finalizado el procesamiento.
- Haga clic en Activar.
Nota
Una vez completado el paso 3 (c), el proceso de administración de cambios activa automáticamente el software por etapas para dispositivos (nodos) en la red.
Cambiar el nombre del sitio de MCN con alta disponibilidad
Después de cambiar el nombre del MCN para el que está habilitada la alta disponibilidad, debe cargar la nueva configuración.
- Desde el MCN, red de caso con nueva configuración.
- Descargue el paquete de configuración provisional para los dispositivos MCN activos y de alta disponibilidad con nuevo nombre.
- Inhabilite el servicio en el dispositivo MCN en espera.
- Acceda a la página Gestión de cambios Locales del MCN activo.
- Cargue el paquete descargado anteriormente.
- Haga clic en Siguiente cuando finalice el procesamiento.
- Haga clic en Activar.
- Repita los pasos i, ii, iii, iv para el dispositivo MCN en espera inhabilitado de alta disponibilidad.
- Habilite el servicio en el dispositivo MCN en espera.
Nota
Una vez completado el paso 4 (c), el proceso de administración de cambios activa automáticamente el software por etapas para los dispositivos de la red.
Cambio de nombre del sitio GEO
Para cargar nueva configuración para un sitio GEO renombrado:
- Desde el MCN, red de casos con nueva configuración que contiene el sitio GEO renombrado.
- Desde el MCN, descargue el paquete de configuración provisional para el sitio GEO renombrado.
- En el MCN, seleccione Activar en etapas para la red. Esto desactiva el sitio renombrado y el sitio deja de estar disponible.
-
Acceda a la página Gestión de cambios Locales en el sitio GEO.
-
Cargue el paquete descargado anteriormente.
-
Haga clic en Siguiente cuando finalice el procesamiento del paquete.
-
Haga clic en Activar.
-
Cambiar el nombre del sitio GEO con alta disponibilidad
Para cargar nueva configuración con un sitio GEO renombrado habilitado con alta disponibilidad:
-
Desde el MCN, red de caso con nueva configuración que contiene el renombrado sitio GEO.
-
Desde el MCN, descargue el paquete de configuración provisional para los dispositivos activos y de alta disponibilidad con el sitio GEO renombrado.
-
En el MCN, seleccione Activar en etapaspara la red. Esto inhabilita el sitio renombrado y el sitio deja de estar disponible.
-
Desplácese hasta el dispositivo GEO activo.
- Vaya a la página Administración de cambios locales.
- Cargue el paquete descargado anteriormente.
- Haga clic en Siguiente cuando finalice el procesamiento del paquete.
- Haga clic en Activar.
- Repita los pasos a, b, c y d para el dispositivo en espera.
Cambiar el nombre del sitio de RCN
Para cargar nueva configuración con el sitio RCN renombrado:
-
Desde el MCN, red de caso con nueva configuración que contiene el sitio RCN renombrado.
-
Desde el MCN, descargue el paquete provisional para el sitio RCN renombrado.
-
En el MCN, seleccione Activar en etapas para la red. Esto inhabilita el sitio RCN renombrado y el sitio de la región deja de estar disponible en el MCN. El sitio de RCN y las sucursales de la región se comunican entre sí, sin embargo, hasta que se complete el paso 4, la región no podrá comunicarse con el MCN (a menos que haya un RCN de GEO que no se cambie el nombre).
-
Acceda a la página Gestión de cambios Locales de RCN:
- Cargue el paquete descargado anteriormente.
- Haga clic en Siguiente cuando finalice el procesamiento del paquete.
- Haga clic en Activar.
Nota
Las sucursales de la región tardan algún tiempo en llegar a estar disponibles, ya que la etapa de la región no se produce hasta que se haya completado el paso 4 (c). El proceso de administración de cambios del RCN administra la puesta en escena de la región.
Cambiar el nombre del sitio de RCN con alta disponibilidad
Para cargar nueva configuración con el sitio RCN renombrado habilitado con alta disponibilidad.
-
Desde el MCN, red de caso con nueva configuración que contiene el sitio RCN renombrado.
-
Desde el MCN, descargue el paquete provisional para los dispositivos activos y de alta disponibilidad con el sitio RCN renombrado. Esto inhabilita el sitio RCN renombrado y el sitio de la región deja de estar disponible en el MCN. El sitio de RCN y las sucursales de la región se comunican entre sí, sin embargo, hasta que se complete el paso 4, la región no podrá comunicarse con el MCN (a menos que haya un RCN de GEO que no se cambie el nombre).
-
En el MCN, seleccione Activar en etapas para la red.
-
Inhabilite el servicio en el dispositivo RCN en espera.
-
Acceda a la página Gestión de cambios Locales de RCN activa:
- Cargue el paquete descargado anteriormente.
- Haga clic en Siguiente cuando finalice el procesamiento del paquete.
- Haga clic en Activar.
- Repita los pasos a, b y c para el dispositivo RCN en espera inhabilitado.
-
Habilite el servicio en el dispositivo RCN en espera.
Cambio de nombre del sitio GEO RCN
Para cargar nueva configuración con el sitio GEO RCN renombrado:
-
Desde el MCN, red escénica con nueva configuración con sitio GEO RCN renombrado.
-
Desde el MCN, descargue el paquete provisional para el sitio GEO RCN renombrado.
-
En el MCN, seleccione Activar en etapas para la red. Esto inhabilita el sitio renombrado y el sitio deja de estar disponible. Si el RCN principal está en línea, la región permanece conectada a la red al cambiar el nombre del sitio GEO RCN.
-
Acceda a la página Gestión de cambios Locales de GEO RCN:
- Cargue el paquete descargado anteriormente.
- Haga clic en Siguiente cuando finalice el procesamiento del paquete.
- Haga clic en Activar.
Cambiar el nombre del sitio GEO RCN con alta disponibilidad
-
Desde el MCN, red escénica con nueva configuración con sitio GEO RCN renombrado.
-
Desde el MCN, descargue el paquete provisional para el dispositivo activo y de alta disponibilidad para el sitio GEO RCN renombrado.
-
En el MCN, seleccione Activar en etapas para la red. Esto inhabilita el sitio renombrado y el sitio deja de estar disponible. Si el RCN principal está en línea, la región permanece conectada a la red al cambiar el nombre del sitio GEO RCN.
-
Acceda a la página Gestión de cambios Locales de GEO RCN activa:
- Cargue el paquete descargado anteriormente.
- Haga clic en Siguiente cuando finalice el procesamiento del paquete.
- Haga clic en Activar.
- Repita los pasos a, banda c para el dispositivo en espera.