Caso: Instancia independiente
Este caso ilustra cómo implementar una instancia de EC2 independiente de Citrix ADC VPX en AWS mediante la GUI de AWS. Cree una instancia VPX independiente con tres NIC. La instancia, que está configurada como un servidor virtual de equilibrio de carga, se comunica con los servidores de fondo (el conjunto de servidores). Para esta configuración, configure las rutas de comunicación necesarias entre la instancia y los servidores back-end, y entre la instancia y los hosts externos en Internet público.
Para obtener más detalles sobre el procedimiento para implementar una instancia VPX, consulte Implementar una instancia independiente de Citrix ADC VPX en AWS.
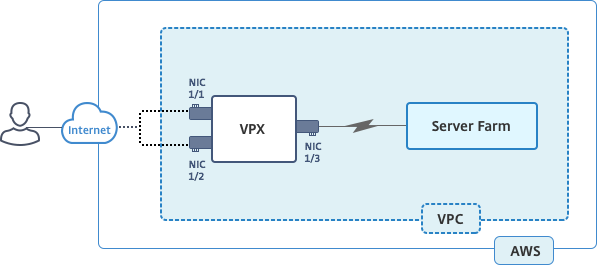
Cree tres NIC. Cada NIC se puede configurar con un par de direcciones IP (públicas y privadas). Las NIC sirven para los siguientes propósitos.
| NIC | Propósito | Asociada con |
|---|---|---|
| eth0 | Sirve tráfico de administración (NSIP) | Una dirección IP pública y una dirección IP privada |
| eth1 | Sirve tráfico del lado del cliente (VIP) | Una dirección IP pública y una dirección IP privada |
| eth2 | Se comunica con servidores back-end (SNIP) | Una dirección IP pública (la dirección IP privada no es obligatoria) |
Paso 1: Cree una VPC.
-
Inicie sesión en la consola web de AWS y vaya a Redes y entrega de contenido > VPC. Haz clic en Iniciar asistente de VPC.
-
SeleccioneVPC con una única subred públicay haga clic en Seleccionar.
-
Defina el bloque IP CIDR en 10.0.0.0/16 para este caso.
-
Asigne un nombre a la VPC.
-
Configure la subred pública en 10.0.0.0/24. (Esta es la red de administración).
-
Seleccione una zona de disponibilidad.
-
Dar un nombre para la subred.
-
Haga clic en Crear VPC.
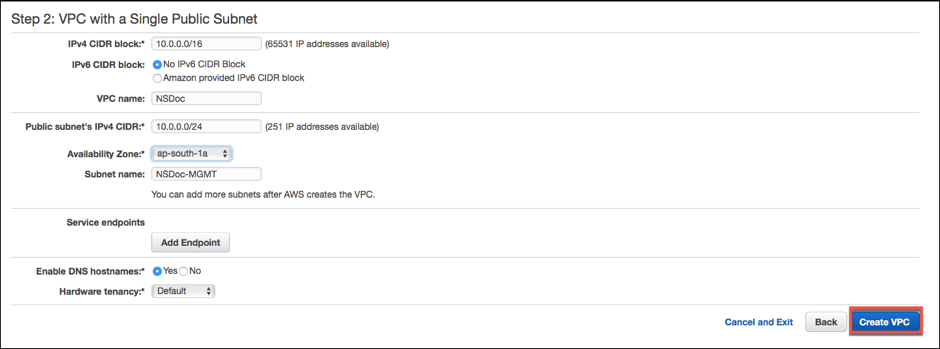
Paso 2: Crea subredes adicionales.
-
Abra la consola de Amazon VPC en https://console.aws.amazon.com/vpc/.
-
En el panel de navegación, seleccione Subredes y Crear subred después de introducir los siguientes detalles.
- Etiqueta de nombre: proporcione un nombre para la subred.
- VPC: elige la VPC para la que vas a crear la subred.
- Zona de disponibilidad: elija la zona de disponibilidad en la que creó la VPC en el paso 1.
- Bloque CIDR IPv4: especifique un bloque CIDR IPv4 para la subred. Para este caso, elija 10.0.1.0/24.
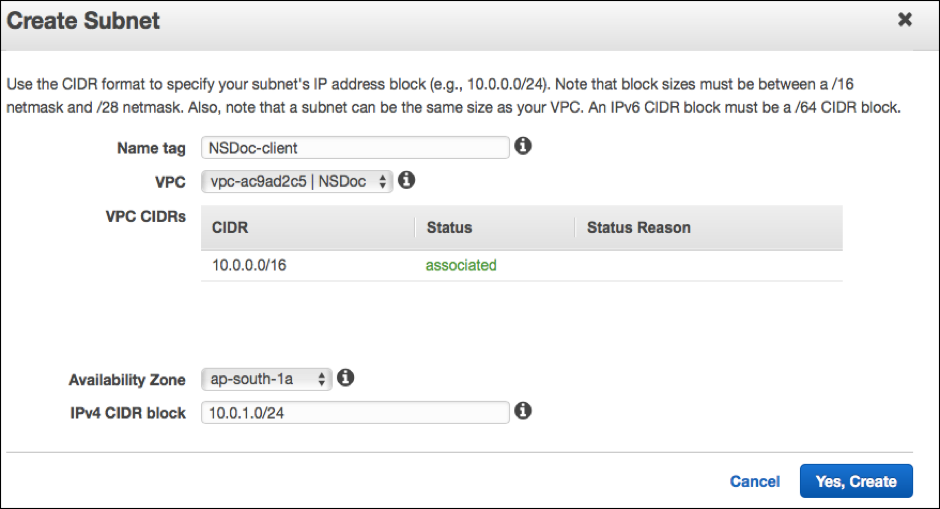
-
Repita los pasos para crear una subred más para los servidores de fondo.
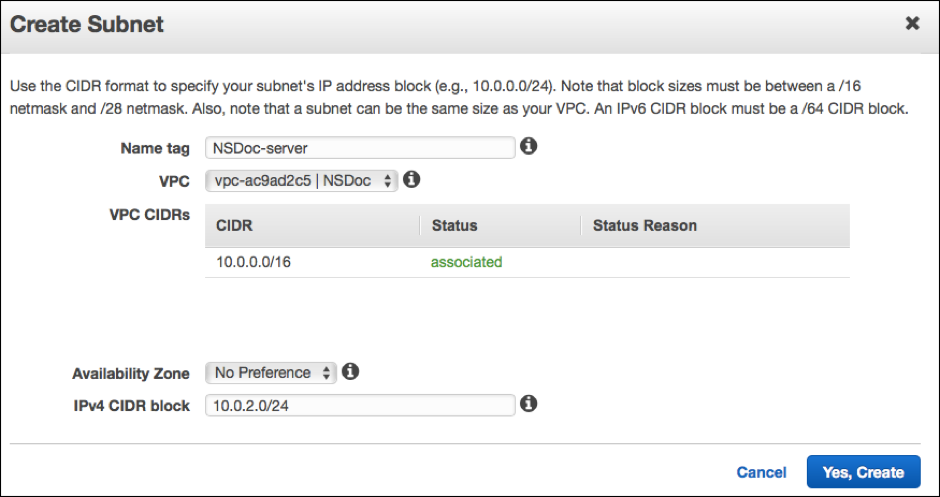
Paso 3: Crea una tabla de rutas.
-
Abra la consola de Amazon VPC en https://console.aws.amazon.com/vpc/.
-
En el panel de navegación, elija Tablas de rutas > Crear tabla de rutas.
-
En la ventana Crear tabla de rutas, añada un nombre y seleccione la VPC que creó en el paso 1.
-
Haga clic en Yes, Create.
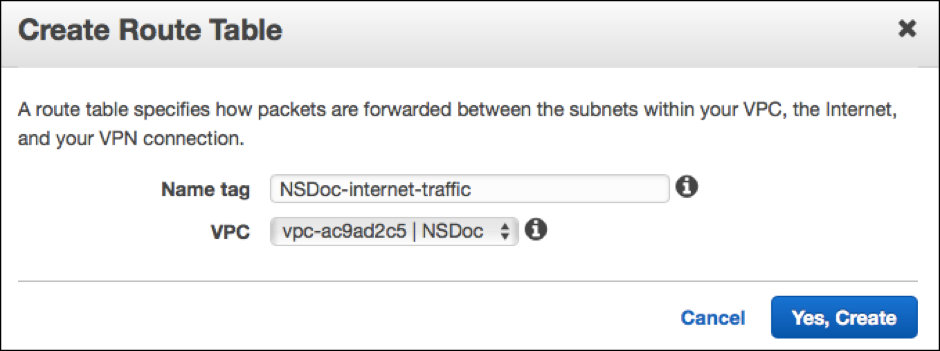
La tabla de redirección se asigna a todas las subredes que ha creado para esta VPC, de modo que la redirección del tráfico de una instancia de una subred pueda llegar a una instancia de otra subred.
-
Haga clic en Asociaciones de subred y, a continuación, haga clic en Modificar.
-
Haga clic en la subred de administración y cliente y, a continuación, en Guardar. Esto crea una tabla de rutas únicamente para el tráfico de Internet.
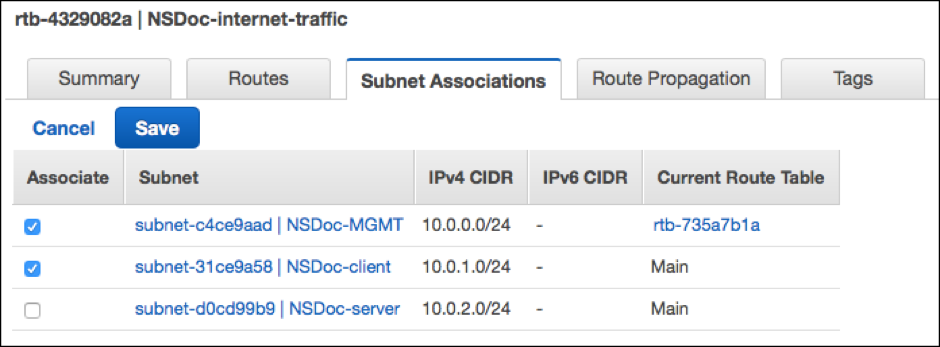
-
Haga clic en Rutas > Editar > Añadir otra ruta.
-
En el campo Destino, añada 0.0.0.0/0 y haga clic en el campo Destino para seleccionar igw-the <xxxx> Internet Gateway que el asistente de VPC creó automáticamente.
-
Haga clic en Guardar.
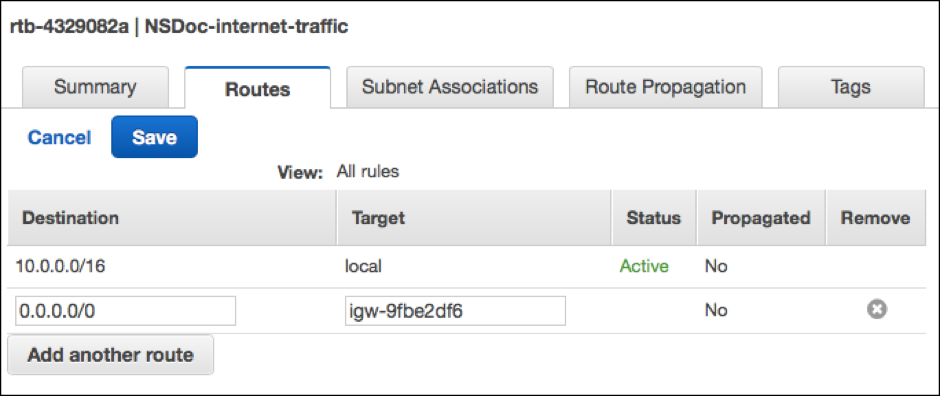
-
Siga los pasos para crear una tabla de rutas para el tráfico del lado del servidor.
Paso 4: Cree una instancia de Citrix ADC VPX.
-
Inicie sesión en la consola de administración de AWS y haga clic en EC2 en Compute.
-
Haga clic en AWS Marketplace. En la barra Buscar en AWS Marketplace, escriba Citrix ADC VPX y presione Entrar. Se muestran las ediciones disponibles de Citrix ADC VPX.
-
Haga clic en Seleccionar para elegir la edición Citrix ADC VPX que quiera. Se inicia el asistente de instancias de EC2.
-
En la página Elija el tipo de instancia, seleccione m4. Xlarge (recomendado) y haga clic en Siguiente: Configurar detalles de la instancia.
-
En la página Configurar detalles de la instancia, seleccione lo siguiente y, a continuación, haga clic en Siguiente: Agregar almacenamiento.
- Número de instancias: 1
- Red: la VPC que se creó en el paso 1
- Subred: la subred de administración
- Asignación automática de IP pública: Habilitar
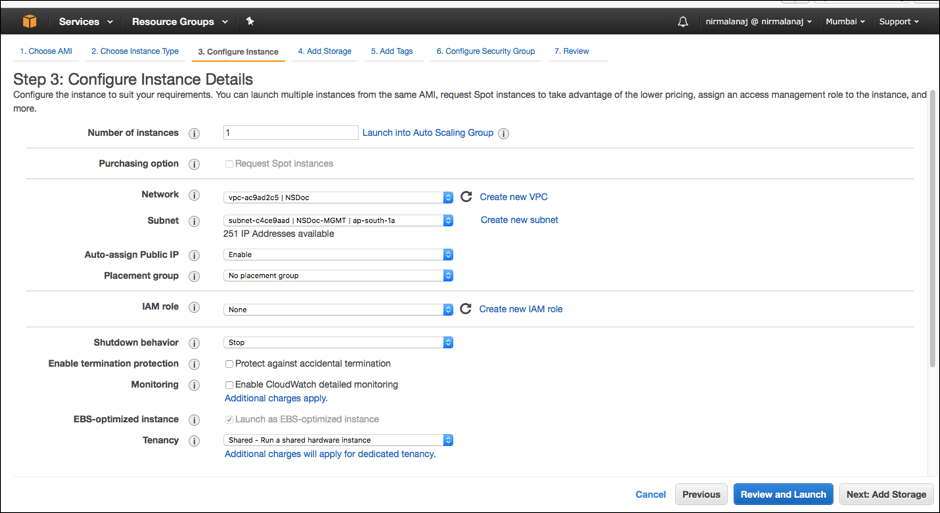
-
En la página Agregar almacenamiento, seleccione la opción predeterminada y haga clic en Siguiente: Agregar etiquetas.
-
En la página Agregar etiquetas, añada un nombre para la instancia y haga clic en Siguiente: Configurar grupo de seguridad.
-
En la página Configurar grupo de seguridad, seleccione la opción predeterminada (que la genera AWS Marketplace y se basa en la configuración recomendada por Citrix Systems) y, a continuación, haga clic en Revisar e iniciar > Iniciar.
-
Se le solicitará que seleccione un par de claves existente o que cree un nuevo par de claves. En la lista desplegable Seleccione un par de claves, seleccione el par de claves que creó como requisito previo (consulte la sección Requisitos previos).
-
Marque la casilla para confirmar el par de claves y haga clic en Lanzar instancias.
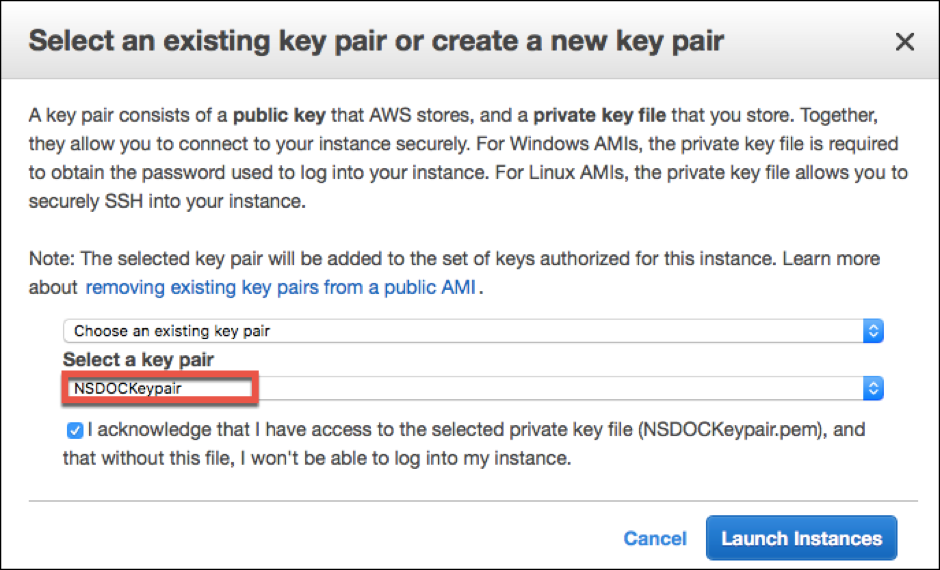
El asistente de lanzamiento de instancias muestra el estado de lanzamiento y la instancia aparece en la lista de instancias cuando se ha lanzado por completo.
Para comprobar la instancia, vaya a la consola de AWS y haga clic en EC2 > Instancias en ejecución. Selecciona la instancia y añade un nombre. Asegúrese de que el estado de la instancia esté en ejecución y que las comprobaciones de estado estén completas.
Paso 5: Crear y conectar más interfaces de red.
Cuando creaste la VPC, solo había una interfaz de red asociada a ella. Ahora añada dos interfaces de red más a la VPC, para el VIP y el SNIP.
-
Abra la consola de Amazon EC2 en https://console.aws.amazon.com/ec2/.
-
En el panel de navegación, elija Interfaces de red.
-
Seleccione Crear interfaz de red.
-
En Descripción, introduzca un nombre descriptivo.
-
En Subred, selecciona la subred que creaste anteriormente para el VIP.
-
Para IP privada, deje la opción predeterminada.
-
Para grupos de seguridad, seleccione el grupo.
-
Haga clic en Yes, Create.
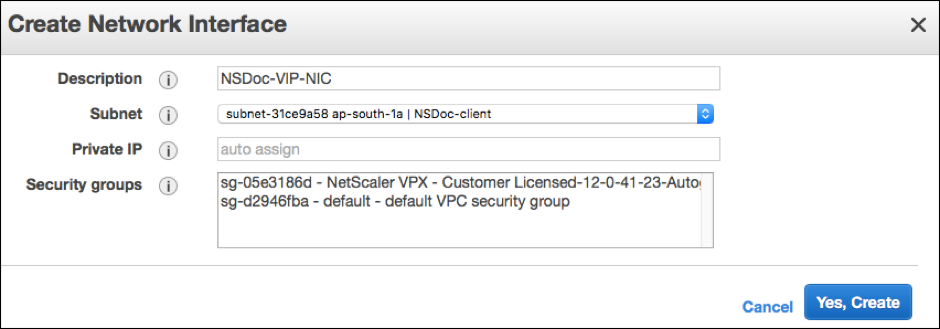
-
Una vez creada la interfaz de red, añada un nombre a la interfaz.
-
Repita los pasos para crear una interfaz de red para el tráfico del lado del servidor.
Conecta las interfaces de red:
-
En el panel de navegación, elija Interfaces de red.
-
Seleccione la interfaz de red y elija Adjuntar.
-
En el cuadro de diálogo Adjuntar interfaz de red, seleccione la instancia y elija Adjuntar.
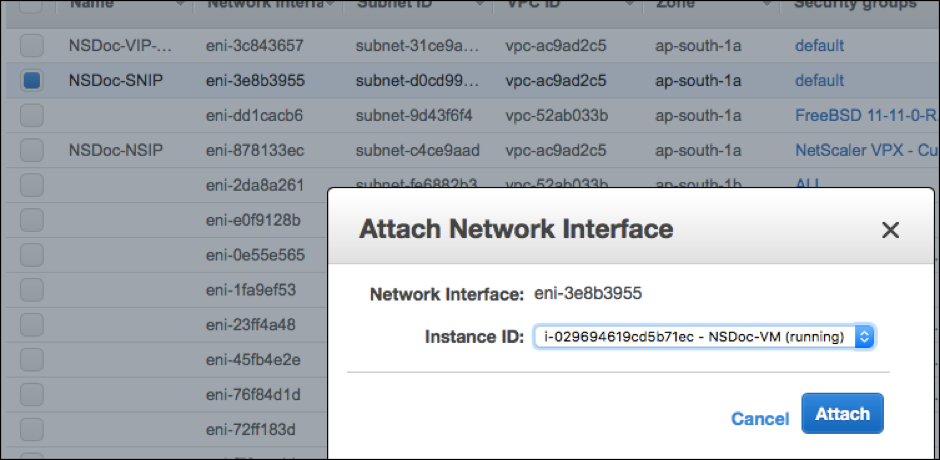
Paso 6: Adjunte una IP elástica al NSIP.
-
Desde la consola de administración de AWS, vaya a RED Y SEGURIDAD > Elastic IPs.
-
Compruebe si hay un EIP gratuito disponible para adjuntarlo. Si no hay ninguna, haz clic en Asignar nueva dirección.
-
Seleccione la dirección IP recién asignada y elija Acciones > Dirección asociada.
-
Haga clic en el botón de radio de la interfaz de red .
-
En la lista desplegable de la interfaz de red, seleccione la NIC de administración.
-
En el menú desplegable IP privada, seleccione la dirección IP generada por AWS.
-
Seleccione la casilla Reasociación .
-
Haz clic en Asociar.
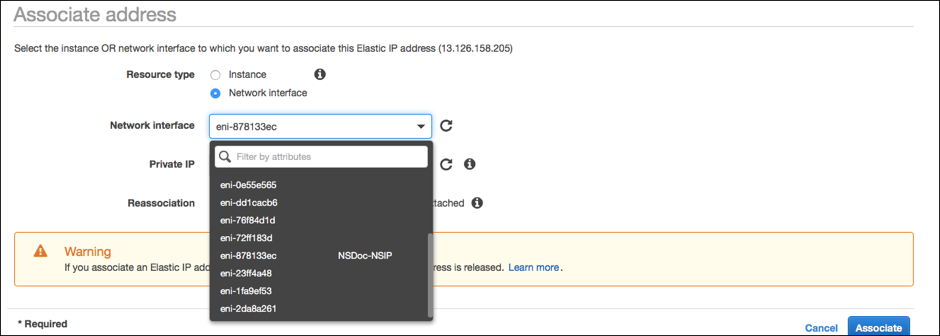
Acceda a la instancia VPX:
Después de configurar una instancia de Citrix ADC VPX independiente con tres NIC, inicie sesión en la instancia VPX para completar la configuración del lado de Citrix ADC. Uso de las siguientes opciones:
- GUI: escriba la IP pública de la NIC de administración en el navegador. Inicie sesión con el nombre de usuario y el ID de instancia (i-0c1ffe1d987817522)
nsrootcomo contraseña.
Nota:
La primera vez que inicie sesión, se le pedirá que cambie la contraseña por motivos de seguridad. Después de cambiar la contraseña, debe guardar la configuración. Si la configuración no se guarda y la instancia se reinicia, debe iniciar sesión con la contraseña predeterminada. Vuelva a cambiar la contraseña cuando se le solicite y guarde la configuración.
- SSH: Abre un cliente SSH y escribe:
ssh -i \<location of your private key\> ns root@\<public DNS of the instance\>
Para buscar el DNS público, haz clic en la instancia y, a continuación, en Conectar.
Información relacionada:
- Para configurar las direcciones IP propiedad de Citrix ADC (NSIP, VIP y SNIP), consulte Configuración de direcciones IP propiedad de Citrix ADC.
- Ha configurado una versión BYOL del dispositivo Citrix ADC VPX, para obtener más información, consulte la Guía de licencias de VPX en http://support.citrix.com/article/CTX122426