Configurar una instancia de Citrix ADC VPX para usar la interfaz de red VMXNET3
Después de instalar y configurar la instancia de Citrix ADC VPX en VMware ESX, puede usar el cliente web VMware vSphere para configurar el dispositivo virtual para que use interfaces de red VMXNET3.
Para configurar las instancias de Citrix ADC VPX para que utilicen interfaces de red VMXNET3 mediante VMware vSphere Web Client:
-
En vSphere Web Client, seleccione Hosts and Clusters.
-
Actualice la configuración de compatibilidad de la instancia de Citrix ADC VPX a ESX, de la siguiente manera:
a. Apague la instancia de Citrix ADC VPX.
b. Haga clic con el botón secundario en la instancia de Citrix ADC VPX y seleccione Compatibilidad > Actualizar compatibilidad de VM.
c. En el cuadro de diálogo Configurar la compatibilidad de máquinas virtuales, seleccione ESXi 5.5 y versiones posteriores en la lista desplegable Compatible con y haga clic en Aceptar.
-
Haga clic con el botón derecho en la instancia de Citrix ADC VPX y haga clic en Modificar configuración.

-
En el cuadro de <virtual_appliance> diálogo: Modificar configuración, haga clic en la sección CPU.

-
En la sección CPU, actualice lo siguiente:
- Cantidad de CPU
- Número de enchufes
- Reservaciones
- Límite
- Comparte
Defina los valores de esta manera:
a. En la lista desplegable CPU, seleccione el número de CPU que desea asignar al dispositivo virtual.
b. En la lista desplegable Núcleos por socket, seleccione el número de sockets.
c. (Opcional) En el campo Hot Plug de CPU, active o anule la selección de la casilla Habilitar adición en caliente de CPU.
Nota:
Citrix recomienda aceptar el valor predeterminado (deshabilitado).
d. En la lista desplegable Reserva, seleccione el número que se muestra como valor máximo.

e. En la lista desplegable Límite, seleccione el número que se muestra como valor máximo.

f. En las listas desplegables Acciones, seleccione Personalizado y el número que se muestra como valor máximo.

-
En la sección Memoria, actualice lo siguiente:
- Tamaño de RAM
- Reservaciones
- Límite
- Comparte
Defina los valores de esta manera:
a. En la lista desplegable RAM, seleccione el tamaño de la RAM. Debe ser el número de vCPU x 2 GB. Por ejemplo, si el número de vCPU es 4, la RAM debe ser de 4 x 2 GB = 8 GB.
Nota:
Para una edición avanzada o premium del dispositivo Citrix ADC VPX, asegúrese de asignar 4 GB de RAM a cada vCPU. Por ejemplo, si el número de vCPU es 4, entonces RAM = 4 x 4 GB = 16 GB.

b. En la lista desplegable Reserva, introduzca el valor de la reserva de memoria y active la casilla de verificación Reservar toda la memoria de invitado (Todo bloqueado). La reserva de memoria debe ser el número de vCPU x 2 GB. Por ejemplo, si el número de vCPU es 4, la reserva de memoria debe ser de 4 x 2 GB = 8 GB.
Nota:
Para una edición avanzada o premium del dispositivo Citrix ADC VPX, asegúrese de asignar 4 GB de RAM a cada vCPU. Por ejemplo, si el número de vCPU es 4, entonces RAM = 4 x 4 GB = 16 GB.

c. En la lista desplegable Límite, seleccione el número que se muestra como valor máximo.

d. En las listas desplegables Acciones, seleccione Personalizado y el número que se muestra como valor máximo.

-
Agregue una interfaz de red VMXNET3. En la lista desplegable Nuevo dispositivo, seleccione Red y haga clic en Agregar.
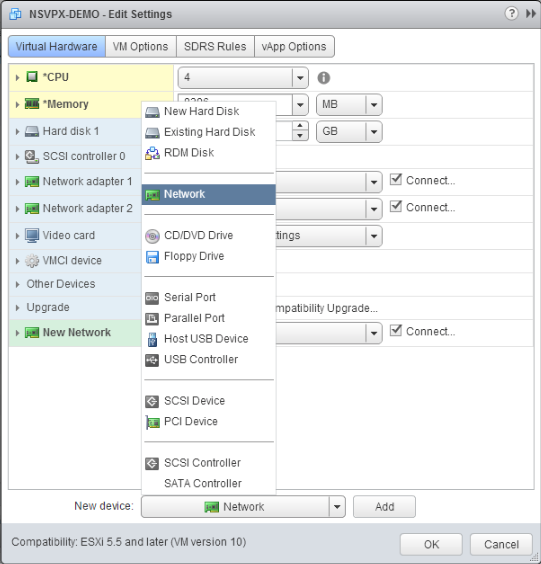
-
En la sección Nueva red, en la lista desplegable, seleccione la interfaz de red y haga lo siguiente:
a. En la lista desplegable Tipo de adaptador, seleccione VMXNET3.
Importante:
La interfaz de red E1000 predeterminada y VMXNET3 no pueden coexistir, asegúrese de quitar la interfaz de red E1000 y utilizar VMXNET3 (0/1) como interfaz de administración.
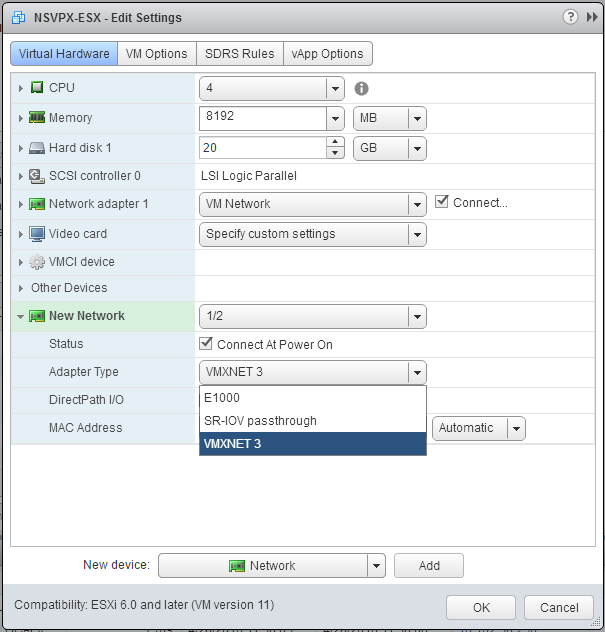
-
Haz clic en Aceptar.
-
Encienda la instancia de Citrix ADC VPX.
-
Una vez que se enciende la instancia de Citrix ADC VPX, puede utilizar el siguiente comando para verificar la configuración:
mostrar resumen de interfaz
El resultado debe mostrar todas las interfaces que ha configurado:
> show interface summary
--------------------------------------------------------------------------------
Interface MTU MAC Suffix
--------------------------------------------------------------------------------
1 0/1 1500 00:0c:29:89:1d:0e NetScaler Vir...rface, VMXNET3
2 1/1 9000 00:0c:29:89:1d:18 NetScaler Vir...rface, VMXNET3
3 1/2 9000 00:0c:29:89:1d:22 NetScaler Vir...rface, VMXNET3
4 LO/1 9000 00:0c:29:89:1d:0e Netscaler Loopback interface
Nota:
Después de agregar una interfaz VMXNET3 y reiniciar el dispositivo Citrix ADC VPX, el hipervisor VMware ESX podría cambiar el orden en que se presenta la NIC al dispositivo VPX. Por lo tanto, es posible que el adaptador de red 1 no permanezca siempre 0/1, lo que provoca la pérdida de conectividad de administración con el dispositivo VPX. Para evitar este problema, cambie la red virtual del adaptador de red en consecuencia.
Se trata de una limitación del hipervisor VMware ESX.