Configurer une instance Citrix ADC VPX pour utiliser l’interface réseau VMXNET3
Après avoir installé et configuré l’instance Citrix ADC VPX sur VMware ESX, vous pouvez utiliser le client Web VMware vSphere pour configurer l’appliance virtuelle de manière à utiliser les interfaces réseau VMXNET3.
Pour configurer les instances Citrix ADC VPX de manière à utiliser les interfaces réseau VMXNET3 à l’aide de VMware vSphere Web Client :
-
Dans vSphere Web Client, sélectionnez Hôtes et clusters.
-
Mettez à niveau le paramètre de compatibilité de l’instance Citrix ADC VPX vers ESX, comme suit :
a. Mettez hors tension l’instance Citrix ADC VPX.
b. Cliquez avec le bouton droit de la souris sur l’instance Citrix ADC VPX et sélectionnez Compatibilité > Mettre à niveau la compatibilité des machines virtuelles.
c. Dans la boîte de dialogue Configurer la compatibilité des machines virtuelles, sélectionnez ESXi 5.5 et versions ultérieures dans la liste déroulante Compatible avec, puis cliquez sur OK.
-
Cliquez avec le bouton droit de la souris sur l’instance Citrix ADC VPX et cliquez sur Modifier les paramètres.

-
Dans la boîte de dialogue <virtual_appliance> - Edit Settings, cliquez sur la section CPU.

-
Dans la section CPU, mettez à jour les éléments suivants :
- Nombre de processeurs
- Nombre de sockets
- Réservations
- Limite
- Actions
Définissez les valeurs comme suit :
a. Dans la liste déroulante CPU, sélectionnez le nombre de CPU à affecter à l’appliance virtuelle.
b. Dans la liste déroulante Cœurs par socket, sélectionnez le nombre de sockets.
c. (Facultatif) Dans le champ CPU Hot Plug, activez ou désactivez la case à cocher Activer l’ajout à chaud du processeur.
Remarque :
Citrix recommande d’accepter la valeur par défaut (désactivé).
d. Dans la liste déroulante Réservation, sélectionnez le nombre qui est affiché comme valeur maximale.

e. Dans la liste déroulante Limite, sélectionnez le nombre affiché comme valeur maximale.

f. Dans les listes déroulantes Partages, sélectionnez Personnalisé et le nombre qui s’affiche comme valeur maximale.

-
Dans la section Mémoire, mettez à jour les éléments suivants :
- Taille de la RAM
- Réservations
- Limite
- Actions
Définissez les valeurs comme suit :
a. Dans la liste déroulante RAM, sélectionnez la taille de la RAM. Il doit s’agir du nombre de processeurs virtuels x 2 Go. Par exemple, si le nombre de processeurs virtuels est de 4, la RAM doit être de 4 x 2 Go = 8 Go.
Remarque :
Pour une édition Advanced ou Premium de l’appliance Citrix ADC VPX, assurez-vous d’allouer 4 Go de RAM à chaque vCPU. Par exemple, si le nombre de vCPU est 4 alors RAM = 4 x 4 Go = 16 Go.

b. Dans la liste déroulante Réservation, entrez la valeur de la réservation mémoire et activez la case à cocher Réserver toute la mémoire invitée (Tout verrouillé). La réservation de mémoire doit correspondre au nombre de processeurs virtuels x 2 Go. Par exemple, si le nombre de processeurs virtuels est de 4, la réservation de mémoire doit être de 4 x 2 Go = 8 Go.
Remarque :
Pour une édition Advanced ou Premium de l’appliance Citrix ADC VPX, assurez-vous d’allouer 4 Go de RAM à chaque vCPU. Par exemple, si le nombre de vCPU est 4 alors RAM = 4 x 4 Go = 16 Go.

c. Dans la liste déroulante Limite, sélectionnez le nombre affiché comme valeur maximale.

d. Dans les listes déroulantes Partages, sélectionnez Personnalisé et le nombre qui s’affiche comme valeur maximale.

-
Ajoutez une interface réseau VMXNET3. Dans la liste déroulante Nouvel appareil, sélectionnez Réseau, puis cliquez sur Ajouter.
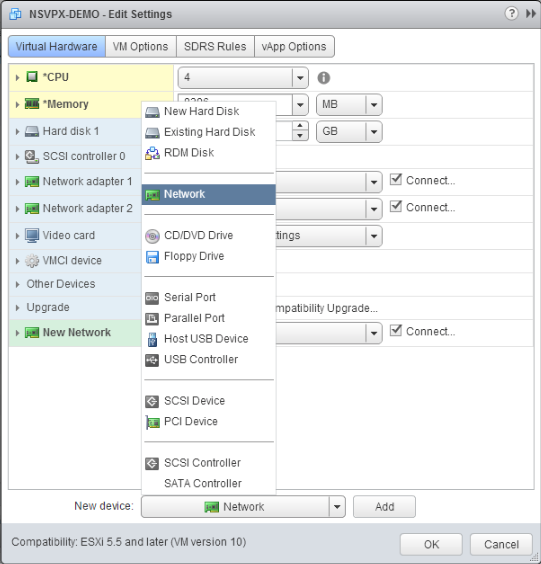
-
Dans la section Nouveau réseau, dans la liste déroulante, sélectionnez l’interface réseau et procédez comme suit :
a. Dans la liste déroulante Type d’adaptateur, sélectionnez VMXNET3.
Important :
L’interface réseau E1000 par défaut et VMXNET3 ne peuvent pas coexister, assurez-vous de supprimer l’interface réseau E1000 et d’utiliser VMXNET3 (0/1) comme interface de gestion.
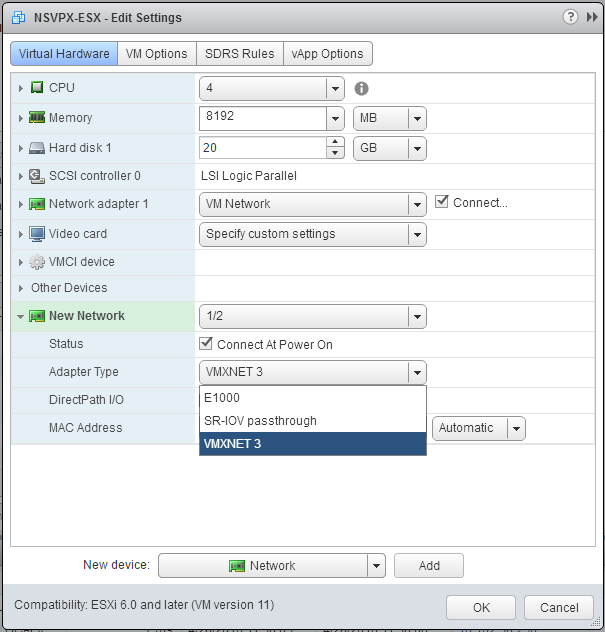
-
Cliquez sur OK.
-
Mettez sous tension l’instance Citrix ADC VPX.
-
Une fois l’instance Citrix ADC VPX sous tension, vous pouvez utiliser la commande suivante pour vérifier la configuration :
Afficher le résumé de l’interface
La sortie doit afficher toutes les interfaces que vous avez configurées :
> show interface summary
--------------------------------------------------------------------------------
Interface MTU MAC Suffix
--------------------------------------------------------------------------------
1 0/1 1500 00:0c:29:89:1d:0e NetScaler Vir...rface, VMXNET3
2 1/1 9000 00:0c:29:89:1d:18 NetScaler Vir...rface, VMXNET3
3 1/2 9000 00:0c:29:89:1d:22 NetScaler Vir...rface, VMXNET3
4 LO/1 9000 00:0c:29:89:1d:0e Netscaler Loopback interface
Remarque :
Après avoir ajouté une interface VMXNET3 et redémarré l’appliance Citrix ADC VPX, l’hyperviseur VMware ESX peut modifier l’ordre dans lequel la carte réseau est présentée à l’appliance VPX. Par conséquent, la carte réseau 1 peut ne pas toujours rester 0/1, ce qui entraîne une perte de connectivité de gestion à l’appliance VPX. Pour éviter ce problème, modifiez le réseau virtuel de la carte réseau en conséquence.
Il s’agit d’une limitation de l’hyperviseur VMware ESX.