Aprovisione la instancia de Citrix ADC VPX mediante Virtual Machine Manager
Virtual Machine Manager es una herramienta de escritorio para administrar invitados de VM. Le permite crear nuevos invitados de VM y varios tipos de almacenamiento, y administrar redes virtuales. Puede acceder a la consola gráfica de invitados de VM con el visor VNC integrado y ver estadísticas de rendimiento, ya sea local o remotamente.
Después de instalar la distribución Linux preferida, con la virtualización KVM habilitada, puede continuar con el Provisioning de máquinas virtuales.
Mientras utiliza Virtual Machine Manager para aprovisionar una instancia de Citrix ADC VPX, tiene dos opciones:
- Introduzca manualmente la dirección IP, la Gateway y la máscara de red
- Asignar automáticamente la dirección IP, la Gateway y la máscara de red (autoaprovisionamiento)
Puede utilizar dos tipos de imágenes para aprovisionar una instancia de Citrix ADC VPX:
- RAW
- QCOW2
Puede convertir una imagen RAW de Citrix ADC VPX en una imagen QCOW2 y aprovisionar la instancia de Citrix ADC VPX. Para convertir la imagen RAW en una imagen QCOW2, escriba el siguiente comando:
qemu-img convert -O qcow2 original-image.raw image-converted.qcow
Por ejemplo:
qemu-img convert -O qcow2 NSVPX-KVM-11.1-12.5_nc.raw NSVPX-KVM-11.1-12.5_nc.qcow
Una implementación típica de Citrix ADC VPX en KVM incluye los siguientes pasos:
- Comprobación de los requisitos previos para el aprovisionamiento automático de una instancia Citrix ADC VPX
- Aprovisionamiento de la instancia Citrix ADC VPX mediante una imagen RAW
- Aprovisionamiento de la instancia Citrix ADC VPX mediante una imagen QCOW2
- Adición de interfaces adicionales a una instancia VPX mediante Virtual Machine Manager
Comprobar los requisitos previos para el aprovisionamiento automático de una instancia de Citrix ADC VPX
El aprovisionamiento automático es una función opcional, e implica el uso de datos de la unidad CDROM. Si esta función está habilitada, no es necesario introducir la dirección IP de administración, la máscara de red y la Gateway predeterminada de la instancia de Citrix ADC VPX durante la configuración inicial.
Debe completar las siguientes tareas antes de poder aprovisionar automáticamente una instancia VPX:
- Cree un archivo XML de formato abierto de virtualización (OVF) personalizado o un archivo de datos de usuario.
- Convierta el archivo OVF en una imagen ISO mediante una aplicación en línea (por ejemplo, PowerISO).
- Monte la imagen ISO en el host KVM mediante cualquier herramienta basada en copia segura (SCP).
Archivo XML OVF de ejemplo:
Aquí hay un ejemplo del contenido de un archivo XML OVF, que puede usar como muestra para crear el archivo.
<?xml version="1.0" encoding="UTF-8" standalone="no"?>
<Environment xmlns:oe="`http://schemas.dmtf.org/ovf/environment/1"`
xmlns:xsi="`http://www.w3.org/2001/XMLSchema-instance"`
oe:id=""
xmlns="`http://schemas.dmtf.org/ovf/environment/1"`
xmlns:cs="`http://schemas.citrix.com/openstack">`
<PlatformSection>
<Kind></Kind>
<Version>2016.1</Version>
<Vendor>VPX</Vendor>
<Locale>en</Locale>
</PlatformSection>
<PropertySection>
<Property oe:key="com.citrix.netscaler.ovf.version" oe:value="1.0"/>
<Property oe:key="com.citrix.netscaler.platform" oe:value="NSVPX"/>
<Property oe:key="com.citrix.netscaler.orch\_env" oe:value="KVM"/>
<Property oe:key="com.citrix.netscaler.mgmt.ip" oe:value="10.1.2.22"/>
<Property oe:key="com.citrix.netscaler.mgmt.netmask" oe:value="255.255.255.0"/>
<Property oe:key="com.citrix.netscaler.mgmt.gateway" oe:value="10.1.2.1"/>
</PropertySection>
</Environment>
<!--NeedCopy-->
En el archivo XML de OVF anterior, se utiliza “PropertySection” para la configuración de redes de NetScaler. Al crear el archivo, especifique valores para los parámetros que se resaltan al final del ejemplo:
- Dirección IP de administración
- Máscara de red
- Gateway
Importante:
Si el archivo OVF no tiene el formato XML correcto, se asigna a la instancia VPX la configuración de red predeterminada, no a los valores especificados en el archivo.
Aprovisione la instancia de Citrix ADC VPX mediante una imagen RAW
Virtual Machine Manager permite aprovisionar una instancia de Citrix ADC VPX mediante una imagen RAW.
Para aprovisionar una instancia de Citrix ADC VPX mediante Virtual Machine Manager, siga estos pasos:
-
Abra Virtual Machine Manager (Aplicación > Herramientas del sistema > Virtual Machine Manager ) e introduzca las credenciales de inicio de sesión en la ventana Autenticar.
-
Haga clic en el icono de
 o haga clic con el botón derecho en localhost (QEMU) para crear una nueva instancia Citrix ADC VPX.
o haga clic con el botón derecho en localhost (QEMU) para crear una nueva instancia Citrix ADC VPX.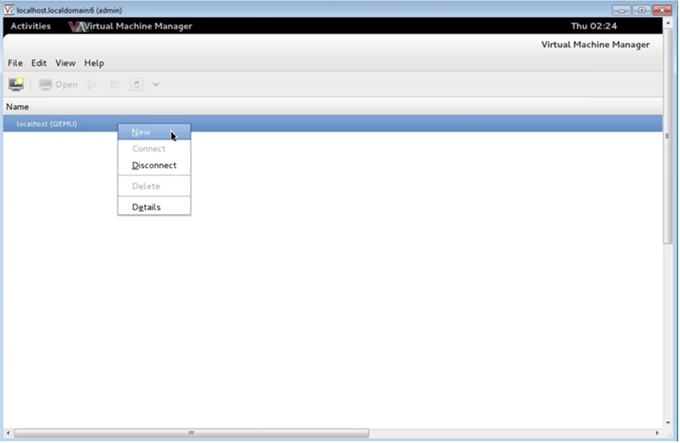
-
En el cuadro de texto Nombre, escriba un nombre para la nueva VM (por ejemplo, NetScaler-VPX).
-
En la ventana Nueva máquina virtual, en “Elija cómo quiere instalar el sistema operativo”, seleccione Importar imagen de disco existente y, a continuación, haga clic en Reenviar.
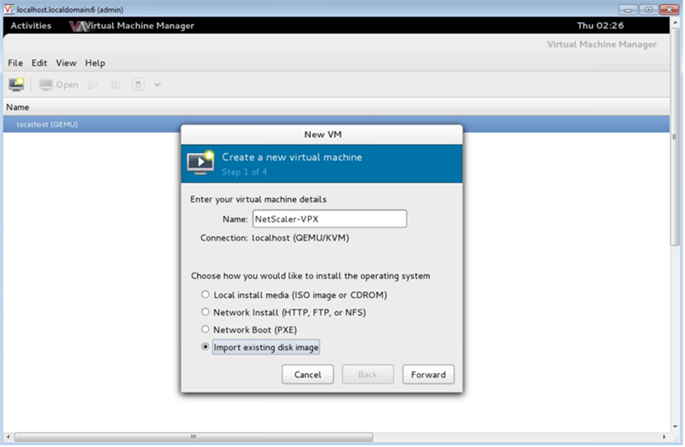
-
En el campo Proporcionar la ruta de almacenamiento existente, navegue por la ruta de acceso a la imagen. Elija el tipo de SO como UNIX y Versión como FreeBSD 6.x. A continuación, haga clic en Reenviar.
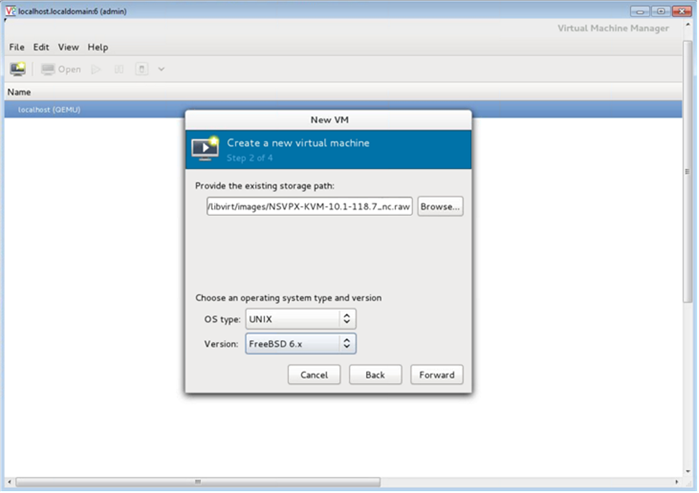
-
En Elegir configuración de memoria y CPU, seleccione la configuración siguiente y, a continuación, haga clic en Reenviar :
- Memoria (RAM): 2048 MB
- CPU— 2
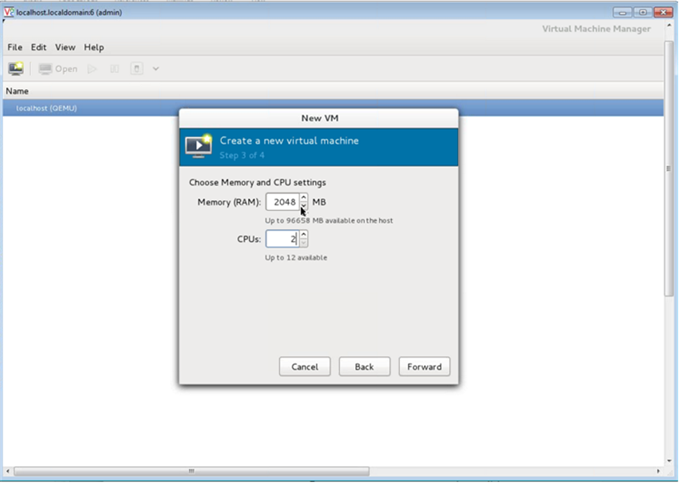
-
Active la casilla de verificación Personalizar configuración antes de instalar. Opcionalmente, en Opciones avanzadas puede personalizar la dirección MAC. Asegúrese de que el tipo de Virt seleccionado sea KVM y la arquitectura seleccionada es x86_64. Haga clic en Finalizar.
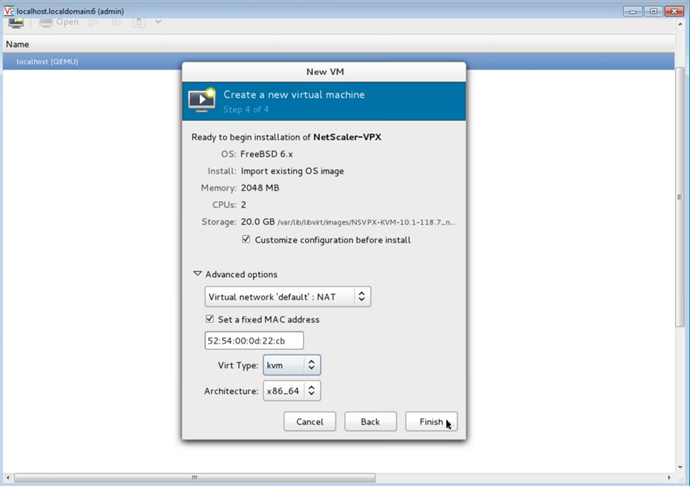
-
Seleccione una NIC y proporcione la siguiente configuración:
- Dispositivo de origen
ethX macvtapo Bridge - Modelo de dispositivo:
virtio - Modo de origen: Puente
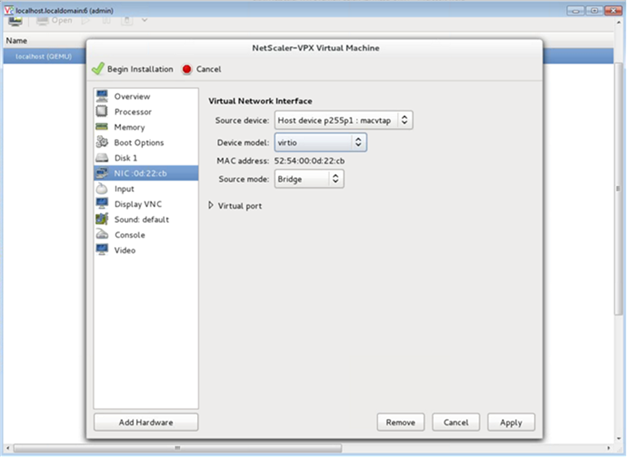
- Dispositivo de origen
-
Haga clic en Aplicar.
-
Si quiere aprovisionar automáticamente la instancia VPX, consulte la sección Habilitación de Auto-Provisioning mediante Adjuntar una unidad de CDROM en este documento. De lo contrario, haga clic en Iniciar instalación. Después de aprovisionar Citrix ADC VPX en KVM, puede agregar más interfaces.
Aprovisione la instancia de Citrix ADC VPX mediante una imagen QCOW2
Con Virtual Machine Manager, puede aprovisionar la instancia de Citrix ADC VPX mediante una imagen QCOW2.
Para aprovisionar una instancia de Citrix ADC VPX mediante una imagen QCOW2, siga estos pasos:
-
Siga del paso 1 al paso 8 en Aprovisione la instancia de Citrix ADC VPX utilizando una imagen RAW.
Nota:
Asegúrese de seleccionar la imagen qcow2 en el paso 5.
- Seleccione Disco 1 y haga clic en Opciones avanzadas.
-
Seleccione qcow2 en la lista desplegable Formato de almacenamiento.
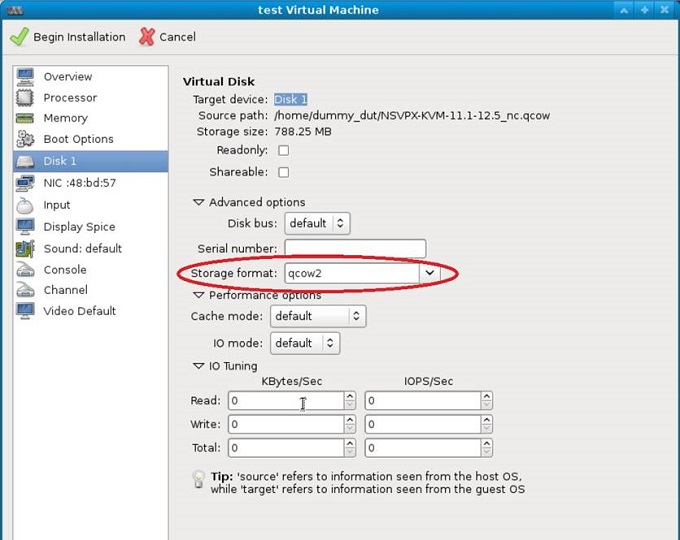
- Haga clic en Aplicar y, a continuación, haga clic en Iniciar instalación. Después de aprovisionar Citrix ADC VPX en KVM, puede agregar más interfaces.
Habilitar el aprovisionamiento automático adjuntando una unidad de CDROM
-
Haga clic en Agregar hardware > Almacenamiento > Tipo de dispositivo > Dispositivo de CDROM.
-
Haga clic en Administrar y seleccione el archivo ISO correcto que ha montado en la sección “Requisitos previos para el aprovisionamiento automático de una instancia Citrix ADC VPX” y haga clic en Finalizar. Se crea un nuevo CDROM en Recursos en la instancia de Citrix ADC VPX.
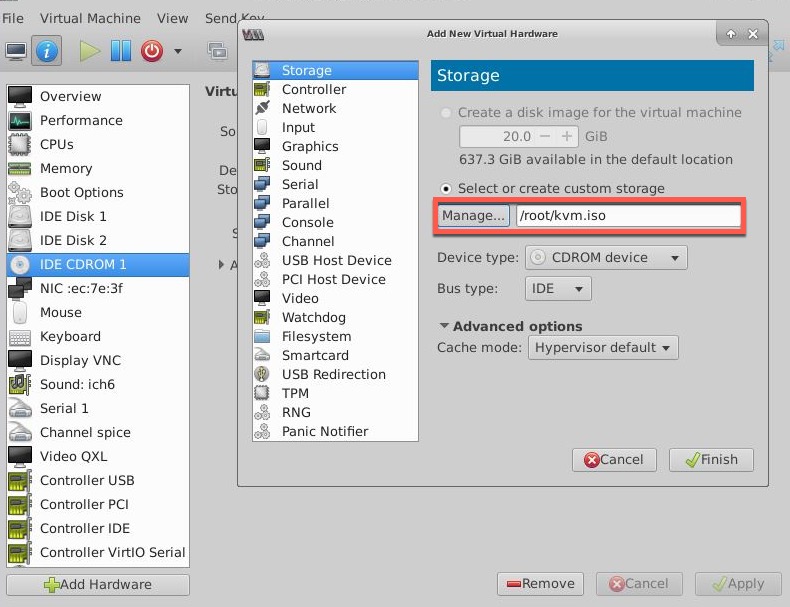
-
Encienda la instancia VPX y se aprovisiona automáticamente con la configuración de red proporcionada en el archivo OVF, como se muestra en la captura de pantalla de ejemplo.
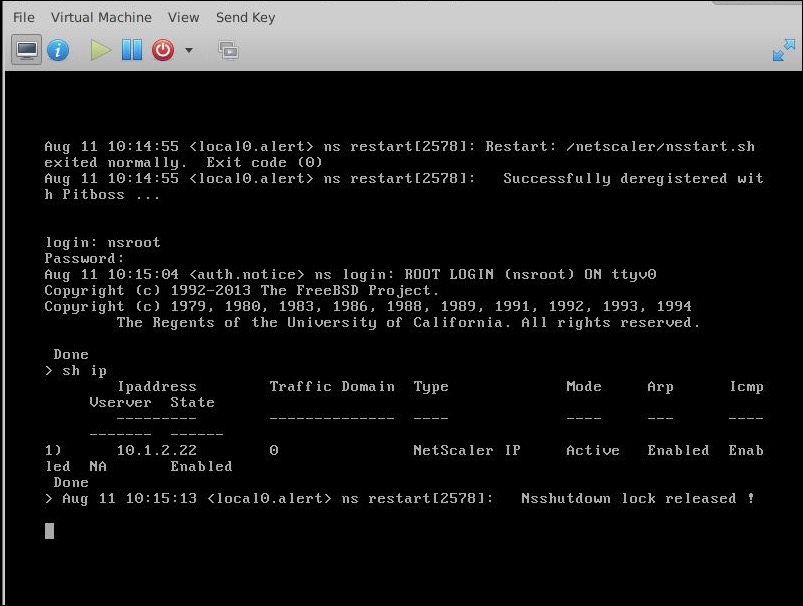
-
Si el aprovisionamiento automático falla, la instancia aparece con la dirección IP predeterminada (192.168.100.1). En ese caso, debe completar la configuración inicial manualmente. Para obtener más información, consulte Configurar el ADC por primera vez.
Agregar más interfaces a la instancia de Citrix ADC VPX mediante Virtual Machine Manager
Después de haber aprovisionado la instancia de NetScaler VPX en KVM, puede agregar interfaces adicionales.
Para agregar más interfaces, sigue estos pasos.
-
Apague la instancia de NetScaler VPX que se ejecuta en el KVM.
-
Haga clic con el botón derecho en la instancia de VPX y elija Abrir en el menú emergente.
-
Haga clic en el icono de
 del encabezado para ver los detalles del hardware virtual.
del encabezado para ver los detalles del hardware virtual. -
Haga clic en Agregar hardware. En la ventana Agregar nuevo hardware virtual, seleccione Reden el menú de navegación.
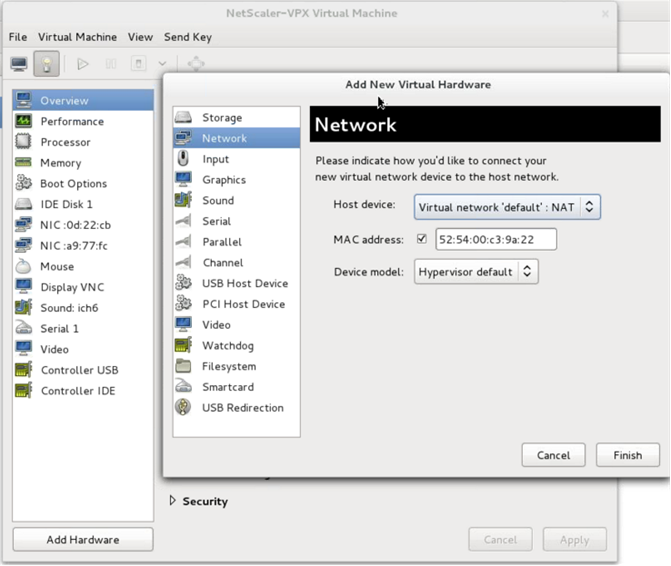
-
En el campo Dispositivo de host, seleccione el tipo de interfaz física. El tipo de dispositivo host puede ser Bridge o MacVtap. En el caso de MacVTap, cuatro modos posibles son VEPA, Bridge, Private y Pass-through.
-
Para Bridge
-
Dispositivo host: Seleccione la opción “Especificar nombre de dispositivo compartido”.
-
Proporcione el nombre del puente configurado en el host KVM.
Nota:
Asegúrese de haber configurado un puente Linux en el host KVM, haber vinculado la interfaz física al puente y haber puesto el puente en estado activo.
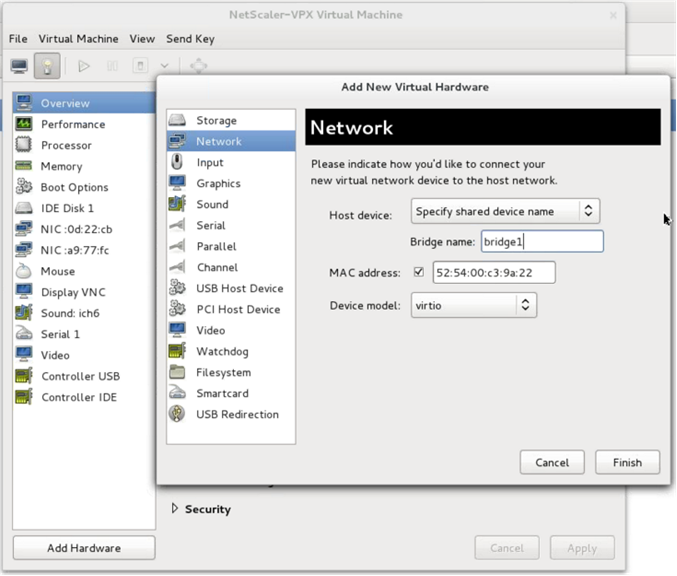
-
Modelo de dispositivo:
virtio. -
Haga clic en Finalizar.
-
-
Para MacVtap
-
Dispositivo host: Seleccione la interfaz física en el menú.
-
Modelo de dispositivo:
virtio.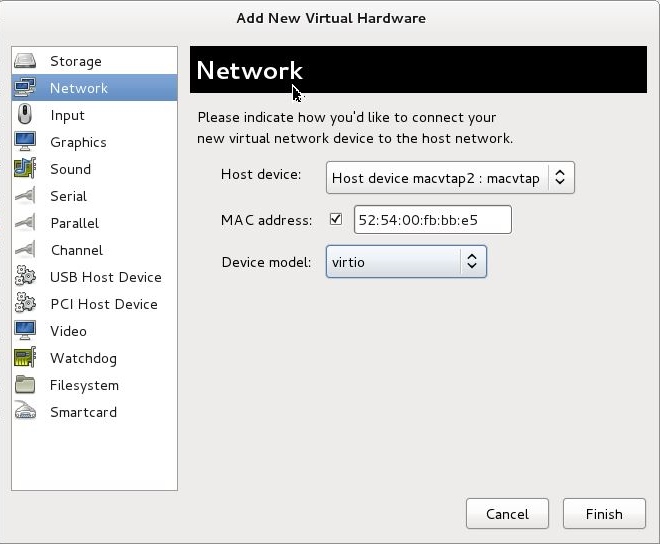
-
Haga clic en Finalizar. Puede ver la NIC recién agregada en el panel de navegación.
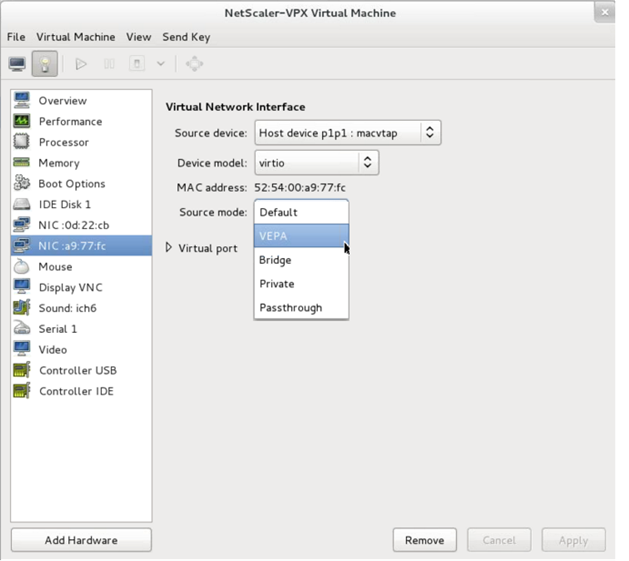
-
Seleccione la NIC recién agregada y seleccione el modo de origen para esta NIC. Los modos disponibles son VEPA, Bridge, Private y Passthrough. Para obtener más información sobre la interfaz y los modos, consulte Interfaz y modos de origen.
-
Haga clic en Aplicar.
-
-
-
Si quieres aprovisionar automáticamente la instancia VPX, consulta la sección “Agregar una unidad de configuración para habilitar el Provisioning automático” de este documento. De lo contrario, encienda la instancia VPX para completar la configuración inicial manualmente.
Importante:
No se admiten configuraciones de parámetros de interfaz como velocidad, dúplex y negociación automática.
En este artículo
- Comprobar los requisitos previos para el aprovisionamiento automático de una instancia de Citrix ADC VPX
- Aprovisione la instancia de Citrix ADC VPX mediante una imagen RAW
- Aprovisione la instancia de Citrix ADC VPX mediante una imagen QCOW2
- Habilitar el aprovisionamiento automático adjuntando una unidad de CDROM
- Agregar más interfaces a la instancia de Citrix ADC VPX mediante Virtual Machine Manager