Déployez une instance NetScaler BLX autonome sur AWS
Cette rubrique décrit la procédure de création d’une instance Linux EC2 sur AWS, puis d’installation de BLX sur l’instance Linux.
Avant de commencer votre déploiement, lisez les rubriques suivantes :
Étapes de déploiement
Procédez comme suit :
- Créer une instance Linux EC2
- Télécharger NetScaler BLX
- Installer NetScaler BLX
- Configurer BLX en mode dédié
- Démarrer NetScaler BLX
- Accéder à NetScaler BLX
- Gestion des licences
Créer une instance Linux EC2
Effectuez les étapes suivantes pour créer une instance Linux EC2 sur AWS à l’aide de la console Web AWS.
-
Créer une paire de clés
Amazon EC2 utilise une paire de clés pour chiffrer et déchiffrer les informations de connexion. Pour vous connecter à votre instance, vous devez créer une paire de clés, spécifier le nom de la paire de clés lorsque vous lancez l’instance et fournir la clé privée lorsque vous vous connectez à l’instance.
Lorsque vous consultez et lancez une instance à l’aide de l’assistant AWS Launch Instance, vous êtes invité à utiliser une paire de clés existante ou à créer une nouvelle paire de clés. Pour plus d’informations sur la création d’une paire de clés, consultez Amazon EC2 KeyPairs.
-
Création d’un VPC
Une instance NetScaler VPC est déployée au sein d’un VPC AWS. Un VPC vous permet de définir le réseau virtuel dédié à votre compte AWS. Pour plus d’informations sur AWS VPC, voir Démarrage avec Amazon VPC.
Lorsque vous créez un VPC pour votre instance Linux, tenez compte des points suivants.
- Utilisez l’option VPC avec un seul sous-réseau public uniquement pour créer un VPC AWS dans une zone de disponibilité AWS.
- Citrix vous recommande de créer au moins trois sous-réseaux. Tous les sous-réseaux doivent se trouver dans la même zone de disponibilité.
- Un sous-réseau pour le trafic de gestion. Vous placez l’adresse IP de gestion (NSIP) sur ce sous-réseau. Par défaut, l’interface réseau élastique (ENI) eth0 est utilisée pour l’adresse IP de gestion.
- Un ou plusieurs sous-réseaux pour le trafic d’accès client (User-to-NetScaler BLX), via lesquels les clients se connectent à une ou plusieurs adresses IP virtuelles (VIP) attribuées aux serveurs virtuels d’équilibrage de charge NetScaler.
- Un ou plusieurs sous-réseaux pour le trafic d’accès au serveur (BLX-serveur), via lesquels vos serveurs se connectent aux adresses IP de sous-réseaux appartenant à BLX (SNIP).
-
Ajouter des sous-réseaux
Lorsque vous utilisez l’assistant VPC, il ne crée qu’un seul sous-réseau. En fonction de vos besoins, vous souhaiterez peut-être créer d’autres sous-réseaux. Pour plus d’informations sur la création de sous-réseaux supplémentaires, consultez la section Ajouter un sous-réseau à votreVPC.
-
Créer des groupes de sécurité et des règles de sécurité
Pour contrôler le trafic entrant et sortant, créez des groupes de sécurité et ajoutez des règles aux groupes. Pour plus d’informations sur la création de groupes et l’ajout de règles, consultez la section Groupes de sécurité pour votre VPC.
L’assistant EC2 fournit des groupes de sécurité par défaut pour les instances Linux, générés par AWS Marketplace. Vous pouvez toutefois créer d’autres groupes de sécurité en fonction de vos besoins.
Vous devez ouvrir les ports suivants pour l’accès SSH, HTTP et HTTPS dans le groupe de sécurité.
Type d’accès Numéro de port SSH 22 HTTP 80 HTTPS 443 -
Ajouter des tables de routage
La table de routage contient un ensemble de règles, appelées itinéraires, utilisées pour déterminer la direction du trafic réseau. Chaque sous-réseau de votre VPC doit être associé à une table de routage. Pour plus d’informations sur la création d’une table de routage, consultez Tables de routage.
-
Créer une passerelle Internet
Une passerelle Internet a deux objectifs : fournir une cible dans vos tables de routage VPC pour le trafic routable sur Internet et effectuer une traduction d’adresses réseau (NAT) pour les instances auxquelles des adresses IPv4 publiques ont été attribuées.
Créez une Gateway Internet pour le trafic Internet. Pour plus d’informations sur la création d’une passerelle Internet, reportez-vous à la section Attachement d’une passerelle Internet.
-
Créez une instance Linux à l’aide du service AWS EC2
-
Dans le tableau de bord AWS, accédez à Calcul > EC2 > Launch Instance > AWS Marketplace.
Avant de cliquer sur Lancer l’instance, assurez-vous que votre région est correcte en consultant la note qui apparaît sous Lancer l’instance.
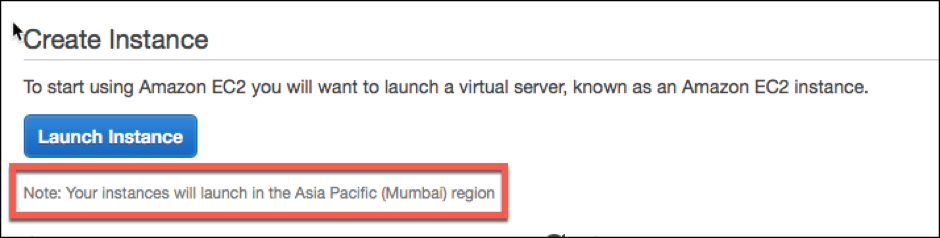
- Dans la barre de recherche sur AWS Marketplace , effectuez une recherche à l’aide du mot clé Linux.
- Sélectionnez l’AMI que vous souhaitez déployer, puis cliquez sur Sélectionner.
L’assistant de lancement d’instance démarre. Suivez l’assistant pour créer une instance. L’assistant vous invite à :
- Choisir le type d’instance
- Configurer l’instance
- Ajouter un espace de stockage
- Ajouter des balises
- Configurer le groupe de sécurité
- Critique

-
-
Créez et connectez d’autres interfaces réseau
Créez deux interfaces réseau supplémentaires pour VIP et SNIP. Pour plus d’informations sur la création d’interfaces réseau supplémentaires, consultez la section Création d’une interface réseau.
Après avoir créé les interfaces réseau, vous devez les associer à l’instance Linux. Avant de connecter l’interface, arrêtez l’instance Linux, connectez l’interface et mettez l’instance sous tension. Pour plus d’informations sur la façon de connecter des interfaces réseau, consultez la section Attacher une interface réseau lors du lancement d’une instance.
-
Allouer et associer une adresse IP élastique
Si vous attribuez une adresse IP publique à une instance EC2, elle reste attribuée uniquement jusqu’à ce que l’instance soit arrêtée. Après cela, l’adresse est libérée dans le pool. Lorsque vous redémarrez l’instance, une nouvelle adresse IP publique est attribuée.
En revanche, une adresse IP élastique (EIP) reste affectée jusqu’à ce que l’adresse soit dissociée d’une instance.
Pour allouer et associer une adresse IP élastique à la carte réseau de gestion, voir Allouer une adresse IP élastique.
Ces étapes complètent la procédure de création d’une instance Linux sur AWS. Cela peut prendre quelques minutes avant que l’instance soit prête. Vérifiez que votre instance a passé avec succès ses contrôles d’état. Vous pouvez consulter ces informations dans la colonne Status Checks de la page Instances .
-
Connectez-vous à l’instance Linux
Après avoir créé l’instance Linux, vous pouvez vous y connecter depuis la console de gestion AWS.
- Sélectionnez l’instance Linux et cliquez sur Connecter.
- Suivez les instructions données sur la page Connexion à votre instance .
Télécharger NetScaler BLX
Téléchargez le package BLX sur l’AMI Linux. Pour plus d’informations, voir Télécharger NetScaler BLX.
Installer NetScaler BLX
- Pour installer BLX sur un hôte Linux basé sur Debian, voir Installer NetScalerBLX sur un hôte Linux basé sur Debian.
- Pour installer BLX sur un hôte Linux basé sur RPM, voir Installer NetScaler BLX sur un hôte Linux basé sur RPM.
Configurer BLX en mode dédié
Après avoir installé BLX, modifiez le fichier de configuration pour faire apparaître BLX en mode dédié. Pour plus d’informations, consultez Configurer NetScaler BLXen mode dédié.
Démarrer NetScaler BLX
Après avoir modifié le fichier blx.conf, démarrez BLX. Pour plus d’informations, consultez la section Démarrer NetScaler BLX.
Accédez à NetScaler BLX
Vous pouvez accéder à BLX en utilisant l’une des méthodes suivantes :
- CLI NetScaler
- Interface graphique NetScaler
- API REST NetScaler NITRO
Pour plus d’informations, consultez Access NetScaler BLX.
Gestion des licences
NetScaler propose une large gamme d’éditions de produits et de modèles de licence pour répondre aux exigences de votre organisation. Pour plus d’informations, consultez la section Licences NetScaler BLX