Configuration
Après avoir installé le logiciel et les licences SD-WAN, vous pouvez configurer les paramètres de l’appliance SD-WAN pour commencer à gérer votre réseau et votre déploiement.
Configuration initiale
Ces procédures doivent être suivies pour chaque appliance que vous souhaitez ajouter à votre SD-WAN. Par conséquent, ce processus nécessitera une certaine coordination avec vos administrateurs de site sur l’ensemble de votre réseau, afin de s’assurer que les appliances sont prêtes à être déployées au bon moment. Toutefois, une fois que le nœud de contrôle maître (MCN) est configuré et déployé, vous pouvez ajouter des appliances client (nœuds clients) à votre SD-WAN à tout moment.
Pour chaque appliance que vous souhaitez ajouter à votre Virtual WAN, vous devez effectuer les opérations suivantes.
-
Configurez le matériel SD-WAN Appliance et les appliances virtuelles SD-WAN VPX (SD-WAN VPX-VW) que vous allez déployer.
-
Définissez l’adresse IP de gestion de l’appliance et vérifiez la connexion.
-
Définissez la date et l’heure de l’appliance.
-
Définissez le seuil de délai d’expiration de la session de la console sur une valeur élevée ou maximale.
Avertissement
Si votre session de console expire ou si vous vous déconnectez de l’interface Web de gestion avant d’enregistrer votre configuration, les modifications de configuration non enregistrées seront perdues. Vous devez ensuite vous reconnecter au système et répéter la procédure de configuration dès le début. Pour cette raison, il est fortement recommandé de définir l’intervalle de temporisation de la session de console sur une valeur élevée lors de la création ou de la modification d’un package de configuration ou de l’exécution d’autres tâches complexes.
-
Téléchargez et installez le fichier de licence du logiciel sur l’appliance.
Pour obtenir des instructions sur l’installation d’un dispositif virtuel SD-WAN (SD-WAN VPX), consultez les sections suivantes :
Vue d’ensemble de la mise en page de l’interface Web
Cette section fournit des instructions de navigation de base et une feuille de route de navigation de la hiérarchie des pages de l’interface de gestion Web SD-WAN.
Navigation de base
La figure ci-dessous présente les éléments de navigation de base de l’Interface de gestion Web et la terminologie utilisée pour les identifier.
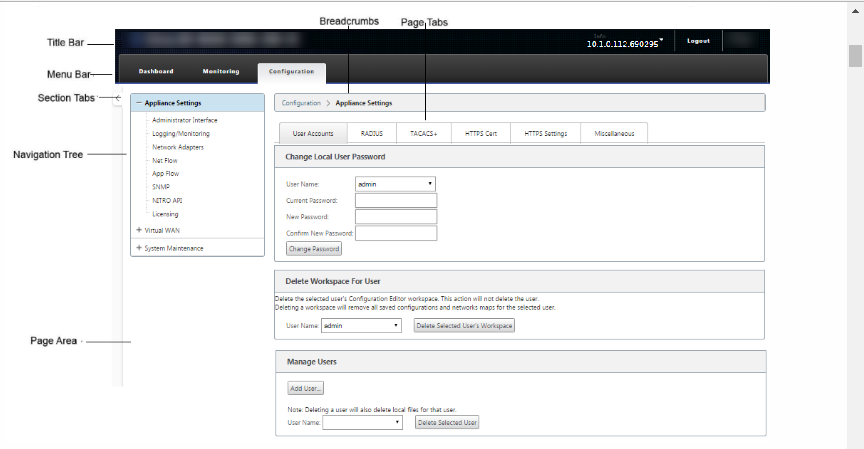
Les éléments de navigation de base sont les suivants :
-
Barre de titre : affiche le numéro de modèle de l’appliance, l’adresse IP de l’hôte de l’appliance, la version du package logiciel en cours d’exécution sur l’appliance et le nom d’utilisateur de la session de connexion en cours. La barre de titre contient également le bouton Déconnexion permettant de mettre fin à la session.
-
Barre de menu principale : il s’agit de la barre affichée sous la barre de titre de chaque écran de l’interface Web de gestion. Il contient les onglets de section permettant d’afficher l’arborescence de navigation et les pages d’une section sélectionnée.
-
Onglets de section : les onglets de section se trouvent dans la barre de menu principale en haut de la page. Il s’agit des catégories de niveau supérieur pour les pages et formulaires de l’Interface de gestion Web. Chaque section possède sa propre arborescence de navigation pour naviguer dans la hiérarchie des pages de cette section. Cliquez sur l’onglet d’une section pour afficher l’arborescence de navigation de cette section.
-
Arborescence de navigation : l’arborescence de navigation se trouve dans le volet gauche, sous la barre de menus principale. Cela affiche l’arborescence de navigation d’une section. Cliquez sur l’onglet d’une section pour afficher l’arborescence de navigation de cette section. L’arborescence de navigation offre les options d’affichage et de navigation suivantes :
-
Cliquez sur un onglet de section pour afficher l’arborescence de navigation et la hiérarchie des pages de cette section.
-
Cliquez sur + (signe plus) en regard d’une branche dans l’arborescence pour afficher les pages disponibles pour cette rubrique de branche.
-
Cliquez sur un nom de page pour afficher cette page dans la zone de page.
-
Cliquez sur — (signe moins) en regard d’un élément de branche pour fermer la branche.
-
-
Breadcrumbs : affiche le chemin de navigation vers la page actuelle. Les chapelures se trouvent en haut de la zone de la page, juste en dessous de la barre de menu principale. Les liens de navigation actifs s’affichent en police bleue. Le nom de la page en cours est affiché en caractères gras noir.
-
Zone de page : il s’agit de l’affichage de la page et de la zone de travail de la page sélectionnée. Sélectionnez un élément dans l’arborescence de navigation pour afficher la page par défaut de cet élément.
-
Onglets de page : certaines pages contiennent des onglets permettant d’afficher davantage de pages enfants pour cette rubrique ou ce formulaire de configuration. Ils sont situés en haut de la zone de la page, juste en dessous de l’affichage de la chapelure. Parfois (comme pour l’assistant Gestion des modifications), des onglets se trouvent dans le volet gauche de la zone de page, entre l’arborescence de navigation et la zone de travail de la page.
-
Redimensionnement de la zone de page : pour certaines pages, vous pouvez augmenter ou réduire la largeur de la zone de page (ou des sections de celle-ci) pour afficher davantage de champs dans un tableau ou un formulaire. Dans ce cas, il y a une barre de redimensionnement verticale grise sur la bordure droite d’un volet de zone de page, d’un formulaire ou d’un tableau. Faites rouler le curseur sur la barre de redimensionnement jusqu’à ce que le curseur devienne une flèche bidirectionnelle. Cliquez ensuite et faites glisser la barre vers la droite ou la gauche pour agrandir ou réduire la largeur de la zone.
Si la barre de redimensionnement n’est pas disponible pour une page, vous pouvez cliquer et faire glisser le bord droit de votre navigateur pour afficher la page complète.
Tableau de bord de l’interface Web
Cliquez sur l’onglet de la section Tableau de bord pour afficher les informations de base relatives à l’appliance locale.
La page Tableau de bord affiche les informations de base suivantes concernant l’appliance :
-
État du système
-
État du service Chemin d’accès virtuel
-
Informations sur la version du progiciel local
La figure suivante présente un exemple d’affichage du tableau de bord de l’appliance MCN (Master Control Node).
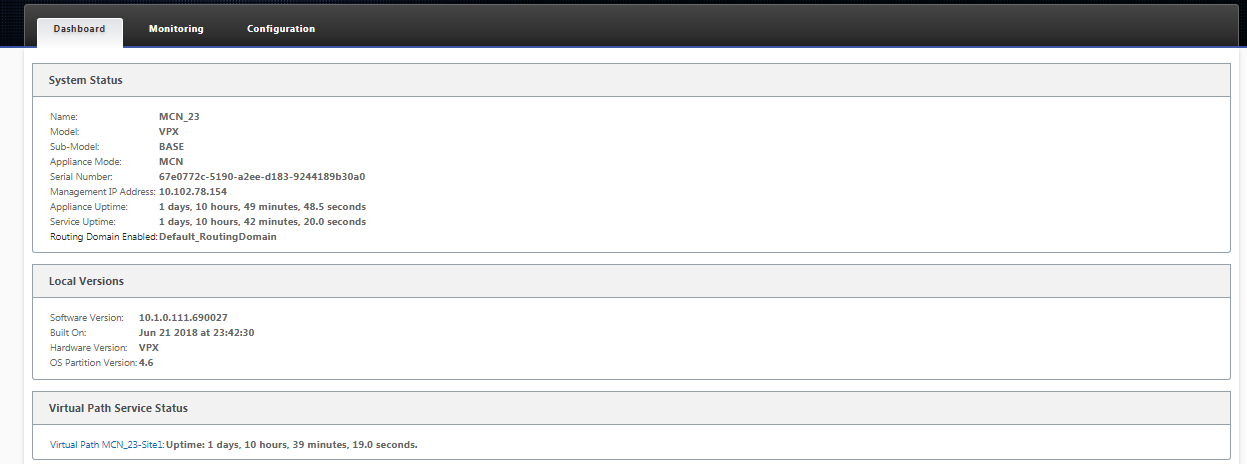
La figure suivante illustre un exemple d’affichage du tableau de bord du dispositif client.

Configuration du matériel de l’appliance
Pour configurer le matériel matériel de l’appliance Citrix SD-WAN (appliance physique), procédez comme suit :
-
Configurez le châssis.
Les appliances Citrix SD-WAN peuvent être installées dans un rack standard. Pour l’installation de bureau, placez le châssis sur une surface plane. S’assurer qu’il y a au moins 2 pouces de dégagement sur les côtés et à l’arrière de l’appareil, pour une bonne ventilation.
-
Connectez l’alimentation.
- Assurez-vous que le bouton d’alimentation est réglé sur Off.
- Branchez le cordon d’alimentation sur l’appliance et sur une prise secteur.
- Appuyez sur le bouton d’alimentation situé à l’avant de l’appareil.
-
Branchez l’alimentation.
- Assurez-vous que le bouton d’alimentation est réglé sur Off.
- Branchez le cordon d’alimentation sur l’appliance et sur une prise secteur.
- Appuyez sur le bouton d’alimentation situé à l’avant de l’appareil.
-
Connectez le port de gestion de l’appliance à un ordinateur personnel.
Vous devez connecter l’appliance à un PC avant de terminer la procédure suivante, en définissant l’adresse IP de gestion de l’appliance.
Remarque
Avant de connecter l’appliance, assurez-vous que le port Ethernet est activé sur le PC. Utilisez un câble Ethernet pour connecter le port de gestion du matériel SD-WAN au port Ethernet par défaut d’un ordinateur personnel.
Port de gestion SD-WAN VPX-SE
L’appliance virtuelle SD-WAN VPX-SE est une machine virtuelle, il n’y a donc pas de port de gestion physique. Toutefois, si vous n’avez pas configuré l’adresse IP de gestion pour le SD-WAN VPX-SE lorsque vous avez créé la machine virtuelle VPX, vous devez le faire maintenant, comme indiqué dans la section Configuration de l’adresse IP de gestion pour le VPX-SE SD-WAN.
L’appliance virtuelle SD-WAN VPX-SE est une machine virtuelle, il n’y a donc pas de port de gestion physique. Toutefois, si vous n’avez pas configuré l’adresse IP de gestion pour le SD-WAN VPX-SE lorsque vous avez créé la machine virtuelle VPX, vous devez le faire maintenant, comme indiqué dans la section Configuration de l’adresse IP de gestion pour le VPX-SE SD-WAN.
Configurer l’adresse IP de gestion
Pour activer l’accès à distance à une appliance SD-WAN, vous devez spécifier une adresse IP de gestion unique pour l’appliance. Pour ce faire, vous devez d’abord connecter l’appliance à un PC. Vous pouvez ensuite ouvrir un navigateur sur le PC et vous connecter directement à l’interface Web de gestion de l’appliance, où vous pouvez définir l’adresse IP de gestion de cette appliance. L’adresse IP de gestion doit être unique pour chaque appliance.
Les appliances Citrix SD-WAN prennent en charge les protocoles IPv4 et IPv6. Vous pouvez configurer IPv4, IPv6 ou les deux (double pile). Lorsque les protocoles IPv4 et IPv6 sont configurés, le protocole IPv4 a priorité sur le protocole IPv6.
REMARQUE
Pour configurer une adresse IPv4 ou IPv6 dans des configurations spécifiques à une fonctionnalité, assurez-vous que le même protocole est activé et configuré en tant que protocole d’interface de gestion. Par exemple, si vous souhaitez configurer une adresse IPv6 pour un serveur SMTP, assurez-vous qu’une adresse IPv6 est configurée comme adresse d’interface de gestion.
Les adresses locales de liaison (adresses IPv6 commençant par « fe80 ») ne sont pas autorisées.
Pour configurer une adresse IPv6, vous devez disposer d’un routeur dans le réseau qui annonce l’adresse IPv6.
Les procédures sont différentes pour définir l’adresse IP de gestion d’une appliance SD-WAN matérielle et d’une appliance virtuelle VPX (Citrix SD-WAN VPX-SE). Pour obtenir des instructions sur la configuration de l’adresse pour chaque type d’appliance, reportez-vous aux rubriques suivantes :
- Appliance virtuelle SD-WAN VPX : reportez-vous aux sections [Configuration de l’adresse IP de gestion pour le SD-WAN VPX-SE et Différences entre une installation SD-WAN VPX-SE et SD-WAN WANOP VPX.
Pour configurer l’adresse IP de gestion pour une appliance SD-WAN matérielle, procédez comme suit :
Remarque
Vous devez répéter la procédure suivante pour chaque appliance matérielle que vous souhaitez ajouter à votre réseau.
-
Si vous configurez une appliance SD-WAN matérielle, connectez physiquement l’appliance à un PC.
- Si vous ne l’avez pas encore fait, connectez une extrémité d’un câble Ethernet au port de gestion de l’appliance et l’autre extrémité au port Ethernet par défaut sur le PC.
Remarque
Assurez-vous que le port Ethernet est activé sur le PC que vous utilisez pour vous connecter à l’appliance.
-
Enregistrez les paramètres de port Ethernet actuels du PC que vous utilisez pour définir l’adresse IP de gestion du matériel.
Vous devez modifier les paramètres du port Ethernet sur le PC avant de pouvoir définir l’adresse IP de gestion de l’appliance. Veillez à enregistrer les paramètres d’origine afin de pouvoir les restaurer après avoir configuré l’adresse IP de gestion.
-
Modifiez l’adresse IP du PC.
Sur le PC, ouvrez les paramètres de l’interface réseau et modifiez l’adresse IP de votre PC comme suit :
- 192.168.100.50
-
Modifiez le paramètre Masque de sous-réseau sur votre PC comme suit :
- 255.255.0.0
-
Sur le PC, ouvrez un navigateur et entrez l’adresse IP par défaut de l’appliance. Entrez l’adresse IP suivante dans la ligne d’adresse du navigateur :
- 192.168.100.1
Remarque
Il est recommandé d’utiliser le navigateur Google Chrome lorsque vous vous connectez à une appliance SD-WAN.
Ignorer les avertissements de certificat de navigateur pour l’Interface Web de gestion.
L’écran de connexion de l’interface Web de gestion SD-WAN s’ouvre sur l’appliance connectée.
-
Entrez le nom d’utilisateur et le mot de passe de l’administrateur, puis cliquez sur Connexion.
-
Nom d’utilisateur administrateur par défaut : admin
-
Mot de passe de l’administrateur par défaut
Remarque
Il est recommandé de modifier le mot de passe par défaut. Veillez à enregistrer le mot de passe dans un emplacement sécurisé, car la récupération de mot de passe peut nécessiter une réinitialisation de la configuration.
Une fois connecté à l’interface Web de gestion, la page Tableau de bord s’affiche, comme illustré ci-dessous.
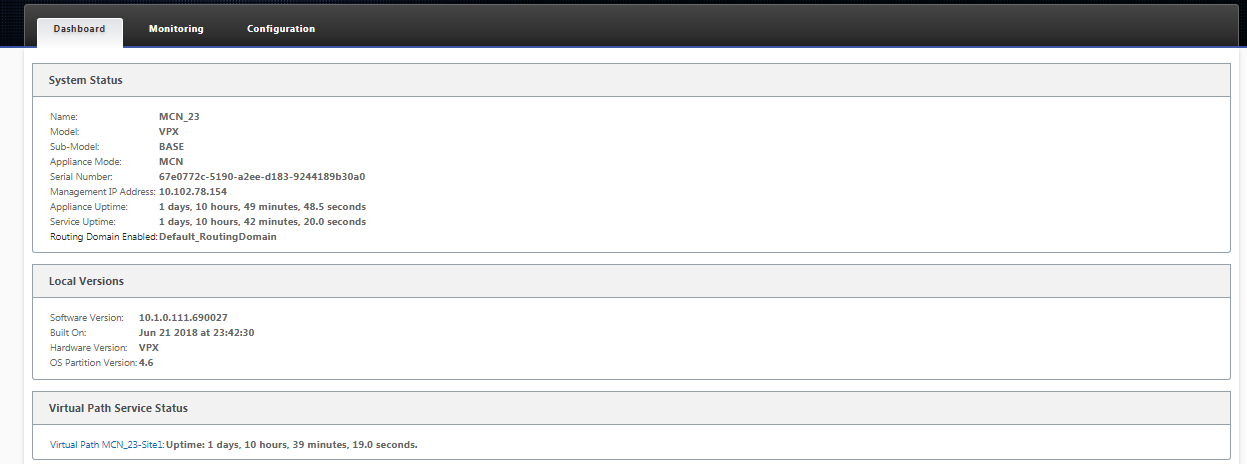
La première fois que vous vous connectez à l’interface Web de gestion sur une appliance, le tableau de bord affiche une icône d’alerte (delta de la verge d’or) et un message d’alerte indiquant que le service SD-WAN est désactivé et que la licence n’a pas été installée. Pour l’instant, vous pouvez ignorer cette alerte. L’alerte sera résolue après avoir installé la licence et terminé le processus de configuration et de déploiement de l’appliance.
-
-
Dans la barre de menus principale, sélectionnez l’onglet Configuration .
L’arborescence de navigation Configuration s’affiche dans le volet gauche de l’écran. L’arborescence de navigation Configuration contient les trois branches principales suivantes :
- Paramètres de l’appliance
- Réseau étendu virtuel
- Maintenance du système
Lorsque vous sélectionnez l’onglet Configuration, la branche Paramètres de l’appliance s’ouvre automatiquement, avec la page Interface Administrateur présélectionnée par défaut, comme illustré dans la figure ci-dessous.
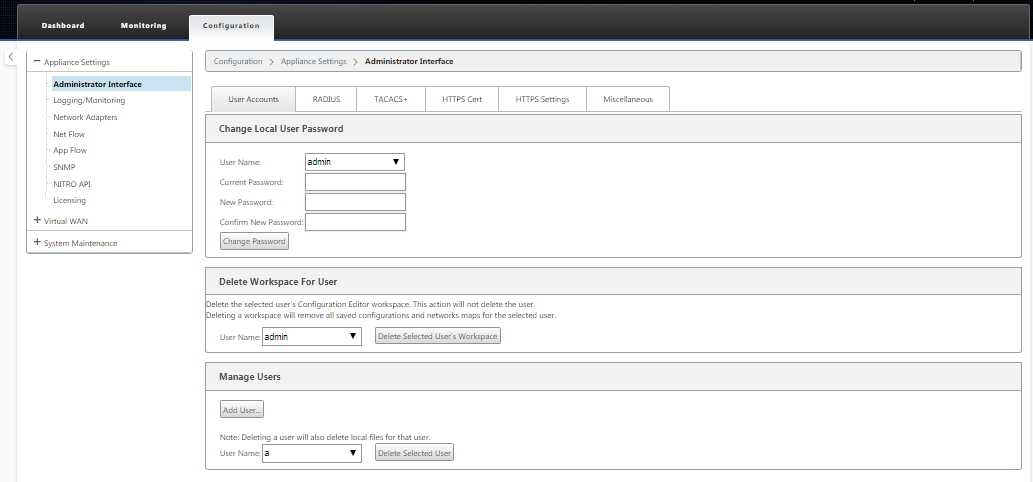
-
Dans la branche Paramètres du matériel de l’arborescence de navigation, sélectionnez Cartes réseau. Cela affiche la page Paramètres des cartes réseau avec l’onglet Adresse IP présélectionné par défaut, comme illustré dans la figure ci-dessous.
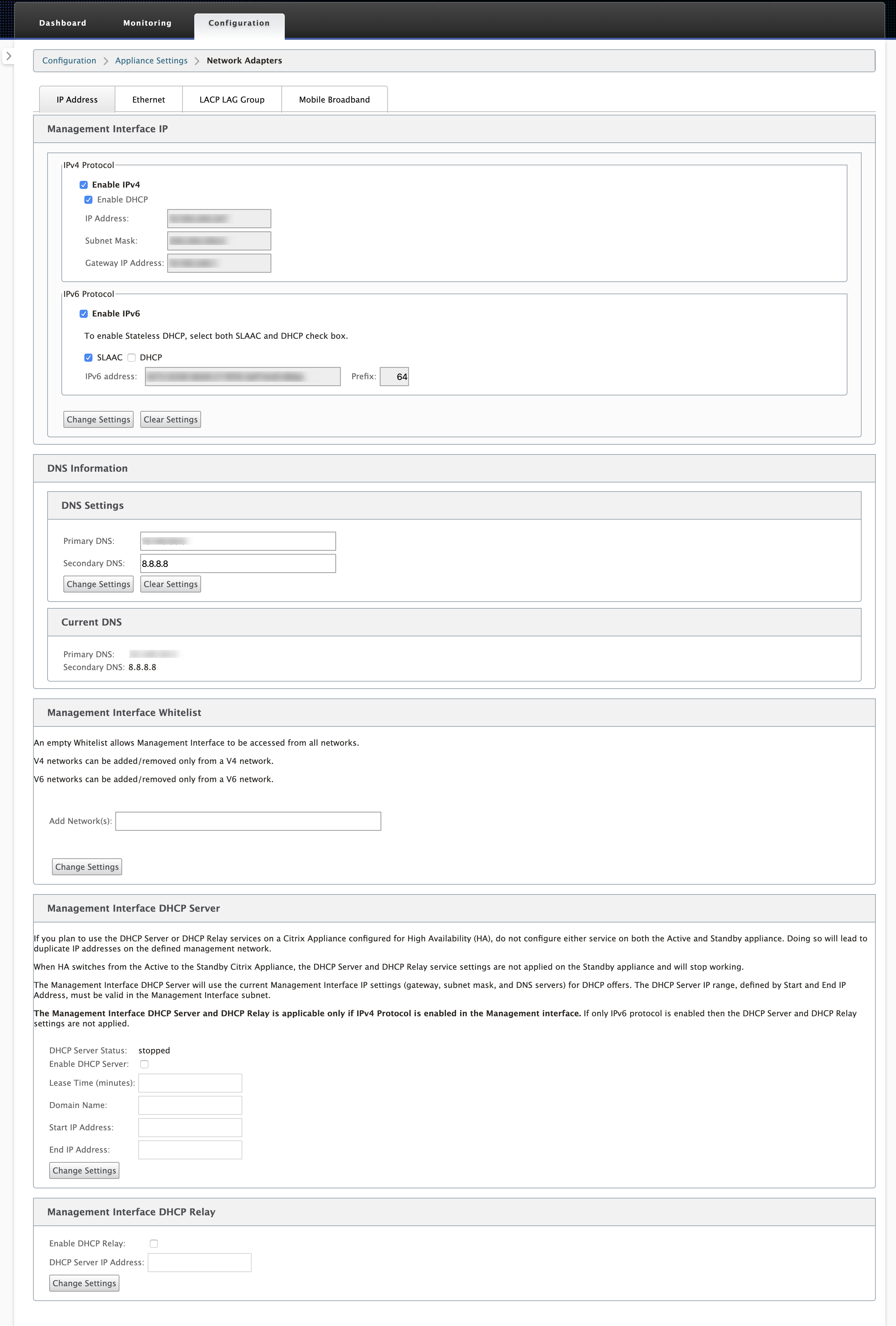
-
Dans l’onglet Adresse IP, activez l’une des options suivantes :
-
Protocole IPv4 : pour activer l’adresse IPv4, activez la case à cocher Activer IPv4 . Le protocole DHCP (Dynamic Host Control Protocol) attribue une adresse IP et d’autres paramètres de configuration réseau dynamiquement à chaque périphérique du réseau. Sélectionnez Activer le protocole DHCP pour affecter dynamiquement l’adresse IP. Pour configurer manuellement l’adresse IP, fournissez les détails suivants :
- IP Address
- Masque de sous-réseau
- Adresse IP de la passerelle
-
Protocole IPv6 : pour activer l’adresse IPv6, activez la case à cocher Activer IPv6 . Vous pouvez configurer manuellement l’adresse IPv6 ou activer DHCP ou SLAAC pour attribuer automatiquement l’adresse IP.
Pour configurer manuellement, fournissez les détails suivants :
- IP Address
- Préfixe
Pour configurer SLAAC, activez la case à cocher SLAAC. SLAAC attribue automatiquement une adresse IPv6 à chaque périphérique du réseau. SLAAC permet à un client IPv6 de générer ses propres adresses à l’aide d’une combinaison d’informations disponibles localement et d’informations annoncées par les routeurs via NDP (Neighbor Discovery Protocol).
Pour configurer DHCP, activez la case à cocher DHCP. Pour activer le protocole DHCP sans état, activez les cases à cocher SLAAC et DHCP.
- Protocoles IPv4 et IPv6 : activez les cases à cocher Activer IPv6et Activer IPv4 pour activer les protocoles IPv4 et IPv6. Dans de tels scénarios, l’appliance SD-WAN dispose d’une adresse IP de gestion IPv4 et d’une adresse de gestion IPv6.
REMARQUE
- L’adresse IP de gestion doit être unique pour chaque appliance.
- Les sections Serveur DHCP etRelais DHCPde l’interface de gestion de l’onglet Adresse IP ne s’appliquent que si le protocole IPv4 est activé dans l’interface de gestion.
- Lorsque l’interface de gestion joue le rôle de client DHCP, le nom d’hôte est utilisé dans les messages du client DHCP en tant qu’option 12. À partir de Citrix SD-WAN version 11.2.3 et jusqu’à la version 11.4.1, le nom d’hôte a été défini comme sdwan. À partir de Citrix SD-WAN version 11.4.1, le nom d’hôte est identique au nom du site. Si le nom du site est modifié ou configuré pour la première fois, jusqu’à ce que la mise à jour de la configuration soit terminée et que le service WAN virtuel soit en service, l’ancien nom de site ou sdwan est utilisé comme nom d’hôte dans les messages du client DHCP. Une fois la mise à jour de la configuration terminée et le service WAN virtuel est en service, les messages du client DHCP suivants utilisent le nouveau nom de site.
-
Protocole IPv4 : pour activer l’adresse IPv4, activez la case à cocher Activer IPv4 . Le protocole DHCP (Dynamic Host Control Protocol) attribue une adresse IP et d’autres paramètres de configuration réseau dynamiquement à chaque périphérique du réseau. Sélectionnez Activer le protocole DHCP pour affecter dynamiquement l’adresse IP. Pour configurer manuellement l’adresse IP, fournissez les détails suivants :
-
Cliquez sur Modifier les paramètres. Une boîte de dialogue de confirmation s’affiche et vous invite à vérifier que vous souhaitez modifier ces paramètres.
-
Cliquez sur OK.
-
Remplacez les paramètres d’interface réseau de votre PC par les paramètres d’origine.
Remarque
La modification de l’adresse IP de votre PC ferme automatiquement la connexion à l’appliance et met fin à votre session de connexion sur l’interface Web de gestion.
-
Déconnectez l’appliance du PC et connectez-la à votre routeur ou commutateur réseau. Déconnectez le câble Ethernet du PC, mais ne le déconnectez pas de votre appliance. Connectez l’extrémité libre du câble à votre routeur ou commutateur réseau.
L’appliance SD-WAN est désormais connectée à votre réseau et disponible sur celui-ci.
-
Testez la connexion. Sur un PC connecté à votre réseau, ouvrez un navigateur et entrez l’adresse IP de gestion que vous avez configurée pour l’appliance au format suivant :
Pour l’adresse IPv4 :
https://<IPv4 address>Exemple :
https://10.10.2.3Pour l’adresse IPv6 :
https://<[IPv6 address]>Exemple :
https://[fd73:xxxx:yyyy:26::9]Si la connexion réussit, l’écran de connexion de l’interface Web de gestion SD-WAN de l’appliance que vous avez configurée s’affiche.
Conseil
Après avoir vérifié la connexion, ne vous déconnectez pas de l’interface Web de gestion. Vous l’utilisez pour effectuer les tâches restantes décrites dans les sections suivantes.
Vous avez maintenant défini l’adresse IP de gestion de votre appliance SD-WAN et vous pouvez vous connecter à l’appliance depuis n’importe quel emplacement de votre réseau.
Liste d’autorisation de l’interface de gestion
La liste autorisée est une liste approuvée d’adresses IP ou de domaines IP autorisés à accéder à votre interface de gestion. Une liste vide permet d’accéder à l’interface de gestion depuis tous les réseaux. Vous pouvez ajouter des adresses IP pour vous assurer que l’adresse IP de gestion est accessible uniquement par les réseaux approuvés.
Pour ajouter ou supprimer une adresse IPv4 à la liste autorisée, vous devez accéder à l’interface de gestion de l’appliance SD-WAN à l’aide d’une adresse IPv4 uniquement. De même, pour ajouter ou supprimer une adresse IPv6 à la liste autorisée, vous devez accéder à l’interface de gestion du matériel SD-WAN à l’aide d’une adresse IPv6 uniquement.
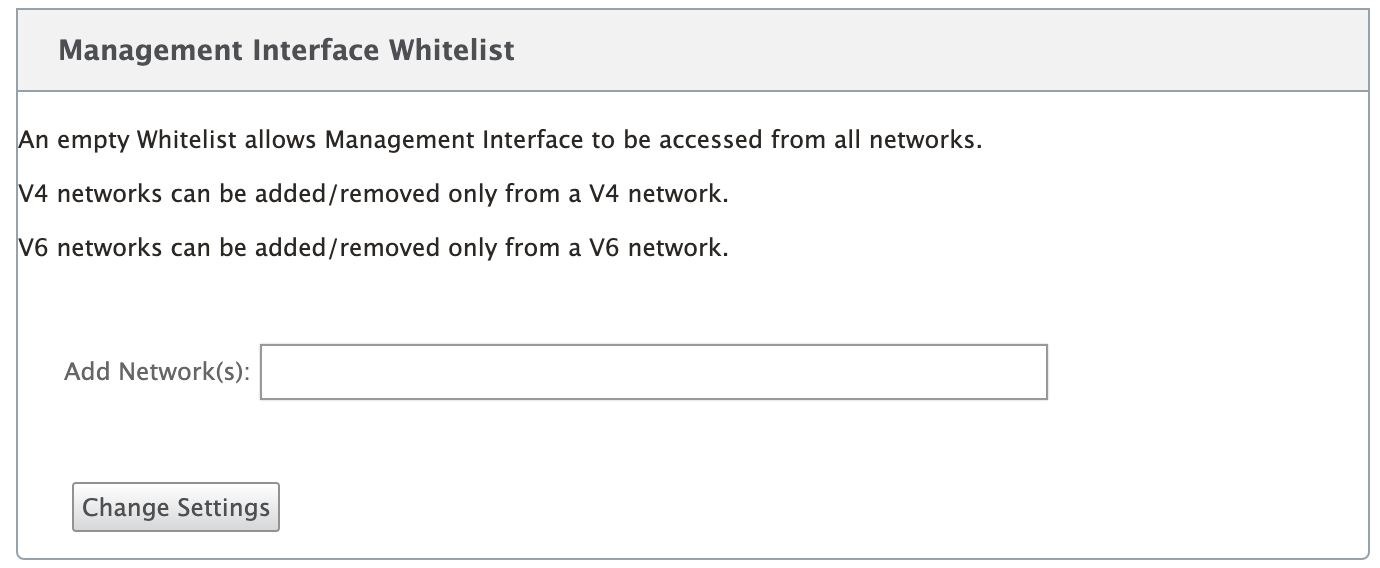
Définir la date et l’heure
Avant d’installer la licence du logiciel SD-WAN sur une appliance, vous devez définir la date et l’heure sur celle-ci.
Remarque
Vous devez répéter ce processus pour chaque appliance que vous souhaitez ajouter à votre réseau.
Si l’heure actuelle est modifiée manuellement ou via le serveur NTP et que l’heure nouvellement définie est supérieure à la temporisation de la session, la session d’interface utilisateur est déconnectée.
Pour définir la date et l’heure, procédez comme suit :
- Connectez-vous à l’interface Web de gestion de l’appliance que vous configurez.
-
Dans la barre de menus principale, sélectionnez l’ onglet Configuration.
L’arborescence de navigation Configuration s’affiche dans le volet gauche de l’écran.
-
Ouvrez la branche Maintenance du système dans l’arborescence de navigation.
-
Dans la branche Maintenance du système, sélectionnez Paramètres de date/heure. La page Paramètres de date/heure s’affiche comme suit.
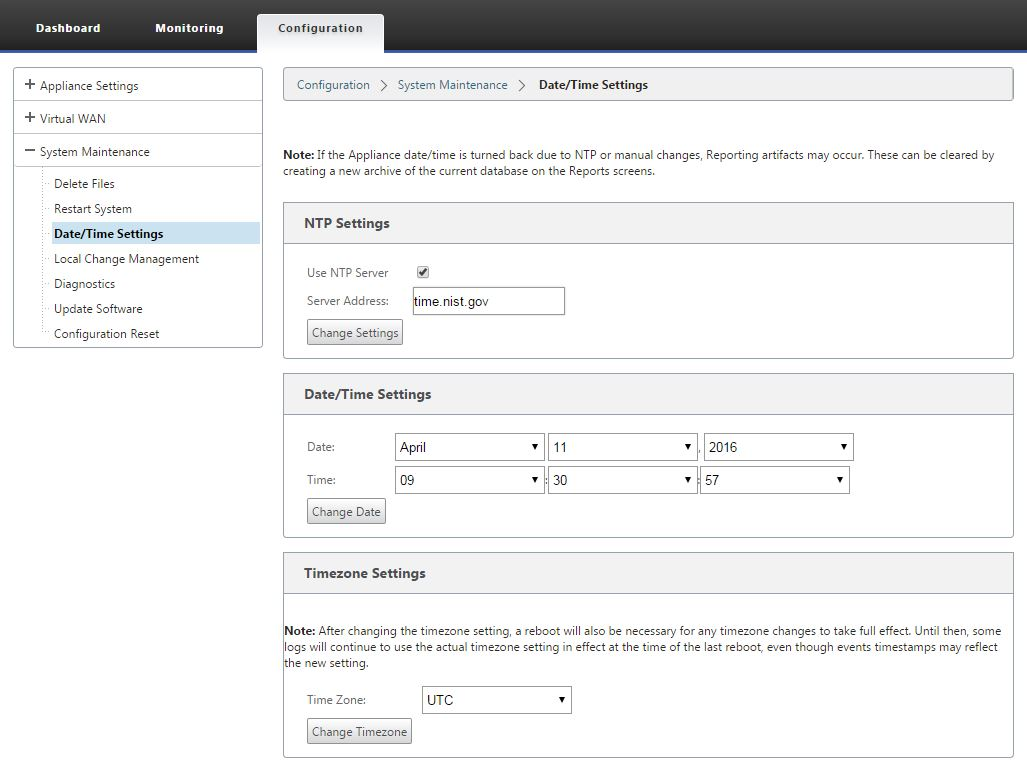
-
Sélectionnez le fuseau horaire dans le menu déroulant du champ Fuseau horaire en bas de la page.
Remarque
Si vous devez modifier le paramètre de fuseau horaire, vous devez le faire avant de définir la date et l’heure, sinon vos paramètres ne persistent pas comme saisis.
- Cliquez sur Modifier le fuseau horaire. Ceci met à jour le fuseau horaire et recalcule la date et l’heure actuelles, en conséquence. Si vous définissez la date et l’heure correctes avant cette étape, vos paramètres ne sont plus corrects. Une fois la mise à jour du fuseau horaire terminée, une icône d’alerte de succès (coche verte) et un message d’état s’affichent dans la section supérieure de la page.
- (Facultatif) Activer le service Serveur NTP.
- Sélectionnez Utiliser le serveur NTP.
- Entrez l’adresse du serveur dans le champ Adresse du serveur .
- Cliquez sur Modifier les paramètres. Une icône d’alerte de succès (coche verte) et un message d’état s’affichent à la fin de la mise à jour.
- Sélectionnez le mois, le jour et l’année dans les menus déroulants du champ Date .
- Sélectionnez les heures, les minutes et les secondes dans les menus déroulants du champ Heure .
- Cliquez sur Modifier la date.
Remarque :
Ceci met à jour les paramètres de date et d’heure, mais n’affiche pas d’icône d’alerte de succès ou de message d’état.
L’étape suivante consiste à définir le seuil d’ expiration de la session de console sur la valeur maximale. Cette étape est facultative, mais recommandée. Cela empêche la session de se terminer prématurément pendant que vous travaillez sur la configuration, ce qui peut entraîner une perte de travail. Les instructions relatives à la définition de la valeur Délai d’expiration de session de console sont fournies dans la section suivante. Si vous ne souhaitez pas réinitialiser le seuil d’expiration, vous pouvez passer directement à la section Chargement et installation du fichier de licence du logiciel SD-WAN.
Avertissement
Si votre session de console expire ou si vous vous déconnectez de l’interface Web de gestion avant d’enregistrer votre configuration, les modifications de configuration non enregistrées sont perdues. Reconnectez-vous au système et répétez la procédure de configuration dès le début.
Expiration de session
Si votre session de console expire ou si vous vous déconnectez de l’interface Web de gestion avant d’enregistrer votre configuration, les modifications de configuration non enregistrées sont perdues. Vous devez ensuite vous reconnecter au système et répéter la procédure de configuration dès le début. Pour cette raison, il est recommandé de définir l’intervalle de délai d’attente de session de console sur une valeur élevée lors de la création ou de la modification d’un package de configuration ou de l’exécution d’autres tâches complexes. La valeur par défaut est 60 minutes. Le maximum est de 9,999 minutes. Pour des raisons de sécurité, vous devez ensuite le réinitialiser à un seuil inférieur après avoir terminé ces tâches.
Pour réinitialiser l’intervalle de temporisation de la session de console, procédez comme suit :
-
Sélectionnez l’onglet Configuration, puis la branche Paramètres du matériel dans l’arborescence de navigation.
La page Paramètres du matériel s’affiche, avec l’onglet Comptes d’utilisateurs présélectionné par défaut.
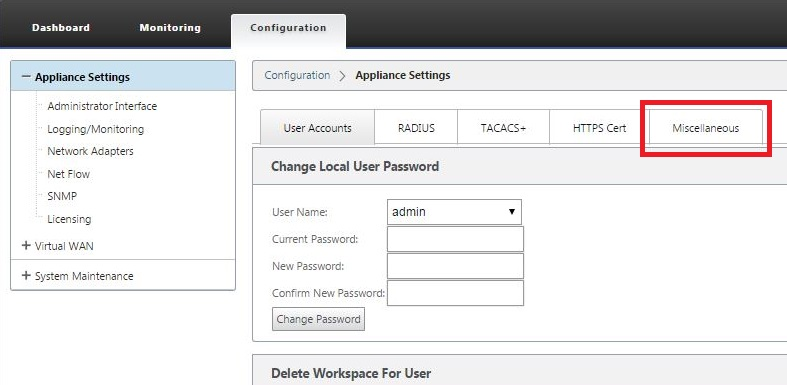
-
Sélectionnez l’onglet Divers (coin le plus à droite).
L’onglet Divers s’affiche.
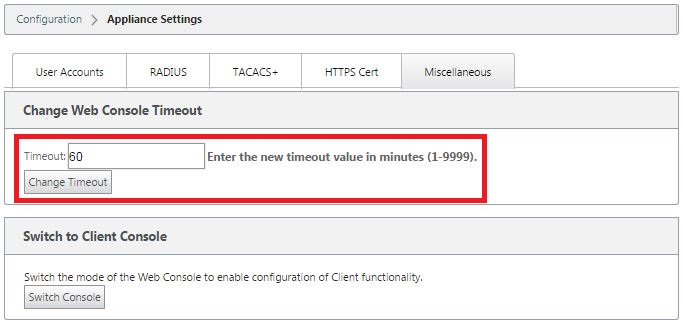
-
Entrez la valeur du délai d’expiration de la console.
Dans le champ Délai d’expiration de la section Modifier le délai d’expiration de la console Web, entrez une valeur supérieure (en minutes) jusqu’à la valeur maximale de 9999. La valeur par défaut est 60, ce qui est beaucoup trop court pour une session de configuration initiale.
Remarque
Pour des raisons de sécurité, assurez-vous de réinitialiser cette valeur à un intervalle inférieur après la fin de la configuration et du déploiement.
-
Cliquez sur Modifier le délai d’expiration.
Cela réinitialise l’intervalle de temporisation de la session et affiche un message de réussite lorsque l’opération est terminée.
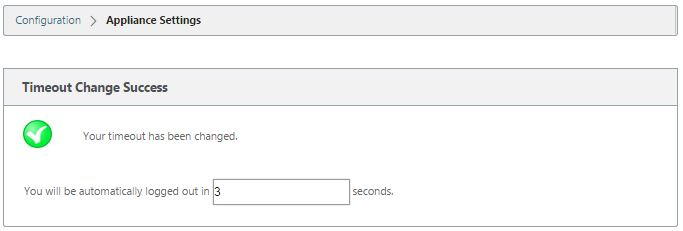
Après un bref intervalle (quelques secondes), la session est interrompue et vous êtes automatiquement déconnecté de l’Interface Web de gestion. La page Connexion s’affiche.
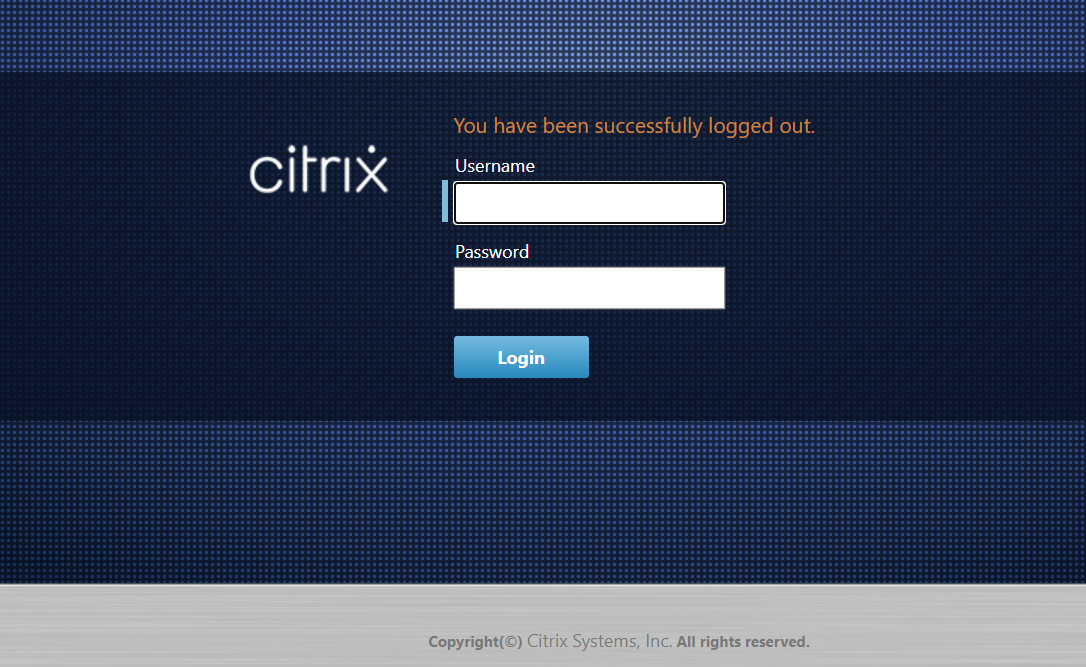
-
Entrez le nom d’utilisateur administrateur (administrateur) et le mot de passe (mot de passe), puis cliquez sur Connexion.
L’étape suivante consiste à télécharger et installer le fichier de licence du logiciel SD-WAN sur l’appliance.
Configurer les alarmes
Vous pouvez désormais configurer votre appliance SD-WAN pour identifier les conditions d’alarme en fonction de votre réseau et de vos priorités, générer des alertes et recevoir des notifications par e-mail, syslog ou SNMP trap.
Une alarme est une alerte configurée composée d’un type d’événement, d’un état de déclenchement, d’un état clair et d’une gravité.
Pour configurer les paramètres d’alarme :
-
Dans l’interface de gestion Web SD-WAN, accédez à Configuration > Paramètres de l’appliance > Journalisation/surveillance, puis cliquez sur Options d’alarme.
-
Cliquez sur Ajouter une alarme pour ajouter une nouvelle alarme.
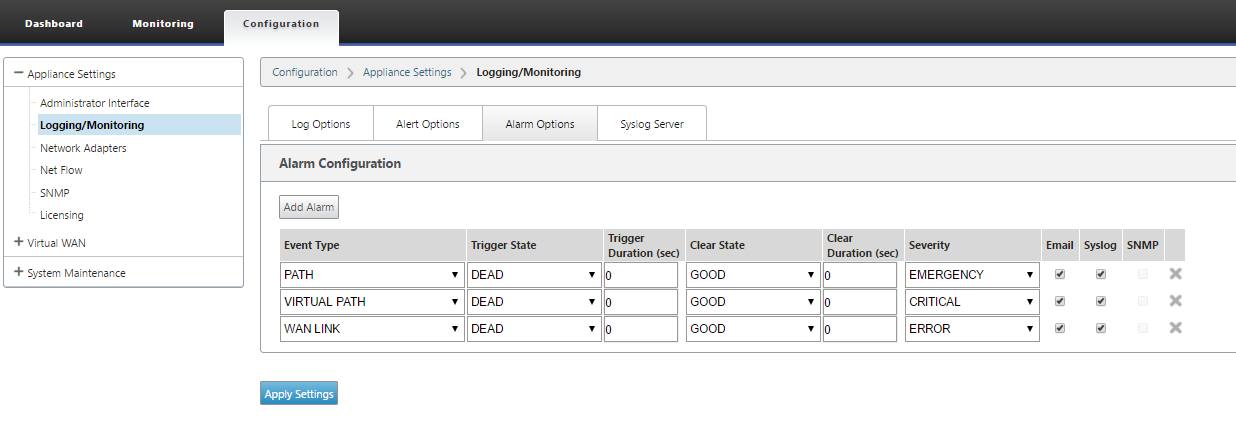
-
Sélectionnez ou entrez des valeurs pour les champs suivants :
- Type d’événement : L’appliance SD-WAN peut déclencher des alarmes pour des sous-systèmes ou des objets particuliers du réseau, appelés types d’événements. Les types d’événements disponibles sont SERVICE, VIRTUAL_PATH, WANLINK, PATH, DYNAMIC_VIRTUAL_PATH, WAN_LINK_CONGESTION, USAGE_CONGESTION, FAN, POWER_SUPPLY, PROXY_ARP, ETHERNET, DISCOVERED_MTU, GRE_TUNNEL et IPSEC_TUNNEL.
- État de déclenchement : état de l’événement qui déclenche une alarme pour un type d’événement. Les options d’état de déclenchement disponibles dépendent du type d’événement choisi.
- Durée du déclenchement : Durée en secondes, qui détermine la rapidité avec laquelle l’appliance déclenche une alarme. Entrez « 0 » pour recevoir des alertes immédiates ou entrez une valeur comprise entre 15 et 7200 secondes. Les alarmes ne sont pas déclenchées si d’autres événements se produisent sur le même objet au cours de la période de durée de déclenchement. Plus d’alarmes sont déclenchées uniquement si un événement persiste plus longtemps que la durée de déclenchement.
- État d’effacer : état d’événement qui efface une alarme pour un type d’événement après le déclenchement de l’alarme. Les options Effacer l’état dépendent de l’état de déclenchement choisi.
- Durée d’effacement : durée en secondes, qui détermine le temps d’attente avant de désactiver une alarme. Entrez « 0 » pour effacer immédiatement l’alarme ou entrez une valeur comprise entre 15 et 7200 secondes. L’alarme n’est pas effacée si un autre événement d’état clair se produit sur le même objet dans le délai spécifié.
- Gravité : champ défini par l’utilisateur qui détermine l’urgence d’une alarme. La gravité est affichée dans les alertes envoyées lorsque l’alarme est déclenchée ou effacée et dans le résumé de l’alarme déclenchée.
- E-mail : Les alertes de déclenchement d’alarme et d’effacer les alertes pour le type d’événement sont envoyées par e-mail.
- Syslog : les alertes de déclenchement d’alarme et d’effacer le type d’événement sont envoyées via Syslog.
- SNMP : Le déclencheur d’alarme et les alertes effacées pour le type d’événement sont envoyées via une interruption SNMP.
-
Continuez à ajouter des alarmes au besoin.
-
Cliquez sur Appliquer les paramètres.
Affichage des alarmes déclenchées
Pour afficher un récapitulatif de toutes les alarmes déclenchées :
Dans l’interface de gestion Web SD-WAN, accédez à Configuration > Maintenance du système > Diagnostics > Alarmes.
Une liste de toutes les alarmes déclenchées s’affiche.
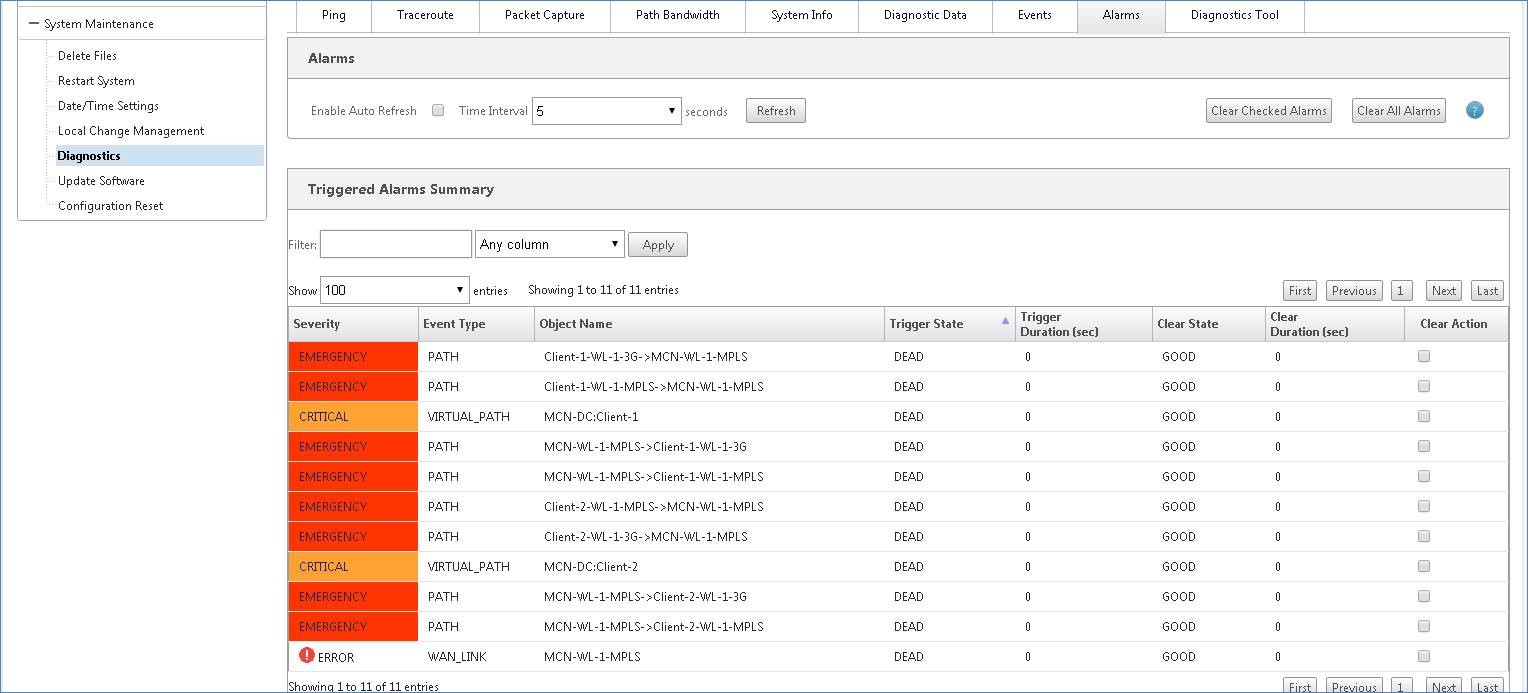
Effacement des alarmes déclenchées
Pour effacer manuellement les alarmes déclenchées :
- Dans l’interface de gestion Web SD-WAN, accédez à Configuration > Maintenance du système > Diagnostics > Alarmes.
- Dans la colonne Effacer l’action, sélectionnez les alarmes que vous souhaitez effacer.
- Cliquez sur Effacer les alarmes vérifiées. Vous pouvez également cliquer sur Effacer toutes les alarmes pour effacer toutes les alarmes.
Configuration du nœud de contrôle principal
Le nœud de contrôle principal SD-WAN (MCN) est l’appliance principale du réseau étendu virtuel. Il s’agit généralement d’une appliance Virtual WAN déployée dans le centre de données. Le MCN sert de point de distribution pour la configuration initiale du système et pour toute modification ultérieure de configuration. En outre, vous effectuez la plupart des procédures de mise à niveau via l’interface Web de gestion sur le MCN. Il ne peut y avoir qu’un seul MCN actif dans un WAN virtuel.
Par défaut, les solutions matérielles-logicielles ont le rôle de client pré-attribué. Pour établir une appliance en tant que MCN, vous devez d’abord ajouter et configurer le site MCN, puis mettre en scène et activer la configuration et le package logiciel approprié sur l’appliance MCN désignée.
À partir de la version 11.5 de Citrix SD-WAN, vous pouvez configurer un MCN via le service Citrix SD-WAN Orchestrator. Pour plus d’informations, consultez la section Déploiement et configuration du site.
Connexion des appliances client à votre réseau
Pour un déploiement initial ou si vous ajoutez des nœuds clients à un SD-WAN existant, l’étape suivante consiste à permettre aux administrateurs de site de branche de connecter les appliances clientes au réseau de leurs sites de succursales respectifs. Ceci est en préparation pour le téléchargement et l’activation des packages de matériel SD-WAN appropriés vers les clients. Connectez chaque administrateur de site de succursale pour lancer et coordonner ces procédures.
Pour connecter les appliances de site au SD-WAN, les administrateurs de site doivent effectuer les opérations suivantes :
-
Si vous ne l’avez pas encore fait, configurez les appliances clientes.
Pour chaque appliance que vous souhaitez ajouter à votre SD-WAN, procédez comme suit :
- Configurez le matériel matériel SD-WAN et les appliances virtuelles SD-WAN VPX (SD-WAN VPX-SE) que vous déployez.
- Définissez l’adresse IP de gestion de l’appliance et vérifiez la connexion.
- Définissez la date et l’heure de l’appliance. Définissez le seuil de délai d’expiration de session de console sur une valeur élevée ou maximale.
- Téléchargez et installez le fichier de licence du logiciel sur l’appliance.
-
Connectez l’appliance au réseau local de la succursale. Connectez une extrémité d’un câble Ethernet à un port configuré pour le réseau local de l’appliance SD-WAN. Connectez ensuite l’ autre extrémité du câble au commutateur LAN.
-
Connectez l’appliance au WAN. Connectez une extrémité d’un câble Ethernet à un port configuré pour le WAN de l’appliance SD-WAN. Connectez ensuite l’autre extrémité du câble au routeur WAN.
L’étape suivante consiste à permettre aux administrateurs de site de succursale d’installer et d’activer le package de matériel SD-WAN approprié sur leurs clients respectifs.
Accès à la commande shell
À partir de la version 11.4.1 de SD-WAN, les utilisateurs du compte Admin peuvent exécuter la commande shell directement depuis la console de l’interface de ligne de commande SD-WAN, sans être invités à entrer les informations d’identification de connexion du compte statique CBVWSSH. Cette fonctionnalité améliore la sécurité de vos appliances SD-WAN car elle supprime le mot de passe codé en dur du compte CBVWSSH et le remplace à l’aide d’une méthode plus sécurisée. Pour exécuter la commande shell, connectez-vous à la console de l’interface de ligne de commande SD-WAN et tapez shell.
Remarque
- Cette fonctionnalité n’est prise en charge que pour les utilisateurs du compte Admin. Il n’est pas pris en charge par les administrateurs réseau, les administrateurs de sécurité ou les utilisateurs du compte Viewer.
- Cette fonctionnalité est destinée à des fins de dépannage uniquement. Toutes les modifications spécifiques au système effectuées via la
shellcommande sont supervisées par Citrix.
Mise à niveau
Lorsque vous mettez à niveau votre appliance SD-WAN vers la version 11.4.1, le mot de passe du compte d’administrateur par défaut est synchronisé avec le compte CBVWSSH. Cette synchronisation entre le compte CBVWSSH et le compte d’administrateur par défaut a lieu chaque fois que vous modifier/mettre à jour le compte administrateur.
rétrograder
Lorsque vous rétrogradez votre appliance SD-WAN de la version 11.4.1 vers une version antérieure, vous avez la possibilité de réinitialiser le mot de passe du compte administrateur par défaut. Toutefois, le nouveau mot de passe n’est pas synchronisé avec le compte CBVWSSH. Par conséquent, pour pouvoir accéder à la shell commande même après une mise à niveau antérieure, il est obligatoire de mémoriser le mot de passe actuel avant de rétrograder votre appliance.
Déployer Citrix SD-WAN Standard Edition dans OpenStack à l’aide de CloudInit
Vous pouvez désormais déployer Citrix SD-WAN Standard Edition (SE) dans un environnement OpenStack. Pour cela, l’image Citrix SD-WAN doit prendre en charge la fonctionnalité de config-drive.
REMARQUE
Créez une image Citrix pour prendre en charge la fonctionnalité de config-drive.
La fonctionnalité ConfigDrive prend en charge la configuration de paramètres suivante pour établir la communication avec Citrix Orchestrator via le réseau de gestion :
- Adresse ipv4 de gestion
- Passerelle Mgmt.
- Name-server1
- Name-server2
- Numéro de série - Utilisé pour l’authentification et il doit être réutilisé pour la nouvelle instance. Le numéro de série transmis dans le cloud doit remplacer le numéro d’évaluation généré automatiquement dans l’instance VPX.
Remarque
Pour réutiliser le numéro de série, un script d’initialisation est incorporé dans le SD-WAN qui s’exécute sur un OpenStack et modifie le numéro de série dans /etc/default/family.
Orchestrator doit avoir un numéro de série unique avec les appliances SD-WAN pour fonctionner.
Le script Cloudinit prend en charge la contextualisation pour le déploiement SD-WAN dans OpenStack avec config-drive.
Dans le processus de contextualisation, l’infrastructure met le contexte à la disposition de la machine virtuelle et la machine virtuelle interprète le contexte. Lors de la contextualisation, la machine virtuelle peut démarrer certains services, créer des utilisateurs ou définir des paramètres de mise en réseau et de configuration.
Pour une instance SD-WAN dans OpenStack, les entrées nécessaires pour Management IP, DNS et numéro de série des utilisateurs. Le script Cloudinit analyse ces entrées et provisionne l’instance avec les informations données.
Lors du lancement d’instances dans un environnement cloud OpenStack, l’appliance Citrix SD-WAN doit prendre en charge deux technologies, données utilisateur et CloudInit, pour prendre en charge la configuration automatisée des instances au démarrage.
Procédez comme suit pour Provisioning SD-WAN SE dans un environnement OpenStack :
Conditions préalables
Accédez à Images et cliquez sur Créer une image.
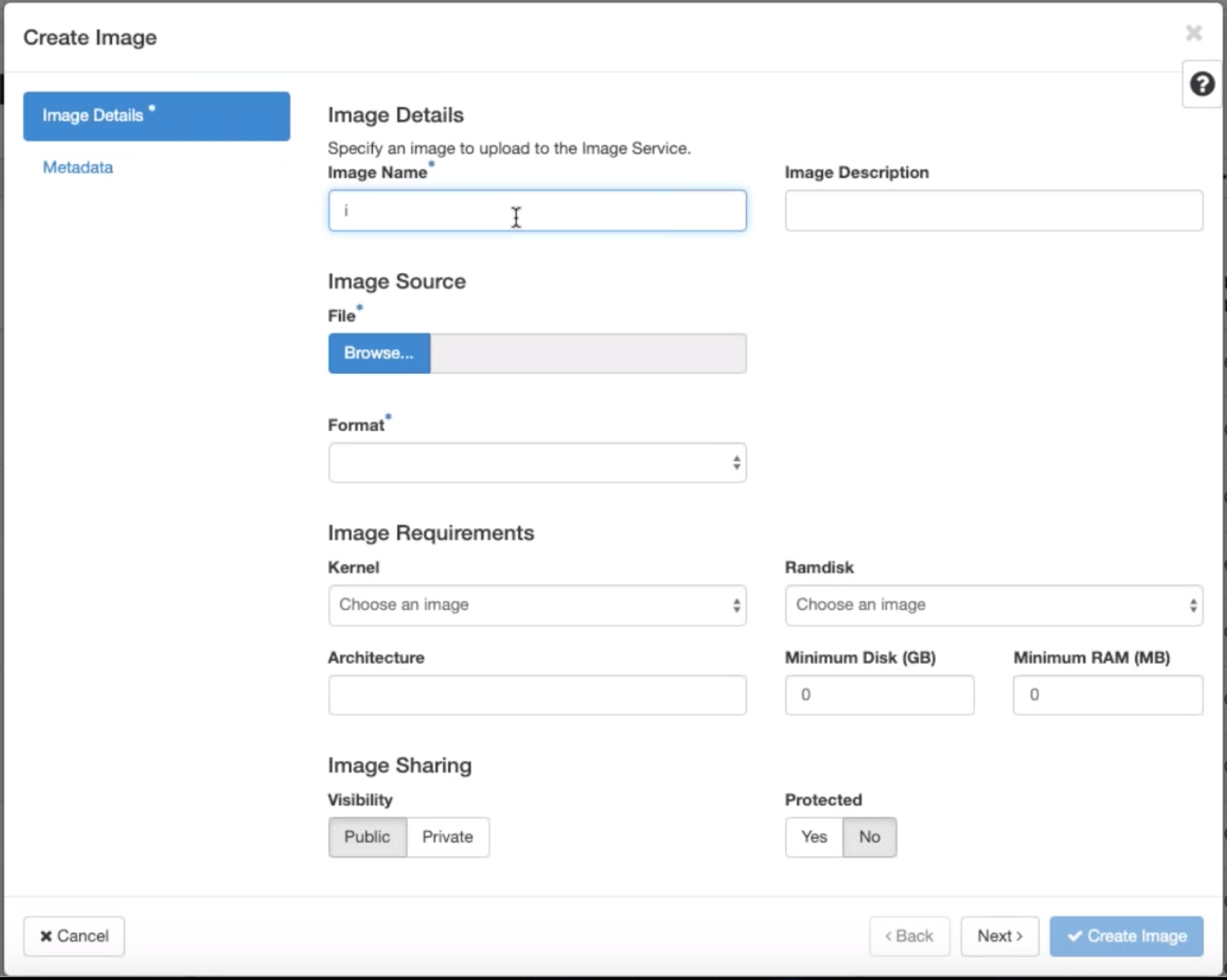
- Nom de l’image - Indiquez le nom de l’image.
- Description de l’image — Ajoute une description de l’image.
- Fichier - Recherchez le fichier image kvm.qcow2 à partir de votre lecteur local et sélectionnez-le.
- Format : sélectionnez le format de disque QCOW2 — QEMU Emulator dans la liste déroulante.
Cliquez sur Créer une image.
Le port réseau et le port réseau doivent être créés initialement et prédéfinis. Pour créer un port réseau :
-
Sélectionnez Réseaux sous Réseau et accédez à l’onglet Port.
-
Cliquez sur Créer un port, fournissez les détails nécessaires, puis cliquez sur Créer.
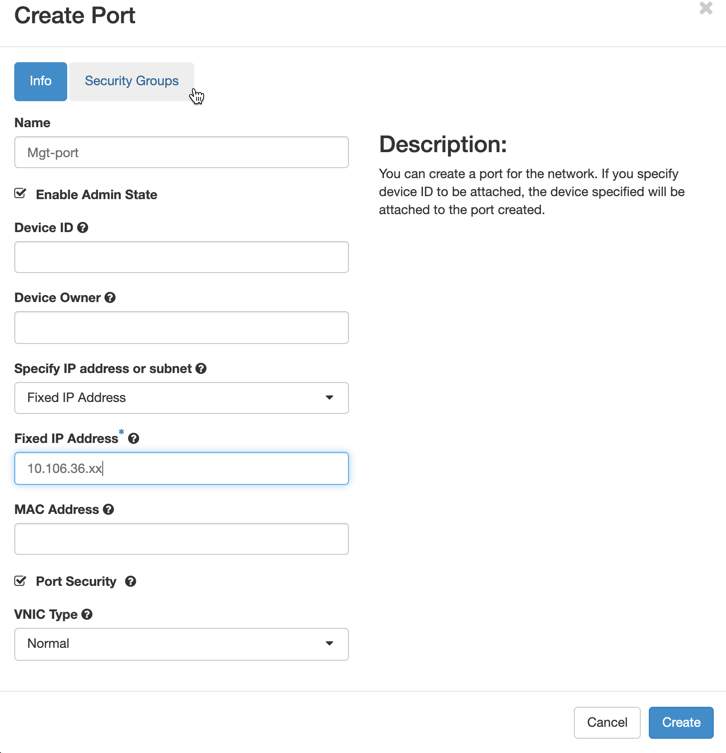
Si vous sélectionnez Adresse IP fixe, vous devez fournir l’adresse IP du sous-réseau pour le nouveau port.
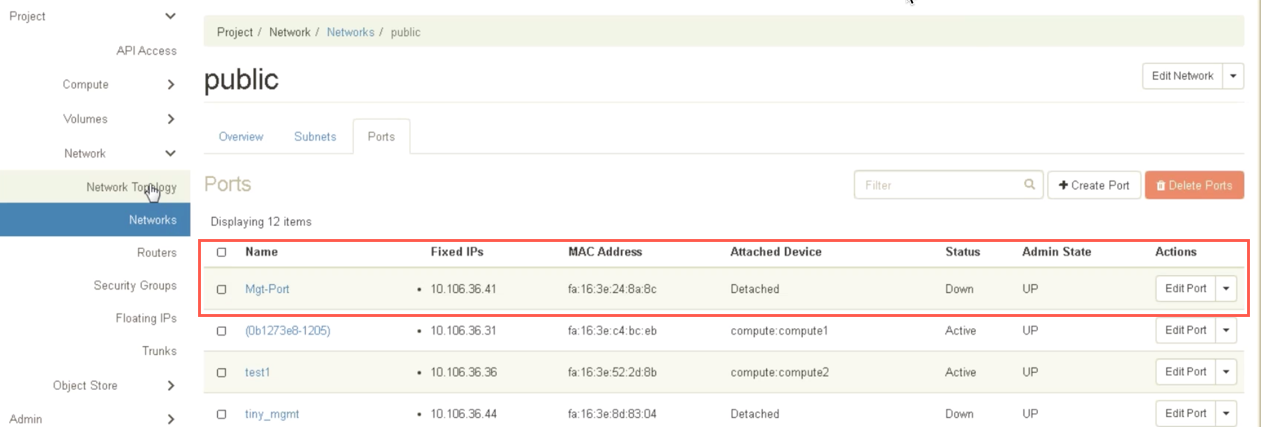
Le port est créé et comme il n’est connecté à aucun périphérique, l’état actuel affiche Détaché.
Créez une instance OpenStack pour activer le lecteur de configuration et transmettez le fichier user_data.
-
Connectez-vous à OpenStack et configurez les instances.
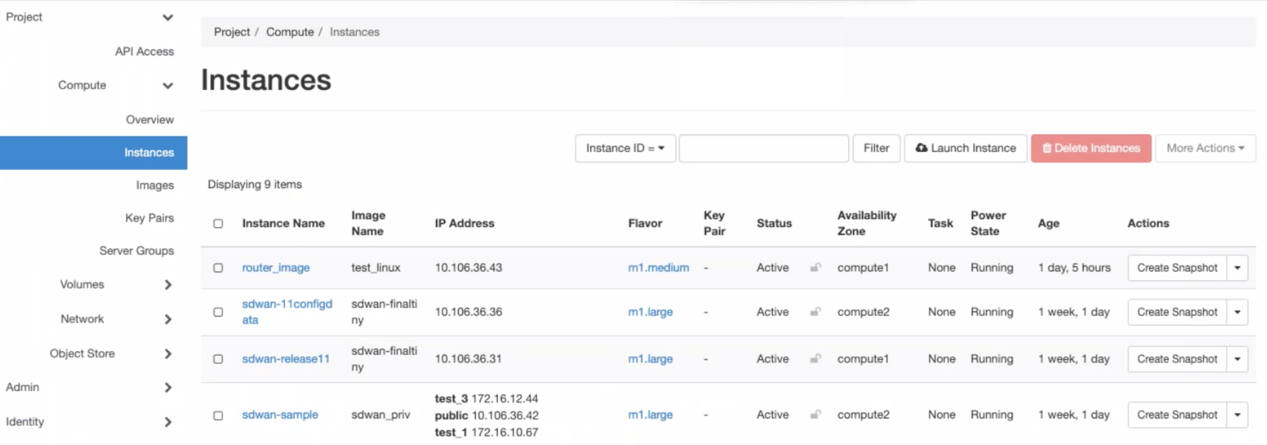
-
Téléchargez le fichier kvm.qcow2.gz et décompressez le.
-
Accédez à Instances et cliquez sur Lancer l’instance.
REMARQUE
Vous pouvez revenir à Instances et cliquer sur Lancer l’instance ou, à partir de l’écran Images, cliquer sur Lancer une fois l’image créée.

-
Sous l’onglet Détails, fournissez les informations suivantes :
- Nom de l’instance — Indiquez le nom d’hôte de l’instance.
- Description — Ajoute une description pour l’instance.
- Zone de disponibilité : sélectionnez la zone de disponibilité dans la liste déroulante où vous souhaitez déployer l’instance.
- Count : entrez le nombre d’instances. Vous pouvez augmenter le nombre pour créer plusieurs instances avec les mêmes paramètres. Cliquez sur Suivant.
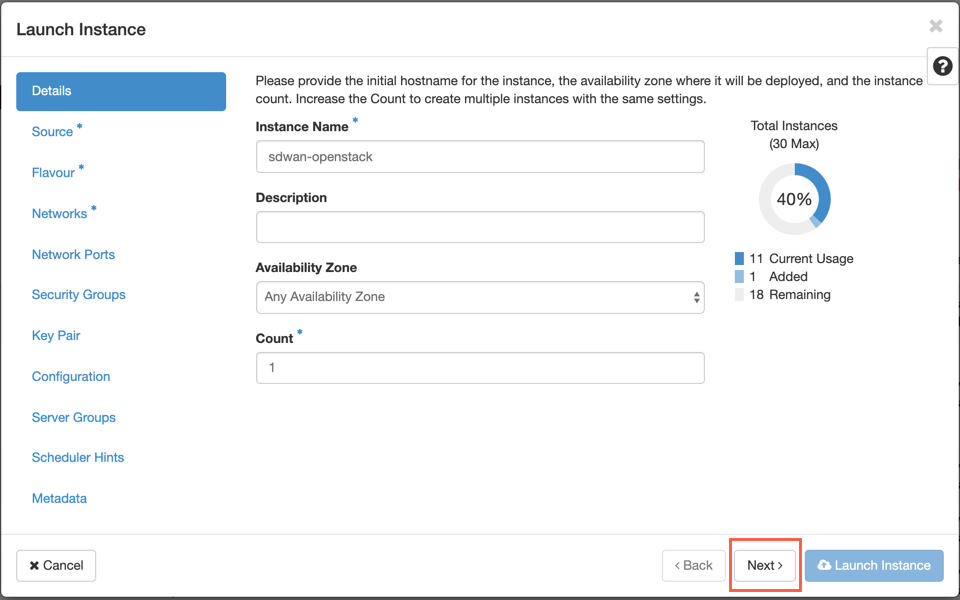
-
Dans l’onglet Source, sélectionnez Non sous Créer un nouveau volume, puis cliquez surSuivant. La source d’instance est le modèle utilisé pour créer une instance.
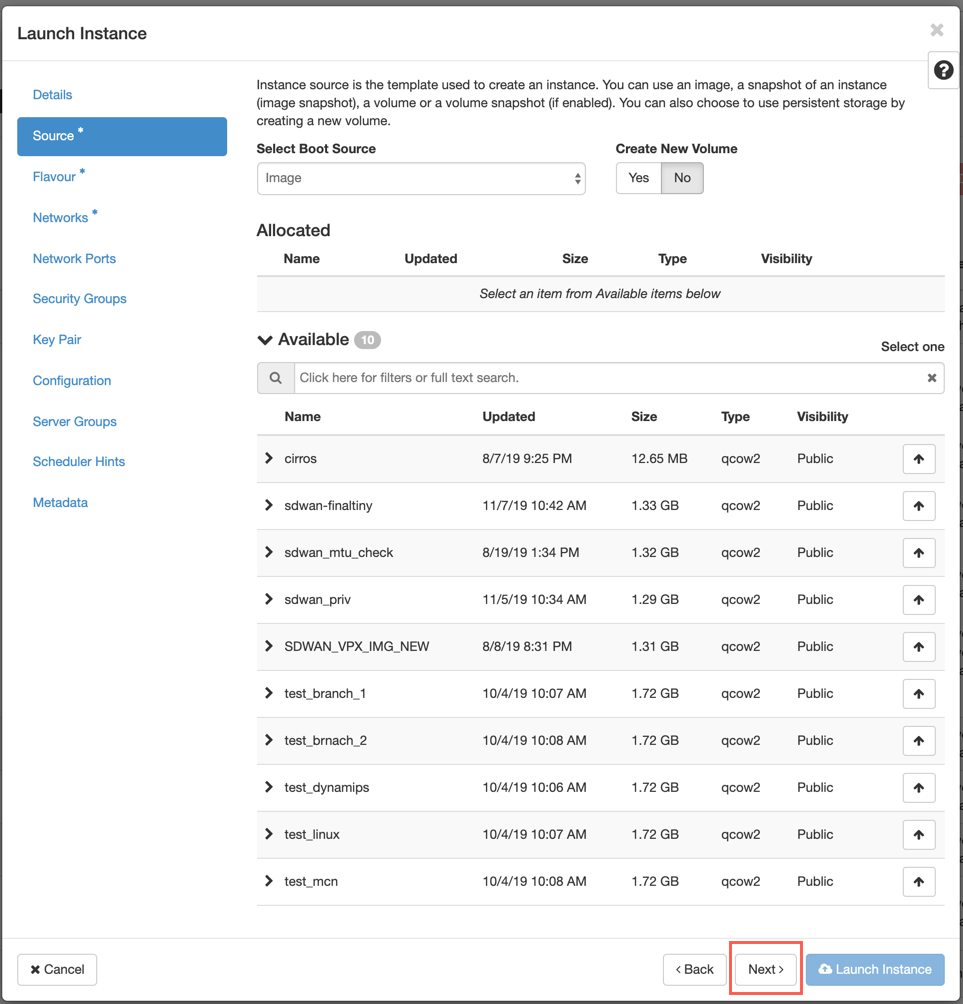
-
Sélectionnez Flavour pour l’instance et cliquez sur Suivant. La version que vous sélectionnez pour une instance gère la quantité de capacité de calcul, de stockage et de mémoire de l’instance.
REMARQUE
La version que vous sélectionnez doit disposer de suffisamment de ressources allouées pour prendre en charge le type d’instance que vous essayez de créer. Les versions qui ne fournissent pas suffisamment de ressources pour votre instance sont identifiées sur le tableau disponible avec une icône d’avertissement jaune.
Les administrateurs sont responsables de la création et de la gestion des versions. Cliquez sur la flèche (à droite) pour allouer.
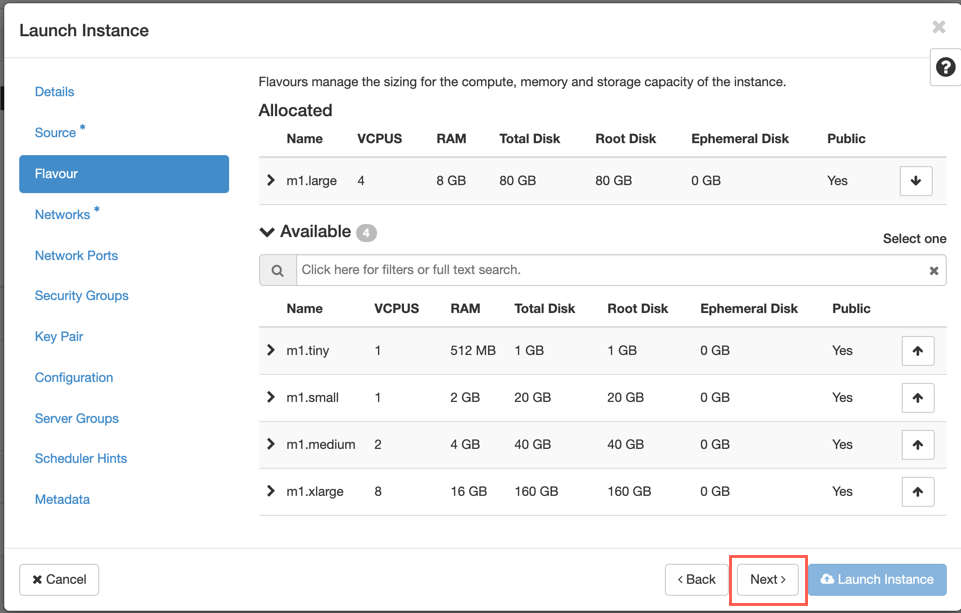
-
Sélectionnez le réseau et cliquez sur Suivant. Les réseaux fournissent les canaux de communication pour les instances.
REMARQUE
Un administrateur est créé les réseaux du fournisseur et ces réseaux sont mappés à un réseau physique existant dans le centre de données. De même, les réseaux de projet sont créés par les utilisateurs et ces réseaux sont entièrement isolés et spécifiques au projet.
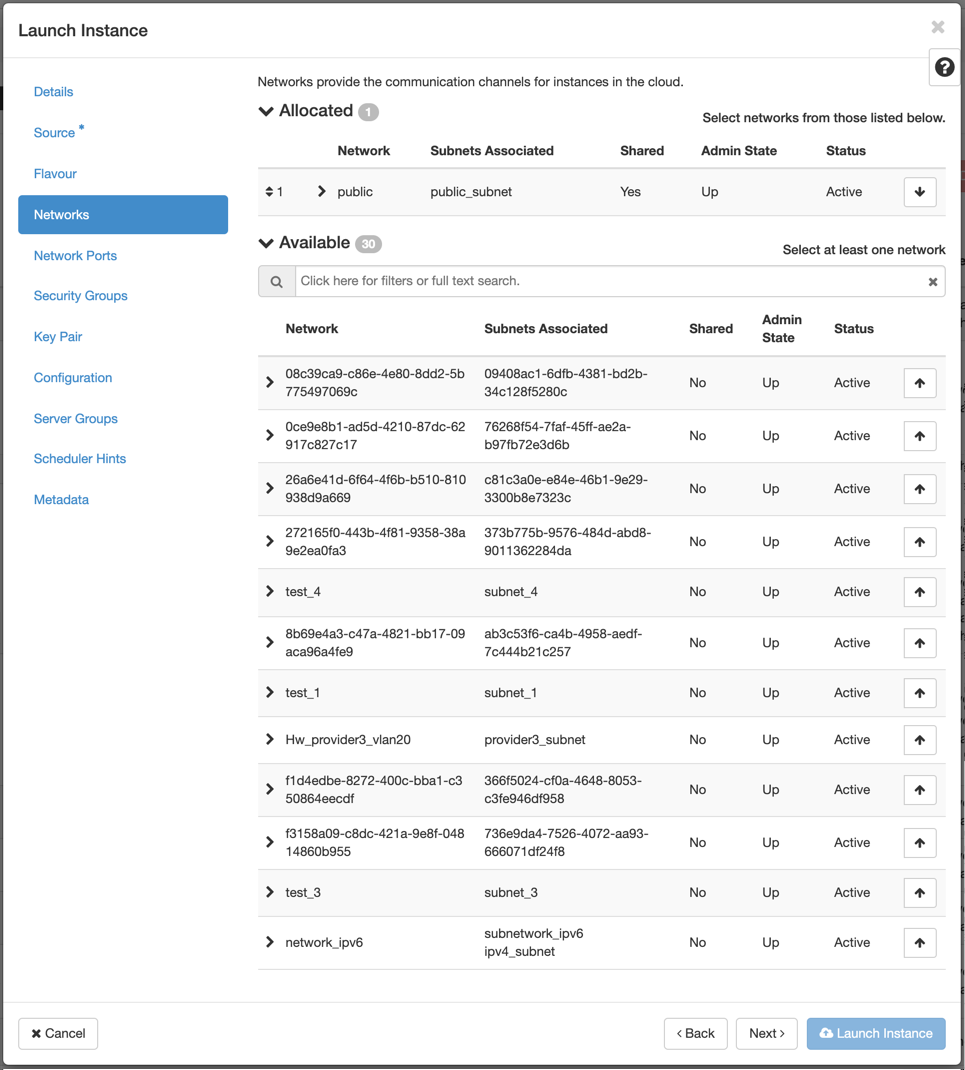
-
Sélectionnez un port réseau pour l’instance et cliquez sur Suivant. Les ports réseau fournissent des canaux de communication supplémentaires aux instances.
REMARQUE
Vous pouvez sélectionner des ports au lieu de réseaux ou une combinaison des deux.
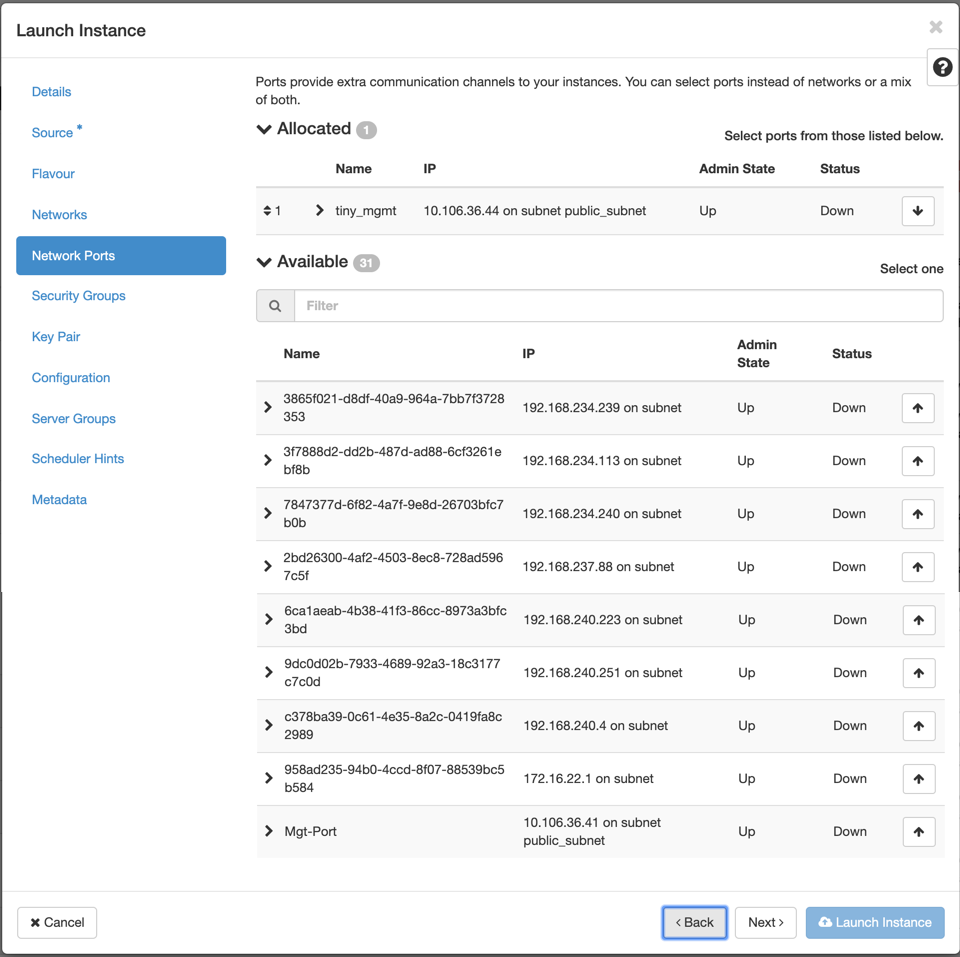
-
Accédez à Configuration et cliquez sur Choisir un fichier. Sélectionnez le fichier user_data . Vous pouvez afficher les informations sur l’ adresse IP de gestion, le DNSet le numéro de série dans le fichier user_data.
-
Activez la case à cocher Configuration Drive. En activant le lecteur de configuration, vous pouvez placer les métadonnées de l’utilisateur dans l’image.
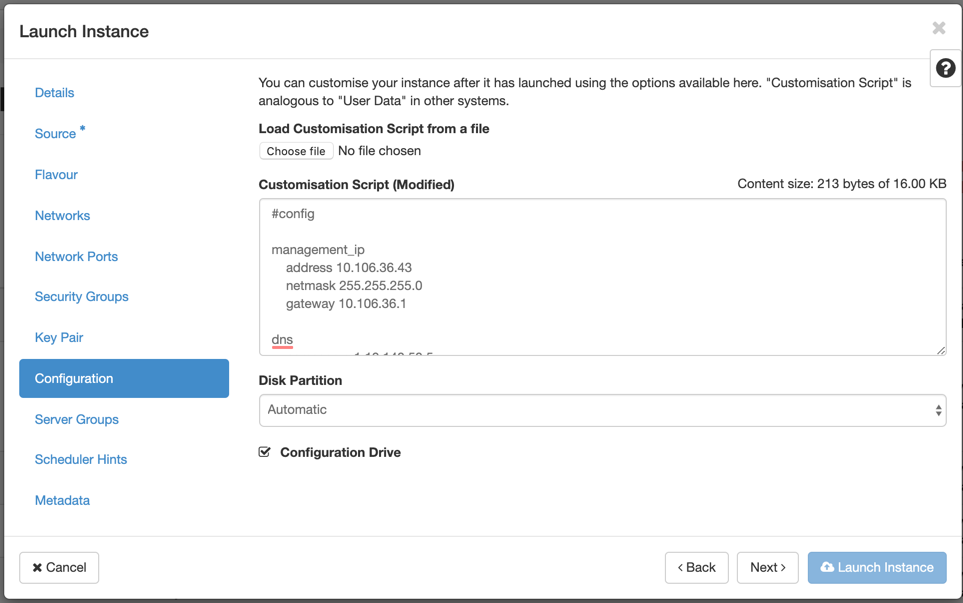
-
Cliquez sur Lancer l’instance.