Afficher les analyses des transactions Web
L’analyse des transactions Web permet d’afficher les transactions détaillées pour :
-
Temps de réponse > 500 ms
-
Erreurs 5xx
Remarque :
Vous ne pouvez afficher que quelques exemples de transactions 2xx pour l’application sélectionnée.
Conditions préalables
Pour afficher les analyses des transactions Web, vous devez :
-
Accédez à Paramètres > Paramètres d’analyse > Activer les fonctionnalités d’analyse, puis sélectionnez l’une des options suivantes :
-
Aucun - Aucune donnée n’est affichée.
-
Tout - Affiche toutes les transactions HTTP. Si vous sélectionnez cette option, NetScaler Console consomme plus de stockage. Assurez-vous d’utiliser cette option uniquement pour les applications critiques.
-
Anormal - Affiche les transactions avec une erreur 5xx et un temps de réponse > 500 ms.
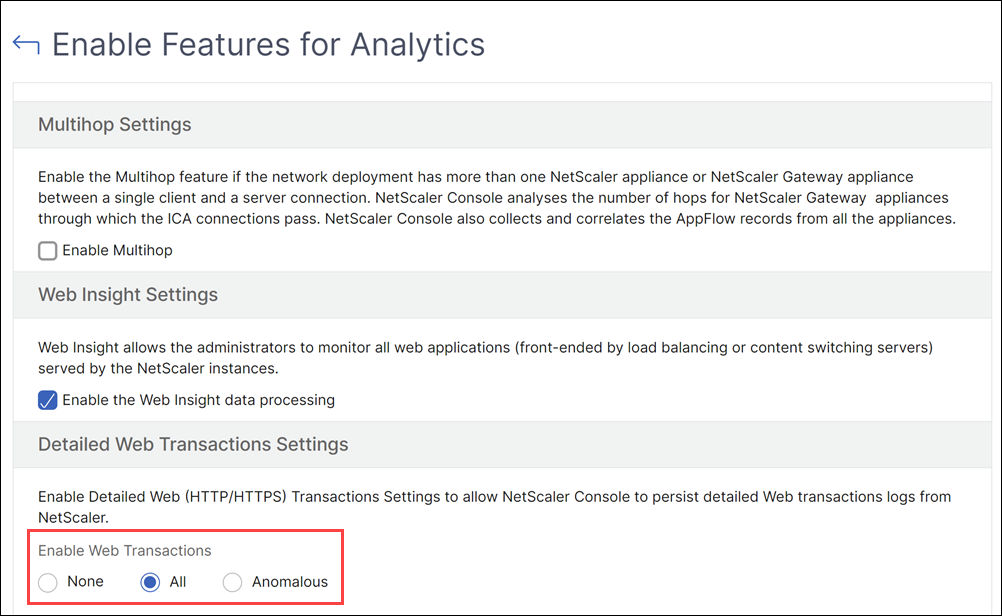
-
-
Sélectionnez Transactions Web détaillées sous Web Insight lorsque vous activez l’analyse pour les serveurs virtuels.

Remarque :
À partir de la version 14.1-44.x, l’analyse des transactions Web est disponible au niveau du serveur virtuel.
Transactions Web détaillées
Cette fonctionnalité vous permet non seulement d’examiner les transactions détaillées, mais également de comprendre visuellement les métriques (telles que le RTT client, le temps de réponse du serveur et les métriques SSL) réparties entre le client, NetScaler et le serveur.
Remarque :
Dans certains scénarios, NetScaler peut ne pas être en mesure de calculer les valeurs RTT pour certaines transactions. Pour ces transactions, NetScaler Console affiche les valeurs RTT comme suit :
- NA – S’affiche lorsque l’instance NetScaler ne peut pas calculer le RTT.
- < 1ms – S’affiche lorsque l’instance NetScaler calcule le RTT en décimales entre 0 ms et 1 ms. Par exemple, 0,22 ms.
Vous pouvez afficher les transactions détaillées pour :
-
Applications – Accédez à Applications > Tableau de bord, sélectionnez une application, puis cliquez sur Journal des transactions.
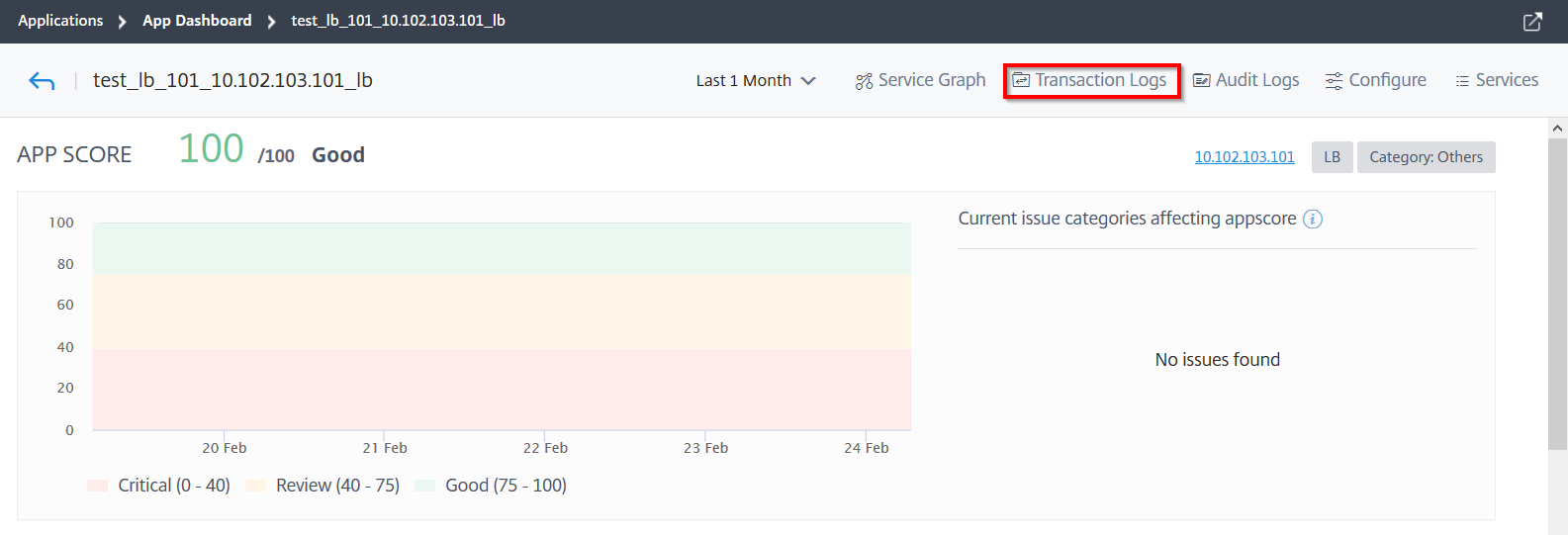
-
Applications Kubernetes – Accédez à Applications > Graphe de service. Cliquez sur un service, puis sélectionnez Journaux des transactions.
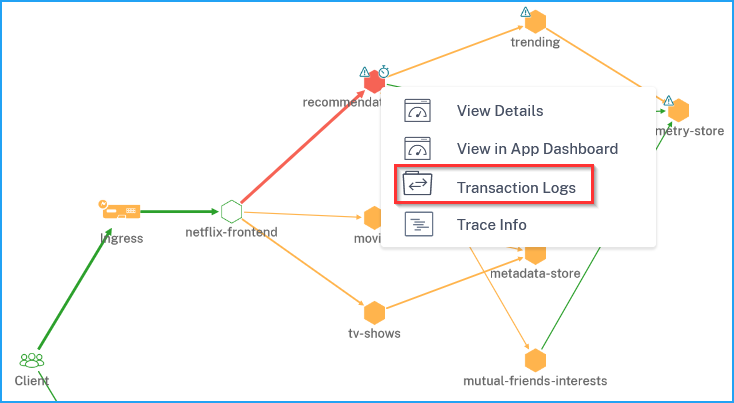
Remarque :
Vous pouvez afficher les erreurs en plaçant le pointeur de la souris sur un service erroné et en cliquant sur le nombre de problèmes.
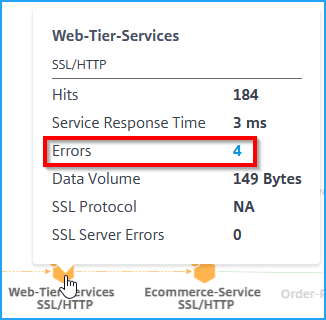
La transaction détaillée avec le Résumé des transactions pour l’application sélectionnée est affichée.
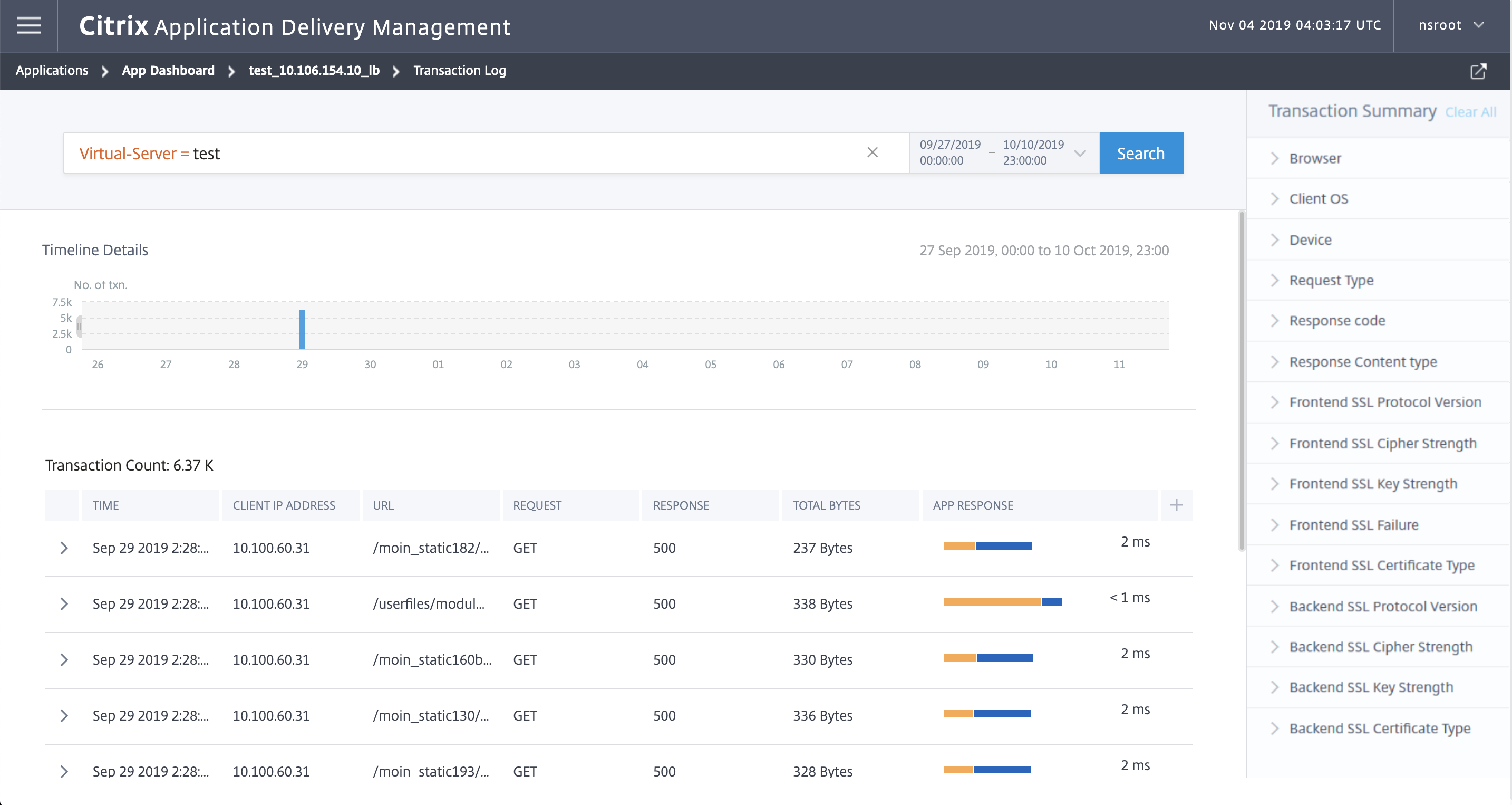
Passez le pointeur de la souris sur Réponse de l’application pour afficher des détails tels que le RTT et le temps de traitement de l’instance NetScaler et du serveur.
L’exemple suivant vous aide à analyser que le problème provient du serveur. Le temps de réponse du serveur indique 10 secondes.

Vous pouvez également faire glisser et sélectionner pour afficher les transactions pour une durée spécifique.
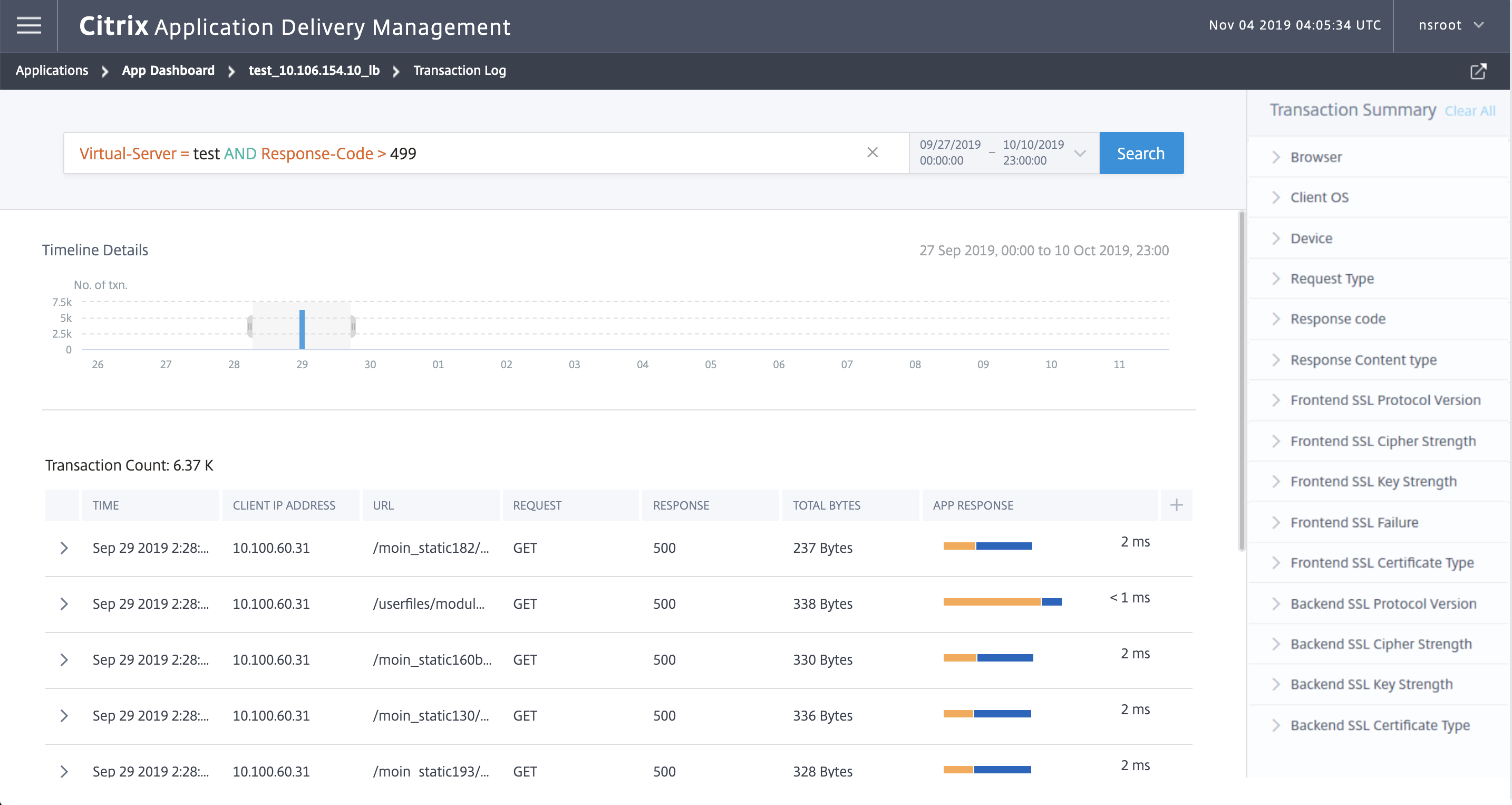
Afficher les événements
Vous pouvez afficher les informations détaillées sur un événement particulier. Dans le panneau Résumé des transactions, vous pouvez filtrer les résultats en sélectionnant les options de chaque métrique.
Par exemple, si vous souhaitez afficher les transactions 4xx.
Dans le panneau Résumé des transactions, cliquez sur Code de réponse, puis sélectionnez 404 pour afficher le résultat.
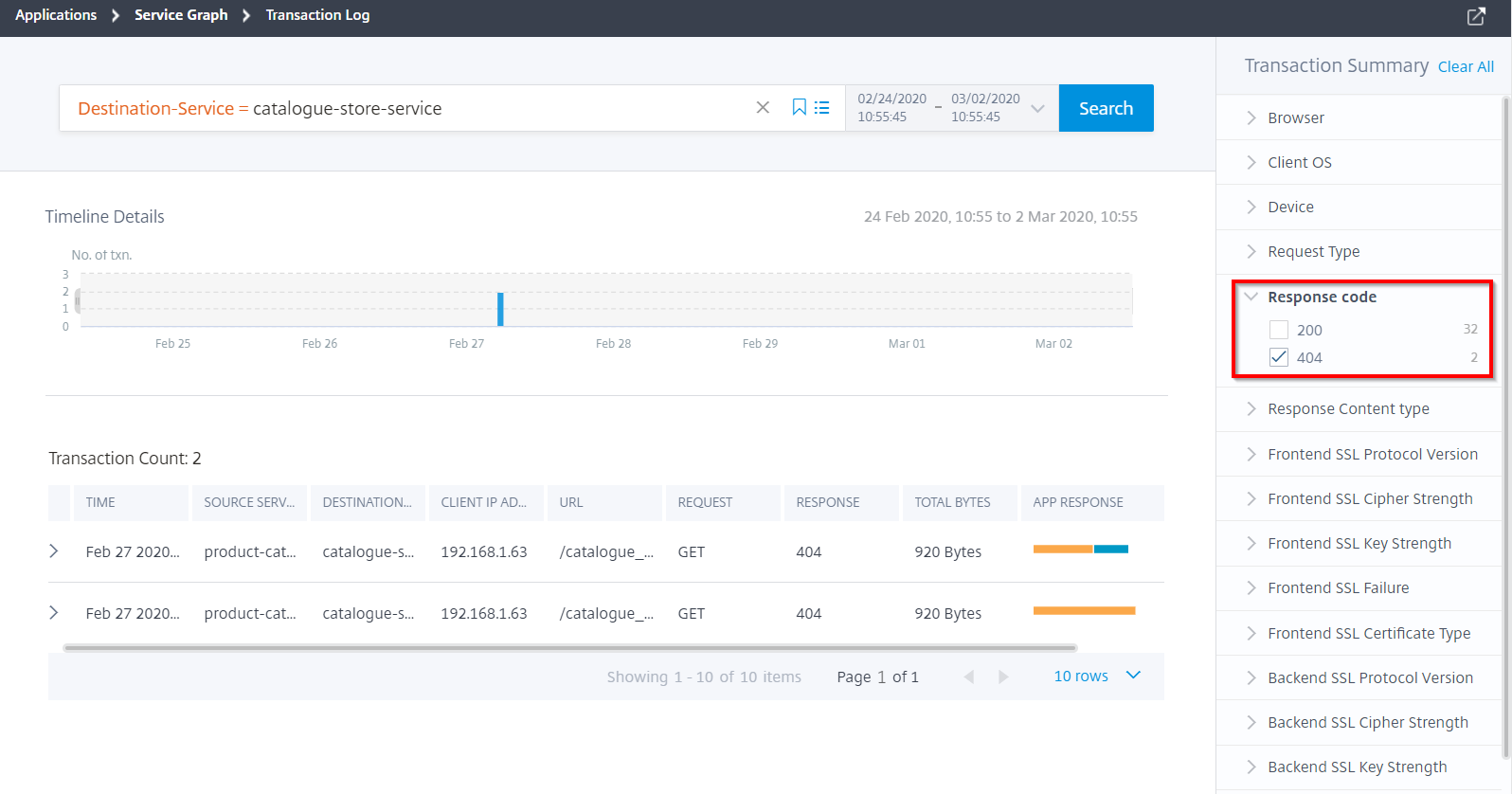
Cliquez sur une transaction pour afficher les détails qui présentent les informations de métriques du client au serveur.
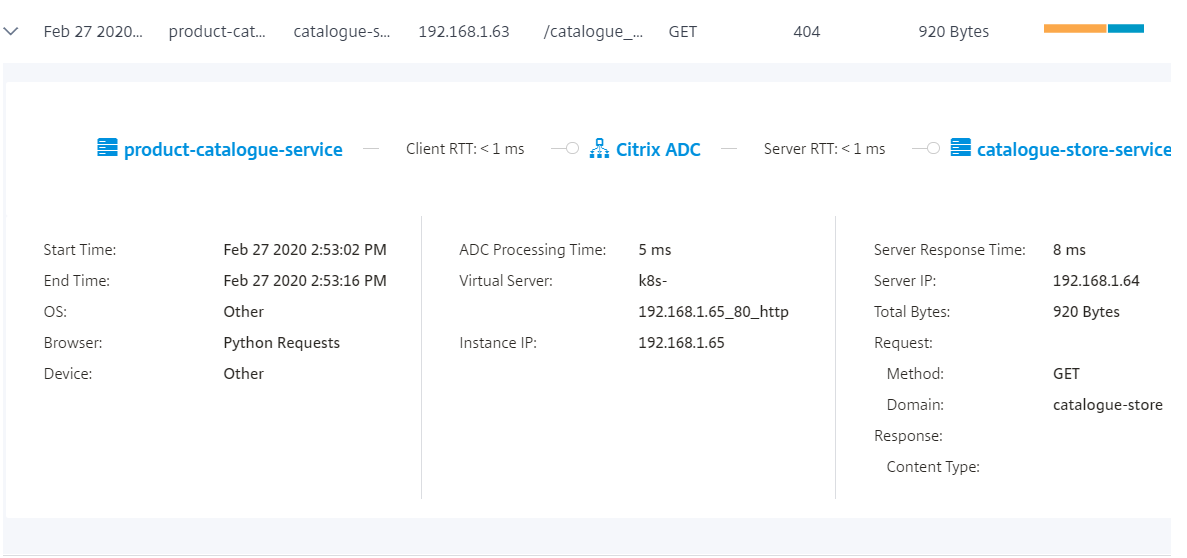
Pour les transactions présentant des erreurs SSL, les détails sont affichés pour le client et le serveur. Les métriques SSL suivantes sont affichées :
-
Version du protocole SSL
-
Échec frontal SSL
-
Force du chiffrement SSL
-
Force de la clé SSL
-
Type de certificat SSL
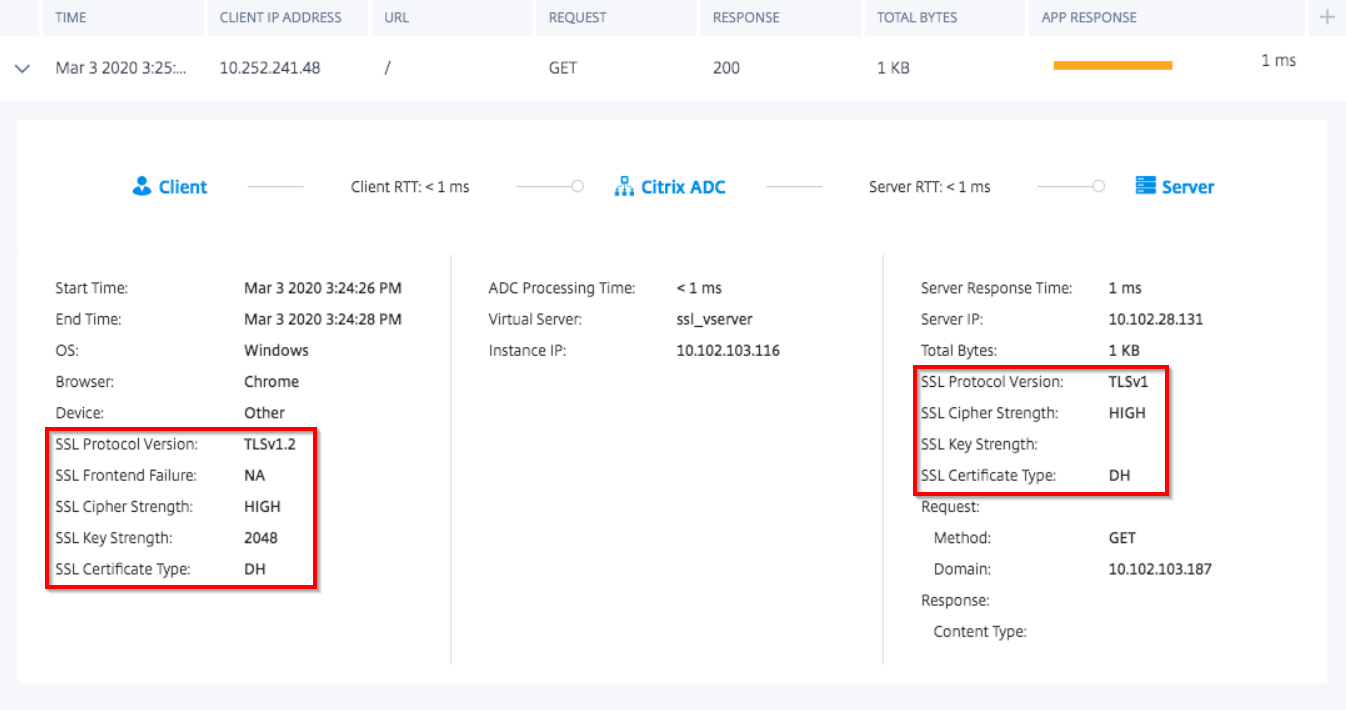
Vous pouvez également cliquer sur les métriques SSL frontal et SSL dorsal dans le panneau Résumé des transactions pour filtrer les résultats.
Pour filtrer les résultats, sélectionnez les options disponibles sous Résumé des transactions.
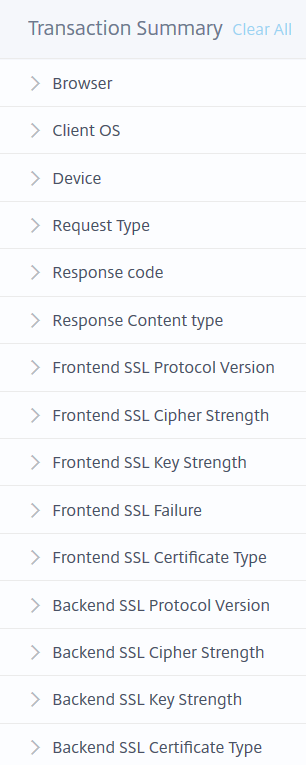
-
Navigateur : Les types de navigateurs utilisés par les clients. Par exemple : Chrome, Firefox.
-
Système d’exploitation client : Le système d’exploitation client basé sur les détails de l’agent utilisateur du navigateur. Par exemple : Windows
-
Appareil : Les appareils basés sur les détails de l’agent utilisateur du navigateur. Par exemple : Tablette, Mobile.
-
Type de requête : Le type de requête de transaction. Par exemple : GET.
-
Code de réponse : Le code de réponse reçu du serveur. Par exemple : 501, 404, 200.
-
Type de contenu de réponse : Le type de contenu de la transaction. Si la requête client est pour text/html, alors la réponse du serveur doit être text/html.
-
Version du protocole SSL frontal : La version du protocole SSL utilisée par les clients. Par exemple : SSLv3.
-
Force du chiffrement SSL frontal : La force du chiffrement basée sur la taille de la clé du certificat SSL, telle que élevée, moyenne et faible.
-
Force de la clé SSL frontale : La force du chiffrement SSL est calculée à partir de la taille de la clé du certificat SSL. La longueur de la clé définit la sécurité de l’algorithme SSL. Par exemple : 2048
-
Échec SSL frontal : Le message d’erreur de la poignée de main SSL frontale. Par exemple : SSL CLIENTAUTH FAILURE
-
Type de certificat SSL frontal : Le type de certificat utilisé par le client. Par exemple : RSA, DSA, ECDSA, DH.
-
Version du protocole SSL dorsal : Les protocoles SSL utilisés par le serveur. Par exemple : SSLv3
-
Force du chiffrement SSL dorsal : La force du chiffrement basée sur la taille de la clé du certificat SSL, telle que élevée, moyenne et faible.
-
Force de la clé SSL dorsale : La force du chiffrement SSL est calculée à partir de la taille de la clé du certificat SSL. La longueur de la clé définit la sécurité de l’algorithme SSL. Par exemple : 2048
-
Type de certificat SSL dorsal : Le type de certificat utilisé par le serveur. Par exemple : RSA, DSA, ECDSA, DH.
Ajouter des colonnes dans la liste des événements
Vous pouvez cliquer sur le bouton  pour choisir la liste des options et cliquer sur Ajouter des colonnes pour afficher les détails.
pour choisir la liste des options et cliquer sur Ajouter des colonnes pour afficher les détails.
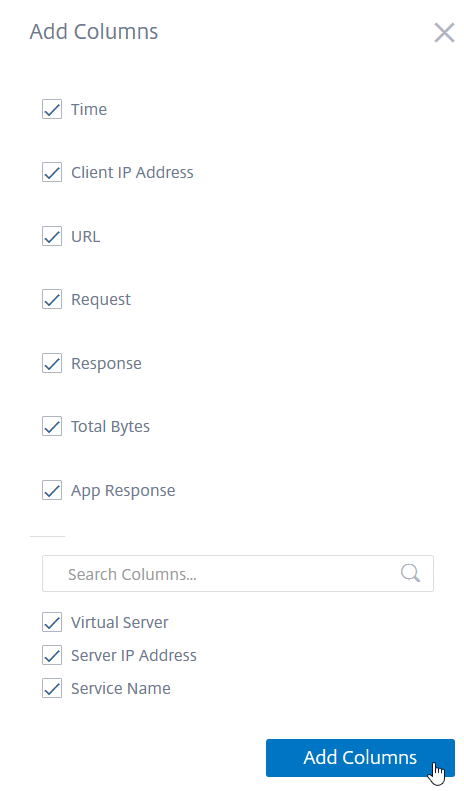
Recherche avancée
Le Résumé des transactions dispose également d’une zone de texte de recherche et d’une liste de durées, où vous pouvez afficher les événements selon vos besoins. Lorsque vous placez le curseur dans la zone de recherche, celle-ci vous propose une liste de suggestions de recherche. Vous pouvez également utiliser des opérateurs dans vos requêtes de recherche pour affiner la portée de votre recherche.
Voici les opérateurs que vous pouvez utiliser pour vos requêtes de recherche :
| Opérateurs | Description | Exemple | Sortie |
|---|---|---|---|
| = | Égal à une certaine valeur | Virtual-Server = test | Affiche l’événement pour le serveur virtuel nommé « test » |
|
|
Supérieur à une certaine valeur | App-Response-Time > 500 | Affiche les événements pour les applications dont le temps de réponse est supérieur à 500 ms |
| < | Inférieur à une certaine valeur | App-Response-Time < 300 | Affiche les événements pour les applications dont le temps de réponse est inférieur à 300 ms |
|
Supérieur ou égal à une certaine valeur | Total-Bytes >= 1024 | Affiche les événements pour les transactions supérieures ou égales à 1 Ko |
| <= | Inférieur ou égal à une certaine valeur | Total-Bytes <= 1024 | Affiche les événements pour les transactions inférieures ou égales à 1 Ko |
| != | Différent d’une certaine valeur | Response-code != 200 | Affiche les événements avec toutes les transactions, à l’exception des transactions échouées. |
| ~ | Contient une certaine valeur | Virtual-Server ~ mas | Affiche les événements pour les serveurs virtuels dont le nom contient « mas ». |
Par exemple, considérez un scénario où vous souhaitez générer des événements pour un total d’octets inférieur à 300 octets. Spécifiez les requêtes de recherche comme suit :
-
Spécifiez le mot requis dans la zone de recherche pour obtenir les suggestions associées.

-
Sélectionnez Total-Bytes et cliquez à nouveau sur la zone de texte de recherche, puis sélectionnez <.
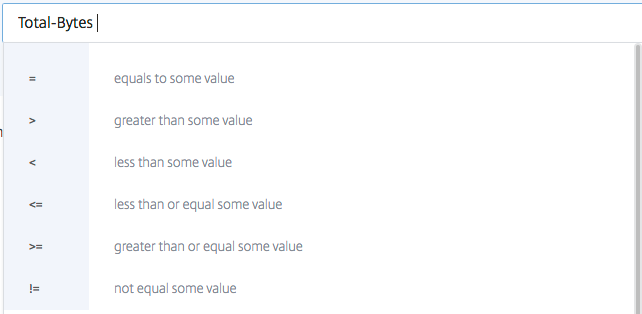
-
Saisissez la valeur 300.

-
Sélectionnez la période et cliquez sur Rechercher pour afficher les événements en fonction de votre requête de recherche.
Le résultat de la recherche est affiché.

Enregistrer la recherche
Après avoir utilisé les suggestions et les opérateurs, vous pouvez enregistrer la requête de recherche. Vous pourrez ensuite l’utiliser ultérieurement à partir de la liste, au lieu d’utiliser à nouveau les suggestions et les opérateurs.
-
Pour enregistrer une requête de recherche, cliquez sur l’icône de signet, spécifiez un nom de votre choix, puis cliquez sur Enregistrer.
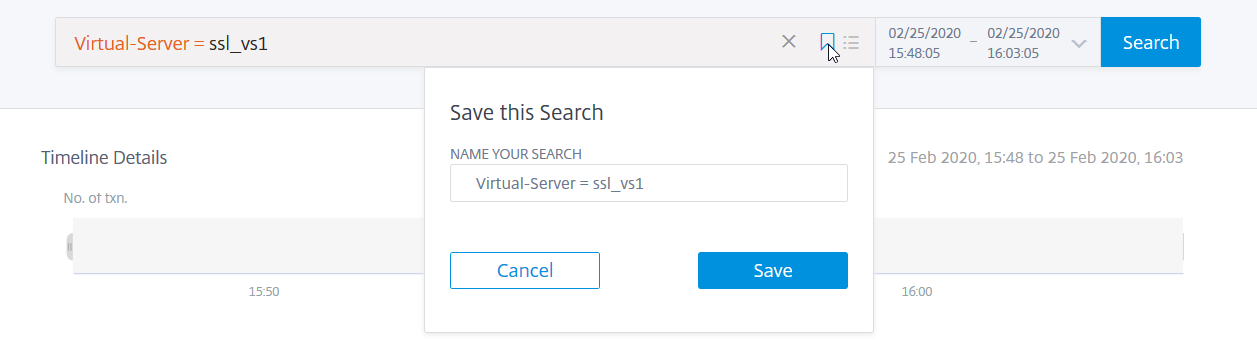
-
Pour utiliser la requête de recherche à partir de la liste, cliquez sur l’icône et sélectionnez la requête de recherche dans la liste pour afficher les résultats.
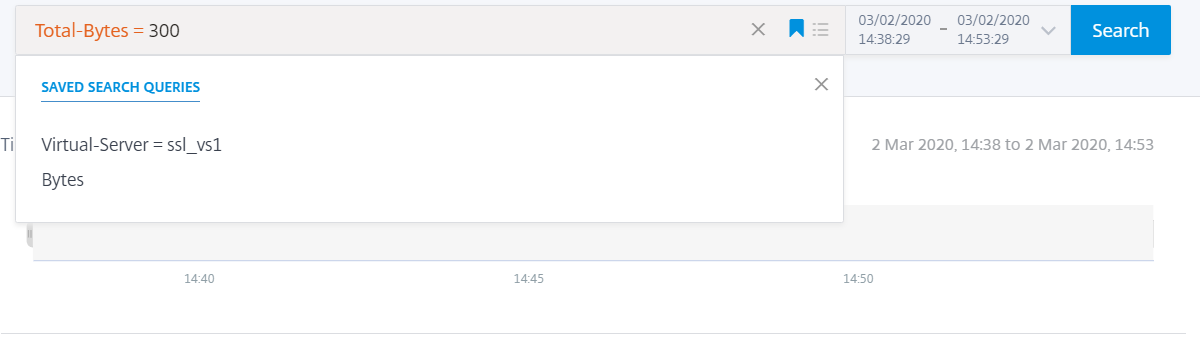
-
Pour supprimer la requête de recherche, cliquez sur l’icône, passez le pointeur de la souris sur la requête de recherche enregistrée, puis cliquez sur Supprimer.
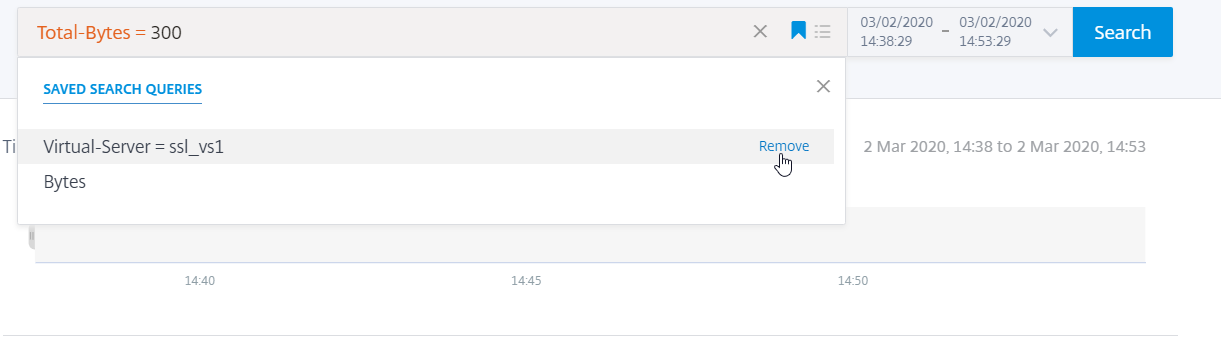
Vous pouvez également cliquer sur l’icône de signet et cliquer sur Supprimer.
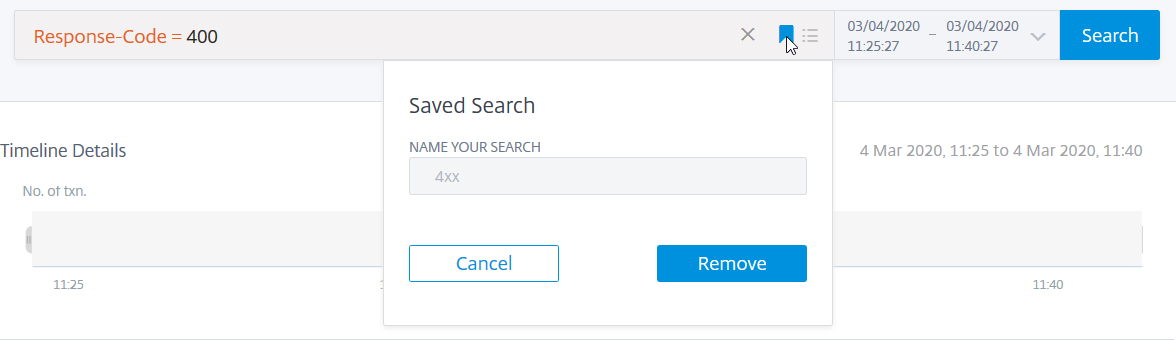
Exporter les données
Vous pouvez exporter les données d’analyse des transactions Web pour la durée sélectionnée en cliquant sur l’icône Exporter. Vous pouvez exporter aux formats PDF, PNG, JPEG et CSV. L’option Exporter vous permet d’effectuer l’une des opérations suivantes :
-
Sélectionnez Exporter maintenant pour afficher et exporter le rapport aux formats PDF, JPEG, PNG ou CSV.
-
Sélectionnez l’onglet Planifier l’exportation pour planifier le rapport quotidiennement, hebdomadairement ou mensuellement et envoyer le rapport par e-mail ou par message Slack.