Configurer GSLB sur les instances Citrix ADC VPX
Les appliances Citrix ADC configurées pour l’équilibrage de charge des serveurs globaux (GSLB) assurent la reprise après sinistre et la disponibilité continue des applications en protégeant contre les points de défaillance d’un réseau étendu. GSLB peut équilibrer la charge entre les centres de données en dirigeant les demandes des clients vers le centre de données le plus proche ou le plus performant, ou vers les centres de données survivants en cas de panne.
Cette section décrit comment activer GSLB sur des instances VPX sur deux sites dans un environnement Microsoft Azure, à l’aide des commandes Windows PowerShell.
Remarque :
Pour plus d’informations sur GSLB, consultez Global Server Load Balancing.
Vous pouvez configurer GSLB sur une instance Citrix ADC VPX sur Azure, en deux étapes :
- Créez une instance VPX avec plusieurs cartes réseau et plusieurs adresses IP, sur chaque site.
- Activez GSLB sur les instances VPX.
Remarque :
Pour plus d’informations sur la configuration de plusieurs cartes réseau et adresses IP, consultez : Configurer plusieurs adresses IP pour une instance Citrix ADC VPX en mode autonome à l’aide des commandes PowerShell
Scénario
Ce scénario inclut deux sites : le site 1 et le site 2. Chaque site possède une machine virtuelle (VM1 et VM2) configurée avec plusieurs cartes réseau, plusieurs adresses IP et GSLB.
Chiffre. Configuration GSLB mise en œuvre sur deux sites : Site 1 et Site 2.
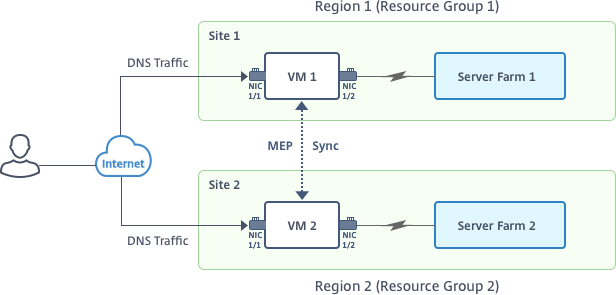
Dans ce scénario, chaque machine virtuelle dispose de trois cartes réseau - NIC 0/1, 1/1 et 1/2. Chaque carte réseau peut avoir plusieurs adresses IP privées et publiques. Les cartes réseau sont configurées aux fins suivantes.
- Carte réseau 0/1 : pour le trafic de gestion
- Carte réseau 1/1 : pour servir le trafic côté client
- NIC 1/2 : pour communiquer avec les serveurs back-end
Pour plus d’informations sur les adresses IP configurées sur chaque carte réseau dans ce scénario, reportez-vous à la section Détails de la configuration IP .
Paramètres
Voici des exemples de paramètres de paramètres pour ce scénario dans ce document.
$location="West Central US"
$vnetName="NSVPX-vnet"
$RGName="multiIP-RG"
$prmStorageAccountName="multiipstorageaccnt"
$avSetName="MultiIP-avset"
$vmSize="Standard\_DS3\_V2"
<!--NeedCopy-->
Remarque :
La configuration minimale requise pour une instance VPX est de 2 vCPU et 2 Go de RAM.
$publisher="citrix"
$offer="netscalervpx111"
$sku="netscalerbyol"
$version="latest"
$vmNamePrefix="MultiIPVPX"
$nicNamePrefix="MultiipVPX"
$osDiskSuffix="osdiskdb"
$numberOfVMs=1
$ipAddressPrefix="10.0.0."
$ipAddressPrefix1="10.0.1."
$ipAddressPrefix2="10.0.2."
$pubIPName1="MultiIP-pip1"
$pubIPName2="MultiIP-pip2"
$IpConfigName1="IPConfig1"
$IPConfigName2="IPConfig-2"
$IPConfigName3="IPConfig-3"
$IPConfigName4="IPConfig-4"
$frontendSubnetName="default"
$backendSubnetName1="subnet\_1"
$backendSubnetName2="subnet\_2"
$suffixNumber=10
<!--NeedCopy-->
Créer une machine virtuelle
Suivez les étapes 1 à 10 pour créer VM1 avec plusieurs cartes réseau et plusieurs adresses IP, à l’aide des commandes PowerShell :
Après avoir effectué toutes les étapes et commandes nécessaires à la création de VM1, répétez ces étapes pour créer une VM2 avec les paramètres qui lui sont spécifiques.
Créer un groupe de ressources
New-AzureRMResourceGroup -Name $RGName -Location $location
<!--NeedCopy-->
Créer un compte de stockage
$prmStorageAccount=New-AzureRMStorageAccount -Name $prmStorageAccountName -ResourceGroupName $RGName -Type Standard_LRS -Location $location
<!--NeedCopy-->
Créer un ensemble de disponibilités
$avSet=New-AzureRMAvailabilitySet -Name $avSetName -ResourceGroupName $RGName -Location $location
<!--NeedCopy-->
Création d’un réseau virtuel
-
Ajoutez des sous-réseaux.
$subnet1=New-AzureRmVirtualNetworkSubnetConfig -Name $frontendSubnetName -AddressPrefix "10.0.0.0/24" $subnet2=New-AzureRmVirtualNetworkSubnetConfig -Name $backendSubnetName1 -AddressPrefix "10.0.1.0/24" $subnet3=New-AzureRmVirtualNetworkSubnetConfig -Name $backendSubnetName2 -AddressPrefix "10.0.2.0/24" <!--NeedCopy--> -
Ajoutez un objet réseau virtuel.
$vnet=New-AzureRmVirtualNetwork -Name $vnetName -ResourceGroupName $RGName -Location $location -AddressPrefix 10.0.0.0/16 -Subnet $subnet1, $subnet2, $subnet3 <!--NeedCopy--> -
Récupérez des sous-réseaux.
$frontendSubnet=$vnet.Subnets|?{$_.Name -eq $frontendSubnetName} $backendSubnet1=$vnet.Subnets|?{$_.Name -eq $backendSubnetName1} $backendSubnet2=$vnet.Subnets|?{$_.Name -eq $backendSubnetName2} <!--NeedCopy-->
Créer une adresse IP publique
$pip1=New-AzureRmPublicIpAddress -Name $pubIPName1 -ResourceGroupName $RGName -Location $location -AllocationMethod Dynamic
$pip2=New-AzureRmPublicIpAddress -Name $pubIPName2 -ResourceGroupName $RGName -Location $location -AllocationMethod Dynamic
<!--NeedCopy-->
Créer des cartes réseau
Créer une carte réseau 0/1
$nic1Name=$nicNamePrefix + $suffixNumber + "-Mgmnt"
$ipAddress1=$ipAddressPrefix + $suffixNumber
$IPConfig1=New-AzureRmNetworkInterfaceIpConfig -Name $IPConfigName1 -SubnetId $frontendSubnet.Id -PublicIpAddress $pip1 -PrivateIpAddress $ipAddress1 -Primary
$nic1=New-AzureRMNetworkInterface -Name $nic1Name -ResourceGroupName $RGName -Location $location -IpConfiguration $IpConfig1
<!--NeedCopy-->
Créer une carte réseau 1/1
$nic2Name $nicNamePrefix + $suffixNumber + "-frontend"
$ipAddress2=$ipAddressPrefix1 + ($suffixNumber)
$ipAddress3=$ipAddressPrefix1 + ($suffixNumber + 1)
$IPConfig2=New-AzureRmNetworkInterfaceIpConfig -Name $IPConfigName2 -PublicIpAddress $pip2 -SubnetId $backendSubnet1.Id -PrivateIpAddress $ipAddress2 -Primary
$IPConfig3=New-AzureRmNetworkInterfaceIpConfig -Name $IPConfigName3 -SubnetId $backendSubnet1.Id -PrivateIpAddress $ipAddress3
nic2=New-AzureRMNetworkInterface -Name $nic2Name -ResourceGroupName $RGName -Location $location -IpConfiguration $IpConfig2, $IpConfig3
<!--NeedCopy-->
Créer une carte réseau 1/2
$nic3Name=$nicNamePrefix + $suffixNumber + "-backend"
$ipAddress4=$ipAddressPrefix2 + ($suffixNumber)
$IPConfig4=New-AzureRmNetworkInterfaceIpConfig -Name $IPConfigName4 -SubnetId $backendSubnet2.Id -PrivateIpAddress $ipAddress4 -Primary
$nic3=New-AzureRMNetworkInterface -Name $nic3Name -ResourceGroupName $RGName -Location $location -IpConfiguration $IpConfig4
<!--NeedCopy-->
Créer un objet de configuration de machine virtuelle
$vmName=$vmNamePrefix
$vmConfig=New-AzureRMVMConfig -VMName $vmName -VMSize $vmSize -AvailabilitySetId $avSet.Id
<!--NeedCopy-->
Obtenir des informations d’identification et définir les propriétés du système d’exploitation
$cred=Get-Credential -Message "Type the name and password for VPX login."
$vmConfig=Set-AzureRMVMOperatingSystem -VM $vmConfig -Linux -ComputerName $vmName -Credential $cred
$vmConfig=Set-AzureRMVMSourceImage -VM $vmConfig -PublisherName $publisher -Offer $offer -Skus $sku -Version $version
<!--NeedCopy-->
Ajouter des cartes réseau
$vmConfig=Add-AzureRMVMNetworkInterface -VM $vmConfig -Id $nic1.Id -Primary
$vmConfig=Add-AzureRMVMNetworkInterface -VM $vmConfig -Id $nic2.Id
$vmConfig=Add-AzureRMVMNetworkInterface -VM $vmConfig -Id $nic3.Id
<!--NeedCopy-->
Spécifier le disque du système d’exploitation et créer une machine virtuelle
$osDiskName=$vmName + "-" + $osDiskSuffix
$osVhdUri=$prmStorageAccount.PrimaryEndpoints.Blob.ToString() + "vhds/" +$osDiskName + ".vhd"
$vmConfig=Set-AzureRMVMOSDisk -VM $vmConfig -Name $osDiskName -VhdUri $osVhdUri -CreateOption fromImage
Set-AzureRmVMPlan -VM $vmConfig -Publisher $publisher -Product $offer -Name $sku
New-AzureRMVM -VM $vmConfig -ResourceGroupName $RGName -Location $location
<!--NeedCopy-->
Remarque :
Répétez les étapes 1 à 10 répertoriées dans « Créer des machines virtuelles multi-cartes réseau à l’aide des commandes PowerShell » pour créer VM2 avec des paramètres spécifiques à VM2.
Détails de la configuration IP
Les adresses IP suivantes sont utilisées.
Tableau 2. Adresses IP utilisées dans VM1
| Carte d’interface réseau | IP privée | Adresse IP publique (PIP) | Description |
|---|---|---|---|
| 0/1 | 10.0.0.10 | PIP1 | Configuré en tant que NSIP (IP de gestion) |
| 1/1 | 10.0.1.10 | PIP2 | Configuré en tant qu’adresse IP du site SNIP/GSLB |
| - | 10.0.1.11 | - | Configuré en tant qu’adresse IP du serveur LB. L’adresse IP publique n’est pas obligatoire |
| 1/2 | 10.0.2.10 | - | Configuration en tant que SNIP pour l’envoi de sondes de moniteur aux services ; une IP publique n’est pas obligatoire |
Tableau 2. Adresses IP utilisées dans VM2
| Carte d’interface réseau | IP interne | Adresse IP publique (PIP) | Description |
|---|---|---|---|
| 0/1 | 20.0.0.10 | PIP4 | Configuré en tant que NSIP (IP de gestion) |
| 1/1 | 20.0.1.10 | PIP5 | Configuré en tant qu’adresse IP du site SNIP/GSLB |
| - | 20.0.1.11 | - | Configuré en tant qu’adresse IP du serveur LB. L’adresse IP publique n’est pas obligatoire |
| 1/2 | 20.0.2.10 | - | Configuration en tant que SNIP pour l’envoi de sondes de moniteur aux services ; une IP publique n’est pas obligatoire |
Voici des exemples de configurations pour ce scénario, montrant les adresses IP et les configurations LB initiales telles que créées via l’interface de ligne de commande Citrix ADC VPX pour VM1 et VM2.
Voici un exemple de configuration sur VM1.
add ns ip 10.0.1.10 255.255.255.0 -mgmtAccess ENABLED
Add nsip 10.0.2.10 255.255.255.0
add service svc1 10.0.1.10 ADNS 53
add lb vserver v1 HTTP 10.0.1.11 80
add service s1 10.0.2.120 http 80
Add service s2 10.0.2.121 http 80
Bind lb vs v1 s[1-2]
<!--NeedCopy-->
Voici un exemple de configuration sur VM2.
add ns ip 20.0.1.10 255.255.255.0 -mgmtAccess ENABLED
Add nsip 20.0.2.10 255.255.255.0
add service svc1 20.0.1.10 ADNS 53
add lb vserver v1 HTTP 20.0.1.11 80
Add service s1 20.0.2.90 http 80
Add service s2 20.0.2.91 http 80
Bind lb vs v1 s[1-2]
<!--NeedCopy-->
Configurer les sites GSLB et d’autres paramètres
Effectuez les tâches décrites dans la rubrique suivante pour configurer les deux sites GSLB et les autres paramètres nécessaires :
Équilibrage de charge de serveur global
Voici un exemple de configuration GSLB sur VM1 et VM2.
enable ns feature LB GSLB
add gslb site site1 10.0.1.10 -publicIP PIP2
add gslb site site2 20.0.1.10 -publicIP PIP5
add gslb service site1_gslb_http_svc1 10.0.1.11 HTTP 80 -publicIP PIP3 -publicPort 80 -siteName site1
add gslb service site2_gslb_http_svc1 20.0.1.11 HTTP 80 -publicIP PIP6 -publicPort 80 -siteName site2
add gslb vserver gslb_http_vip1 HTTP
bind gslb vserver gslb_http_vip1 -serviceName site2_gslb_http_svc1
bind gslb vserver gslb_http_vip1 -serviceName site1_gslb_http_svc1
bind gslb vserver gslb_http_vip1 -domainName www.gslbindia.com -TTL 5
<!--NeedCopy-->
Vous avez configuré GSLB sur des instances Citrix ADC VPX exécutées sur Azure.