Configurez plusieurs adresses IP pour une instance autonome NetScaler ADC VPX à l’aide des commandes PowerShell
Dans un environnement Azure, une appliance virtuelle Citrix ADC VPX peut être déployée avec plusieurs cartes réseau. Chaque carte réseau peut comporter plusieurs adresses IP. Cette section explique comment déployer une instance Citrix ADC VPX avec une seule carte réseau et plusieurs adresses IP, à l’aide des commandes PowerShell. Vous pouvez utiliser le même script pour le déploiement multi-cartes réseau et multi-IP.
Remarque :
Dans ce document, IP-Config fait référence à une paire d’adresses IP, IP publique et IP privée, associées à une carte réseau individuelle. Pour plus d’informations, consultez la section Terminologie Azure .
Cas d’utilisation
Dans ce cas d’utilisation, une seule carte réseau est connectée à un réseau virtuel (VNET). La carte réseau est associée à trois configurations IP, comme indiqué dans le tableau suivant.
| Configuration IP | Associé à |
|---|---|
| IPConfig-1 | Adresse IP publique statique ; adresse IP privée statique |
| IPConfig-2 | Adresse IP publique statique ; adresse privée statique |
| IPConfig-3 | Adresse IP privée statique |
Remarque :
IPConfig-3 n’est associé à aucune adresse IP publique.
Diagramme : Topologie
Voici la représentation visuelle du cas d’utilisation.
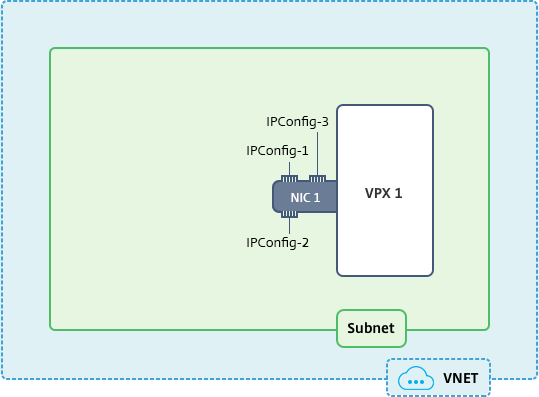
Remarque :
Dans un déploiement Azure Citrix ADC VPX multi-NIC et multi-IP, l’adresse IP privée associée à la (première)
IPConfigde la carte réseau principale (première) est automatiquement ajoutée en tant qu’adresse NSIP de gestion de l’appliance. Les adresses IP privées restantes associéesIPConfigsdoivent être ajoutées dans l’instance VPX en tant que VIP ou SNIP à l’aide de laadd ns ipcommande, comme déterminé par vos besoins.
Voici le résumé des étapes requises pour configurer plusieurs adresses IP pour un dispositif virtuel Citrix ADC VPX en mode autonome :
- Créer un groupe de ressources
- Créer un compte de stockage
- Créer un jeu de disponibilité
- Créer un groupe de services réseau
- Créer un réseau virtuel
- Créer une adresse IP publique
- Attribuer une configuration IP
- Créer une carte réseau
- Créer une instance Citrix ADC VPX
- Vérifier les configurations de carte réseau
- Vérifier les configurations côté VPX
Script
Paramètres
Voici des exemples de paramètres pour le cas d’utilisation dans ce document. Vous pouvez utiliser différents paramètres si vous le souhaitez.
$locName=”westcentralus”
$rgname=”Azure-MultiIP »
$nicName1=”VM1-NIC1”
$VNetName=”Azure-MultiIP-VNet »
$vNetAddressRange=”11.6.0.0/16”
$FrontendSubnetName= « FrontendSubnet »
$frontEndSubnetRange=”11.6.1.0/24”
$prmStorageAccountName=”MultiIPStorage »
$avSetName=”multiip-avSet”
$VMSize=”Standard_DS4_v2” (Ce paramètre crée une machine virtuelle comportant jusqu’à quatre cartes réseau.)
Remarque :
La configuration minimale requise pour une instance VPX est de 2 vCPU et 2 Go de RAM.
$publisher = « Citrix »
$offer=”netscalervpx110-6531” (Vous pouvez utiliser différentes offres.)
$sku=”netscalerbyol » (Selon votre offre, le SKU peut être différent.)
$version=”dernière »
$pubIPName1=”PIP1”
$pubIPName2=”PIP2”
$domName1=”multiipvpx1”
$domName2=”multiipvpx2”
$vmNamePrefix=”VPXMultiIP »
$osDiskSuffix=”osmultiipalbdiskdb1”
Informations relatives au groupe de sécurité réseau (NSG) :
$NSGName=”NSG-MultiIP »
$rule1Name=”Inbound-HTTP”
$rule2Name=”Inbound-HTTPS”
$rule3Name=”Inbound-SSH”
$IpConfigName1=”IPConfig1”
$IPConfigName2=”IPConfig-2”
$IPConfigName3=”IPConfig-3”
1. Créer un groupe de ressources
New-AzureRmResourceGroup -Name $rgName -Location $locName
2. Créer un compte de stockage
$prmStorageAccount = New-AzureRMStorageAccount -Name $prmStorageAccountName -ResourceGroupName $rgName -Type Standard_LRS -Location $locName
3. Créer un ensemble de disponibilité
$avSet = New-AzureRMAvailabilitySet -Name $avSetName -ResourceGroupName $rgName -Location $locName
4. Créer un groupe de sécurité réseau
-
Ajoutez des règles. Vous devez ajouter une règle au groupe de sécurité réseau pour n’importe quel port desservant le trafic.
$rule1=New-AzureRmNetworkSecurityRuleConfig -Name $rule1Name -Description "Autoriser HTTP" -Accès Autorisé -Protocole Tcp -Direction Entrant -Priorité 101 -SourceAddressPrefix Internet -SourcePortRange * -DestinationAddressPrefix * -DestinationPortRange 80$rule2=New-AzureRmNetworkSecurityRuleConfig -Name $rule2Name -Description "Autoriser HTTPS" -Accès Autorisé -Protocole Tcp -Direction Entrant -Priorité 110 -SourceAddressPrefix Internet -SourcePortRange * -DestinationAddressPrefix * -DestinationPortRange 443$rule3=New-AzureRmNetworkSecurityRuleConfig -Name $rule3Name -Description "Autoriser SSH" -Accès Autorisé -Protocole Tcp -Direction Entrant -Priorité 120 -SourceAddressPrefix Internet -SourcePortRange * -DestinationAddressPrefix * -DestinationPortRange 22 -
Créez un objet de groupe de sécurité réseau.
$nsg=New-AzureRmNetworkSecurityGroup -ResourceGroupName $rgName -Location $locName -Name $nsgName -SecurityRules $rule1,$rule2,$rule3
5. Créer un réseau virtuel
-
Ajoutez des sous-réseaux.
$frontendSubnet=New-AzureRmVirtualNetworkSubnetConfig -Name $frontEndSubnetName -AddressPrefix $frontEndSubnetRange -
Ajoutez un objet réseau virtuel.
$vnet=New-AzureRmVirtualNetwork -Name $vNetName -ResourceGroupName $rgName -Location $locName -AddressPrefix $vNetAddressRange -Subnet $frontendSubnet -
Récupérez des sous-réseaux.
$subnetName="frontEndSubnet"$subnet1=$vnet.Sous-réseaux|?{$_.Name -eq $subnetName}
6. Créer une adresse IP publique
$pip1=New-AzureRmPublicIpAddress -Nom $pubIPName1 -Nom du groupe de ressources $rgName -Étiquette du nom de domaine $domName1 -Emplacement $locName -Méthode d'allocation statique $pip2=New-AzureRmPublicIpAddress -Nom $pubIPName2 -Nom du groupe de ressources $rgName -Étiquette du nom de domaine $domName2 -Emplacement $locName -Méthode d'allocation statique
Remarque :
Vérifiez la disponibilité des noms de domaine avant de les utiliser.
La méthode d’allocation des adresses IP peut être dynamique ou statique.
7. Attribuer la configuration IP
Dans ce cas d’utilisation, tenez compte des points suivants avant d’attribuer des adresses IP :
- IPConfig-1 appartient au sous-net1 de VPX1.
- IPConfig-2 appartient au sous-réseau 1 du VPX1.
- IPConfig-3 appartient au sous-réseau 1 de VPX1.
Remarque :
Lorsque vous affectez plusieurs configurations IP à une carte réseau, une configuration doit être affectée comme principale.
$IPAddress1="11.6.1.27"
$IPConfig1=New-AzureRmNetworkInterfaceIpConfig -Name $IPConfigName1 -Subnet $subnet1 -PrivateIpAddress $IPAddress1 -PublicIpAddress $pip1 –Primary
$IPAddress2="11.6.1.28"
$IPConfig2=New-AzureRmNetworkInterfaceIpConfig -Name $IPConfigName2 -Subnet $subnet1 -PrivateIpAddress $IPAddress2 -PublicIpAddress $pip2
$IPAddress3="11.6.1.29"
$IPConfig3=New-AzureRmNetworkInterfaceIpConfig -Name $IPConfigName3 -Subnet $subnet1 -PrivateIpAddress $IPAddress3 -Primary
Utilisez une adresse IP valide qui répond aux exigences de votre sous-réseau et vérifiez sa disponibilité.
8. Créer une carte réseau
$nic1=New-AzureRmNetworkInterface -Name $nicName1 -ResourceGroupName $rgName -Location $locName -IpConfiguration $IpConfig1,$IpConfig2,$IPConfig3 -NetworkSecurityGroupId $nsg.Id
9. Créer une instance Citrix ADC VPX
-
Initialisez les variables.
$suffixNumber = 1$vmName = $vmNamePrefix + $suffixNumber -
Créez un objet de configuration VM.
$vmConfig=New-AzureRMVMConfig -VMName $vmName -VMSize $vmSize -AvailabilitySetId $avSet.Id -
Définissez les informations d’identification, le système d’exploitation et l’image.
$cred=Get-Credential -Message "Saisissez le nom et le mot de passe pour la connexion à VPX."$vmConfig=Set-AzureRMVMOperatingSystem -VM $vmConfig -Linux -ComputerName $vmName -Credential $cred$vmConfig=Set-AzureRMVMSourceImage -VM $vmConfig -PublisherName $publisher -Offre $offer -SKU $sku -Version $version -
Ajoutez une carte réseau.
$vmConfig=Add-AzureRMVMNetworkInterface -VM $vmConfig -Id $nic1.Id -PrimaryRemarque :
Dans un déploiement VPX multi-NIC, une carte réseau doit être principale. Par conséquent, « -Primary » doit être ajouté lors de l’ajout de cette carte réseau à l’instance VPX.
-
Spécifiez le disque du système d’exploitation et créez une machine virtuelle.
$osDiskName=$vmName + "-" + $osDiskSuffix1$osVhdUri=$prmStorageAccount.PrimaryEndpoints.Blob.ToString() + "vhds/" + $osDiskName + ".vhd"$vmConfig=Set-AzureRMVMOSDisk -VM $vmConfig -Nom $osDiskName -VhdUri $osVhdUri -CreateOption fromImageSet-AzureRmVMPlan -VM $vmConfig -Éditeur $publisher -Produit $offer -Nom $skuNouveau-AzureRMVM -VM $vmConfig -ResourceGroupName $rgName -Location $locName
10. Vérifiez les configurations de la carte réseau
Une fois l’instance VPX démarrée, vous pouvez vérifier les adresses IP allouées à IPConfigs la carte réseau VPX à l’aide de la commande suivante.
$nic.IPConfig
11. Vérifiez les configurations côté VPX
Lorsque l’instance Citrix ADC VPX démarre, une adresse IP privée associée à la carte réseau principale IPconfig de la carte réseau principale est ajoutée en tant qu’adresse NSIP. Les adresses IP privées restantes doivent être ajoutées en tant qu’adresses VIP ou SNIP, selon vos besoins. Utilisez la commande suivante.
add nsip <Private IPAddress><netmask> -type VIP/SNIP
Vous avez maintenant configuré plusieurs adresses IP pour une instance Citrix ADC VPX en mode autonome.