Provisionner l’instance Citrix ADC VPX à l’aide de Virtual Machine Manager
Virtual Machine Manager est un outil de bureau pour gérer les invités de machines virtuelles. Il vous permet de créer de nouveaux invités VM et différents types de stockage, et de gérer des réseaux virtuels. Vous pouvez accéder à la console graphique des invités de machines virtuelles à l’aide de la visionneuse VNC intégrée et afficher les statistiques de performances, localement ou à distance.
Après avoir installé votre distribution Linux préférée, avec la virtualisation KVM activée, vous pouvez procéder au Provisioning des machines virtuelles.
Lorsque vous utilisez Virtual Machine Manager pour provisionner une instance Citrix ADC VPX, vous avez deux options :
- Entrez manuellement l’adresse IP, la Gateway et le masque de réseau
- Attribuer automatiquement l’adresse IP, la Gateway et le masque de réseau (provisionnement automatique)
Vous pouvez utiliser deux types d’images pour provisionner une instance Citrix ADC VPX :
- CRU
- QCOW2
Vous pouvez convertir une image Citrix ADC VPX RAW en image QCOW2 et provisionner l’instance Citrix ADC VPX. Pour convertir l’image RAW en une image QCOW2, tapez la commande suivante :
qemu-img convert -O qcow2 original-image.raw image-converted.qcow
Par exemple :
qemu-img convert -O qcow2 NSVPX-KVM-11.1-12.5_nc.raw NSVPX-KVM-11.1-12.5_nc.qcow
Un déploiement Citrix ADC VPX type sur KVM comprend les étapes suivantes :
- Vérification des conditions préalables pour le provisionnement automatique d’une instance Citrix ADC VPX
- Provisionnement de l’instance Citrix ADC VPX à l’aide d’une image RAW
- Provisionnement de l’instance Citrix ADC VPX à l’aide d’une image QCOW2
- Ajout d’interfaces supplémentaires à une instance VPX à l’aide de Virtual Machine Manager
Vérifier les conditions préalables pour le provisionnement automatique d’une instance Citrix ADC VPX
Le provisionnement automatique est une fonctionnalité facultative qui implique l’utilisation de données provenant du lecteur de CD-ROM. Si cette fonctionnalité est activée, vous n’avez pas besoin d’entrer l’adresse IP de gestion, le masque réseau et la Gateway par défaut de l’instance Citrix ADC VPX lors de l’installation initiale.
Vous devez effectuer les tâches suivantes avant de pouvoir provisionner automatiquement une instance VPX :
- Créez un fichier XML OVF (Open Virtualization Format) personnalisé ou un fichier de données utilisateur.
- Convertissez le fichier OVF en image ISO à l’aide d’une application en ligne (par exemple PowerISO).
- Montez l’image ISO sur l’hôte KVM à l’aide de n’importe quel outil SCP (Secure Copy).
Exemple de fichier XML OVF :
Voici un exemple de contenu d’un fichier XML OVF, que vous pouvez utiliser comme exemple pour créer votre fichier.
<?xml version="1.0" encoding="UTF-8" standalone="no"?>
<Environment xmlns:oe="`http://schemas.dmtf.org/ovf/environment/1"`
xmlns:xsi="`http://www.w3.org/2001/XMLSchema-instance"`
oe:id=""
xmlns="`http://schemas.dmtf.org/ovf/environment/1"`
xmlns:cs="`http://schemas.citrix.com/openstack">`
<PlatformSection>
<Kind></Kind>
<Version>2016.1</Version>
<Vendor>VPX</Vendor>
<Locale>en</Locale>
</PlatformSection>
<PropertySection>
<Property oe:key="com.citrix.netscaler.ovf.version" oe:value="1.0"/>
<Property oe:key="com.citrix.netscaler.platform" oe:value="NSVPX"/>
<Property oe:key="com.citrix.netscaler.orch\_env" oe:value="KVM"/>
<Property oe:key="com.citrix.netscaler.mgmt.ip" oe:value="10.1.2.22"/>
<Property oe:key="com.citrix.netscaler.mgmt.netmask" oe:value="255.255.255.0"/>
<Property oe:key="com.citrix.netscaler.mgmt.gateway" oe:value="10.1.2.1"/>
</PropertySection>
</Environment>
<!--NeedCopy-->
Dans le fichier XML OVF précédent, « PropertySection » est utilisé pour la configuration réseau NetScaler. Lorsque vous créez le fichier, spécifiez les valeurs des paramètres qui sont mis en surbrillance à la fin de l’exemple :
- Adresse IP de gestion
- Masque réseau
- Gateway
Important :
Si le fichier OVF n’est pas correctement formaté XML, l’instance VPX se voit attribuer la configuration réseau par défaut, et non les valeurs spécifiées dans le fichier.
Provisionner l’instance Citrix ADC VPX à l’aide d’une image RAW
Virtual Machine Manager vous permet de provisionner une instance Citrix ADC VPX à l’aide d’une image RAW.
Pour provisionner une instance Citrix ADC VPX à l’aide de Virtual Machine Manager, procédez comme suit :
-
Ouvrez Virtual Machine Manager (Application > Outils système > Virtual Machine Manager ) et entrez les informations d’identification d’ouverture de session dans la fenêtre Authentifier .
-
Cliquez sur l’icône
 ou cliquez avec le bouton droit sur localhost (QEMU) pour créer une nouvelle instance Citrix ADC VPX.
ou cliquez avec le bouton droit sur localhost (QEMU) pour créer une nouvelle instance Citrix ADC VPX.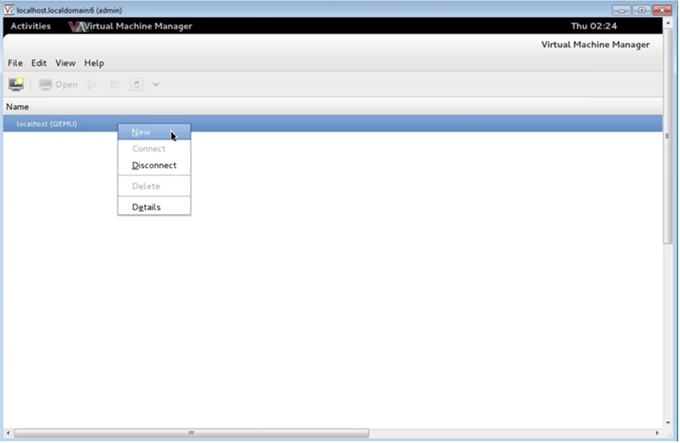
-
Dans la zone de texte Nom, entrez le nom de la nouvelle machine virtuelle (par exemple, Netscaler-VPX).
-
Dans la fenêtre Nouvelle machine virtuelle, sous « Choisissez la manière dont vous souhaitez installer le système d’exploitation », sélectionnez Importer une image disque existante, puis cliquez sur Suivant.
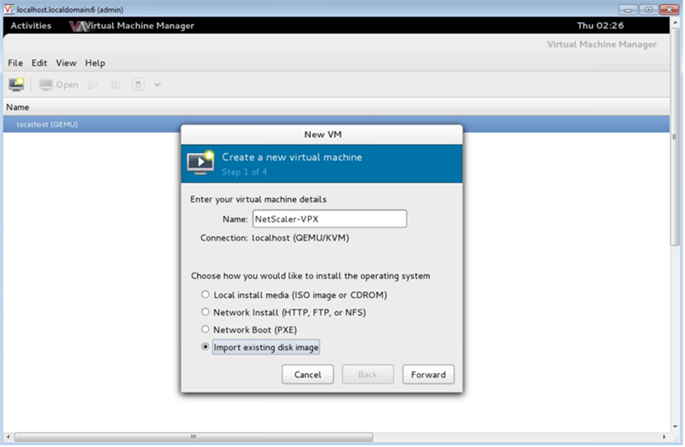
-
Dans le champ Fournir le chemin de stockage existant, parcourez le chemin d’accès à l’image. Choisissez le type d’OS sous UNIX et la version sous FreeBSD 6.x. Cliquez ensuite sur Transférer.
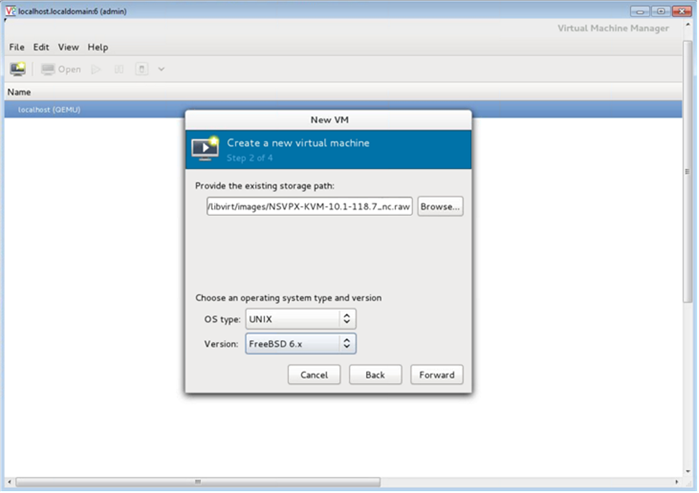
-
Sous Choisir les paramètres de mémoire et de processeur, sélectionnez les paramètres suivants, puis cliquez sur Suivant :
- Mémoire vive (RAM) — 2048 Mo
- CPU — 2
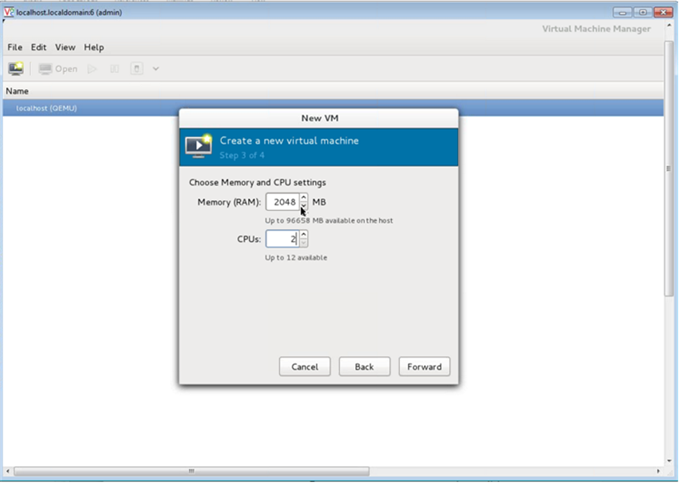
-
Activez la case à cocher Personnaliser la configuration avant l’installation . Le cas échéant, sous Options avancées, vous pouvez personnaliser l’adresse MAC. Assurez-vous que le type Virt sélectionné est KVM et que l’architecture sélectionnée est x86_64. Cliquez sur Terminer.
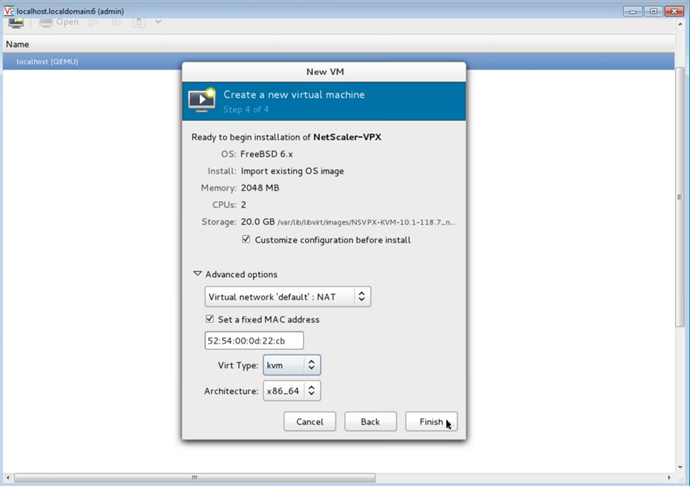
-
Sélectionnez une carte réseau et fournissez la configuration suivante :
- Périphérique source
ethX macvtapou Bridge - Modèle d’appareil—
virtio - Mode source : Bridge
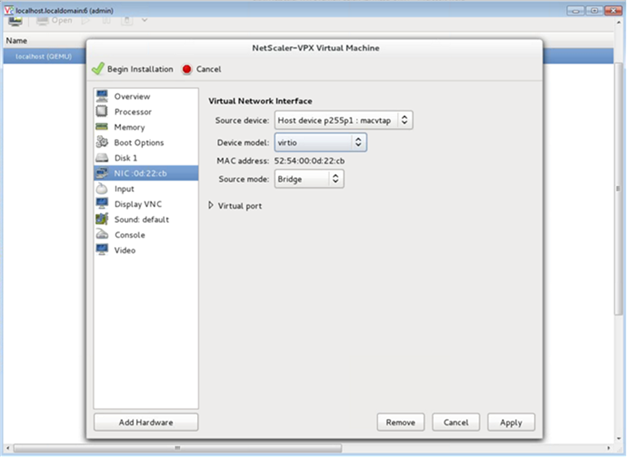
- Périphérique source
-
Cliquez sur Appliquer.
-
Si vous souhaitez configurer automatiquement l’instance VPX, consultez la section Activation de l’auto-provisioning en attachant un lecteur de CDROM dans ce document. Sinon, cliquez sur Commencer l’installation. Une fois que vous avez provisionné Citrix ADC VPX sur KVM, vous pouvez ajouter d’autres interfaces.
Provisionner l’instance Citrix ADC VPX à l’aide d’une image QCOW2
À l’aide de Virtual Machine Manager, vous pouvez provisionner l’instance Citrix ADC VPX à l’aide d’une image QCOW2.
Pour provisionner une instance Citrix ADC VPX à l’aide d’une image QCOW2, procédez comme suit :
-
Suivez étape 1 à étape 8 dans Provisionnez l’instance Citrix ADC VPX en utilisant une image RAW.
Remarque :
Assurez-vous de sélectionner l’image qcow2 à l’étape 5.
- Sélectionnez Disque 1 et cliquez sur Options avancées .
-
Sélectionnez qcow2 dans la liste déroulante Format de stockage.
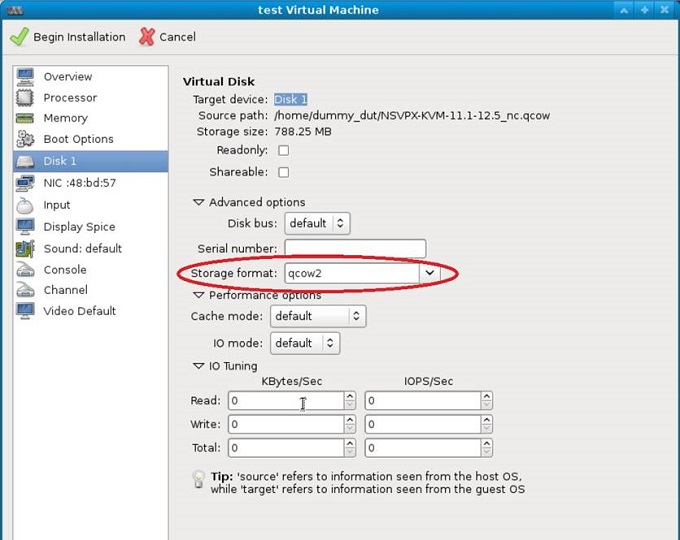
- Cliquez sur Appliquer, puis sur Commencer l’installation. Une fois que vous avez provisionné Citrix ADC VPX sur KVM, vous pouvez ajouter d’autres interfaces.
Activer le provisioning automatique en attachant un lecteur de CD-ROM
-
Cliquez sur Ajouter du matériel > Stockage > Type de périphérique > Lecteur de CD-ROM.
-
Cliquez sur Gérer et sélectionnez le fichier ISO approprié que vous avez monté dans la section « Prérequis pour le provisionnement automatique d’une instance Citrix ADC VPX », puis cliquez sur Terminer. Un nouveau CDROM sous Ressources sur votre instance Citrix ADC VPX est créé.
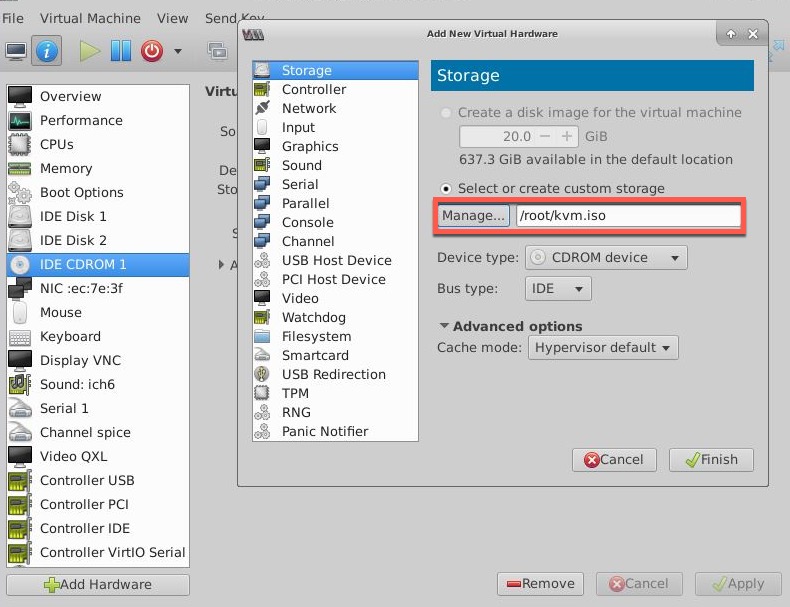
-
Mettez l’instance VPX sous tension, et il provisionnera automatiquement avec la configuration réseau fournie dans le fichier OVF, comme indiqué dans l’exemple de capture d’écran.
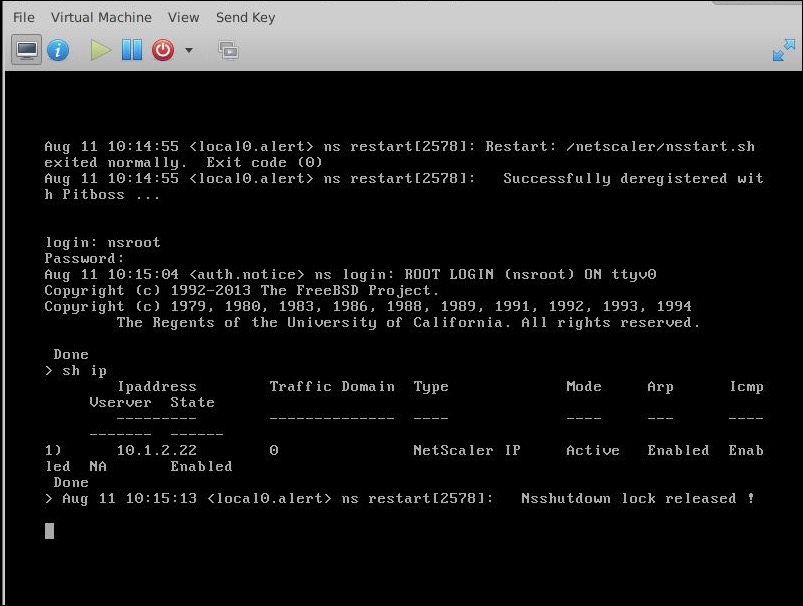
-
Si la mise en service automatique échoue, l’instance affiche l’adresse IP par défaut (192.168.100.1). Dans ce cas, vous devez terminer la configuration initiale manuellement. Pour plus d’informations, voir Configurer l’ADC pour la première fois.
Ajoutez d’autres interfaces à l’instance Citrix ADC VPX à l’aide de Virtual Machine Manager
Après avoir provisionné l’instance NetScaler VPX sur KVM, vous pouvez ajouter des interfaces supplémentaires.
Pour ajouter d’autres interfaces, procédez comme suit.
-
Arrêtez l’instance NetScaler VPX exécutée sur le KVM.
-
Cliquez avec le bouton droit sur l’instance VPX et choisissez Ouvrir dans le menu contextuel.
-
Cliquez sur l’icône de
 dans l’en-tête pour afficher les détails du matériel virtuel.
dans l’en-tête pour afficher les détails du matériel virtuel. -
Cliquez sur Ajouter du matériel. Dans la fenêtre Ajouter un nouveau matériel virtuel, sélectionnez Réseaudans le menu de navigation.
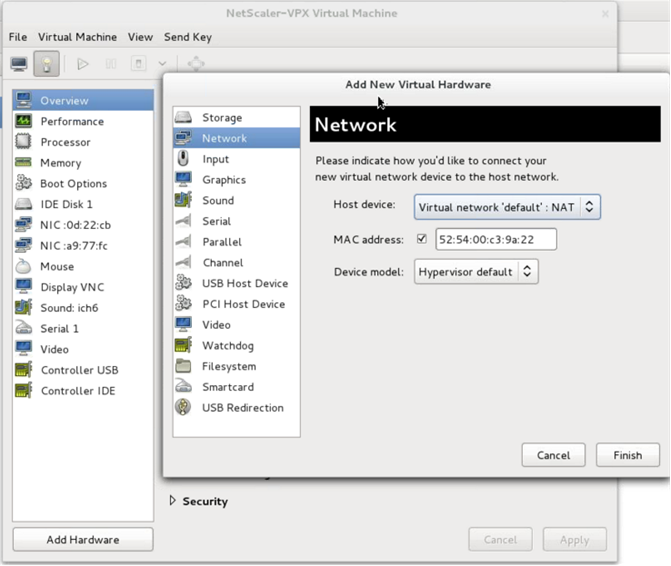
-
Dans le champ Appareil hôte, sélectionnez le type d’interface physique. Le type de périphérique hôte peut être Bridge ou MacVTap. Dans le cas d’un MacVTAP, quatre modes possibles sont VEPA, Bridge, Private et Pass-Through.
-
Pour Bridge
-
Périphérique hôte : sélectionnez l’option « Spécifier le nom de périphérique partagé ».
-
Indiquez le nom du pont configuré dans l’hôte KVM.
Remarque :
Assurez-vous d’avoir configuré un pont Linux dans l’hôte KVM, lié l’interface physique au pont et mis le pont dans l’état UP.
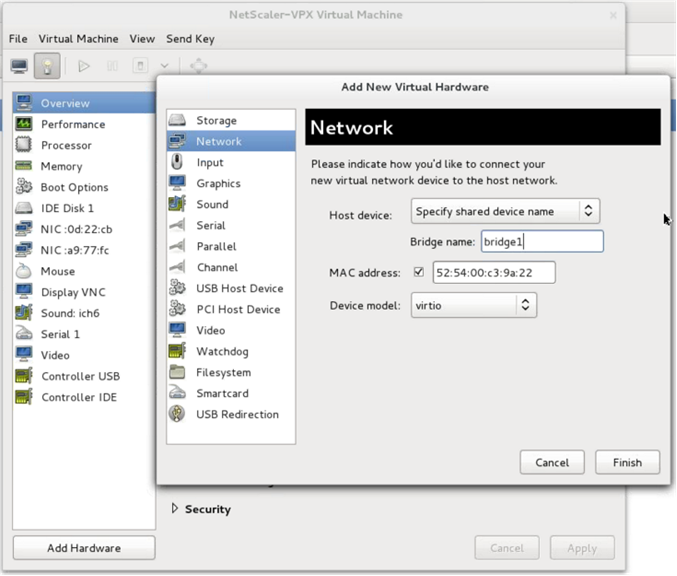
-
Modèle d’appareil—
virtio. -
Cliquez sur Terminer.
-
-
Pour MacVTap
-
Périphérique hôte : sélectionnez l’interface physique dans le menu.
-
Modèle d’appareil—
virtio.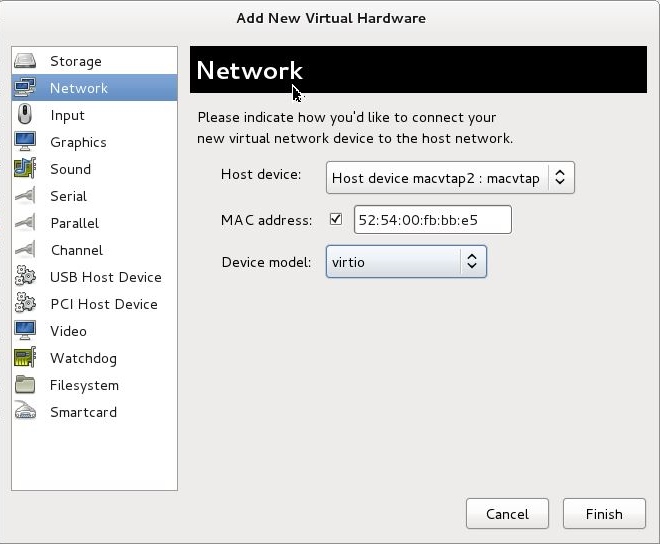
-
Cliquez sur Terminer. Vous pouvez afficher la carte réseau nouvellement ajoutée dans le volet de navigation.
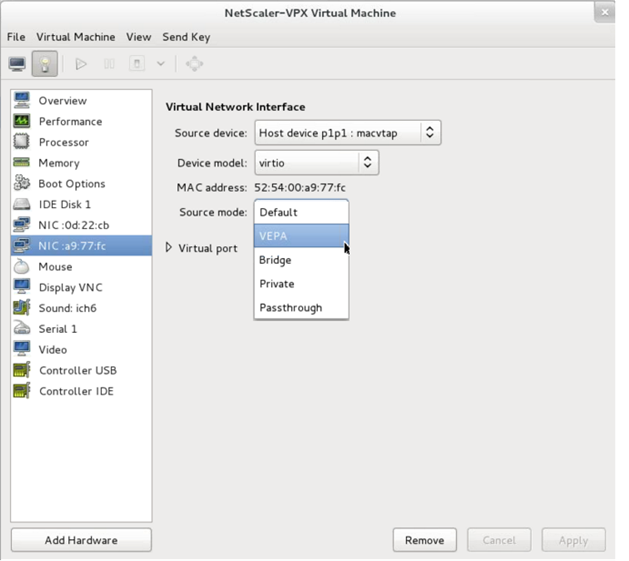
-
Sélectionnez la carte réseau nouvellement ajoutée et sélectionnez le mode Source pour cette carte réseau. Les modes disponibles sont VEPA, Pont, Privé et Passthrough. Pour plus de détails sur l’interface et les modes, voir Interface source et modes.
-
Cliquez sur Appliquer.
-
-
-
Si vous souhaitez configurer automatiquement l’instance VPX, consultez la section « Ajout d’un lecteur de configuration pour activer le provisionnement automatique » dans ce document. Sinon, mettez l’instance VPX sous tension pour terminer manuellement la configuration initiale.
Important :
Les configurations de paramètres d’interface telles que la vitesse, le duplex et la négociation automatique ne sont pas prises en charge.
Dans cet article
- Vérifier les conditions préalables pour le provisionnement automatique d’une instance Citrix ADC VPX
- Provisionner l’instance Citrix ADC VPX à l’aide d’une image RAW
- Provisionner l’instance Citrix ADC VPX à l’aide d’une image QCOW2
- Activer le provisioning automatique en attachant un lecteur de CD-ROM
- Ajoutez d’autres interfaces à l’instance Citrix ADC VPX à l’aide de Virtual Machine Manager