はじめに
この記事では、Citrix Secure Internet Access(CSIA)を初めて使用する方法について説明します。
初期セットアップを開始する前に、 [ライセンスと前提条件に関する情報を確認してください](/ja-jp/citrix-secure-internet-access/get-started.html#pre-requisites) 。
前提条件
次のものがあることを確認します。
-
Citrix Cloud アカウント。Citrix Secure Internet Access を使用するには、Citrix Cloud アカウントが必要です。 https://citrix.cloud.com に移動し、既存のCitrix Cloud アカウントでサインインできることを確認します。
Citrix Cloud アカウントをお持ちでない場合は、まずCitrix Cloud アカウントを作成します。また、組織内の他のユーザーが作成した既存のアカウントに参加することもできます。詳細なプロセスと手順については、「 Citrix Cloud へのサインアップ」を参照してください。
-
Citrix WorkspaceからアクセスできるCitrix Virtual Apps and Desktopsの展開環境 。
-
ラップトップやモバイルデバイスなどのホストシステム上のWorkspace アプリ 。
-
SD-WAN の展開。ブランチオフィスで作業している場合は、次の展開が必要です。
- Citrix SD-WAN 11.1 およびそれ以降
- Citrix SD-WAN Orchestrator サービスへのサブスクリプション。SD-WAN Orchestrator でサイトの初期設定と構成が完了していることを確認します。
初期設定
このセクションでは、Citrix Secure Internet Accessの初期セットアップに必要なタスクについて説明します。
手順1:Citrix Secure Internet Access へのアクセスを要求する
Citrix セキュアインターネットアクセスの試用版をリクエストすると、Citrix Secure Internet Access にアクセスできます。試用版は最長で 60 日間使用できます。サービストライアルの詳細については、「 Citrix Cloud サービストライアル」を参照してください。
トライアルをリクエストするには、
Citrix Cloudアカウントにサインインします。
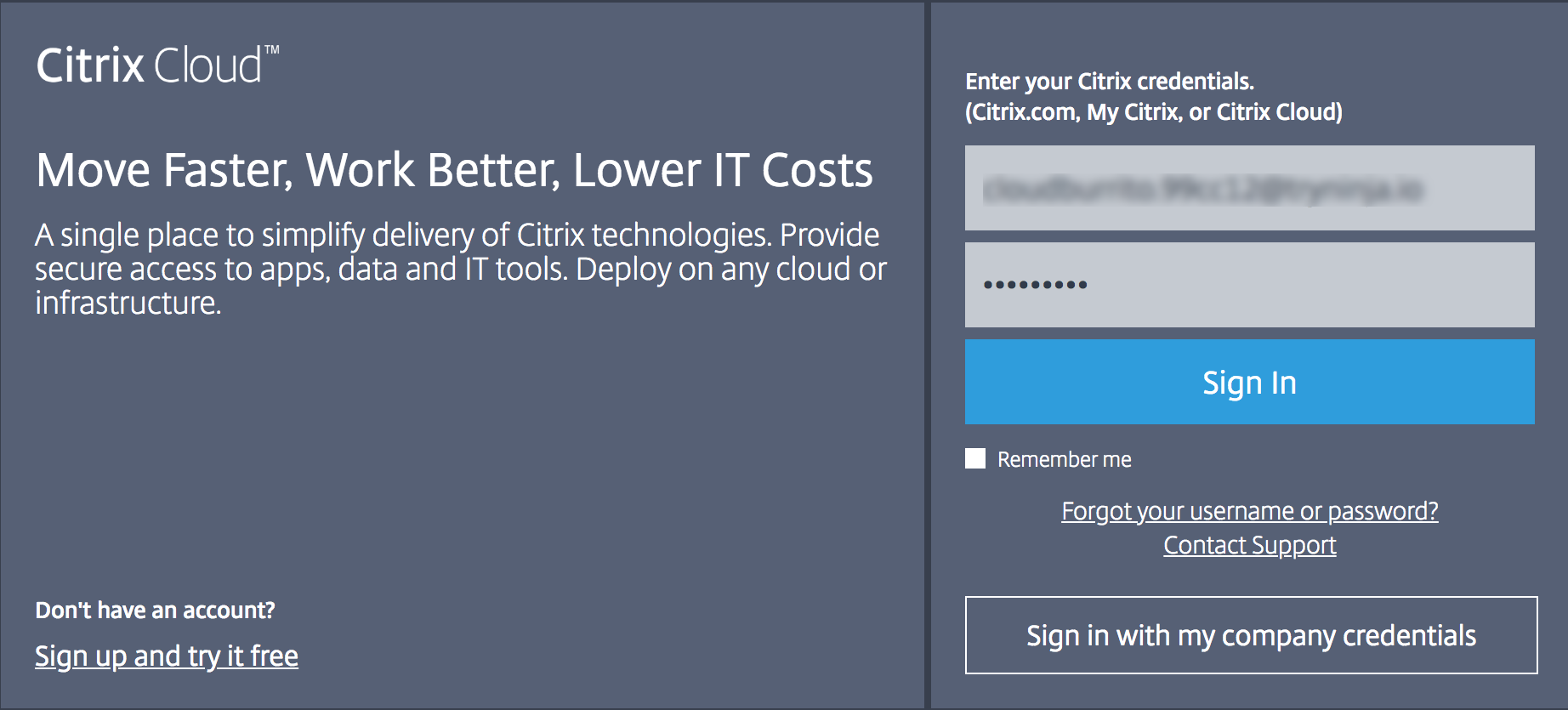
Citrix Cloud ホームページの[ 利用可能なサービス]の[ セキュリティで保護されたインターネットアクセス ]タイルで、[ デモをリクエスト]をクリックします。
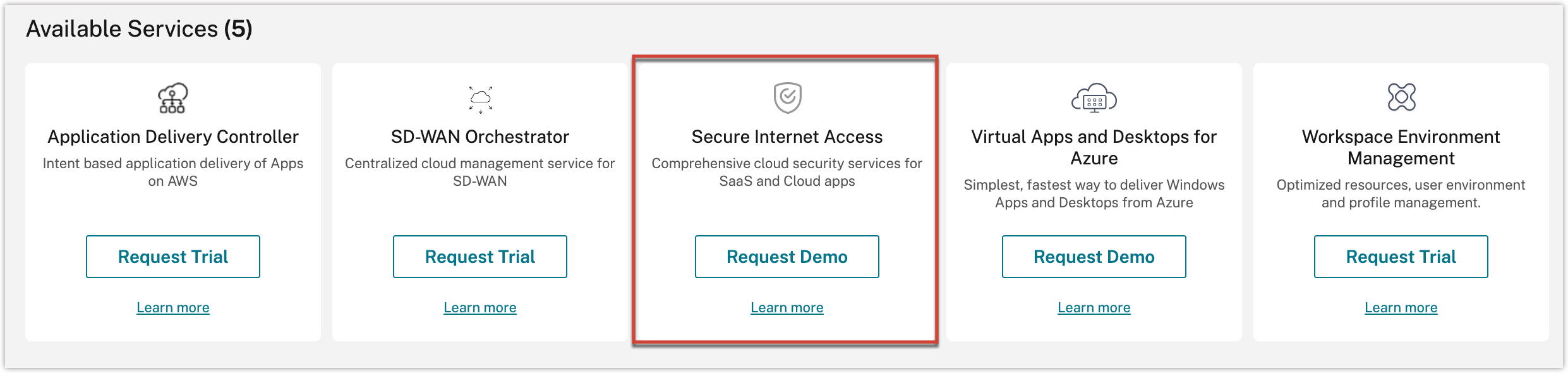
注
また、 https://www.citrix.com/products/citrix-secure-internet-access/form/inquiry/ にアクセスして、Citrix エキスパートに連絡することもできます。
必要な詳細を入力し、[ Submit] を選択します。
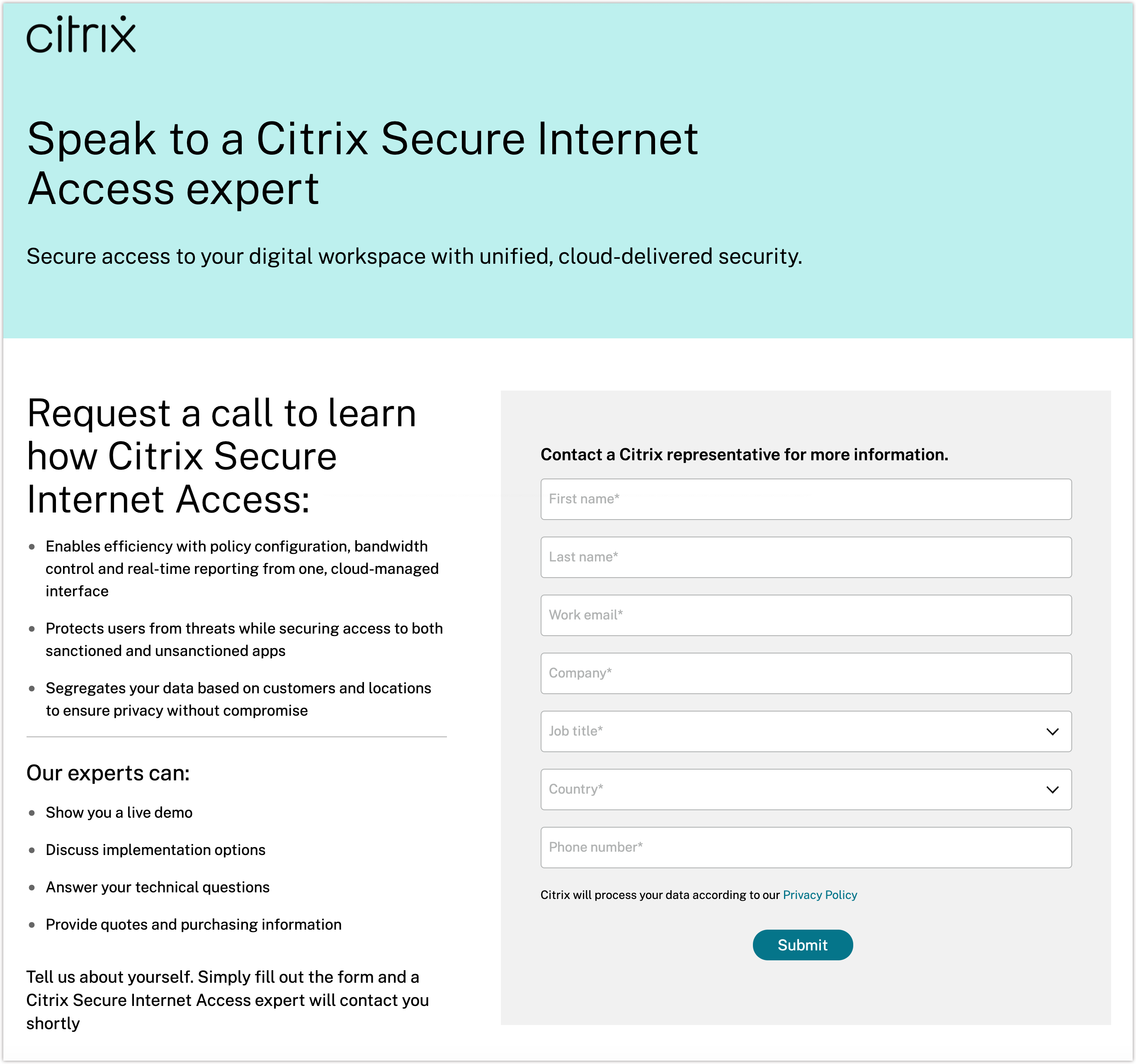
トライアルが承認されると、Citrix はトライアルプロセスを開始し、選択したライセンスパッケージに基づいてカスタマーエンタイトルメントパッケージを作成します。また、確認メールが届きます。
ステップ 2: アカウントのステータスを表示する
トライアルが承認され開始されると、確認メールが届きます。また、Citrix Cloud でアカウントのステータスを確認することもできます。
アカウントを設定するには、Citrix がゲートウェイノードを暗黙的にプロビジョニングします。これらのノードは、クラウド内のデータとトラフィックをスキャンするコンテナ化されたノードです。このノードは、Web フィルタリング、マルウェア対策、データ損失防止などのセキュリティ機能も実行します。
ノードが設定されると、アカウントが使用可能になったことを知らせる電子メール通知が届きます。ノードのプロビジョニングには数日かかる場合があります。
アカウントのステータスを表示するには
- Citrix Cloudアカウントにサインインします。
- Citrix Cloud ホームページの[ マイサービス]の[ セキュリティで保護されたインターネットアクセス ]タイルで、[ 管理]をクリックします。
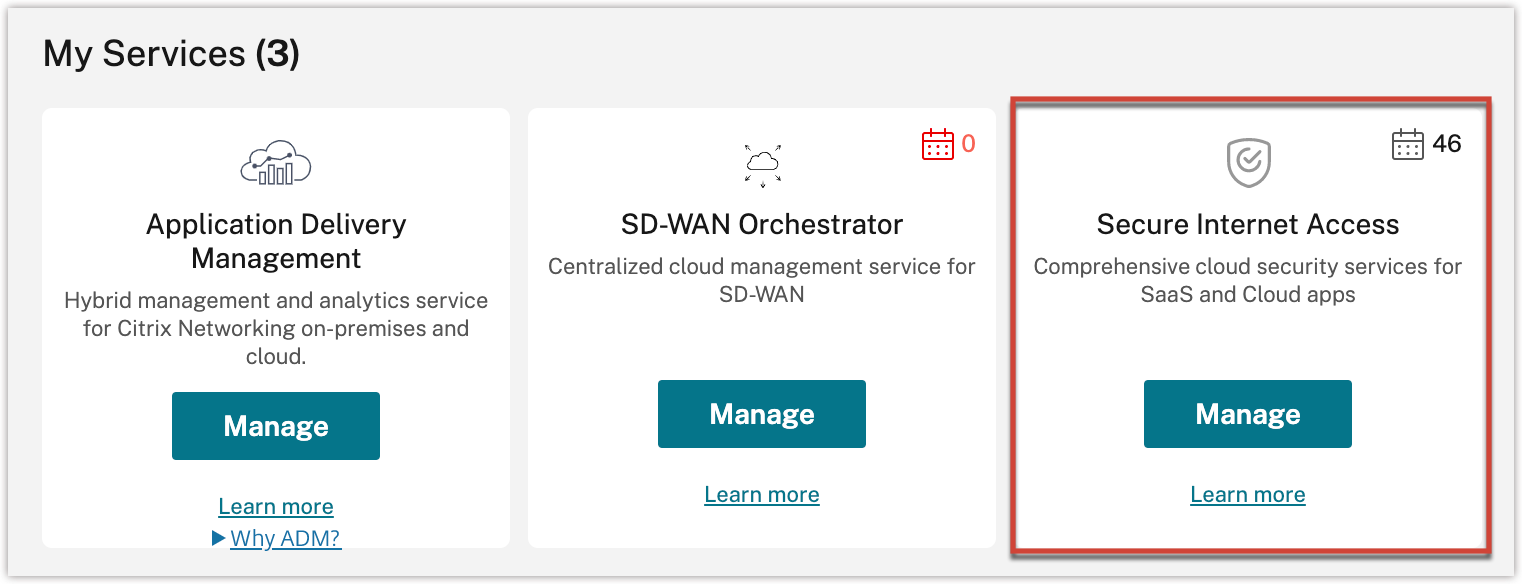
アカウントのプロビジョニングが進行中の場合は、次のメッセージが表示されます。
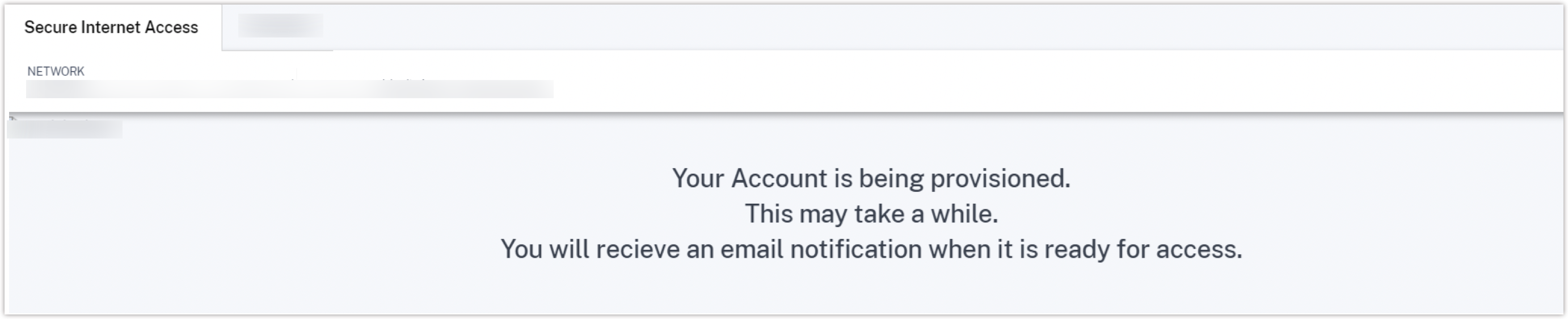
手順3:Citrix Secure Internet Access 管理する
アカウント設定に関する確認メールを受け取ったら、Citrix Cloud にサインインして、展開の構成と管理を開始します。
Citrix Cloud ホームページの[ マイサービス]の[ セキュリティで保護されたインターネットアクセス ]タイルで、[ 管理]をクリックします。
注
Citrix SD-WAN Orchestrator サブスクリプションをお持ちの場合は、[ SD-WAN Orchestrator]タイルの[管理]をクリックして[Citrix Secure Internet Access]ダッシュボードを表示することもできます。
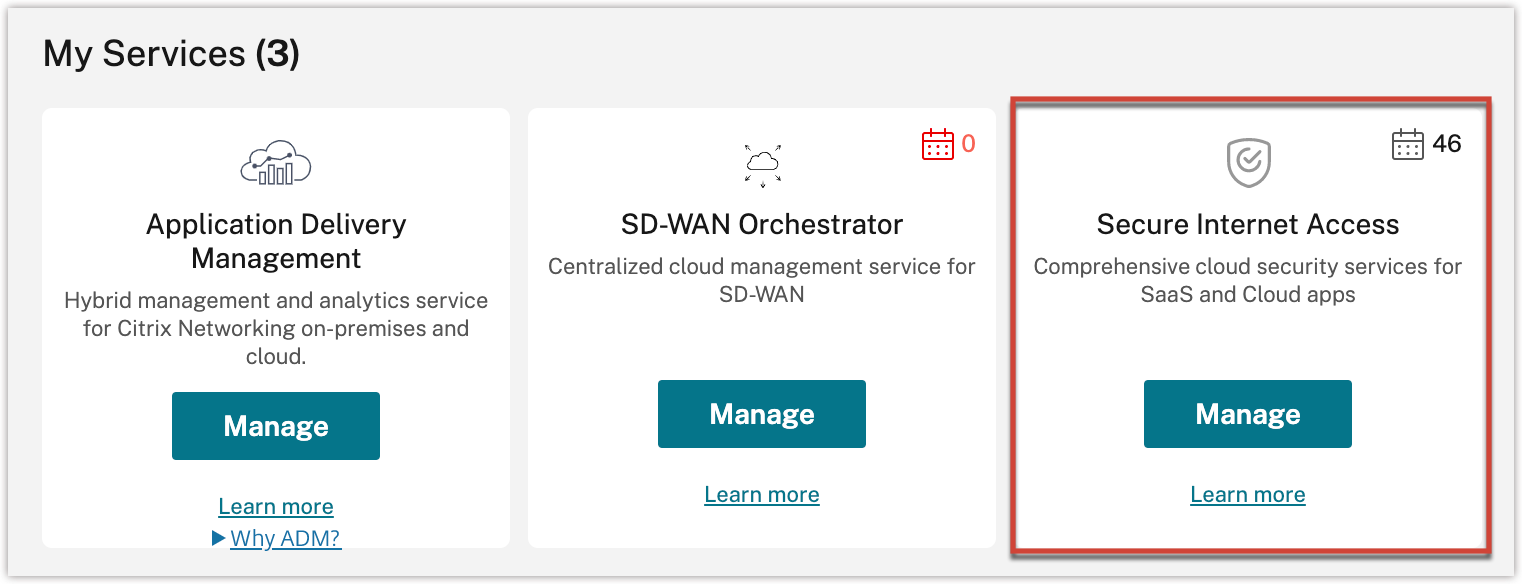
「 ダッシュボード」(Dashboard ) メニューでは、ノードのステータスとグラフィカルな表現を表示できます。
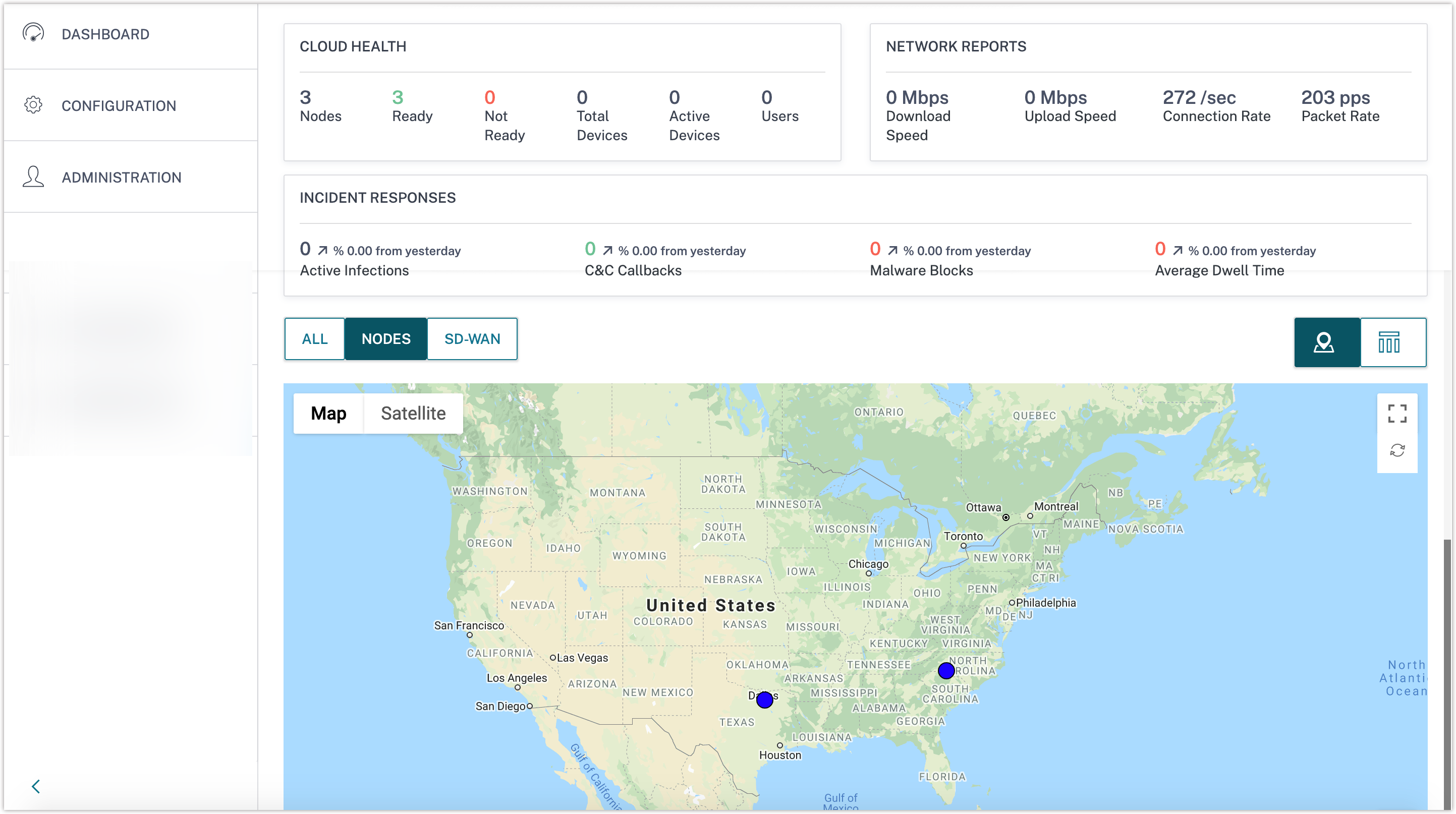
これで初期設定は完了です。
オンボード
Citrix Secure Internet Access オンボーディングでは、アカウントのプロビジョニング後にユーザーアカウントを構成できます。他の CSIA 設定にアクセスするには、いくつかの基本的なオンボーディング設定を行う必要があります。
Citrix SIA 構成を開く ]オプションは、[ ネットワーク構成]ホームページにあります 。オンボーディングプロセスを完了しないと、構成ポリシーポータルを表示できません。
アカウントがプロビジョニングされると、デフォルトで[Citrix Secure Internet Access オンボーディング]ページが表示されます。[ Get Started ] をクリックしてオンボーディングプロセスを続行するか、[ Skip Onboarding ] をクリックしてこのステップをスキップし、後でオンボーディングを実行します。[ オンボーディングをスキップ]をクリックすると、[Citrix Secure Internet Access]ダッシュボードページが表示されます。

-
プロキシ設定を構成する
ドロップダウンリストからユーザー認証方法を選択します。デフォルト値は [ ローカルユーザー資格情報 + クラウド接続] に設定されています。
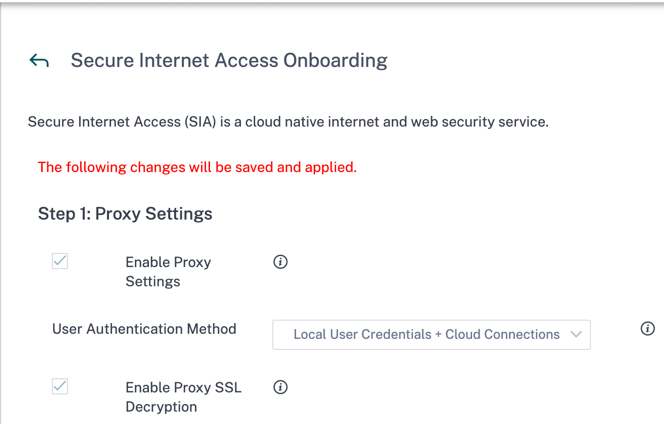
次の 4 つの認証方式があります。
-
ローカルユーザー資格情報+クラウド接続:ローカルの安全なインターネットアクセスアカウントでログインします。この方法では、リクエストにプロキシ認証を注入することで、セキュアなインターネットアクセスエージェント/エンドポイントがゲートウェイに自動的に登録されるエージェントモードもサポートされます。
-
ローカルユーザー資格情報:ローカルの安全なインターネットアクセスアカウントでログインします。
-
Cloud Connector Only: エージェントモードを使用します。エージェントモードを使用すると、リクエストにプロキシ認証を注入することで、セキュアなインターネットアクセスエージェント/エンドポイントがゲートウェイに自動的に登録されます。
-
ブラウザベースの SMAL: ブラウザでの認証で、同じパブリック IP をソースとするブランチオフィスユーザに最適です。
[プロキシ設定を有効にする] と [プロキシ SSL 復号化を有効にする ] の設定はデフォルトで有効になっており、編集不可のチェックボックスです
プロキシ自動構成設定の [ PAC 設定:ドメインのバイパス ] セクションで、必要に応じて次のチェックボックスをオンにします。
-
WebSocketsのバイパス:セキュアソケットレイヤー (SSL) /トランスポート層セキュリティ (TLS) 経由で WebSocket トラフィックと WebSocket トラフィックのドメインをバイパスします。[ WebSockets をバイパスする ] チェックボックスはデフォルトで有効になっています。
-
Citrix Cloudインフラストラクチャドメインのクラウドセキュリティをバイパスする:Citrixサイトのリクエストをバイパスします。このオプションは、デフォルトで有効になっています。 Citrix Cloud ドメインリストは 、検査からバイパスする必要があるCitrix Cloud インフラストラクチャドメインの編集不可能なリストです。
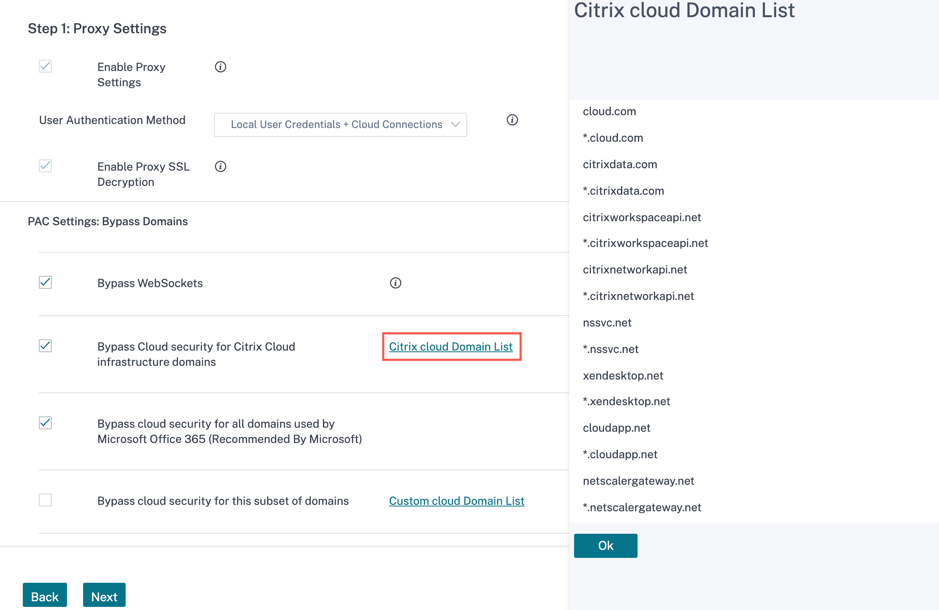
-
Microsoft Office 365 で使用されるすべてのドメインでクラウドセキュリティをバイパスする (Microsoftが推奨): Microsoft Office 365 で使用されているドメインをバイパスします。[ Microsoft Office 365 で使用されるすべてのドメインでクラウドセキュリティを使用しない (Microsoft 推奨) ] チェックボックスは、既定で有効になっています。
-
このドメインのサブセットに対してクラウドセキュリティをバイパスする:カスタムドメインをすべてバイパスします。[ Custom Cloud Domain List] オプションを使用して、独自のドメインを作成できます 。
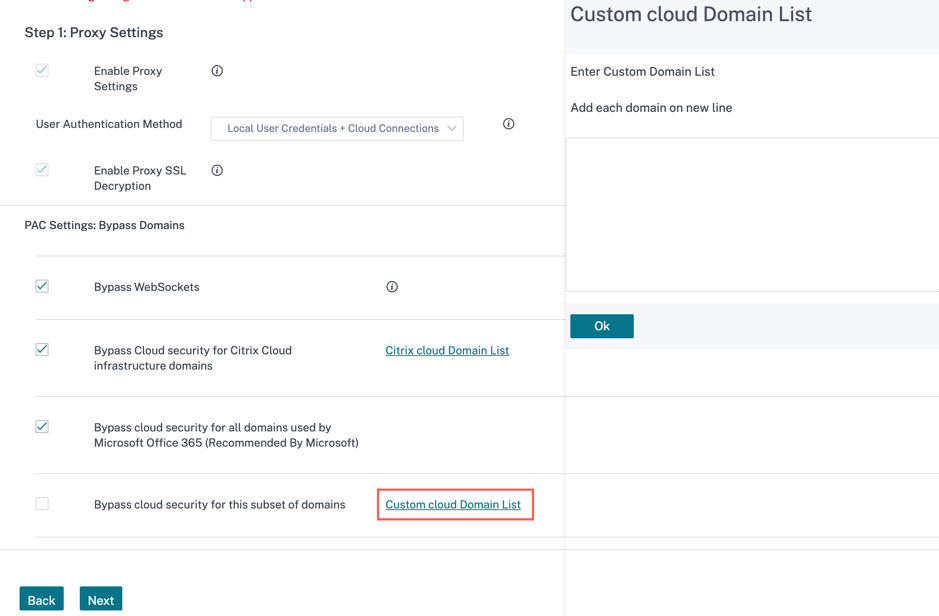
[次へ] をクリックします。
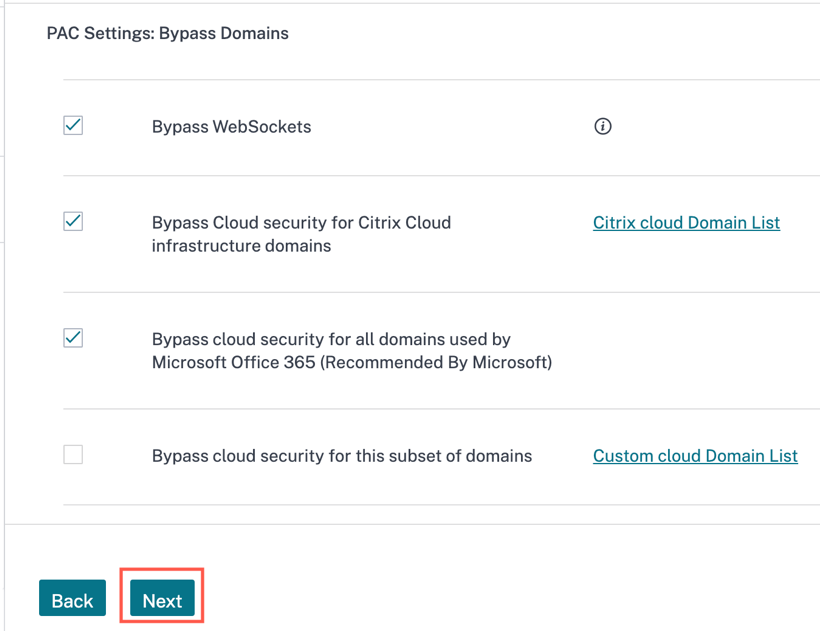
-
-
Cloud Connector の設定を構成する
Cloud Connector は、Windows、Linux、macOS などのさまざまな OS で利用できるダウンロード可能なエージェントです。これらの設定により、デバイスにインストールされているCloud Connectorの動作が構成されます。
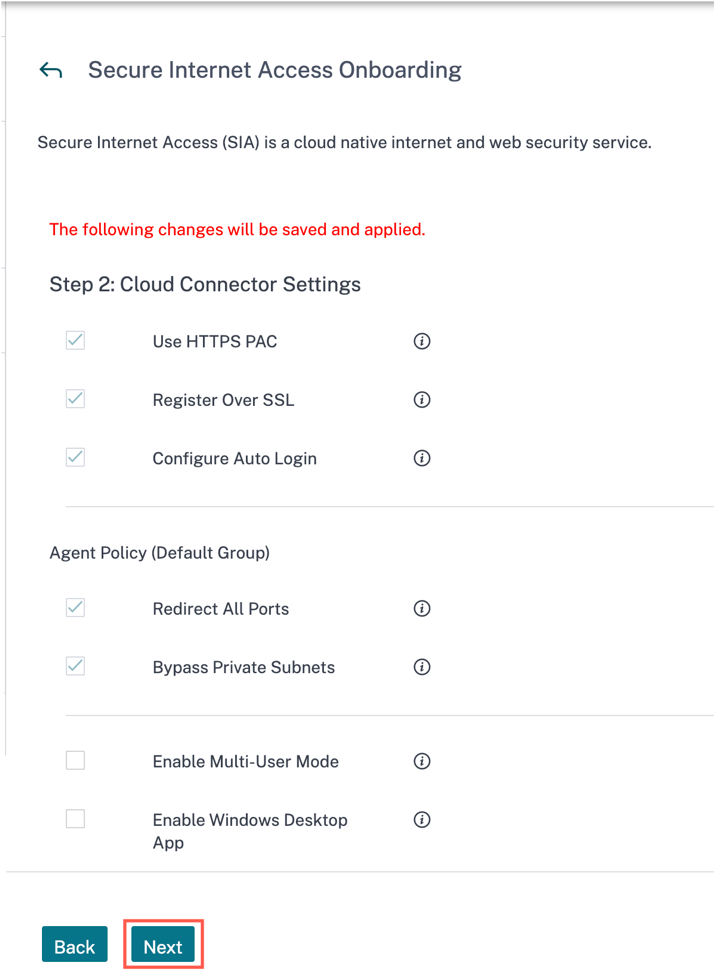
[ HTTPS PAC の使用]、[SSL 経由の登録]、[自動ログインの構成]、[すべてのポートのリダイレクト ]、[ プライベートサブネットのバイパス ] の設定はデフォルトで有効になっており、
-
マルチユーザーモードを有効にする:必要に応じて [ マルチユーザーモードを有効にする] をオンまたはオフにします 。[マルチユーザーモードを有効にする ] を選択すると、仮想デスクトップまたはターミナルサーバーを実行しているときに複数のユーザーセッションをサポートできます。
-
Windows デスクトップアプリを有効にする:必要に応じて [ Windows デスクトップアプリを有効にする] をオンまたはオフにします。[Windows デスクトップアプリケーションを有効にする] を選択すると、対話型デスクトップアプリケーションが Windows デバイスにインストールされます。
[次へ] をクリックします。
-
-
セキュリティ設定を構成する
[セキュリティの設定] ページで、[Web セキュリティ]、[クラウドアクセスセキュリティブローカ]、[マルウェア防御と侵入防御] の設定 (Advanced SKU および Premium SKU で利用可能)、および情報漏えい対策 (プレミアム SKU で利用可能) を設定します
-
Web セキュリティ
- グループを表示:最初の 20 個のグループリストを表示します。
![[グループを表示]](/en-us/citrix-secure-internet-access/media/show-groups.png)
部署、ドメイン、製品など、グループの名前を編集できます。グループ名の横にある編集オプションをクリックし、グループ名を入力し、[ Submit] をクリックします。
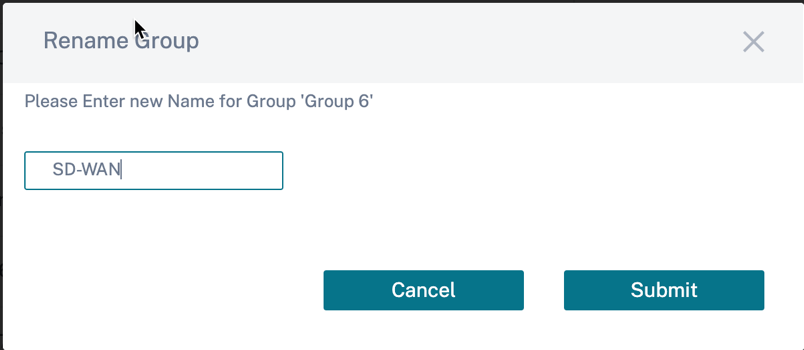
グループを選択すると、定義済みのグループポリシーがユーザーに適用されます。[既定] ( Default ) グループは編集不可能なグループです。
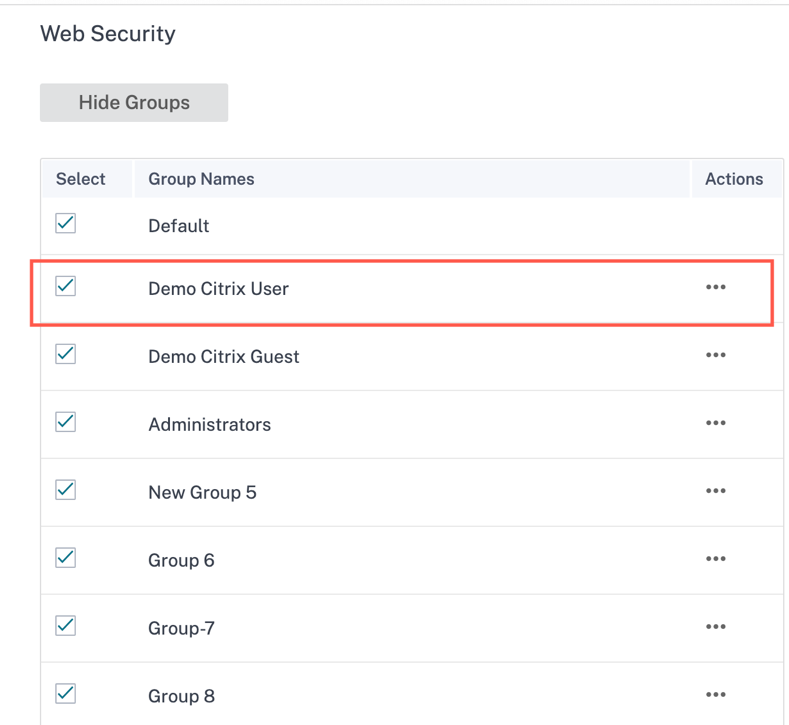
これら 20 個のグループはすべてデフォルトでオンになっています。必要に応じて、グループのオン/オフを切り替えることができます。セキュリティ設定に加えた変更は、選択したグループに適用されます。
-
既定のキーワードをブロックする:定義したキーワードをブロックするには、[ 成人 ] と [ 高リスク ] チェックボックスをオンにします。[ Edit] オプションを使用すると、ブロックするキーワードのセットを設定できます。
[ 編集] **[ **成人用語の選択]/[危険度の高い単語の選択] の順にクリックし 、使用可能なキーワードを選択して選択したセクションに移動し、[ 保存] をクリックします。
検索バーを使用すると、探しているキーワードをすばやく見つけることができます。
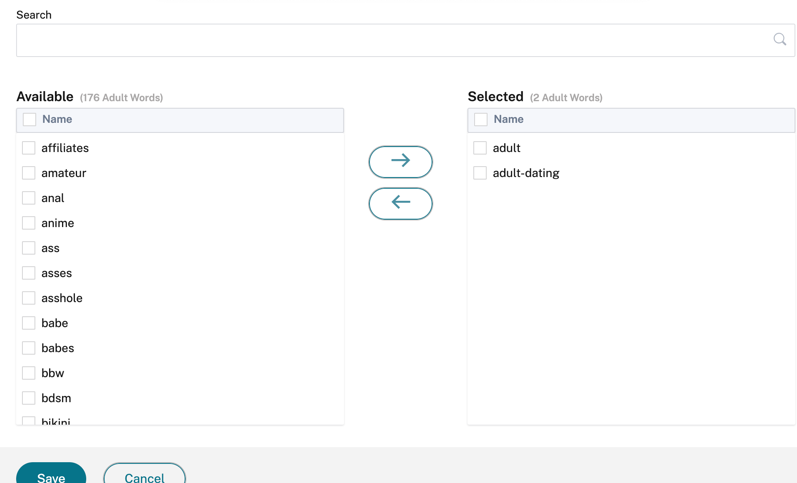
-
Web フィルタリングレベル:[ Web フィルタリングレベル ] で、[ すべて許可]、[寛大]、[中]、 または [ 厳格 ] プロファイルを選択しますこれらのフィルタリングレベルは、以下の表に示すように事前設定されたカテゴリに基づいて定義されます。
カテゴリ 寛大な 中 厳格 アダルト 禁止 禁止 禁止 コンピューターおよびインターネット 一部ブロックされた 一部ブロックされた 禁止 ギャンブル 禁止 禁止 禁止 違法で有害なコンテンツ 禁止 禁止 禁止 マルウェアとスパム 禁止 禁止 禁止 ビジネスと産業、金融 許可 禁止 禁止 メール、メッセージング、チャット、テレフォニー 許可 禁止 禁止 ニュース、エンターテインメント、社会 許可 一部ブロックされた 禁止 ソーシャルネットワーク 許可 禁止 禁止 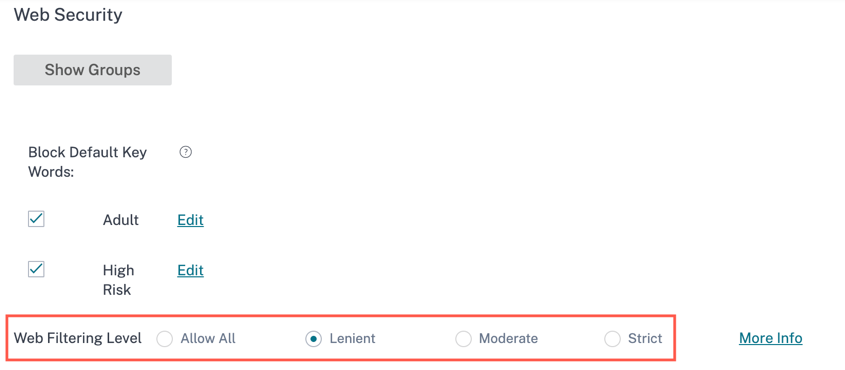
[ More Info ] リンクをクリックして、Web フィルタリングレベルの情報を表示します。
-
クラウドアクセスセキュリティブローカー:さまざまなサービスへのファイルアップロードをブロックしたり、Google/Yahoo/Bingなどのさまざまな検索エンジンで安全な検索を強制したりする機能を提供します。
Microsoft Azure および Office 365 テナント制限 ] チェックボックスがオンになっている場合は、セキュリティ設定を適用する許可されたドメイン名とマルチテナントコンテキストを指定します。
ファイルのアップロードを禁止するドロップダウンリストから場所(すべて/Dropbox/box/OneDrive/Googleドライブ/汎用ファイルアップロード/なし )を選択し、ファイルのアップロードを禁止します。既定では、[ すべて ] が選択されています。
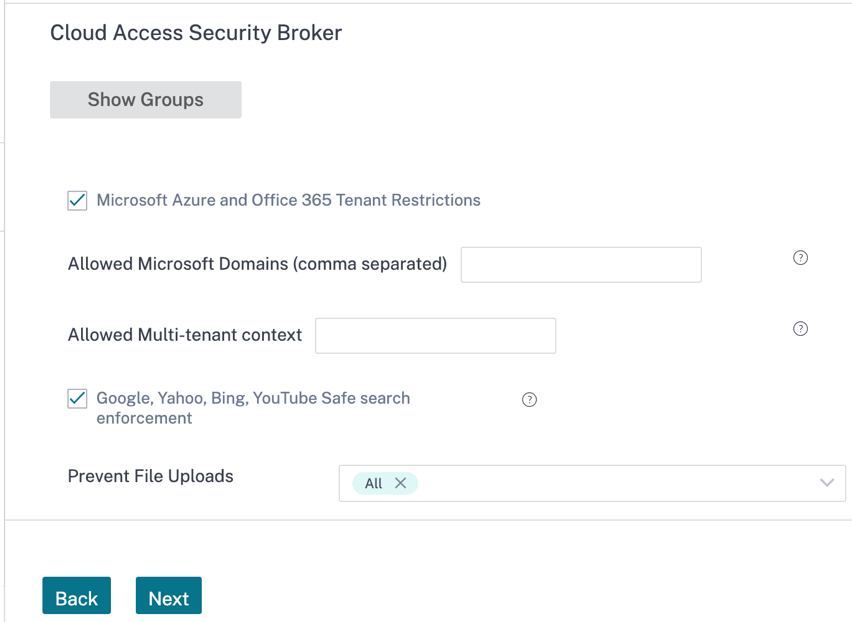
Citrix Secure Internet Access では、スタンダード、アドバンスト、プレミアムの3種類のSKUを利用できます。
Citrix Secure Internet Access GUIで以下を実行します。
-
マルウェア防御と侵入防御の設定オプションは 、Advanced SKU と Premium SKU をお持ちのお客様のみが使用できます。
-
情報漏えい対策 (DLP) オプションは、Premium SKU をお持ちのお客様のみご利用いただけます。
標準プランでは、Citrix Secure Internet Access UIで[ マルウェア防御と侵入防止]設定と[データ損失防止(DLP) ]オプションを使用できません。
デフォルトでは、[ マルウェア防御] と [侵入防御] の設定と [情報漏えい対策] (DLP) の両方について、すべてのオプションが事前にチェックされています。必要に応じて、設定をリセットしたり、オプションを選択したりできます。[次へ] をクリックします。
または、 [セキュリティ設定] の設定をスキップする場合は 、[ 推奨されるセキュリティ設定] ボタンを無効にできます。設定は後で CSIA コンソールで設定できます。
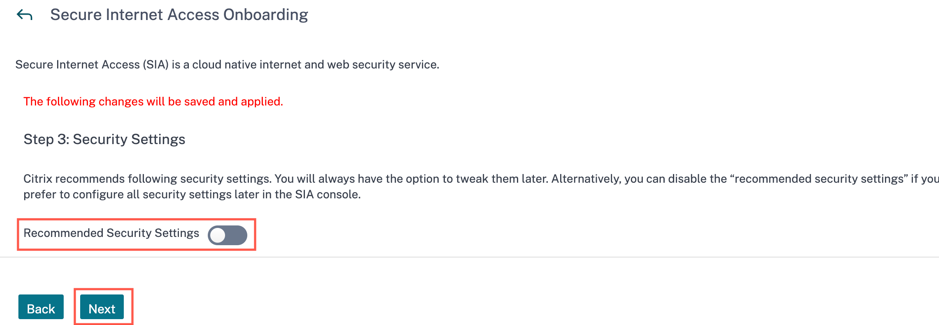
このシナリオでは、[ 次へ ] をクリックして行った設定を確認し、[ 完了 ] をクリックして変更を保存します。
-
-
オンボーディングプロセスを完了するために設定したすべての設定を含むサマリページを表示できます。
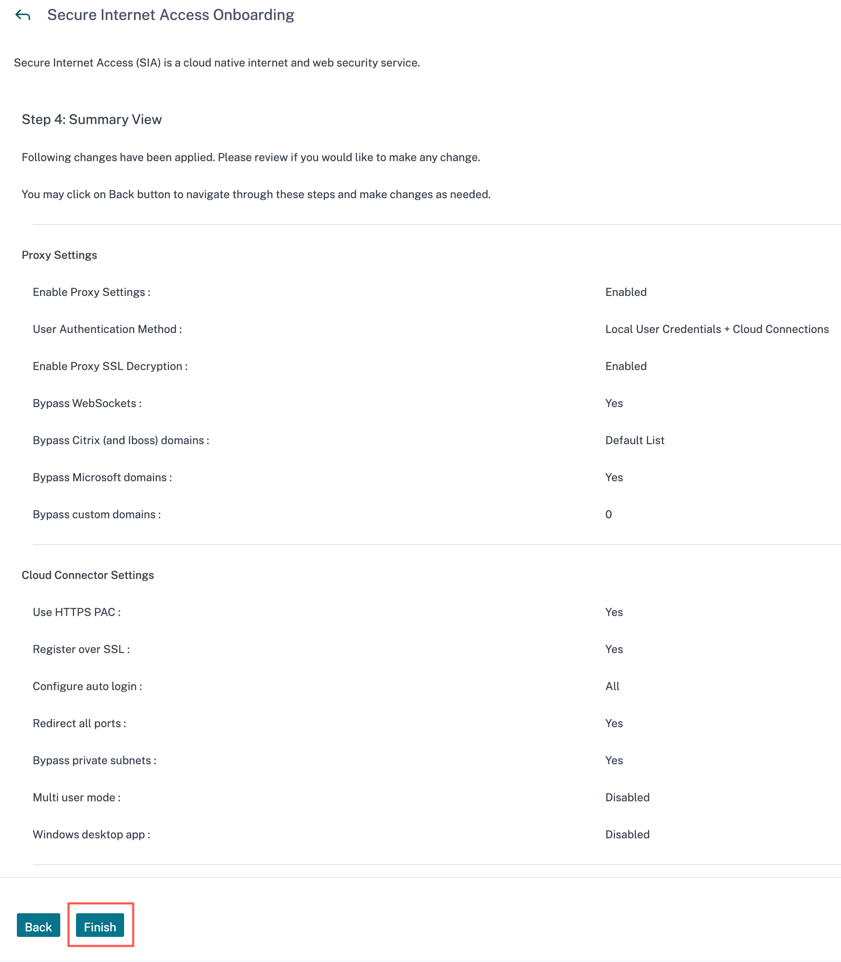
[ Finish] をクリックすると、オンボーディング設定が正常に完了したことを確認するポップアップが表示されます。[OK] をクリックします。
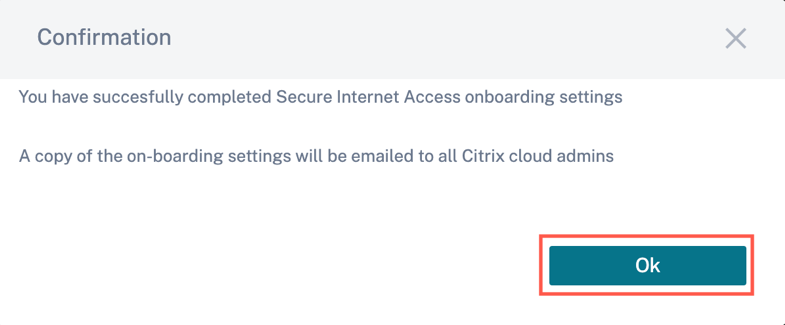
また、Citrix Internet Secure Accessサービスのこの顧客アカウントで追加されたすべてのCitrix Cloud管理者に電子メールが送信されます。
オンボーディングが完了したら、[構成]>[ ネットワーク構成ホーム]>[Citrix SIA 構成を開く ]に移動し、[ デバイスをクラウドに接続]を選択します。このページでは、指示に従って、エンドデバイスOSに適合するCloud Connectorをダウンロード/インストールできます。
オンボーディングプロセスは、[構成] > [ネットワーク構成のホーム ] ページから再実行できます。設定を見逃した場合は、いつでもオンボーディングプロセスを再実行して、デフォルト設定または推奨設定に戻すことができます。
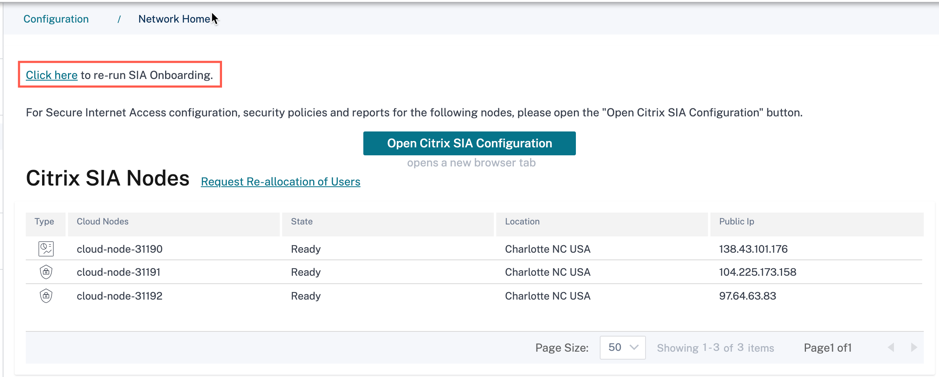
次は何だ
- ネットワーク内のノードのステータスを表示します。 「ダッシュボード」を参照してください。
- サブスクライブしたライセンスエンタイトルメントに関する詳細を表示します。「 ライセンスの詳細を表示する」を参照してください。
- 仮想配信エージェント(VDA)およびローカルホストシステムで CSIA Cloud Connector エージェントを設定します。 Citrix Secure Internet Access Cloud Connector エージェントの構成を参照してください。
- Citrix SD-WAN 展開もある場合は、ブランチオフィスのトンネルを構成します。 ブランチオフィス用のトンネルの設定を参照してください。
- Citrix Secure Internet Access構成ポリシーポータルを使用して、クラウドコネクタとセキュリティ機能を構成し、レポートとログを監視します。「 構成」を参照してください。