Erste Schritte
In diesem Artikel wird beschrieben, wie Sie zum ersten Mal mit Citrix Secure Internet Access (CSIA) beginnen.
Bevor Sie mit der Ersteinrichtung beginnen, überprüfen Sie die Informationen zu Lizenzierung und Voraussetzungen .
Voraussetzungen
Stellen Sie sicher, dass Sie Folgendes haben:
-
Citrix Cloud-Konto. Um Citrix Secure Internet Access verwenden zu können, müssen Sie über ein Citrix Cloud-Konto verfügen. Gehen Sie zu https://citrix.cloud.com und stellen Sie sicher, dass Sie sich mit Ihrem vorhandenen Citrix Cloud-Konto anmelden können.
Wenn Sie kein Citrix Cloud-Konto haben, erstellen Sie zunächst ein Citrix Cloud-Konto. Sie können auch einem vorhandenen Konto beitreten, das von einer anderen Person in Ihrer Organisation erstellt wurde. Ausführliche Verfahren und Anweisungen zum weiteren Vorgehen finden Sie unter Anmelden für Citrix Cloud.
-
Bereitstellung von Citrix Virtual Apps and Desktops, die über Citrix Workspace zugänglich sind.
-
Workspace-App auf Ihren Hostsystemen wie Laptops und Mobilgeräten.
-
SD-WAN-Bereitstellungen. Wenn Sie von einer Zweigstelle aus arbeiten, müssen Sie über die folgenden Bereitstellungen verfügen:
- Citrix SD-WAN 11.1 und höher
- Abonnement des Citrix SD-WAN Orchestrator Service. Stellen Sie sicher, dass Sie die Ersteinrichtung und die konfigurierten Sites auf Ihrem SD-WAN Orchestrator durchgeführt haben.
Ersteinrichtung
Dieser Abschnitt führt Sie durch die erforderlichen Aufgaben für die Ersteinrichtung von Citrix Secure Internet Access.
Schritt 1: Zugriff auf Citrix Secure Internet Access beantragen
Sie können auf Citrix Secure Internet Access zugreifen, indem Sie eine Testversion von Citrix Secure Internet Access anfordern. Sie können die Testversion für einen Zeitraum von maximal 60 Tagen nutzen. Weitere Informationen zu Testversionen von Diensten finden Sie unter Citrix Cloud Service Trials.
Um eine Testversion anzufordern,
Melden Sie sich bei Ihrem Citrix Cloud-Konto an.
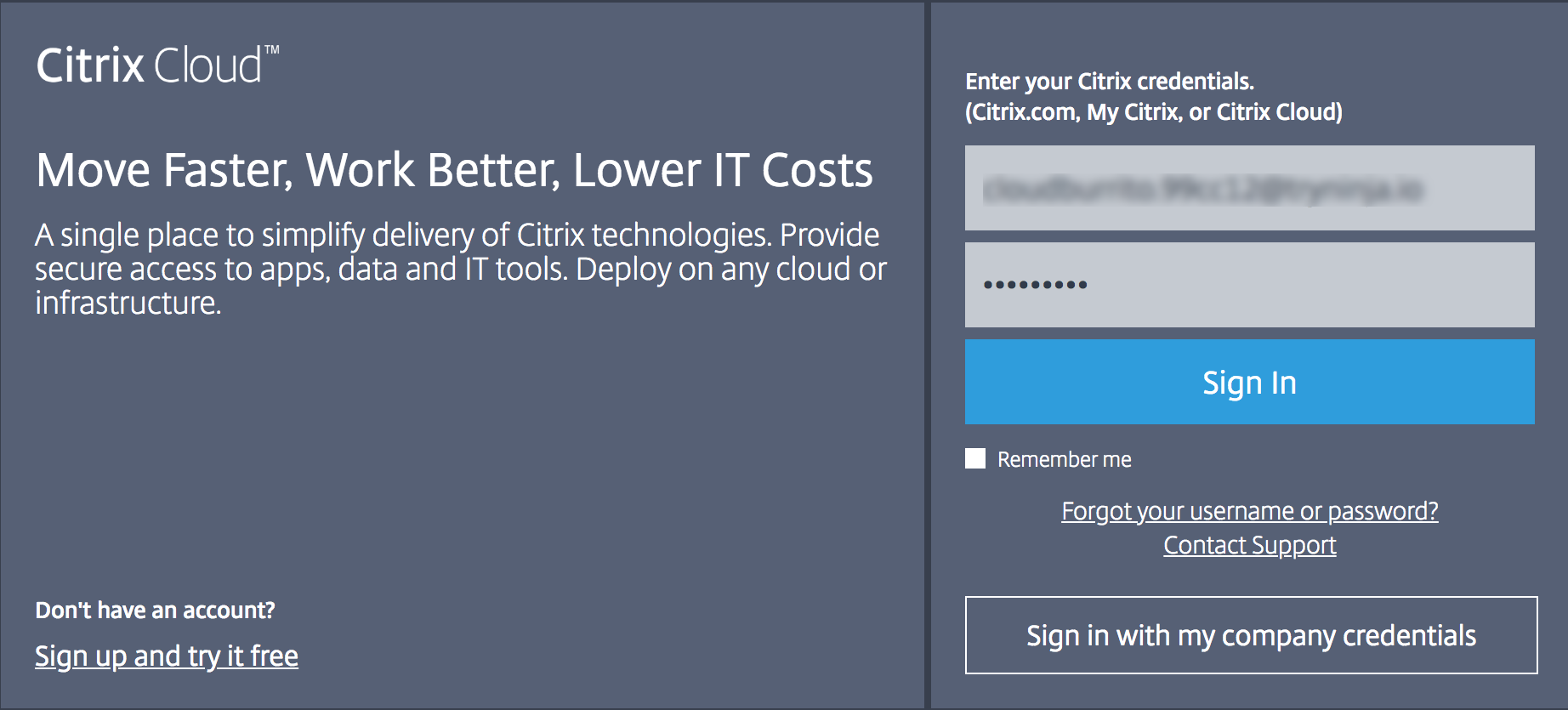
Klicken Sie auf der Citrix Cloud-Homepage unter Verfügbare Diensteauf der Kachel Sicherer Internetzugriff auf Demo anfordern.
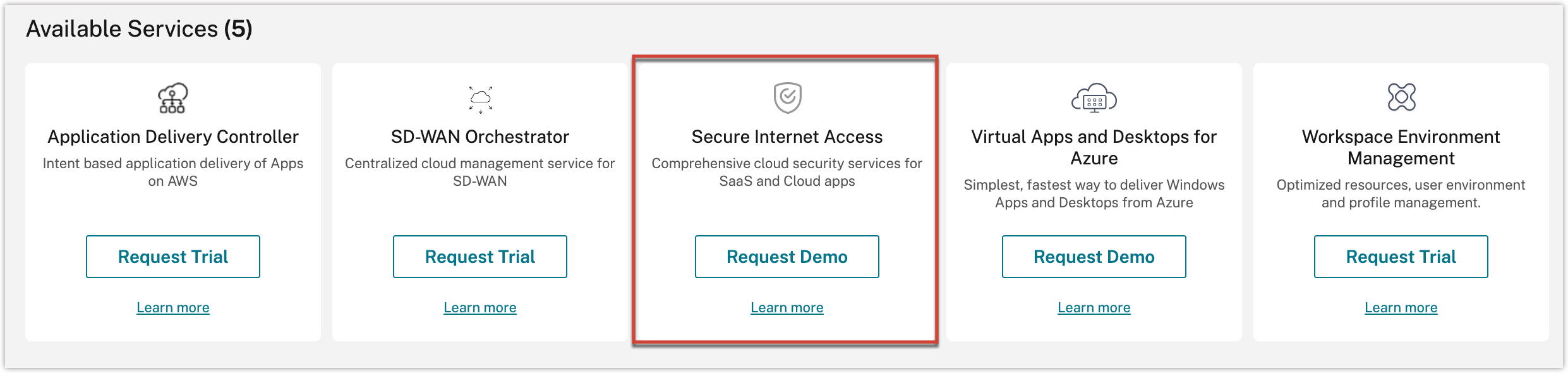
Hinweis
Alternativ können Sie auch https://www.citrix.com/products/citrix-secure-internet-access/form/inquiry/ besuchen und sich an einen Citrix Experten wenden, der Ihnen weiterhelfen kann.
Geben Sie die erforderlichen Daten ein und wählen Sie Absenden.
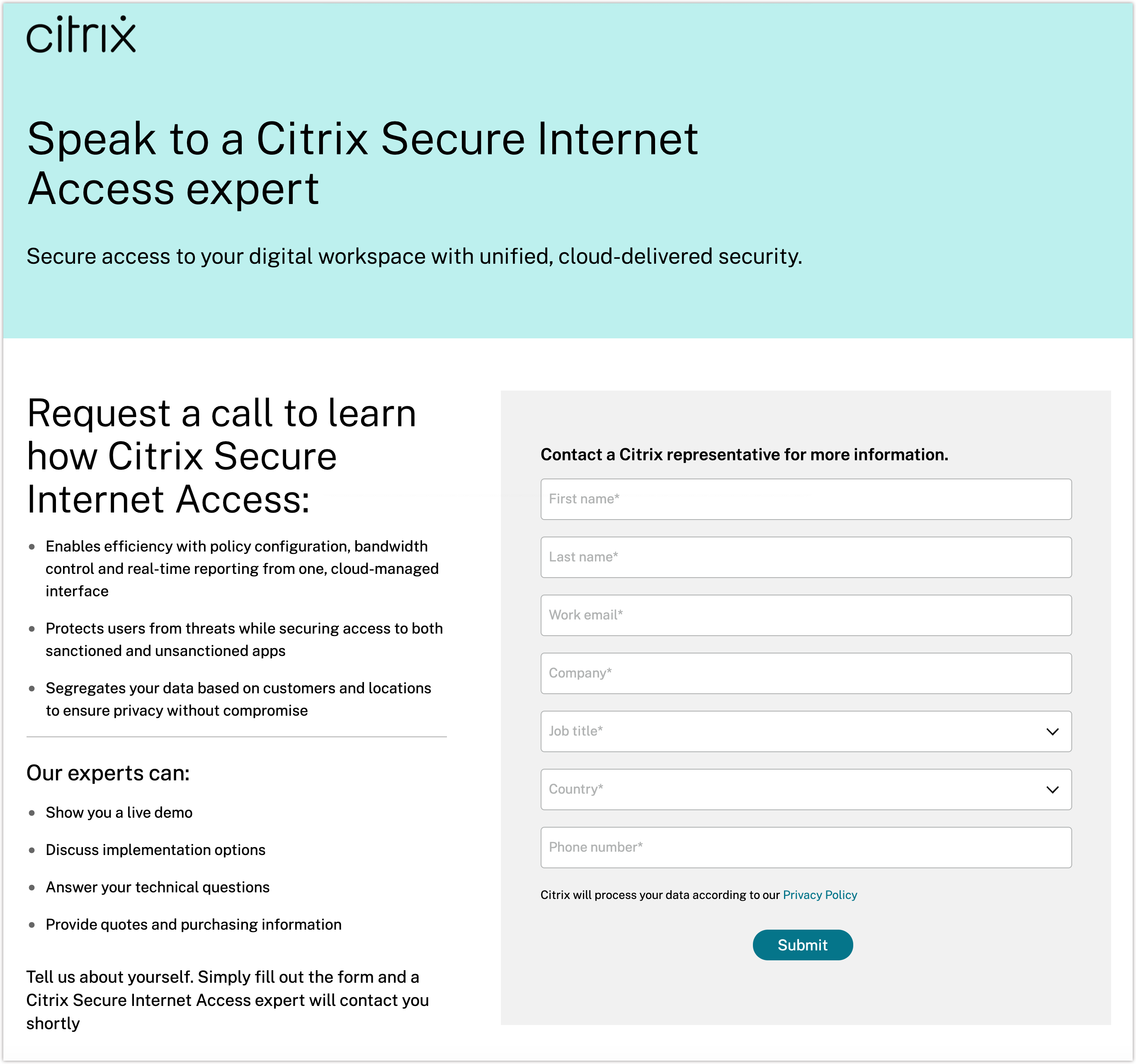
Wenn Ihre Testversion genehmigt wurde, leitet Citrix den Testprozess ein und erstellt Ihr Kundenberechtigungspaket basierend auf dem ausgewählten Lizenzpaket. Sie erhalten auch eine E-Mail-Bestätigung.
Schritt 2: Status Ihres Kontos anzeigen
Nachdem Ihre Testversion genehmigt und initiiert wurde, erhalten Sie eine E-Mail-Bestätigung und können Ihren Kontostatus auch in Citrix Cloud anzeigen.
Um Ihr Konto einzurichten, stellt Citrix implizit Gatewayknoten für Sie bereit. Diese Knoten sind containerisierte Knoten, die Daten und Datenverkehr in der Cloud scannen. Die Knoten führen auch Sicherheitsfunktionen wie Webfilterung, Malware-Verhinderung und Verhinderung von Datenverlust aus.
Nachdem die Knoten eingerichtet wurden, erhalten Sie eine E-Mail-Benachrichtigung, dass Ihr Konto verfügbar ist. Die Provisioning von Knoten kann einige Tage dauern.
So zeigen Sie den Status Ihres Kontos an
- Melden Sie sich bei Ihrem Citrix Cloud-Konto an.
- Klicken Sie auf der Citrix Cloud-Homepage in Meine Diensteauf der Kachel Sicherer Internetzugriff auf Verwalten.
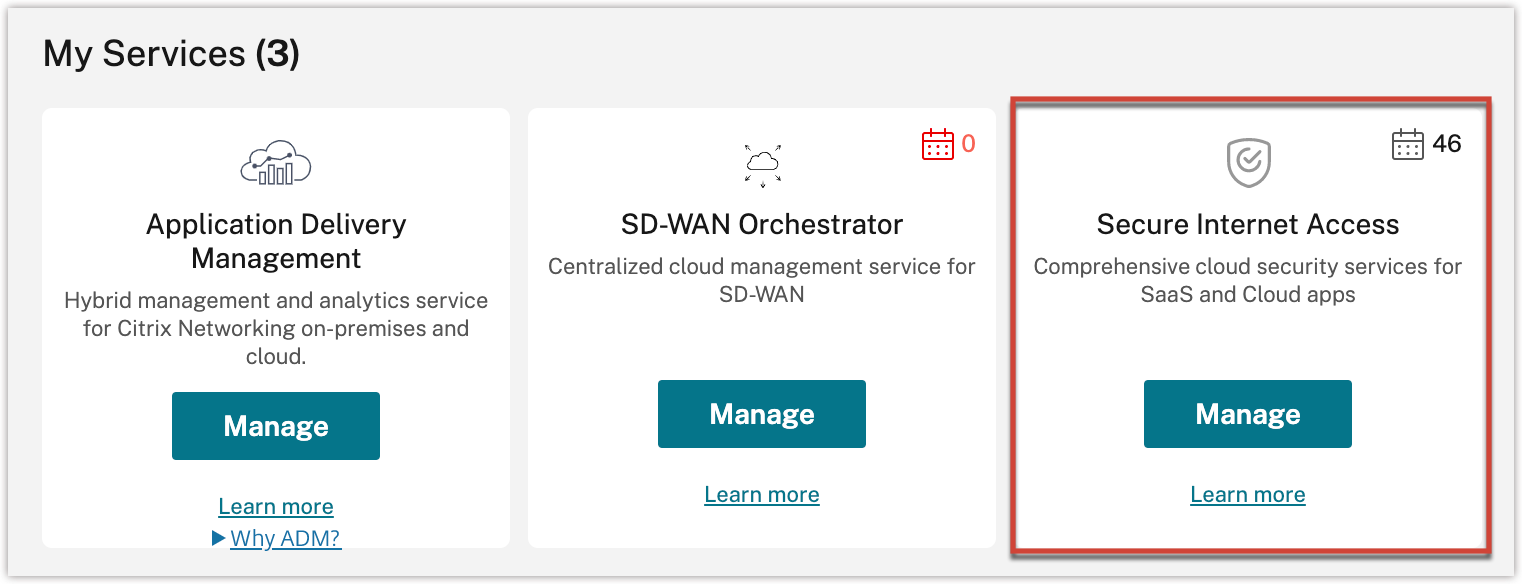
Wenn Ihre Kontobereitstellung im Gange ist, wird die folgende Meldung angezeigt:
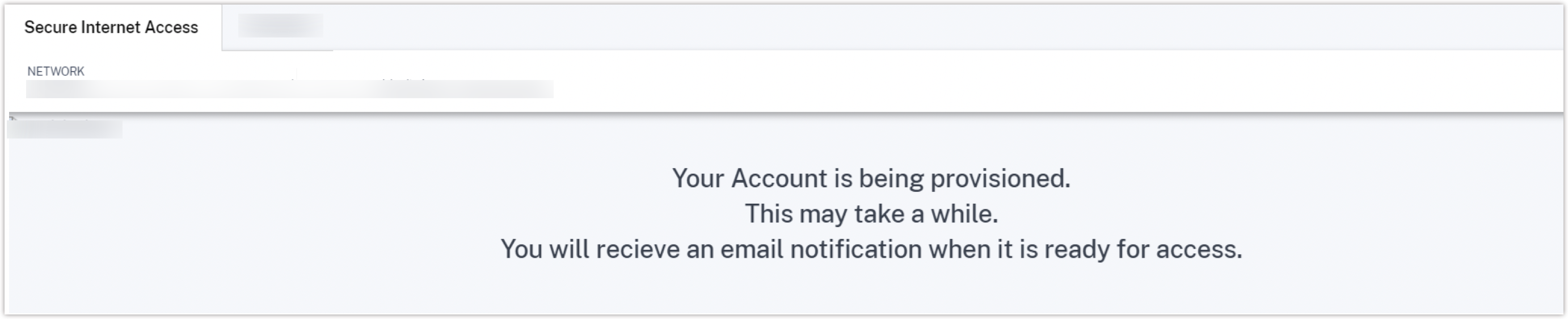
Schritt 3: Citrix Secure Internet Access verwalten
Nachdem Sie die E-Mail-Bestätigung über Ihre Kontoeinrichtung erhalten haben, melden Sie sich bei Citrix Cloud an und beginnen Sie mit der Konfiguration und Verwaltung Ihrer Bereitstellung.
Klicken Sie auf der Citrix Cloud-Homepage in Meine Diensteauf der Kachel Sicherer Internetzugriff auf Verwalten.
Hinweis
Wenn Sie über ein Citrix SD-WAN Orchestrator-Abonnement verfügen, können Sie auch auf der SD-WAN Orchestrator-Kachel auf Verwalten klicken, um das Citrix Secure Internet Access-Dashboard anzuzeigen.
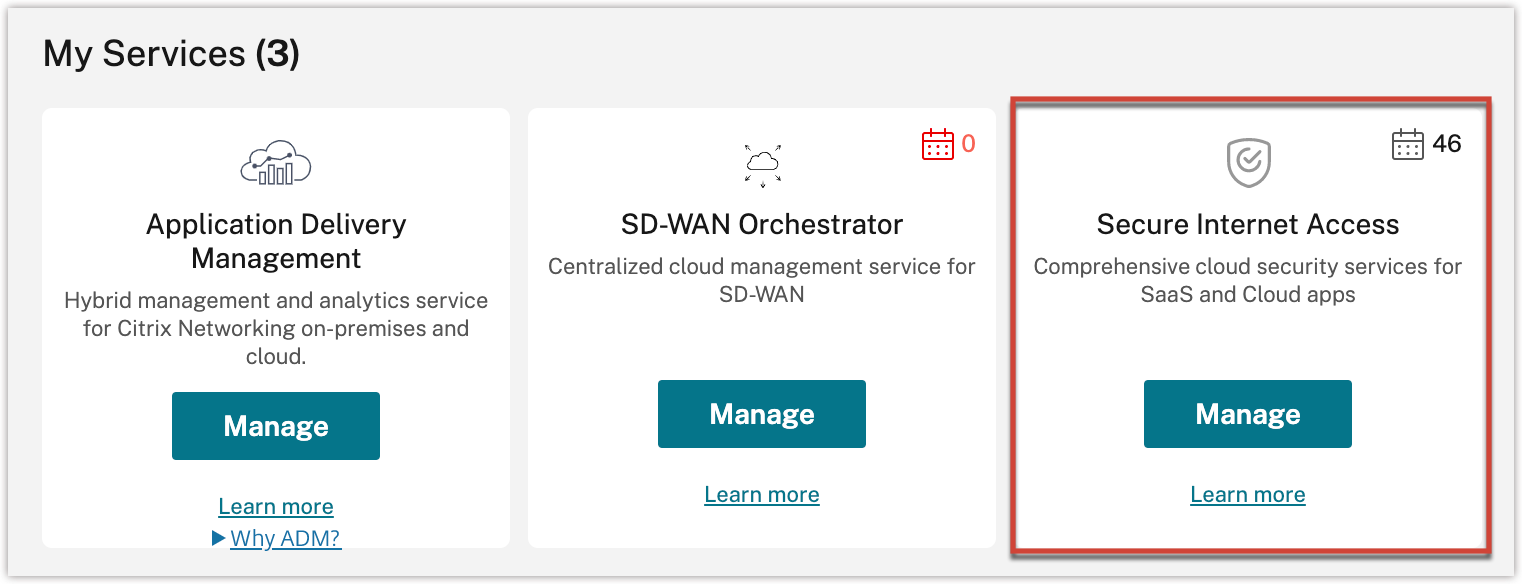
Im Dashboard-Menü können Sie den Status und eine grafische Darstellung Ihrer Knoten anzeigen.
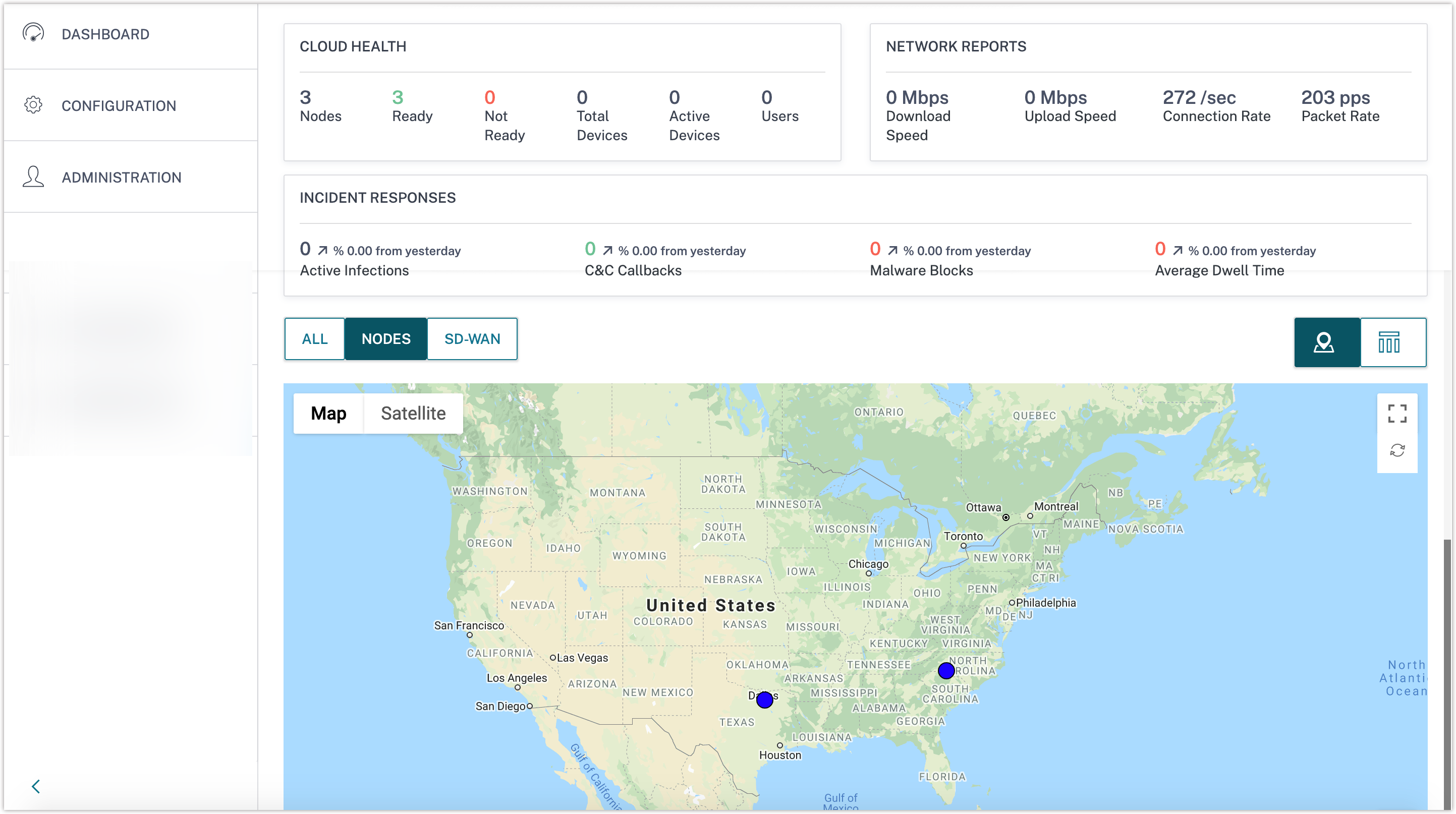
Die Ersteinrichtung ist jetzt abgeschlossen.
Onboarding
Mit dem Citrix Secure Internet Access Onboarding können Sie Ihr Benutzerkonto konfigurieren, nachdem Ihr Konto bereitgestellt wurde. Sie müssen einige grundlegende Onboarding-Einstellungen vornehmen, um auf die andere CSIA-Konfiguration zuzugreifen.
Die Option Citrix SIA-Konfiguration öffnen ist auf der Homepage der Netzwerkkonfiguration verfügbar. Sie können das Portal für Konfigurationsrichtlinien nicht anzeigen, ohne den Onboarding-Vorgang abgeschlossen zu haben
Sobald Ihr Konto bereitgestellt wurde, landen Sie standardmäßig auf der Citrix Secure Internet Access-Onboarding-Seite. Klicken Sie auf Erste Schritte, um mit dem Onboarding-Prozess fortzufahren, oder klicken Sie auf Onboarding überspringen, um diesen Schritt zu überspringen und das Onboarding später Wenn Sie auf Onboarding überspringenklicken, landen Sie auf der Dashboardseite von Citrix Secure Internet Access.

-
Konfigurieren der Proxy-Einstellungen
Wählen Sie in der Dropdown-Liste die Benutzerauthentifizierungsmethode aus. Der Standardwert ist auf Lokale Benutzeranmeldeinformationen + Cloud-Verbindungenfestgelegt.
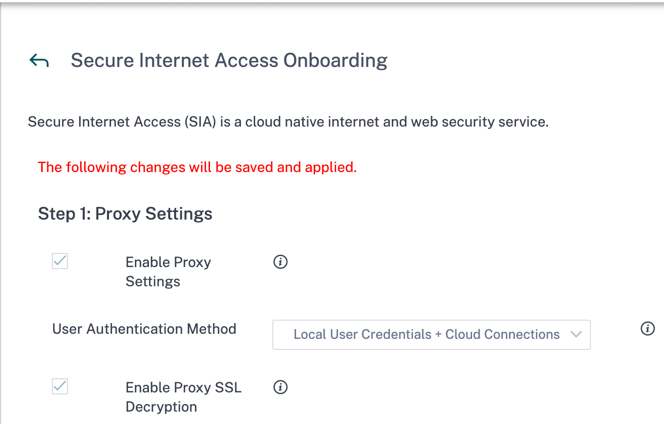
Im Folgenden sind die vier Authentifizierungsmethoden aufgeführt:
-
Lokale Benutzeranmeldeinformationen + Cloud-Verbindungen: Melden Sie sich mit einem lokalen sicheren Internetzugangskonto an Diese Methode unterstützt auch den Agentenmodus, der es Agenten/Endpunkten für sicheren Internetzugriff ermöglicht, sich automatisch beim Gateway zu registrieren, indem sie Proxy-Authentifizierung in Anforderungen einfügen.
-
Lokale Benutzeranmeldeinformationen: Melden Sie sich mit einem lokalen Konto für sicheren Internetzugang an
-
Nur Cloud Connectors: Verwendet den Agentenmodus, der es Agenten/Endpunkten für sicheren Internetzugriff ermöglicht, sich automatisch beim Gateway zu registrieren, indem sie Proxy-Authentifizierung in Anfragen einspeisen.
-
Browserbasiertes SMAL: Authentifizierung im Browser und ideal für Zweigstellenbenutzer, die von derselben öffentlichen IP bezogen würden.
Proxy-Einstellungenaktivieren und Proxy-SSL-Entschlüsselung aktivieren sind standardmäßig aktiviert und nicht editierbare Kontrollkästchen.
Aktivieren Sie in den Einstellungen für die automatische Proxy-Konfiguration im Abschnitt PAC-Einstellungen: Domänen umgehen nach Bedarf das folgende Kontrollkästchen:
-
Umgehen von WebSockets: Umgehen Sie Domänen für WebSockets-Datenverkehr und WebSockets-Datenverkehr über Secure Sockets Layer (SSL)/Transport Layer Security (TLS). Das Kontrollkästchen WebSockets umgehen ist standardmäßig aktiviert.
-
Umgehen der Cloud-Sicherheit für Citrix Cloud-Infrastrukturdomänen: Umgehen Sie die Anforderungen der Citrix Sites. Diese Option ist standardmäßig aktiviert. Die Citrix Cloud-Domänenliste ist eine nicht bearbeitbare Liste von Citrix Cloud-Infrastrukturdomänen, die bei jeder Überprüfung umgangen werden müssen.
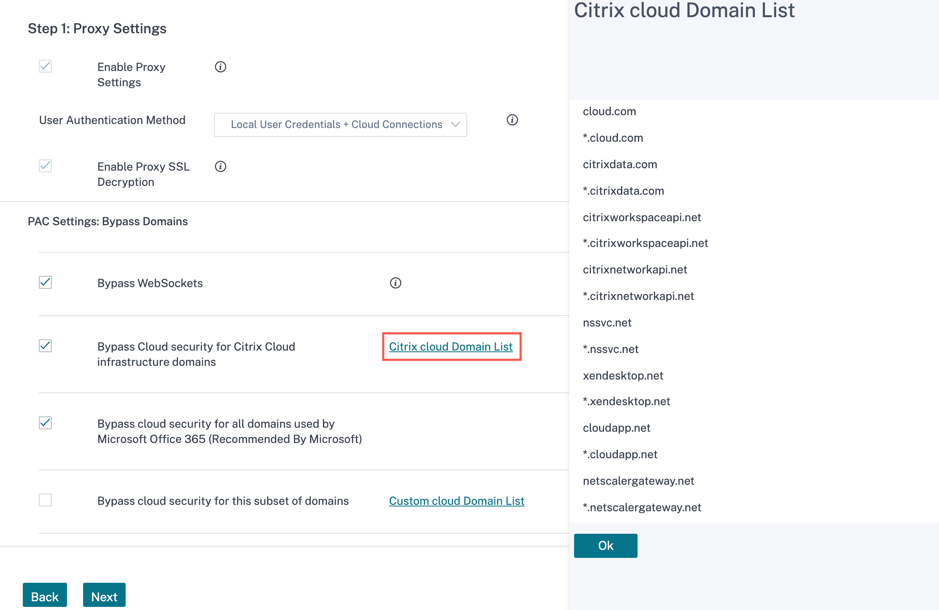
-
Cloud-Sicherheit für alle von Microsoft Office 365 verwendeten Domänen umgehen (von Microsoft empfohlen): Umgehen Sie die Domänen, die für Microsoft Office 365 verwendet werden. Das Kontrollkästchen Cloud-Sicherheit für alle von Microsoft Office 365 verwendeten Domänen umgehen (von Microsoft empfohlen) ist standardmäßig aktiviert.
-
Umgehen Sie die Cloud-Sicherheit für diese Teilmenge von Domänen: Umgehen Sie alle benutzerdefinierten Domänen. Mit der Option Benutzerdefinierte Cloud-Domänenliste können Sie Ihre eigenen Domains erstellen.
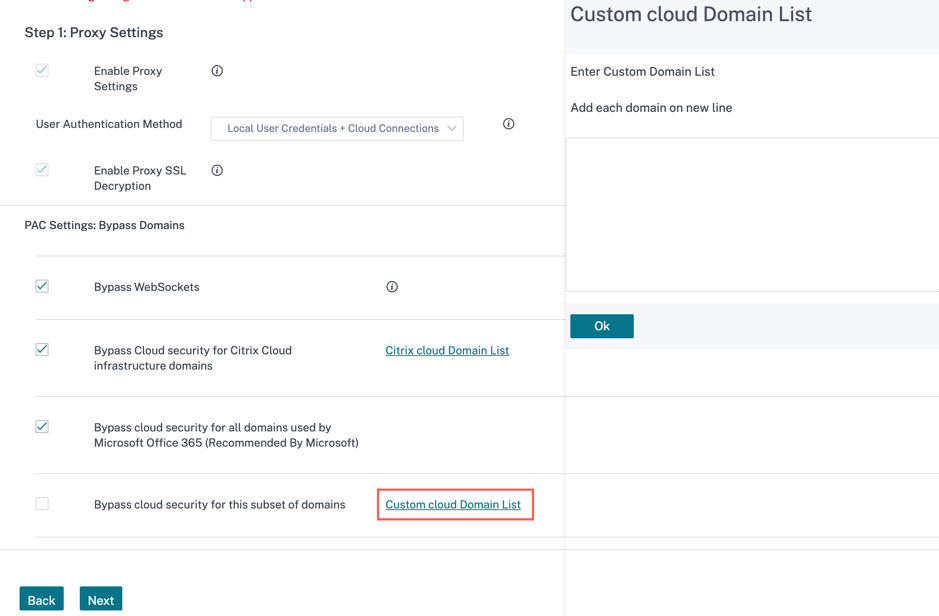
Klicken Sie auf Weiter.
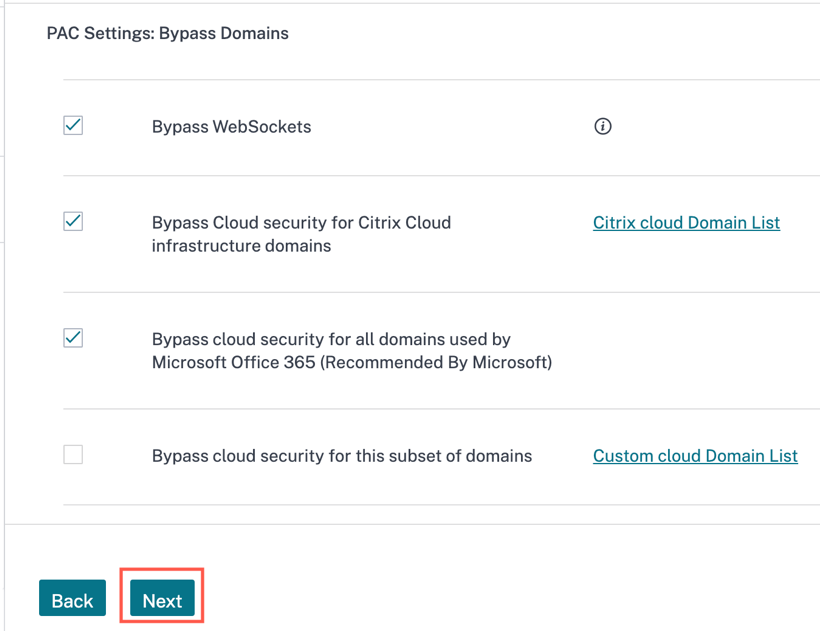
-
-
Konfigurieren der Cloud Connector-Einstellungen
Der Cloud Connector ist ein herunterladbarer Agent, der für verschiedene Betriebssysteme wie Windows, Linux, macOS usw. verfügbar ist. Mit diesen Einstellungen wird das Verhalten des installierten Cloud Connector auf Ihren Geräten konfiguriert.
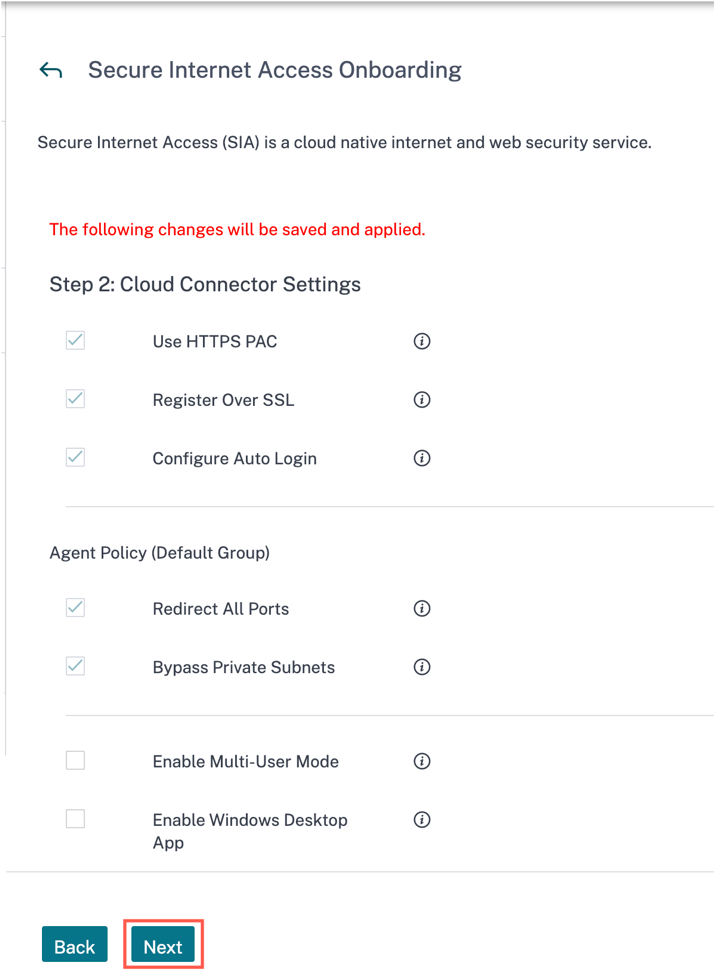
” HTTPS-PAC verwenden”, “Über SSL registrieren”, “Automatische Anmeldung konfigurieren”, “Alle Ports umleiten “ und “ Private Subnetze umgehen “ sind standardmäßig aktiviert und können nicht bearbeitet werden.
-
Mehrbenutzermodus aktivieren: Aktivieren/Deaktivieren Sie den Mehrbenutzermodus aktivieren nach Bedarf. Sie können denMehrbenutzermodus aktivieren auswählen, um mehrere Benutzersitzungen zu unterstützen, wenn ein virtueller Desktop oder Terminalserver ausgeführt wird.
-
Windows Desktop-App aktivieren: Aktivieren/Deaktivieren Sie die Windows Desktop-App nach Bedarf. Die Windows Desktop-Anwendung aktivieren installiert eine interaktive Desktop-Anwendung auf Windows-Geräten.
Klicken Sie auf Weiter.
-
-
Konfigurieren der Sicherheitseinstellungen
Konfigurieren Sie auf der Seite Sicherheitseinstellungen die Einstellungen für Web Security, Cloud Access Security Broker, Malware Defense und Intrusion Prevention (verfügbar in erweiterten und Premium-SKUs) und Prävention vor Datenverlust (verfügbar in Premium-SKUs).
-
Internet-Sicherheit
- Gruppen anzeigen: Zeigt die Liste der ersten 20 Gruppen an.
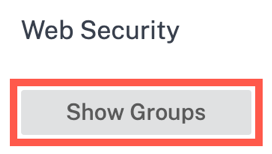
Sie können die Namen der Gruppe bearbeiten, zum Beispiel Abteilung/Domain/Produkt und so weiter. Klicken Sie neben dem Gruppennamen auf die Bearbeitungsoption > geben Sie den Gruppennamen ein > klicken Sie auf Absenden.
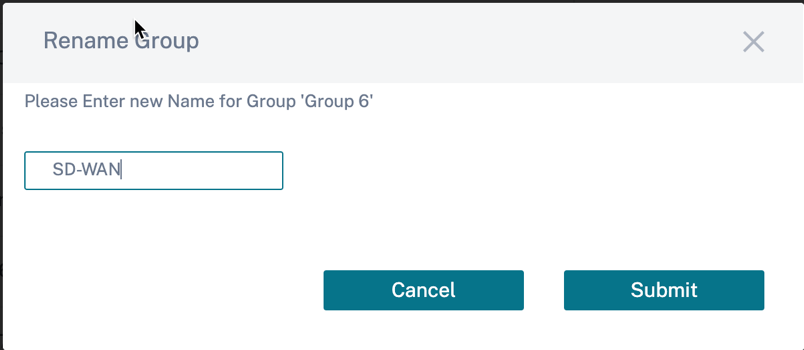
Bei der Auswahl einer Gruppe wird die vordefinierte Gruppenrichtlinie auf den Benutzer angewendet. Die Standardgruppe ist eine nicht editierbare Gruppe.
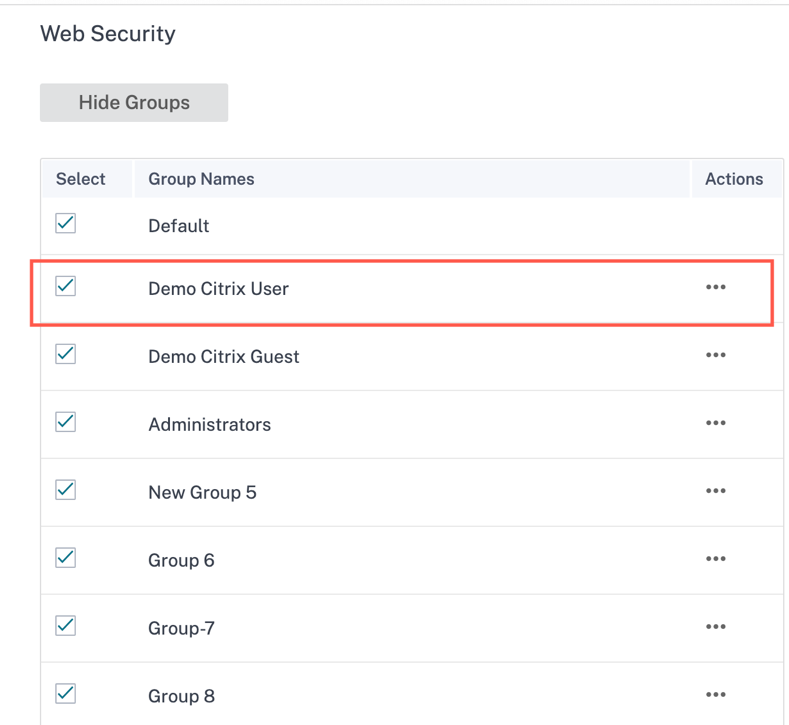
Alle diese 20 Gruppen sind standardmäßig aktiviert. Sie können die Gruppen nach Bedarf aktivieren/deaktivieren. Die Änderungen, die Sie an den Sicherheitseinstellungen vornehmen, werden auf die ausgewählte Gruppe angewendet.
-
Standardschlüsselwörter blockieren: Aktivieren Sie die Kontrollkästchen Erwachsene und Hohes Risiko, um die definierten Keywords zu blockieren. Mit der Option Bearbeiten können Sie den Satz von Schlüsselwörtern konfigurieren, die Sie blockieren möchten.
Klicken Sie auf Bearbeiten **Wörter für Erwachsene auswählen/Wörter mit hohem Risiko auswählenwählen Sie die verfügbaren Keywords aus, verschieben Sie sie in den ausgewählten Abschnittund**klicken
Über die Suchleiste können Sie schnell das gesuchte Keyword finden.
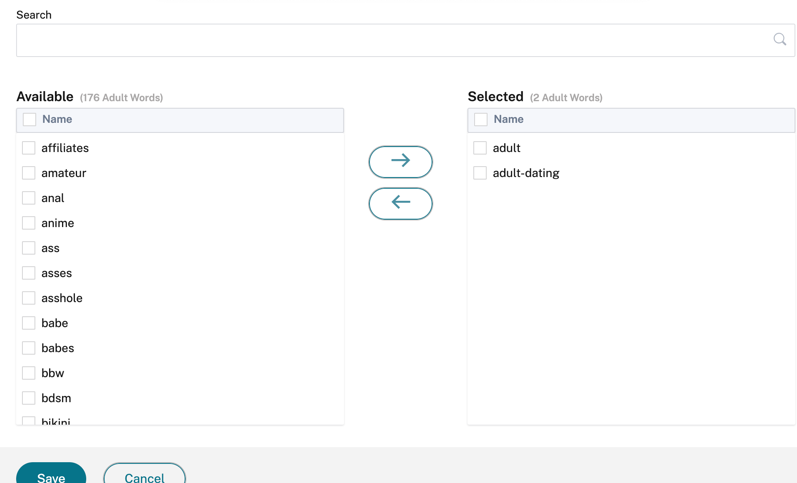
-
Webfilterstufe: Wählen Sie die Webfilterstufe aus, um alle, milde, moderate oderstrengeProfile zuzulassen . Diese Filterstufen werden basierend auf einigen voreingestellten Kategorien definiert, wie in der folgenden Tabelle beschrieben:
Kategorie Nachsichtig Moderat Strikte Erwachseneninhalte Blockiert Blockiert Blockiert Computer und Internet Manche blockierten Manche blockierten Blockiert Glücksspiel Blockiert Blockiert Blockiert Illegale und schädliche Inhalte Blockiert Blockiert Blockiert Malware und Spam Blockiert Blockiert Blockiert Geschäft und Industrie, Finanzen Zugelassen Blockiert Blockiert E-Mail, Messaging, Chat, Telefonie Zugelassen Blockiert Blockiert Nachrichten, Unterhaltung und Gesellschaft Zugelassen Manche blockierten Blockiert Soziale Netzwerke Zugelassen Blockiert Blockiert 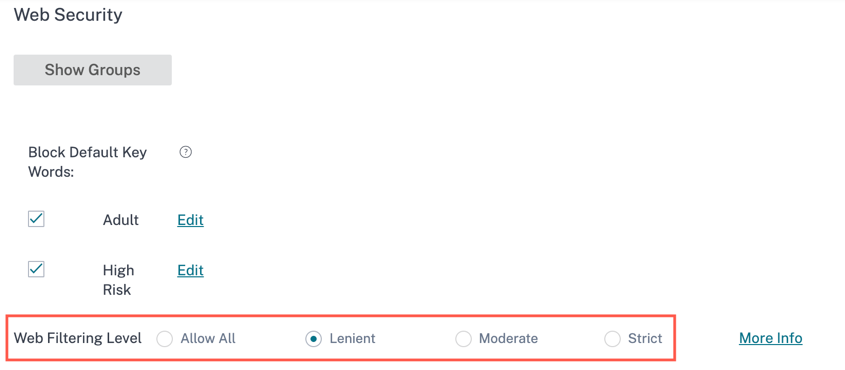
Klicken Sie auf den Link Weitere Informationen, um die Informationen der Webfilterstufe anzuzeigen.
-
Cloud Access Security Broker: Bietet die Möglichkeit, das Hochladen von Dateien zu verschiedenen Diensten zu blockieren und die sichere Suche durch verschiedene Suchmaschinen wie Google/Yahoo/Bing usw. zu erzwingen.
Wenn das Kontrollkästchen Microsoft Azure and Office 365-Mandantenbeschränkung aktiviert ist, geben Sie die zulässigen Domainnamen und den Multitenant-Kontext an, um die Sicherheitseinstellungen zu übernehmen.
Wählen Sie den Speicherort (All/Dropbox/Box/OneDrive/Google Drive/Generic File Uploads/None) aus der Dropdown-Liste Dateiuploads verhindern, um das Hochladen der Dateien zu verhindern. Standardmäßig ist “ Alle “ ausgewählt.
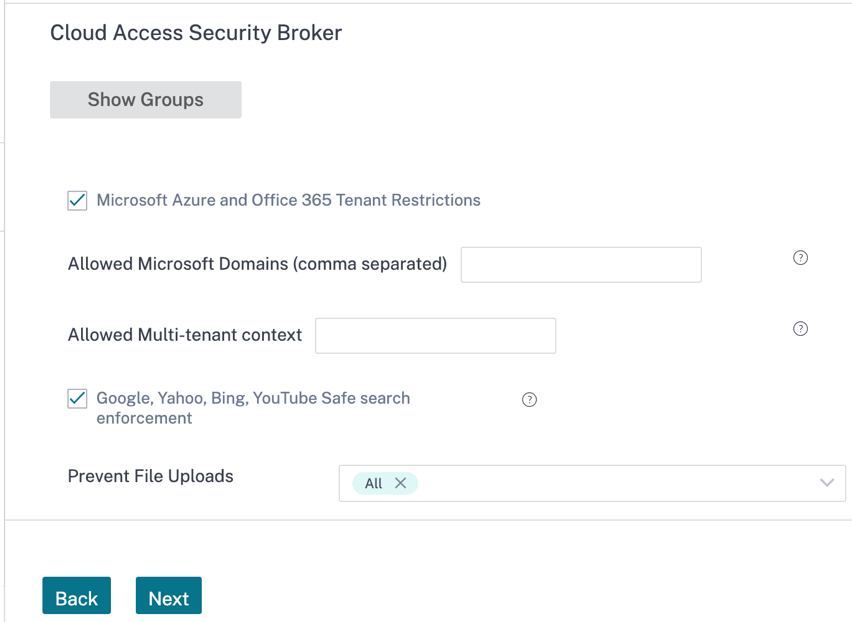
In Citrix Secure Internet Access sind drei verschiedene SKUs verfügbar: Standard, Advanced und Premium.
In der Citrix GUI für sicheren Internetzugriff:
-
Die Option Malware-Schutz und Intrusion Prevention-Einstellungen ist nur für Kunden verfügbar, die über erweiterte und Premium-SKUs verfügen.
-
Die Option Data Loss Prevention (DLP) ist nur für Kunden verfügbar, die über Premium-SKUs verfügen.
Für den Standardplan sind die Einstellungen für Malware-Schutz und Intrusion Prevention und Data Loss Prevention (DLP) in der Citrix Secure Internet Access-Benutzeroberfläche nicht verfügbar.
Standardmäßig sind alle Optionen sowohl für Malware-Schutz und Intrusion Prevention-Einstellungen als auch für Data Loss Prevention (DLP)vorab geprüft. Sie können die Einstellungen zurücksetzen oder die Optionen nach Bedarf auswählen. Klicken Sie auf Weiter.
Wenn Sie die Konfiguration der Sicherheitseinstellungen überspringen möchten, können Sie alternativ die Schaltfläche Empfohlene Sicherheitseinstellungen deaktivieren. Sie können die Einstellungen später in der CSIA-Konsole konfigurieren.
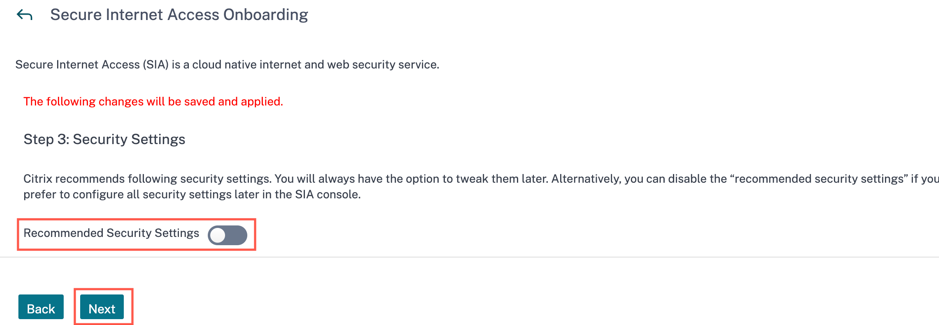
In diesem Szenario klicken Sie auf Weiter, überprüfen Sie die vorgenommenen Einstellungen und klicken Sie auf Fertig stellen, um die Änderungen zu speichern.
-
-
Sie können die Übersichtsseite mit all Ihren Einstellungen anzeigen, die Sie für den Abschluss des Onboarding-Prozesses festgelegt haben.
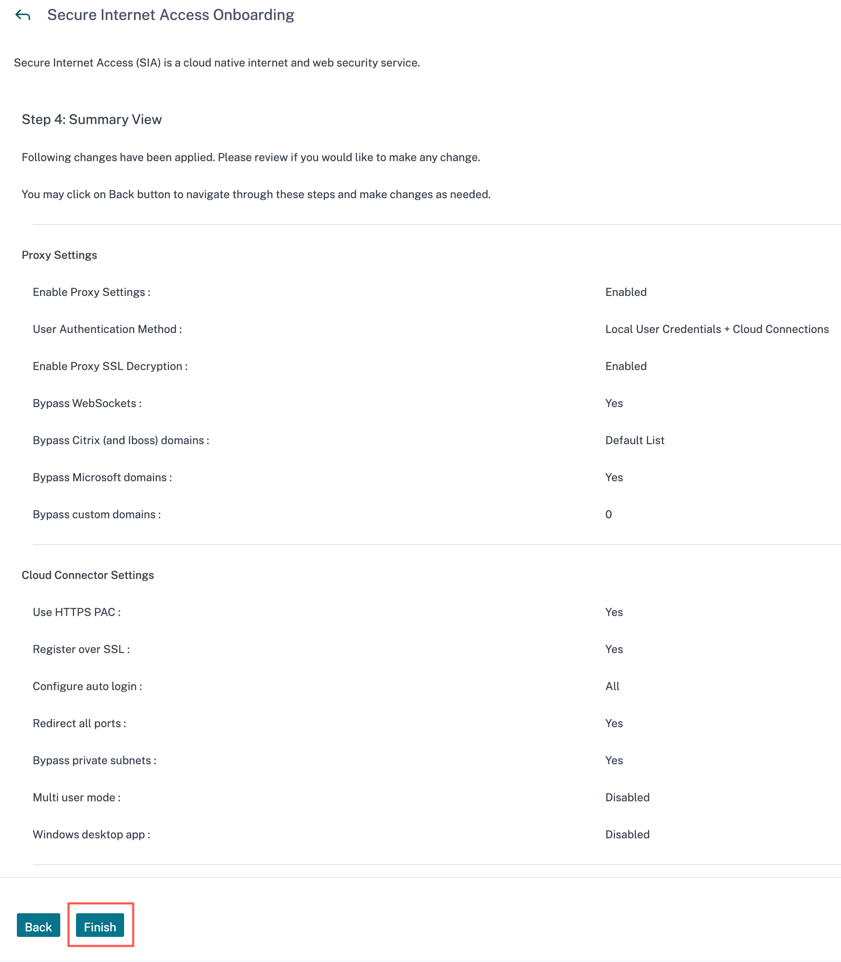
Klicken Sie auf Fertig stellen. Ein Popup wird angezeigt, um zu bestätigen, dass Sie die Onboarding-Einstellungen erfolgreich abgeschlossen haben. Klicken Sie auf OK.
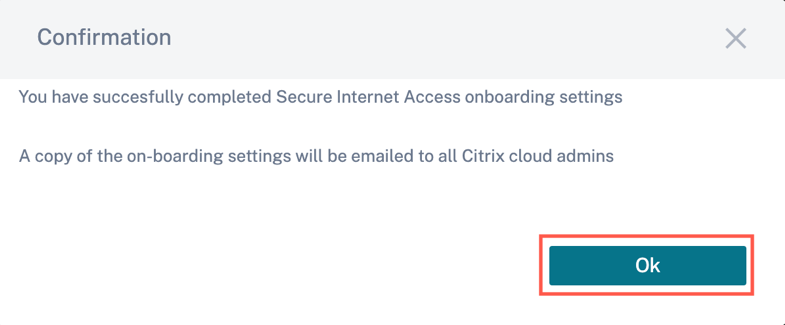
Außerdem wird eine E-Mail an alle Citrix Cloud-Administratoren gesendet, die unter diesem Kundenkonto für den Citrix Internet Secure Access-Dienst hinzugefügt wurden.
Sobald das Onboarding abgeschlossen ist, navigieren Sie zu Konfiguration > Netzwerkkonfiguration Home > Citrix SIA-Konfiguration öffnenGerät mit Cloud verbinden. Auf dieser Seite können Sie den Anweisungen zum Herunterladen/Installieren des Cloud Connector folgen, der dem Betriebssystem des Endgeräts entspricht.
Sie können den Onboarding-Vorgang über Konfiguration > Netzwerkkonfigurations-Homepage erneut ausführen. Wenn Sie irgendwelche Einstellungen verpasst haben, können Sie jederzeit zurückgehen und den Onboarding-Vorgang erneut ausführen, um die standardmäßigen/empfohlenen Einstellungen wiederherzustellen.
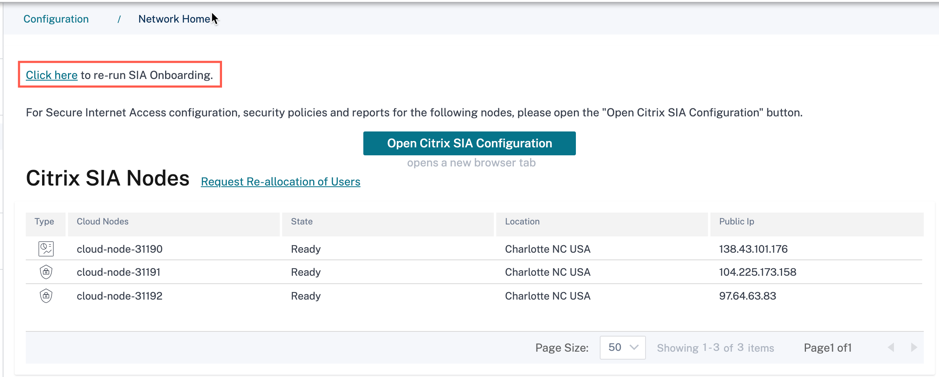
Was kommt als Nächstes?
- Zeigen Sie den Status der Knoten in Ihrem Netzwerk an. Siehe Dashboard.
- Zeigen Sie Details zu Ihren abonnierten Lizenzberechtigungen an. Siehe Lizenzdetails anzeigen.
- Konfigurieren Sie CSIA Cloud Connector-Agenten auf Virtual Delivery Agents (VDA) und lokalen Hostsystemen. Siehe Konfigurieren von Citrix Secure Internet Access Cloud Connector-Agenten.
- Konfigurieren Sie Tunnel für Ihre Zweigstelle, wenn Sie auch über eine Citrix SD-WAN-Bereitstellung verfügen. Siehe Konfigurieren von Tunneln für Zweigstellen.
- Verwenden Sie das Citrix Secure Internet Access-Konfigurations-Richtlinienportal, um Cloud-Connectors und Sicherheitsfunktionen zu konfigurieren und Berichte und Protokolle zu überwachen. Siehe Konfiguration.