Introducción
En este artículo se describe cómo empezar a utilizar Citrix Secure Internet Access (CSIA) por primera vez.
Antes de comenzar la configuración inicial, revise la información sobre licencias y requisitos previos.
Requisitos previos
Asegúrese de tener lo siguiente:
-
Cuenta de Citrix Cloud. Para usar Citrix Secure Internet Access, debe tener una cuenta de Citrix Cloud. Vaya a https://citrix.cloud.com y compruebe que puede iniciar sesión con su cuenta de Citrix Cloud existente.
Si no tiene una cuenta de Citrix Cloud, primero cree una cuenta de Citrix Cloud. También puede unirse a una cuenta existente creada por otra persona de su organización. Para obtener instrucciones y procesos detallados sobre cómo proceder, consulte Inscríbase en Citrix Cloud.
-
Implementación de Citrix Virtual Apps and Desktops accesible a través de Citrix Workspace.
-
Aplicación Workspace en sus sistemas host, como portátiles y dispositivos móviles.
-
Implementaciones de SD-WAN. Si trabaja desde una sucursal, debe tener las siguientes implementaciones:
- Citrix SD-WAN 11.1 y posteriores
- Suscripción al servicio Citrix SD-WAN Orchestrator. Asegúrese de haber realizado la configuración inicial y de haber configurado los sitios en su SD-WAN Orchestrator.
Configuración inicial
En esta sección se explican las tareas necesarias para la configuración inicial de Citrix Secure Internet Access.
Paso 1: Solicitar acceso a Citrix Secure Internet Access
Puede obtener acceso a Citrix Secure Internet Access solicitando una prueba de Citrix Secure Internet Access. Puede usar la versión de prueba durante un período máximo de 60 días. Para obtener más información sobre las pruebas de servicios, consulte Pruebas de Citrix Cloud Service.
Para solicitar una prueba,
Inicie sesión en su cuenta de Citrix Cloud.
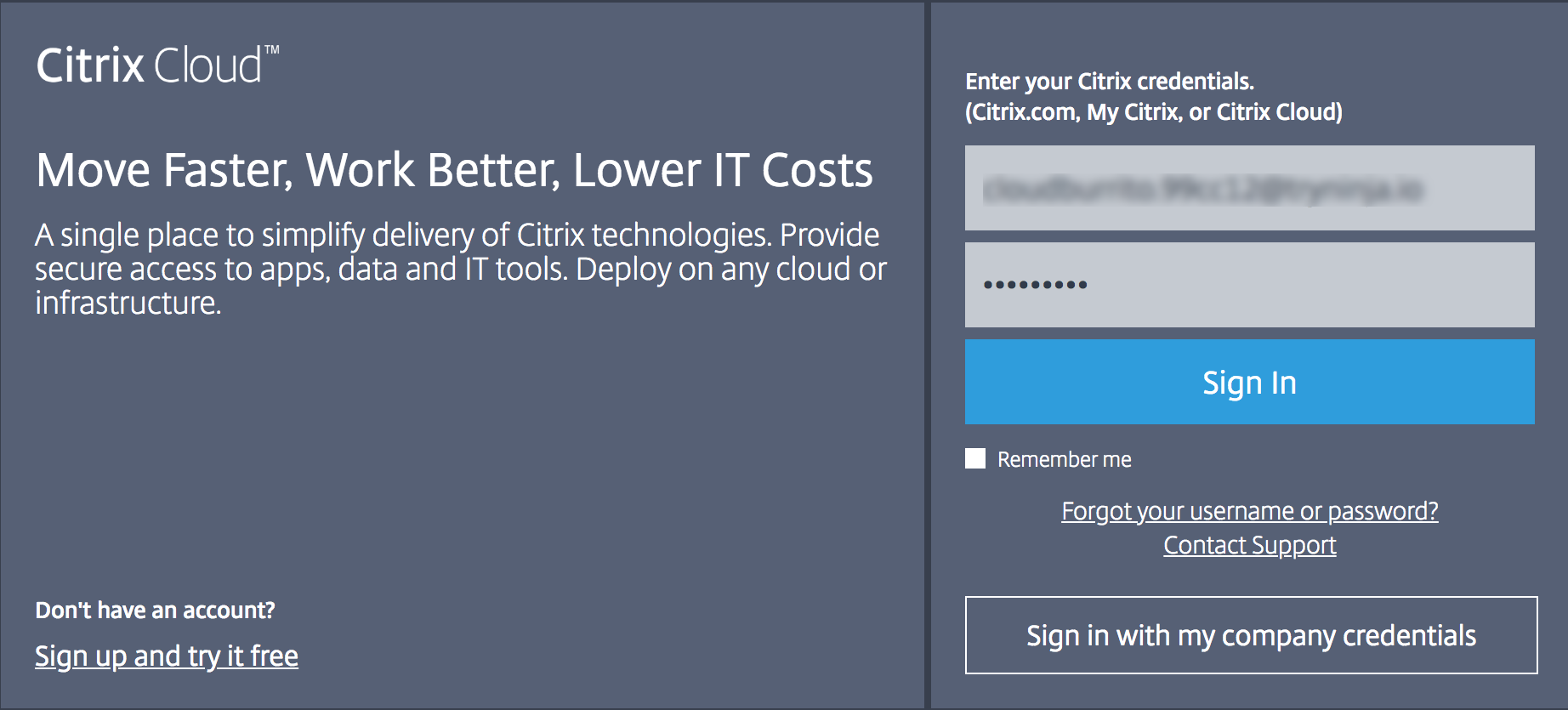
En la página principal de Citrix Cloud, en Servicios disponibles, en el mosaico Acceso seguro a Internet, haga clic en Solicitar demostración.
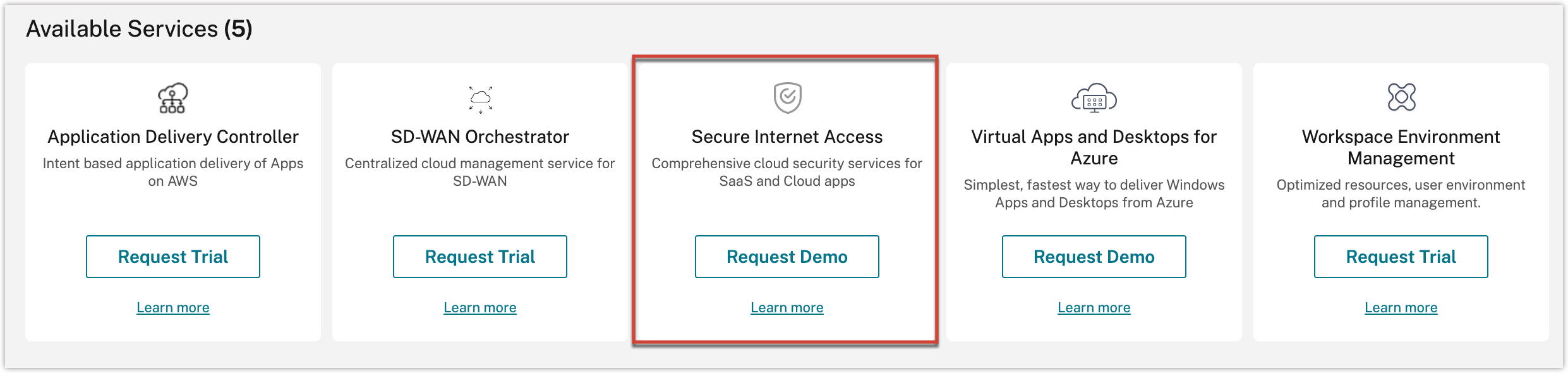
Nota
Como alternativa, también puede visitar https://www.citrix.com/products/citrix-secure-internet-access/form/inquiry/ y ponerse en contacto con un experto de Citrix que pueda ayudarlo.
Introduzca los detalles requeridos y seleccione Enviar.
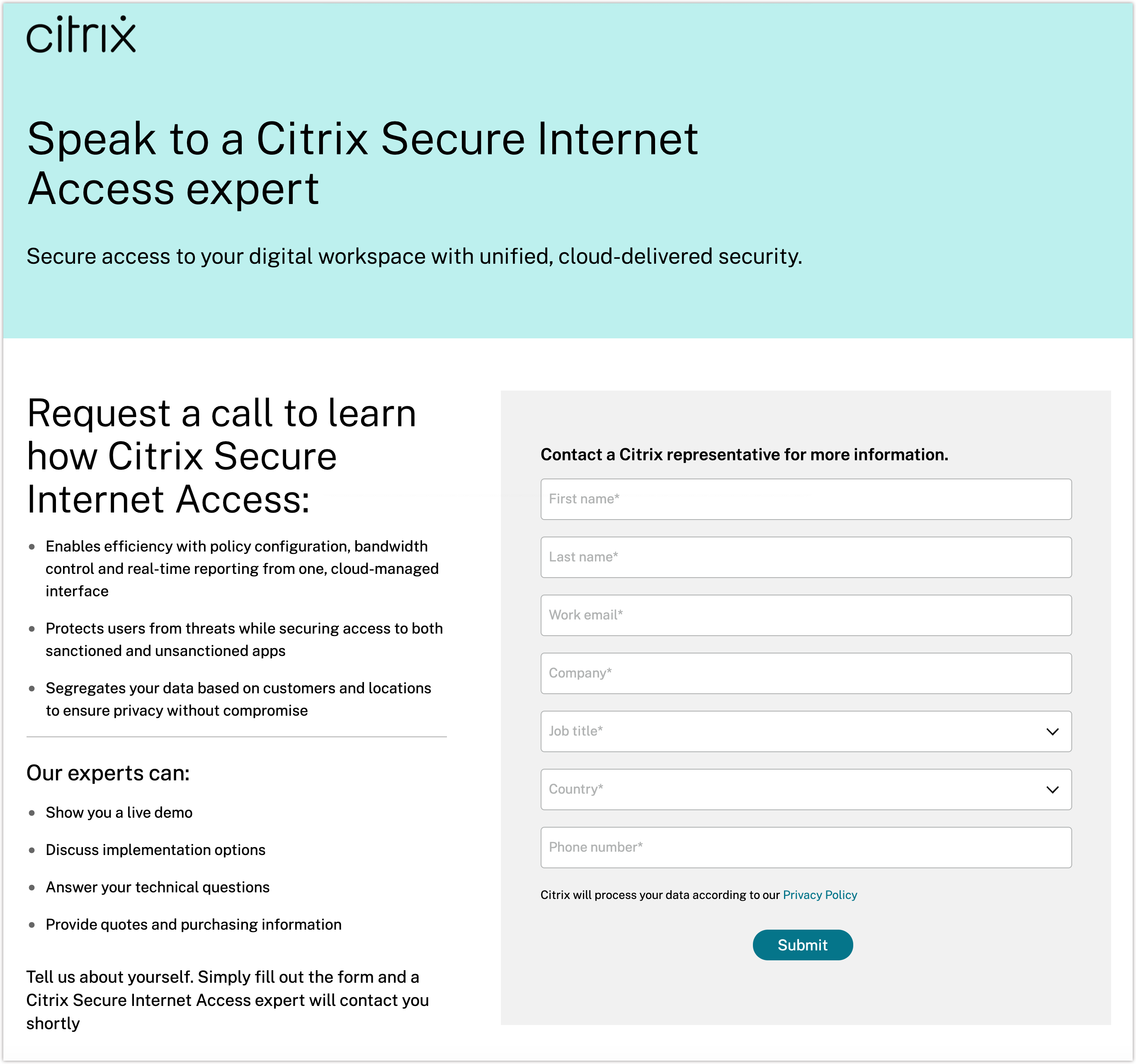
Cuando se aprueba la versión de prueba, Citrix inicia el proceso de prueba y crea el paquete de derechos del cliente en función del paquete de licencias seleccionado. También recibirás una confirmación por correo electrónico.
Paso 2: Ver el estado de su cuenta
Una vez aprobada e iniciada la prueba, recibirá una confirmación por correo electrónico y también podrá ver el estado de su cuenta en Citrix Cloud.
Para configurar su cuenta, Citrix aprovisiona nodos de puerta de enlace para usted de forma implícita. Estos nodos son nodos en contenedores que analizan los datos y el tráfico en la nube. Los nodos también realizan funciones de seguridad como filtrado web, prevención de malware y prevención de pérdida de datos.
Una vez configurados los nodos, recibirá una notificación por correo electrónico de que su cuenta está disponible. El aprovisionamiento de nodos puede tardar unos días.
Para ver el estado de su cuenta
- Inicie sesión en su cuenta de Citrix Cloud.
- En la página principal de Citrix Cloud, en Mis servicios, en el mosaico Acceso seguro a Internet, haga clic en Administrar.
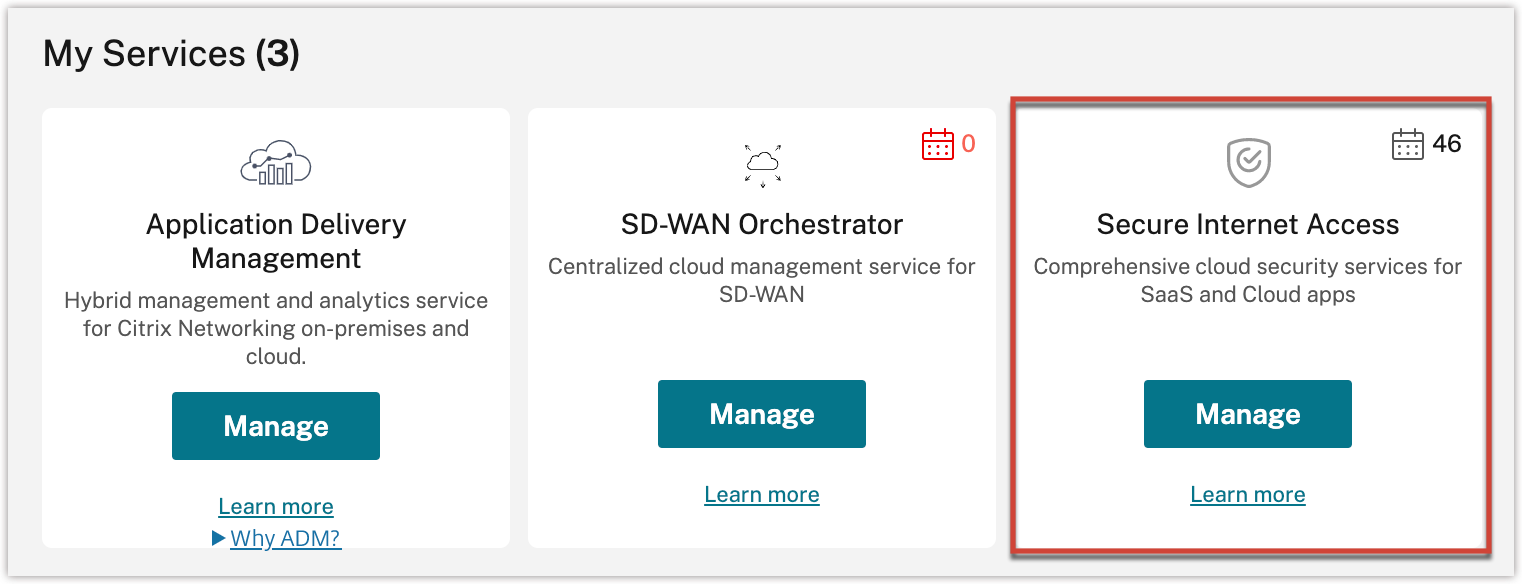
Si el aprovisionamiento de su cuenta está en curso, verá el siguiente mensaje:
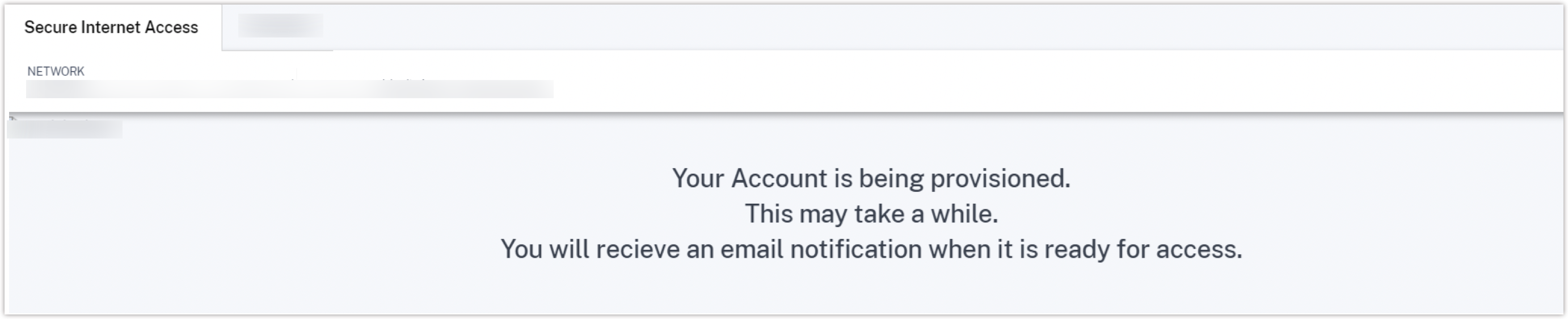
Paso 3: Administrar Citrix Secure Internet Access
Después de recibir la confirmación por correo electrónico sobre la configuración de su cuenta, inicie sesión en Citrix Cloud y comience a configurar y administrar la implementación.
En la página principal de Citrix Cloud, en Mis servicios, en el mosaico Acceso seguro a Internet, haga clic en Administrar.
Nota
Si tiene una suscripción a Citrix SD-WAN Orchestrator, también puede hacer clic en Administrar en el mosaico de SD-WAN Orchestrator para ver el panel de Citrix Secure Internet Access.
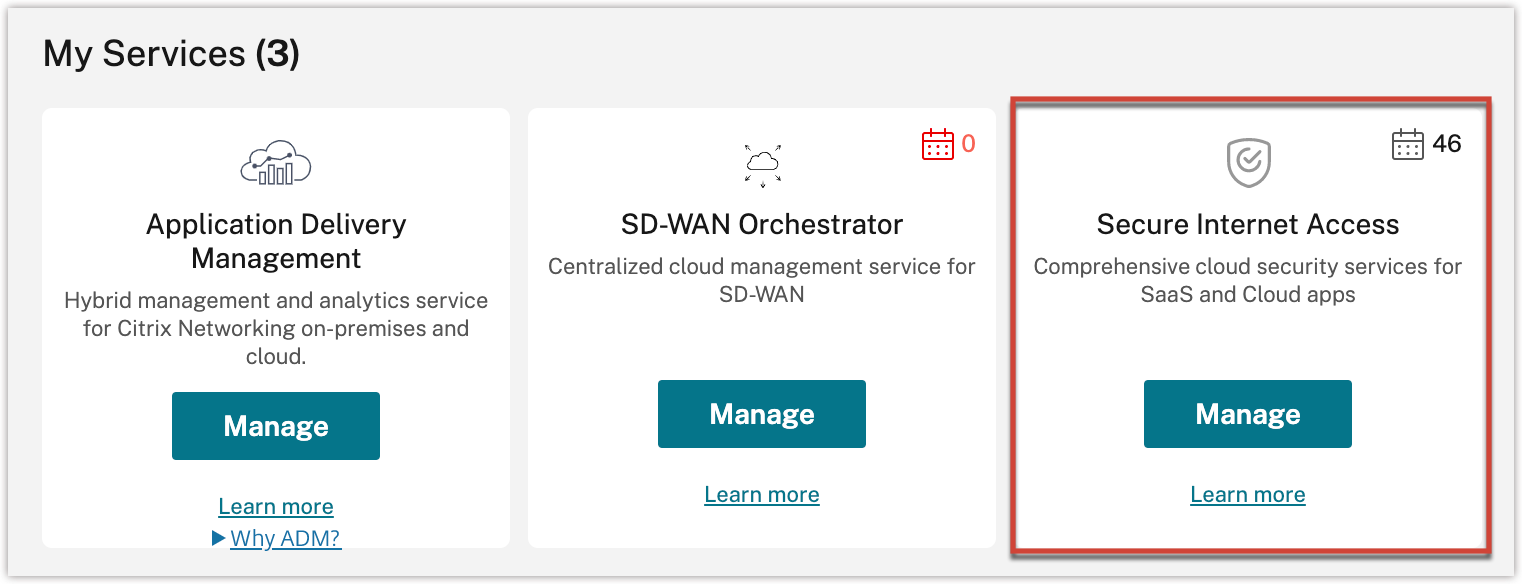
En el menú Panel de control, puede ver el estado y una representación gráfica de sus nodos.
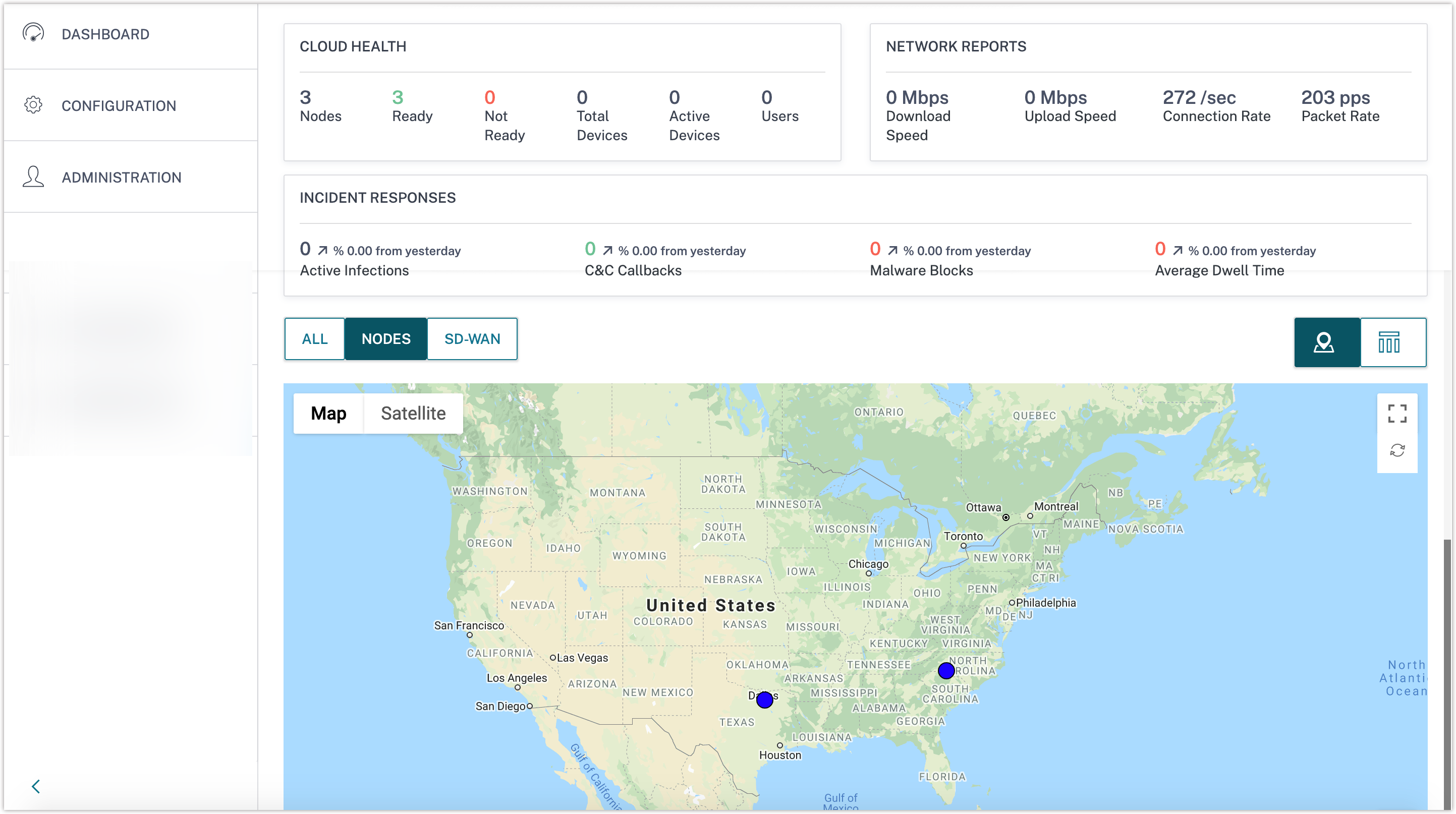
La configuración inicial ya está completa.
Incorporación
La incorporación de Citrix Secure Internet Access le permite configurar su cuenta de usuario después de que se aprovisione su cuenta. Debe realizar algunos ajustes básicos de incorporación para acceder a la otra configuración de CSIA.
La opción Abrir configuración de Citrix SIA está disponible en la página inicial de Configuración de red. No puede ver el portal de directivas de configuración sin completar el proceso de incorporación.
Una vez que se aprovisiona su cuenta, llega a la página Citrix Secure Internet Access Onboarding de forma predeterminada. Haga clic en Comenzar para continuar con el proceso de incorporación o haga clic en Omitir incorporación para omitir este paso y realizar la incorporación más tarde. Al hacer clic en Omitir incorporación, accederá a la página del panel de control de Citrix Secure Internet Access.

-
Configurar los ajustes de proxy
Seleccione el método de autenticación de usuarios en la lista desplegable. El valor predeterminado se establece en Credenciales de usuario local+Conexiones en la nube.
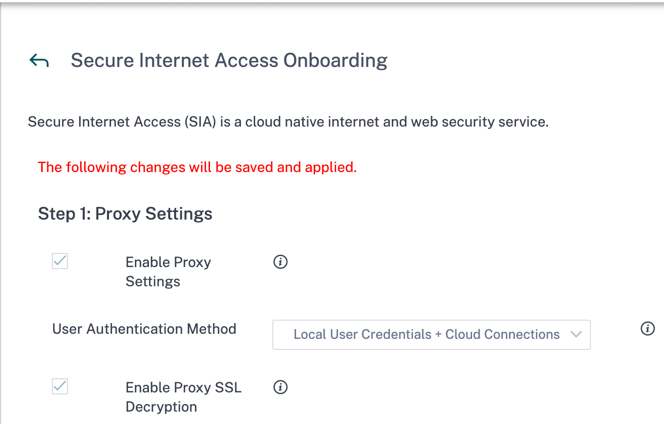
Los siguientes son los cuatro métodos de autenticación:
-
Credenciales de usuario local+conexiones en la nube: Inicie sesión con una cuenta de acceso a Internet seguro local Este método también admite el modo agente, que permite que los agentes/puntos finales de acceso seguro a Internet se registren automáticamente en la puerta de enlace mediante la inyección de autenticación de proxy en las solicitudes.
-
Credenciales de usuario local: Inicie sesión con una cuenta de acceso a Internet seguro local.
-
Solo Cloud Connectors: Utiliza el modo de agente que permite que los agentes/puntos finales de acceso seguro a Internet se registren automáticamente en la puerta de enlace mediante la inyección de autenticación de proxy en las solicitudes.
-
SAML basado en explorador: Autenticación en el explorador e ideal para usuarios de sucursales que provendrían de la misma IP pública.
Habilitar configuración de proxy y Habilitar descifrado de SSL de proxy están habilitadas de forma predeterminada y las casillas de verificación no se pueden modificar.
En la configuración de configuración automática de proxy, en la sección Configuración de PAC: Omitir dominios, seleccione la siguiente casilla de verificación según sea necesario:
-
Omitir WebSockets: Omita los dominios para el tráfico WebSockets y el tráfico WebSockets a través de Secure Sockets Layer (SSL) /Transport Layer Security (TLS). La casilla de verificación Omitir WebSockets está habilitada de forma predeterminada.
-
Omitir la seguridad en la nube para los dominios de infraestructura de Citrix Cloud: Omita las solicitudes de sitios Está habilitada de forma predeterminada. La lista de dominios de Citrix Cloud es una lista no modificable de dominios de infraestructura de Citrix Cloud que se deben omitir en cualquier inspección.
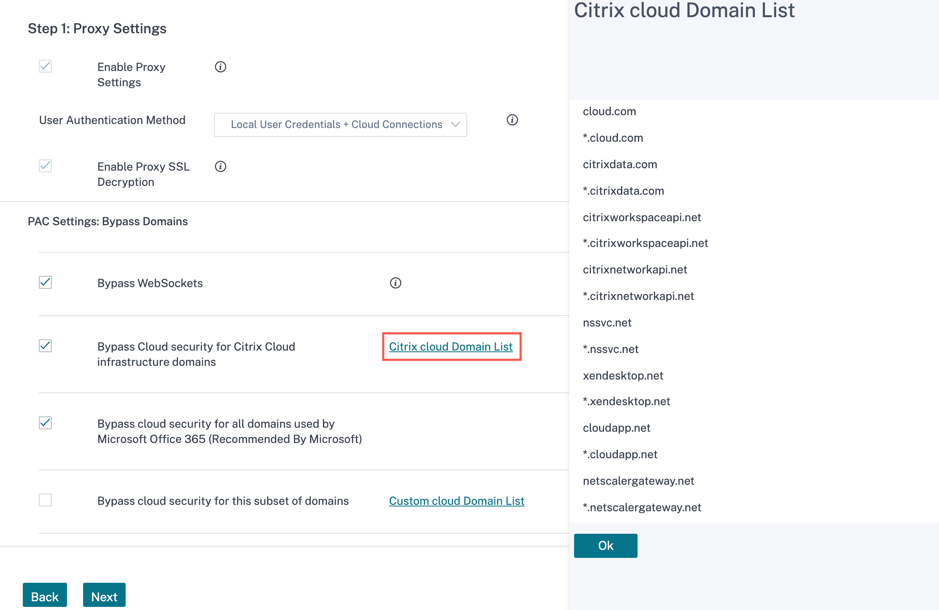
-
Omitir la seguridad en la nube para todos los dominios utilizados por Microsoft Office 365 (recomendado por Microsoft): Omita los dominios que se usan para Microsoft Office 365. La casilla de verificación Omitir seguridad en la nube para todos los dominios utilizados por Microsoft Office 365 (recomendado por Microsoft) está habilitada de forma predeterminada.
-
Omitir la seguridad en la nube para este subconjunto de dominios: Omite cualquier dominio personalizado. Puede crear sus propios dominios con la opción Lista personalizada de dominios en la nube.
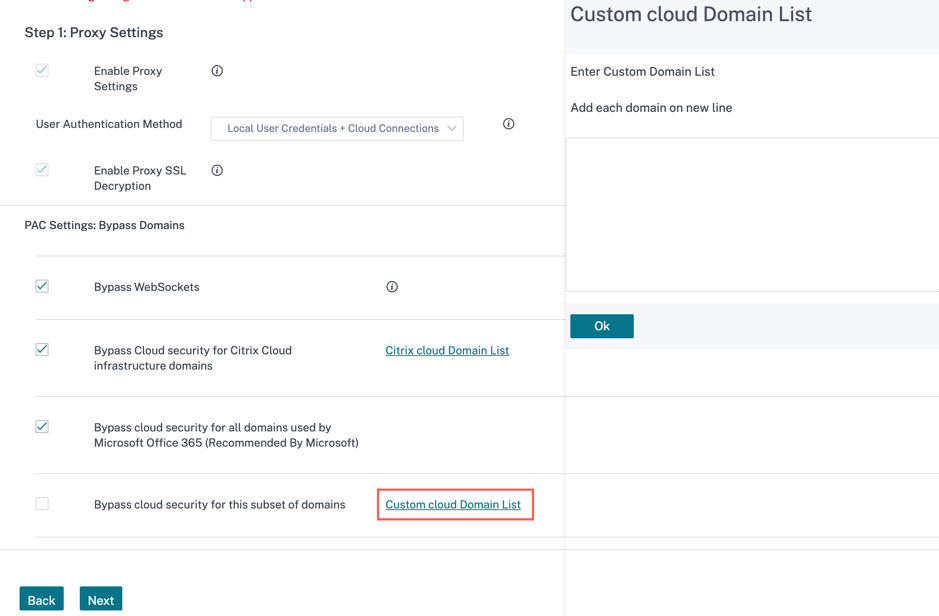
Haga clic en Siguiente.
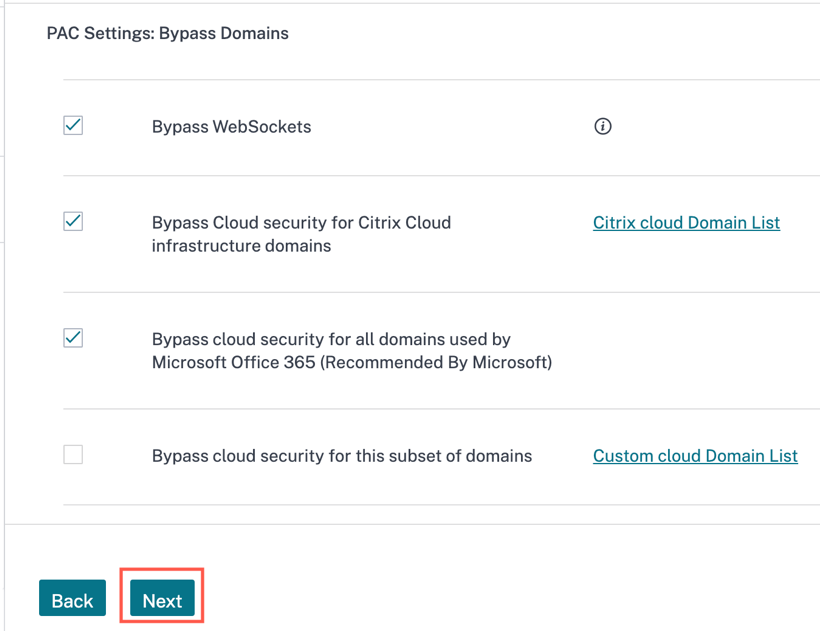
-
-
Configurar los ajustes de Cloud Connector
Cloud Connector es un agente descargable que está disponible para varios sistemas operativos, como Windows, Linux, macOS, etc. Esta configuración configurará el comportamiento del Cloud Connector instalado en sus dispositivos.
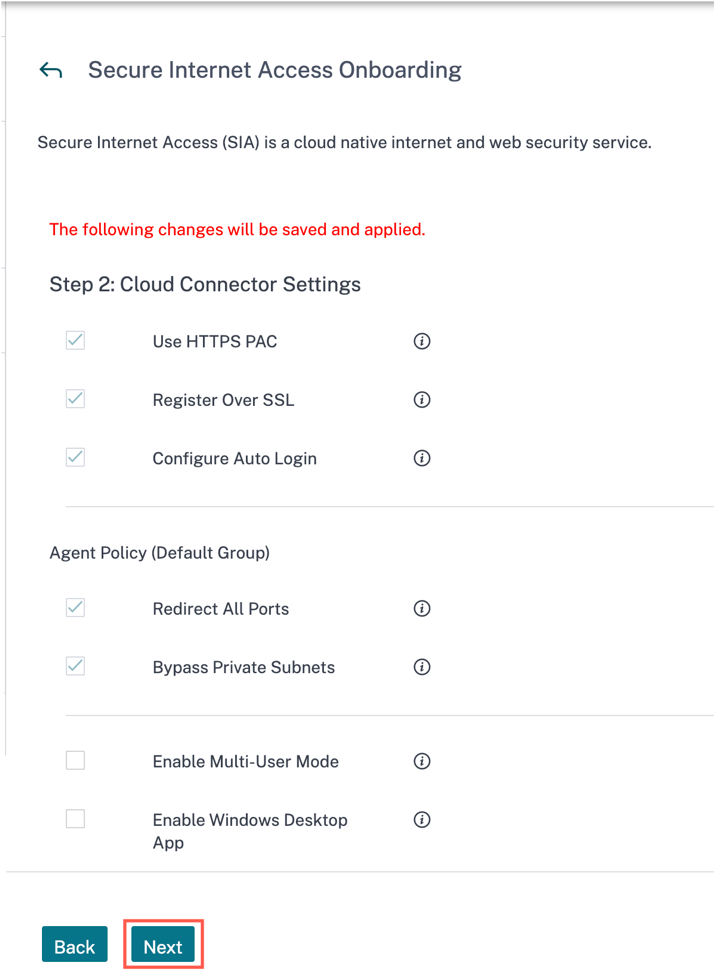
Usar HTTPS PAC, Registrar a través de SSL, Configurar inicio de sesión automático, Redirigir todos los puertos y Omitir subredes privadas están habilitadas de forma predeterminada y no se pueden modificar.
-
Habilitar el modo multiusuario: Marque/desmarque Habilitar modo multiusuario según sea necesario. Puede seleccionar Activar modo multiusuario para admitir varias sesiones de usuario al ejecutar un escritorio virtual o un servidor Terminal Server.
-
Habilitar la aplicación de escritorio de Windows: Marque/desmarque Habilitar aplicación de escritorio de Windows según sea necesario La aplicación Habilitar escritorio de Windows instala una aplicación de escritorio interactiva en los dispositivos Windows.
Haga clic en Siguiente.
-
-
Configurar los ajustes de seguridad
En la página Configuración de seguridad, configure Seguridad web, Agente de seguridad de Cloud Access, Defensa contra malware y Prevención de intrusiones (disponible en SKU avanzados y Premium) y Prevención de pérdida de datos (disponible en SKU Premium).
-
Seguridad web
- Mostrar grupos: Permite ver la lista de los primeros 20 grupos.
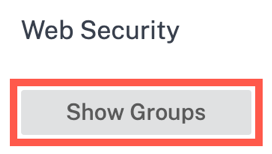
Puede modificar los nombres del grupo, por ejemplo, departamento/dominio/producto, etc. Haga clic en la opción de modificación junto al nombre del grupo > introduzca el nombre del grupo > haga clic en Enviar.
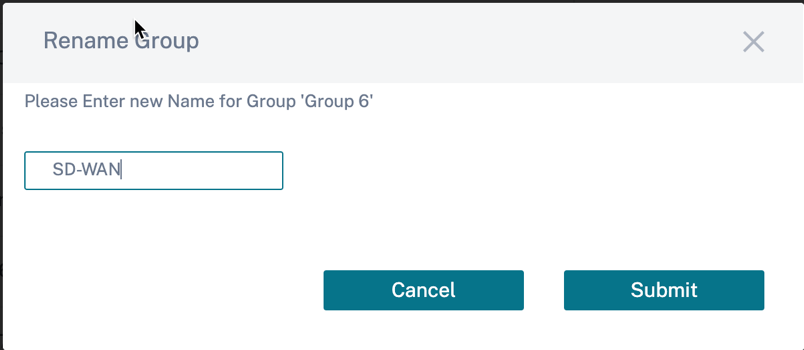
Al seleccionar un grupo, la directiva de grupo predefinida se aplica al usuario. El grupo Predeterminado es un grupo no modificable.
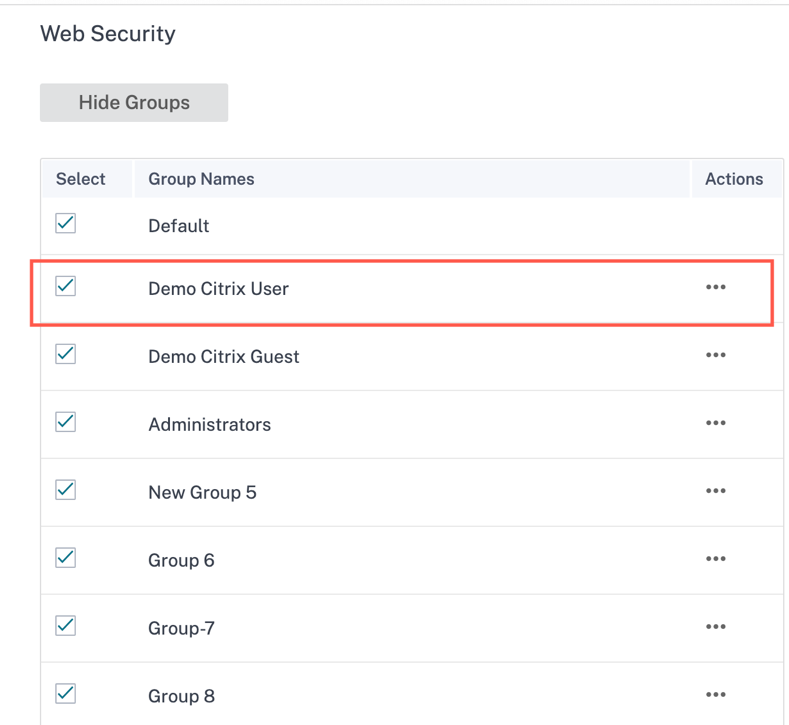
Todos estos 20 grupos se comprueban de forma predeterminada. Puede marcar/desmarcar los grupos según sea necesario. Los cambios que realice en la configuración de seguridad se aplicarán al grupo seleccionado.
-
Bloquear palabras clave predeterminadas: seleccione las casillas de verificación Adultos y de alto riesgo para bloquear las palabras clave definidas. La opción Modificar le ayuda a configurar el conjunto de palabras clave que desea bloquear.
Haga clic en Modificar > Seleccionar palabras malsonantes/Seleccionar palabras de alto riesgo > seleccione las palabras clave disponibles y muévalas a la sección seleccionada y haga clic en Guardar.
La barra de búsqueda ayuda a encontrar rápidamente la palabra clave que está buscando.
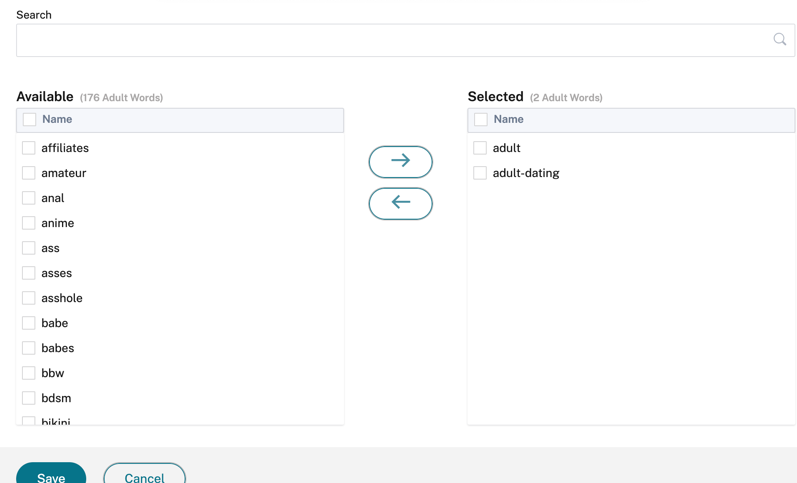
-
Nivel de filtrado web: Seleccione el nivel de filtrado web según el perfil Permitir todo, Flexible, Moderado o Estricto. Estos niveles de filtrado se definen en función de algunas categorías preestablecidas, como se describe en la siguiente tabla:
Categoría Flexible Moderado Estricto Adulto Bloqueado Bloqueado Bloqueado Informática e Internet Algunos bloqueados Algunos bloqueados Bloqueado Juegos de apuestas Bloqueado Bloqueado Bloqueado Contenido ilegal y perjudicial Bloqueado Bloqueado Bloqueado Malware y spam Bloqueado Bloqueado Bloqueado Negocios e industria, Finanzas Se permite Bloqueado Bloqueado Correo electrónico, mensajería, chat, telefonía Se permite Bloqueado Bloqueado Noticias, entretenimiento y sociedad Se permite Algunos bloqueados Bloqueado Redes sociales Se permite Bloqueado Bloqueado 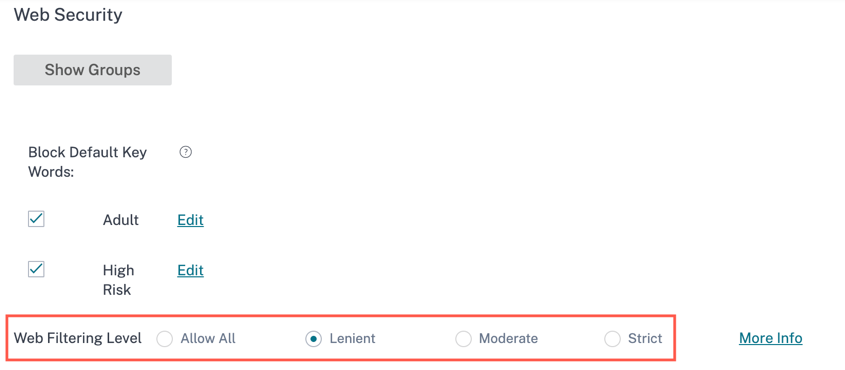
Haga clic en el enlace Más información para ver la información del nivel de filtrado web.
-
Agente de seguridad de acceso a la nube: proporciona la capacidad de bloquear la carga de archivos a varios servicios, hacer cumplir una búsqueda segura a través de varios motores de búsqueda como Google/Yahoo/Bing, etc.
Si se selecciona la casilla de verificación Restricción de inquilinos de Microsoft Azure y Office 365, especifique los nombres de dominio permitidos y el contexto multiarrendatario para aplicar la configuración de seguridad.
Selecciona la ubicación (Todos/Dropbox/Box/OneDrive/Google Drive/Carga de archivos genéricos) en la lista desplegable Impedir la carga de archivos para evitar que se carguen los archivos. De forma predeterminada, se selecciona Todo.
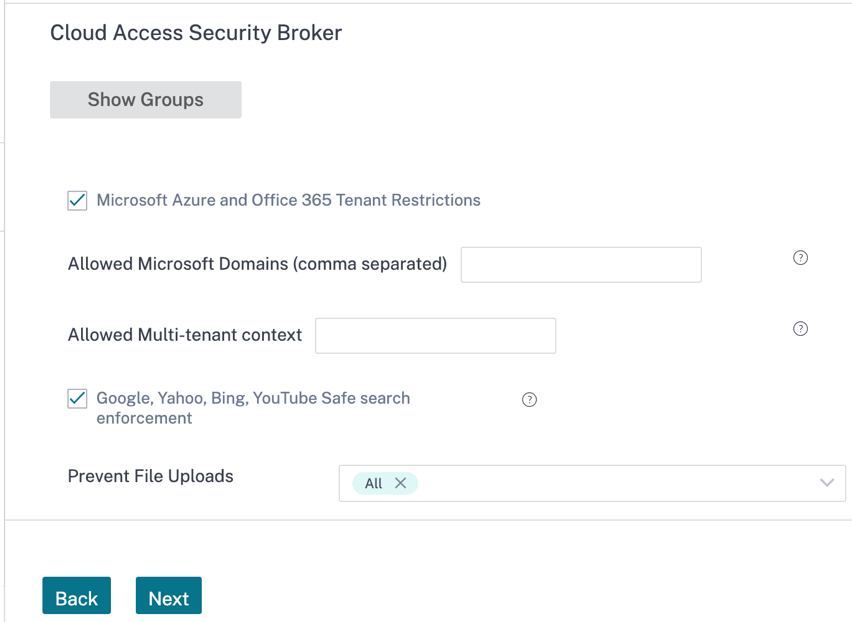
En Citrix Secure Internet Access, hay tres SKU diferentes disponibles: Standard, Advanced y Premium.
En la GUI de Citrix Secure Internet Access:
-
La opción de configuración de Malware Defense y Intrusion Prevention solo está disponible para los clientes que tienen SKU Advanced y Premium.
-
La opción Prevención de pérdida de datos (DLP) solo está disponible para los clientes que tienen SKU Premium.
Para el plan Estándar, la configuración de Malware Defense y Intrusion Prevention y las opciones de Prevención de pérdida de datos (DLP) no están disponibles en la interfaz de usuario de Citrix Secure Internet Access.
De forma predeterminada, todas las opciones se comprueban previamente para la configuración de Malware Defense y Prevención de intrusiones y la Prevención de pérdida de datos (DLP). Puede restablecer la configuración o seleccionar las opciones según sea necesario. Haga clic en Siguiente.
Como alternativa, si desea omitir la configuración de Configuración de seguridad, puede deshabilitar el botón Configuración de seguridad recomendada. Puede configurar los ajustes más adelante en la consola de CSIA.
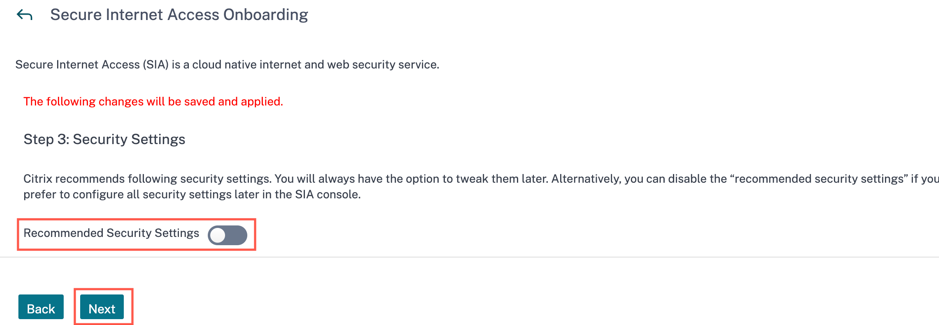
En este casos, haga clic en Siguiente y revise la configuración que ha realizado y haga clic en Finalizar para guardar los cambios.
-
-
Puede ver la página de resumen con todos los parámetros que configuró para completar el proceso de incorporación.
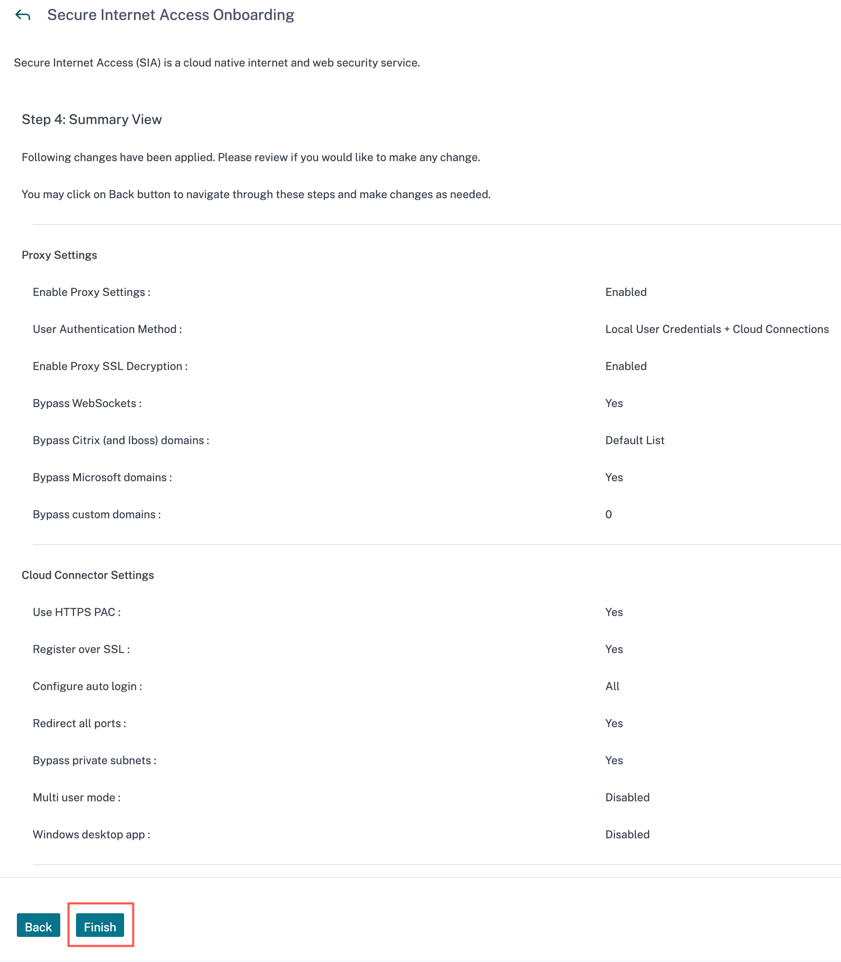
Haga clic en Finalizar, se mostrará una ventana emergente para confirmar que ha completado correctamente la configuración de incorporación. Haga clic en Aceptar.
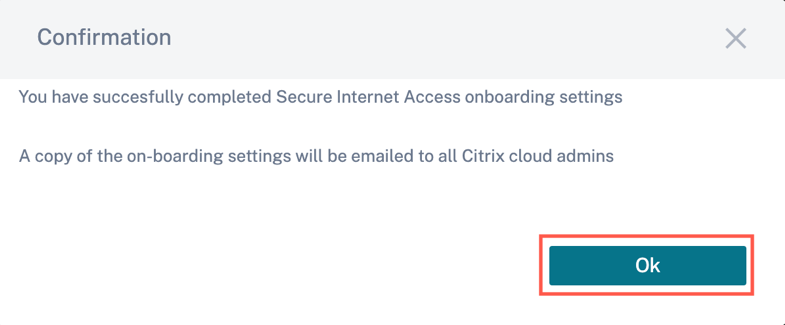
Además, se envía un correo electrónico a todos los administradores de Citrix Cloud que se hayan agregado a esta cuenta de cliente para el servicio Citrix Internet Secure Access.
Una vez que se haya completado la incorporación, vaya a Configuración > Inicio de configuración de red > Abrir configuración de Citrix SIA > seleccione Conectar dispositivo a la nube. En esta página, puede seguir las instrucciones para descargar/instalar Cloud Connector que coincida con el sistema operativo del dispositivo final.
Puede volver a ejecutar el proceso de incorporación desde la página de inicio Configuración > Configuración de red. Si se saltó alguna configuración, siempre puede volver atrás y volver a ejecutar el proceso de incorporación para restaurar la configuración predeterminada/recomendada.
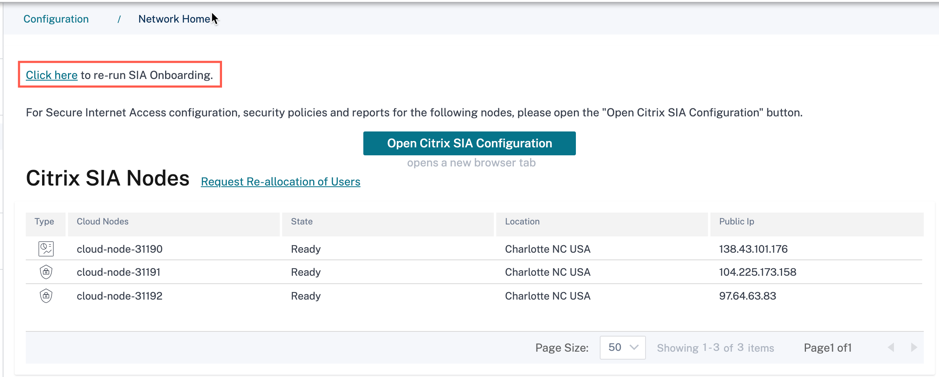
¿Qué sigue?
- Vea el estado de los nodos de su red. Consulte Panel de control.
- Vea los detalles sobre sus derechos de licencia suscritos. Consulte Ver detalles de la licencia.
- Configure los agentes de CSIA Cloud Connector en agentes de entrega virtual (VDA) y sistemas host locales. Consulte Configurar agentes de Citrix Secure Internet Access Cloud Connector.
- Configure túneles para su sucursal si también tiene una implementación de Citrix SD-WAN. Consulte Configurar túneles para sucursales.
- Use el portal de directivas de configuración de Citrix Secure Internet Access para configurar los conectores en la nube y las funciones de seguridad, y para supervisar informes y registros. Consulte Configuración.