アプリケーションダッシュボードの概要
アプリケーションダッシュボードには、その他の下にある個別のアプリケーションと、それぞれのカテゴリにグループ化されたカスタムアプリケーションが表示されます。
アプリケーションダッシュボードを表示するには、アプリケーション > ダッシュボードに移動します。
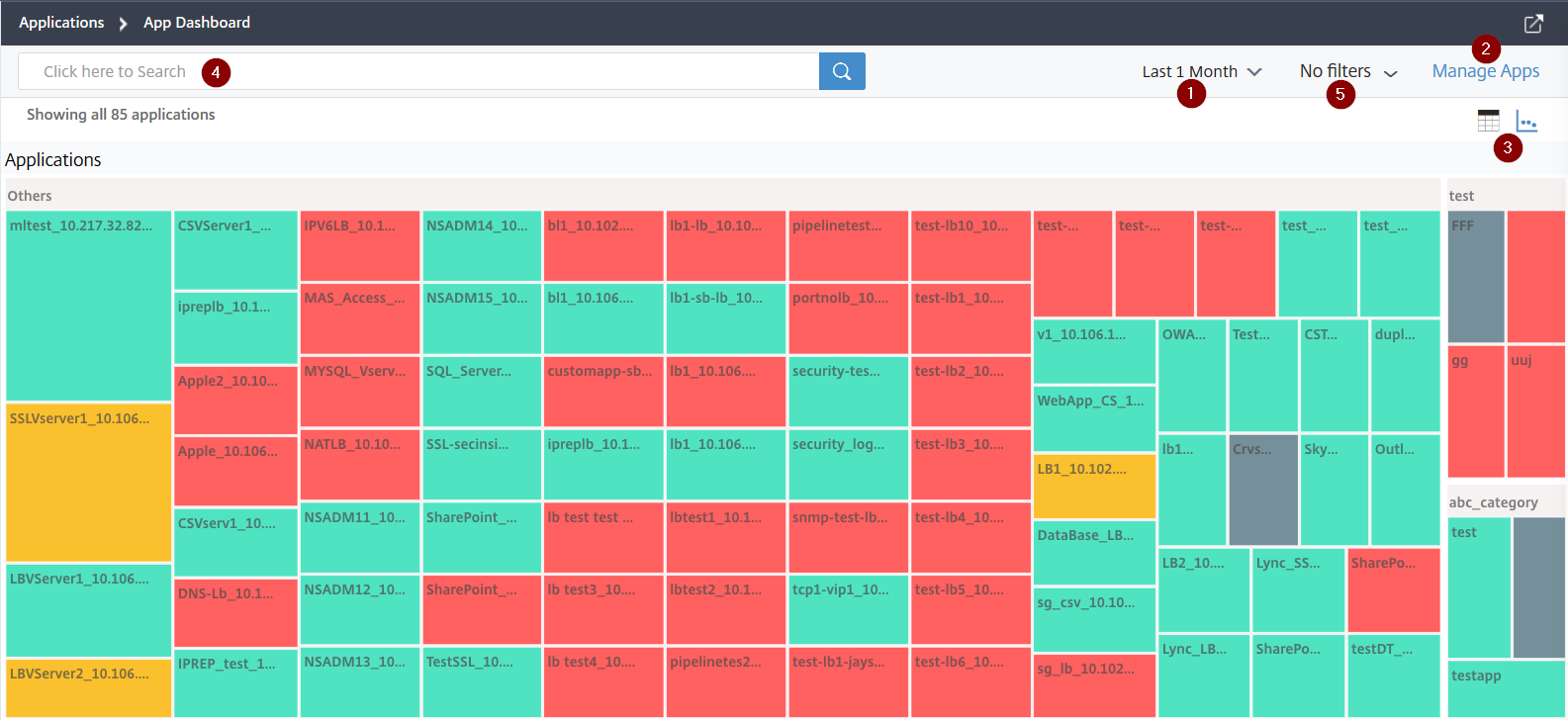
-
選択した期間(1時間、1日、1週間、1か月など)のアプリケーションの詳細を表示します。
-
アプリケーションを管理し、新しいアプリケーションを追加できます。
-
アプリケーションをテーブルビューまたはグラフビューのいずれかで表示できます。
-
検索バーを使用してアプリケーションを検索できます。
-
フィルターを適用してアプリケーションを表示できます。クリックして詳細を表示します。

カルーセルスライダーを使用すると、すべてのオプションに簡単にアクセスできます。
次のことができます。
-
スコアに基づいてアプリケーションを表示するために選択します。
-
重大 – アプリケーションスコアが0から40未満の場合
-
良好 – アプリケーションスコアが40から75未満の場合
-
優良 – アプリケーションスコアが75より大きい場合
-
該当なし – アプリケーションに仮想サーバーが構成されていない場合、または仮想サーバーのタイプがロードバランシングまたはコンテンツスイッチングではない場合
次の表は、以前のアプリケーションスコアと現在のアプリケーションスコアの違いを説明します。
アプリケーションスコア(重大、レビュー、優良、該当なし) アプリケーションスコア(以前のビュー、色凡例付き) スコアはすべてのアプリケーションの現在の問題のペナルティスコアを100から引いた値として計算されます スコアは100 – (アプリケーションサーバーリソース + NetScalerシステムリソース)として計算されます アプリケーションは赤(重大)、オレンジ(レビュー)、緑(優良)、グレー(該当なし)などの色で表示されます アプリケーションは色凡例で表示されます。 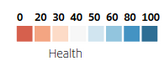
-
-
稼働中、停止中、サービス停止中などのアプリケーションステータスに基づいてアプリケーションを表示するために選択します。
-
個別またはカスタムなどのアプリケーションタイプに基づいてアプリケーションを表示するために選択します。
-
その下にグループ化されたカテゴリに基づいてアプリケーションを表示するために選択します。
-
ヒストグラムをドラッグしてフィルターを適用し、アプリケーションを表示します。
たとえば、仮想サーバーの健全性が0から20の間のアプリケーションを表示したい場合、仮想サーバーの健全性ヒストグラムをドラッグして結果をフィルターします。
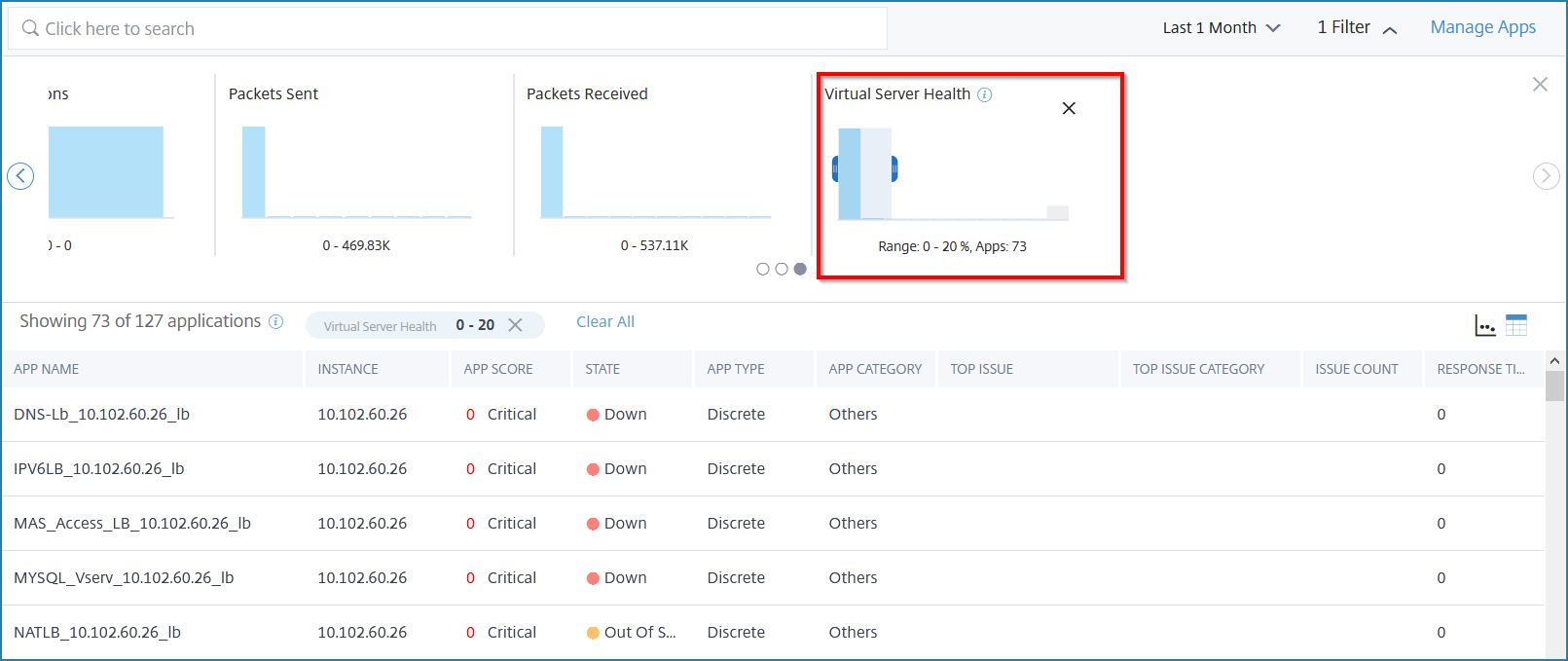
注:
ヒストグラムをクリックして、関連するアプリケーションを表示することもできます。
すべてクリアをクリックして、適用されたフィルターをクリアします。
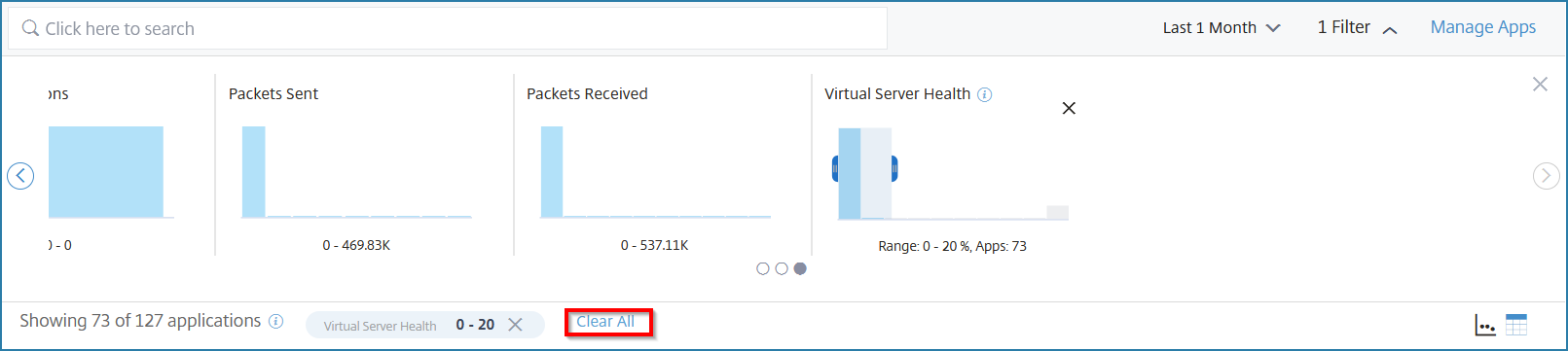
以下は、フィルターを適用できるアプリケーションの概要です。
-
アプリケーションスコア – 重大、レビュー、優良、該当なしに基づいてアプリケーションを表示できます。
注:
デフォルトでは、重大、レビュー、優良のステータスにあるアプリケーションを表示できます。N/Aステータスのアプリケーションを表示するには、該当なしオプションを選択する必要があります。
-
状態 – 稼働中、停止中、サービス停止中などのアプリケーションステータスに基づいてアプリケーションを表示できます。
-
現在の問題 – パフォーマンス、インスタンスの健全性、構成、システムリソースなどの課題タイプを選択することで、特定の課題の影響を受けるアプリケーションのリストを取得できます。
-
アプリケーションタイプ – カスタム、個別、Kubernetesサービスなどのアプリケーションタイプに基づいてアプリケーションを表示できます。
-
アプリケーションカテゴリ – 割り当てられたカテゴリに基づいてアプリケーションを表示できます。
-
応答時間 – アプリケーションが受信した平均応答時間を表示するヒストグラムです。
-
合計リクエスト数 – アプリケーションが受信したリクエストの総数を表示するヒストグラムです。
-
スループット – アプリケーションによって処理された総ネットワークスループットを表示するヒストグラムです。
-
データ量 – アプリケーションによって処理された総データを表示するヒストグラムです。データ量は、アプリケーションの合計リクエストバイトと応答バイトによって計算されます。
-
クライアント接続 – アプリケーションによって確立された平均クライアント接続を表示するヒストグラムです。
-
サーバー接続 – アプリケーションによって確立された平均サーバー接続を表示するヒストグラムです。
-
送信パケット数 – アプリケーションによって送信された総パケット数を表示するヒストグラムです。
-
受信パケット数 – アプリケーションによって受信された総パケット数を表示するヒストグラムです。
-
仮想サーバーの健全性 – スコア範囲0%から100%の間のアプリケーションの合計を表示するヒストグラムです。仮想サーバーの健全性は、アプリケーションに関連付けられたアクティブなサービスの割合(%)です。たとえば、仮想サーバーが2つのサービスで構成されており、そのうちの1つがダウンしている場合、スコアは50%です。
-
検索バーを使用した結果の検索とフィルター
検索バーにマウスポインターを置き、カテゴリを選択して検索を絞り込むことができます。
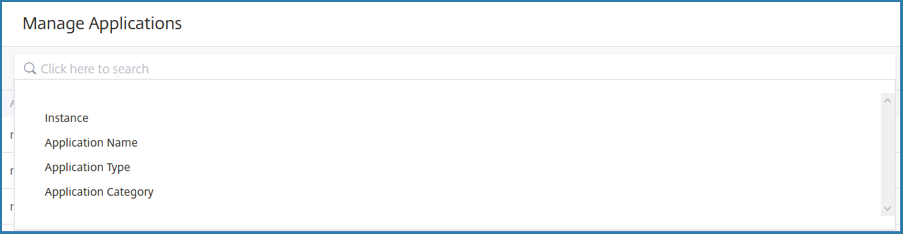
フィルターの保存
アプリケーションダッシュボードでフィルターを適用し、フィルターを保存できます。その後、リストからフィルター名を選択し、必要に応じてカスタマイズされたダッシュボードを表示できます。
稼働中ステータスのアプリケーションのフィルターを作成したいとします。アプリケーションダッシュボードで、フィルターを適用した後、フィルターの保存をクリックします。
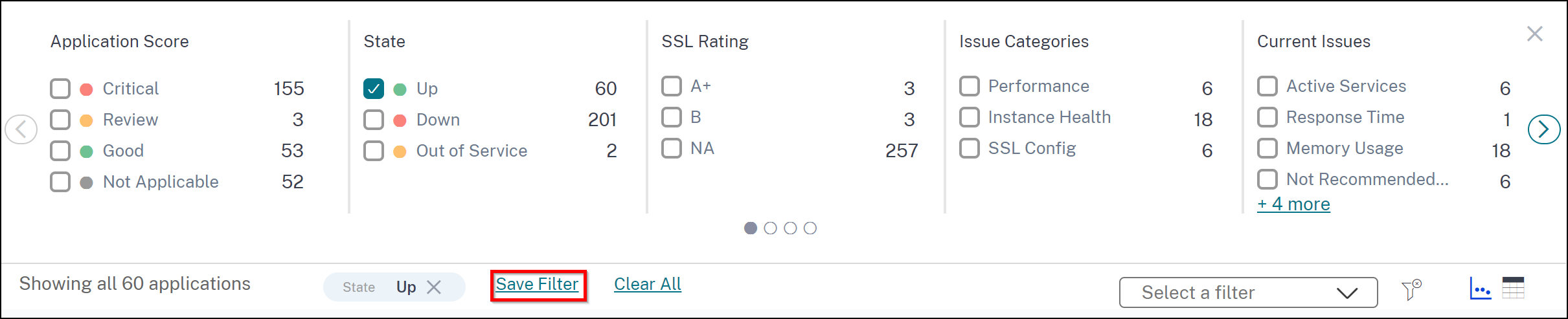
任意の名前を指定し、保存をクリックします。
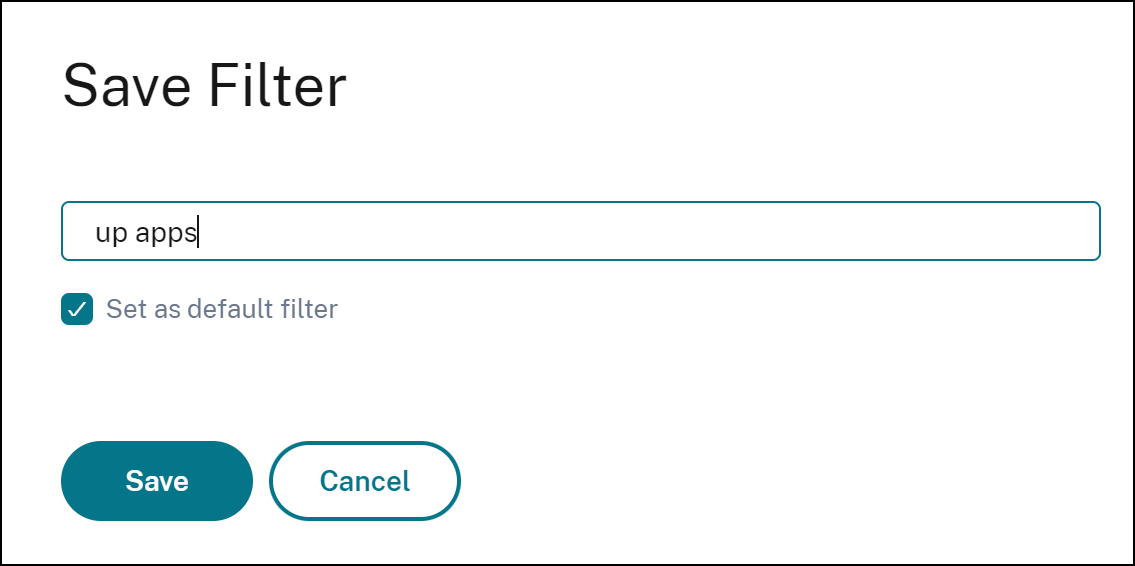
デフォルトフィルターとして設定を選択して、このフィルターをアプリケーションダッシュボードのデフォルトビューとして設定することもできます。
複数のフィルターを保存し、リストからフィルター名を選択して、必要に応じてカスタマイズされたダッシュボードを表示できます。
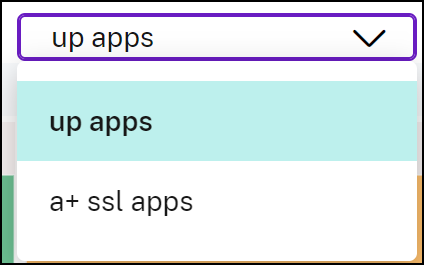
デフォルトフィルターを削除するか、フィルターを削除するには、フィルターリストの横にあるフィルターアイコンをクリックします。
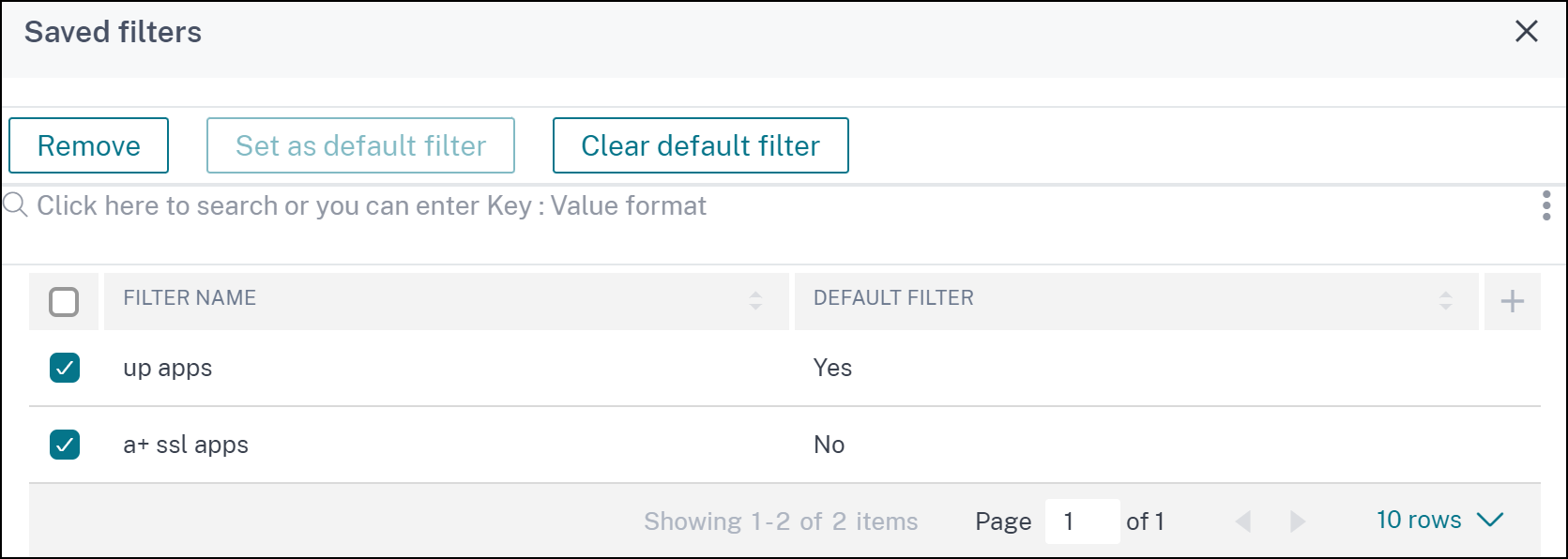
アプリケーションへのタグの作成と適用
多数のアプリケーションがある場合、アプリケーションにタグを作成して適用できます。これらのタグは検索機能を向上させます。
例:
次の手順は、ロードバランシングアプリケーションのタグを作成するステップをリストします。
-
アプリケーションダッシュボードで、タグを作成したいロードバランシングアプリケーションを選択し、タグをクリックします。

-
タグの更新で:
-
任意の名前を指定します。例: タイプ。
-
タグを割り当てることを可能にする値を指定します。複数の値を入力することもできます。例: ロードバランス。
-
適用をクリックします。
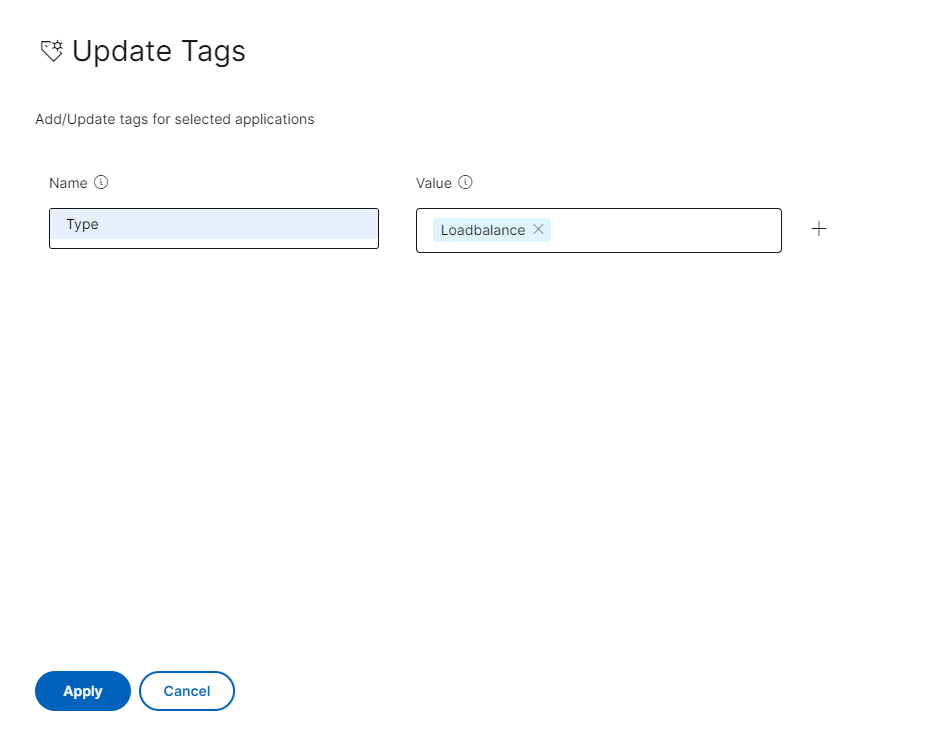
タグが作成されます。
-
タグを適用してロードバランシングアプリケーションを取得するには:
-
アプリケーションダッシュボードの検索バーで、テキストボックス内をクリックして作成されたタグを表示し、タグ名を選択します。
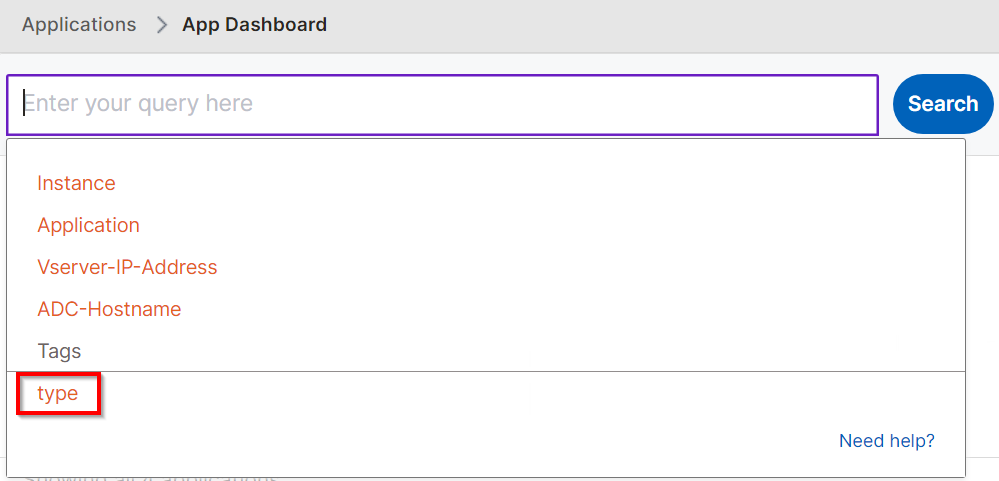
-
演算子(IN)と作成された値を選択し、次に検索をクリックします。
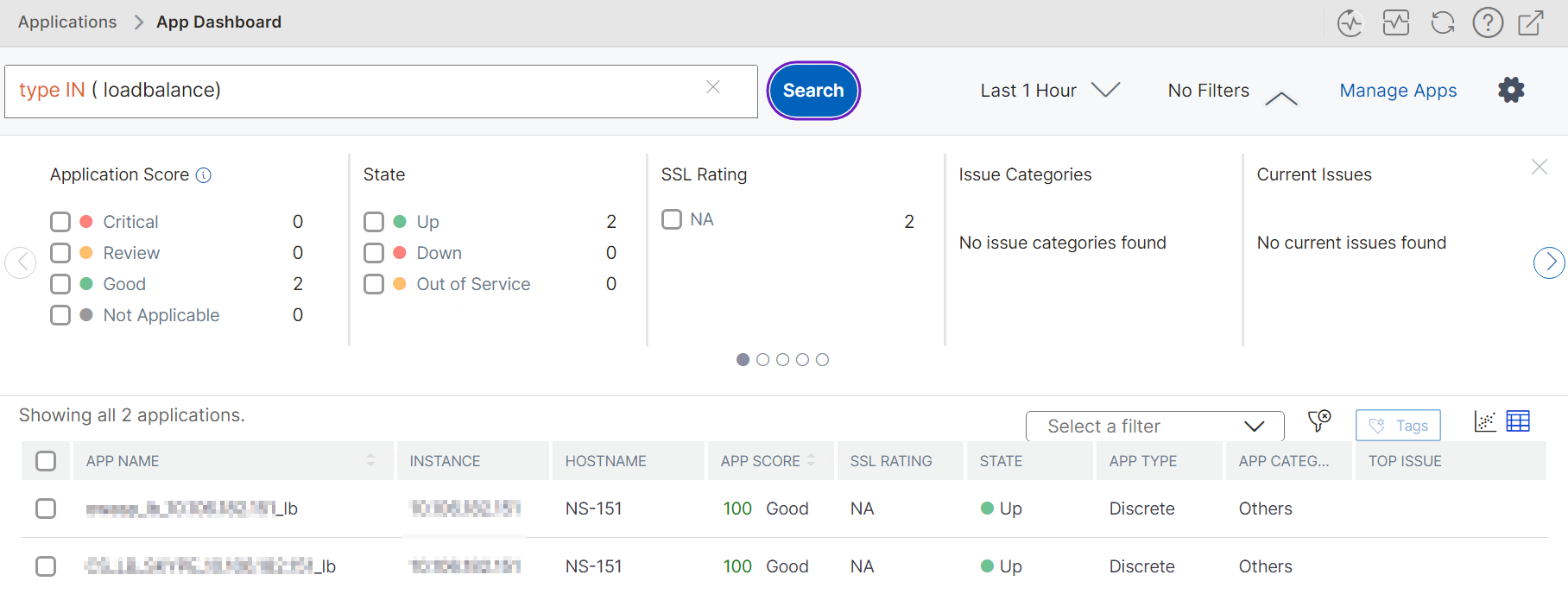
ロードバランスの下にタグ付けされたすべてのロードバランシングアプリケーションがリストされます。同様に、他のアプリケーションのタグを作成できます。