Azureアクセラレーションネットワークを使用するようにNetScaler VPXインスタンスを構成する
高速ネットワーキングにより、仮想マシンへのシングルルート I/O 仮想化 (SR-IOV) 仮想機能 (VF) NIC が有効になり、ネットワークのパフォーマンスが向上します。 この機能は、信頼性の高いストリーミングと低い CPU 使用率で、より高いスループットでデータを送受信する必要がある負荷の高いワークロードで使用できます。 NIC で高速ネットワークが有効になっている場合、Azure は NIC の既存の準仮想化 (PV) インターフェイスを SR-IOV VF インターフェイスとバンドルします。 SR-IOV VFインターフェイスのサポートにより、NetScaler VPXインスタンスのスループットが有効になり、向上します。
高速ネットワーキングには、次の利点があります。
- 低レイテンシ
- 1 秒あたりのパケット数 (pps) のパフォーマンスが向上
- スループットの強化
- ジッタの低減
- CPU 使用率の低下
注
Azureアクセラレーションネットワーキングは、リリース13.0ビルド76.29以降のNetScaler VPXインスタンスでサポートされています。
前提条件
- VM のサイズが Azure アクセラレーションネットワーキングの要件と一致していることを確認します。
- 任意の NIC で高速ネットワーキングを有効にする前に、VM(個別または可用性セット内)を停止します。
制限事項
高速ネットワーキングは、一部のインスタンスタイプでのみ有効にできます。 詳細については、「 サポートされるインスタンスタイプ」を参照してください。
高速ネットワーキングでサポートされる NIC
Azure は Mellanox ConnectX3 および ConnectX4 NICをSR-IOVモードで高速ネットワーキングに提供している。
NetScaler VPXインターフェイスで高速ネットワークが有効になっている場合、AzureはConnectX3またはConnectX4インターフェイスのいずれかをNetScaler VPXアプライアンスの既存のPVインターフェイスにバンドルします。
仮想マシンにインターフェイスをアタッチする前に高速ネットワークを有効にする方法の詳細については、「 高速ネットワークを使用したネットワークインターフェイスの作成」を参照してください。
仮想マシンの既存のインターフェイスで高速ネットワーキングを有効にする方法の詳細については、「 仮想マシンで既存のインターフェイスを有効にする」を参照してください。
Azureコンソールを使用してNetScaler VPXインスタンスで高速ネットワーキングを有効にする方法
Azure コンソールまたは Azure PowerShell を使用して、特定のインターフェイスで高速ネットワークを有効にできます。
Azure のアベイラビリティセットまたはアベイラビリティーゾーンを使用して高速ネットワークを有効にするには、次の手順を実行します。
-
Azure ポータルにログインし、Azureマーケットプレイスにナビゲートします。
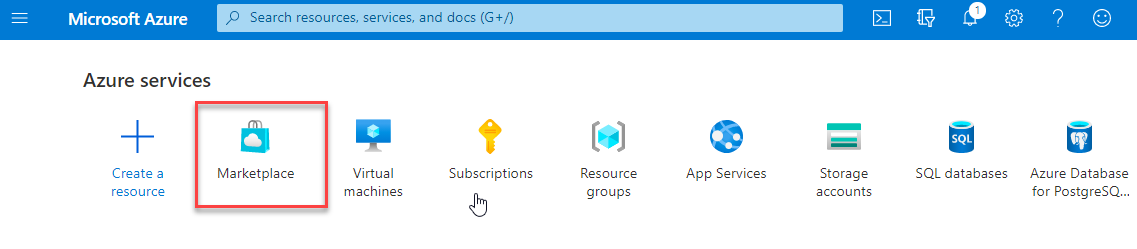
-
Azure Marketplaceから Citrix ADCを検索してください。
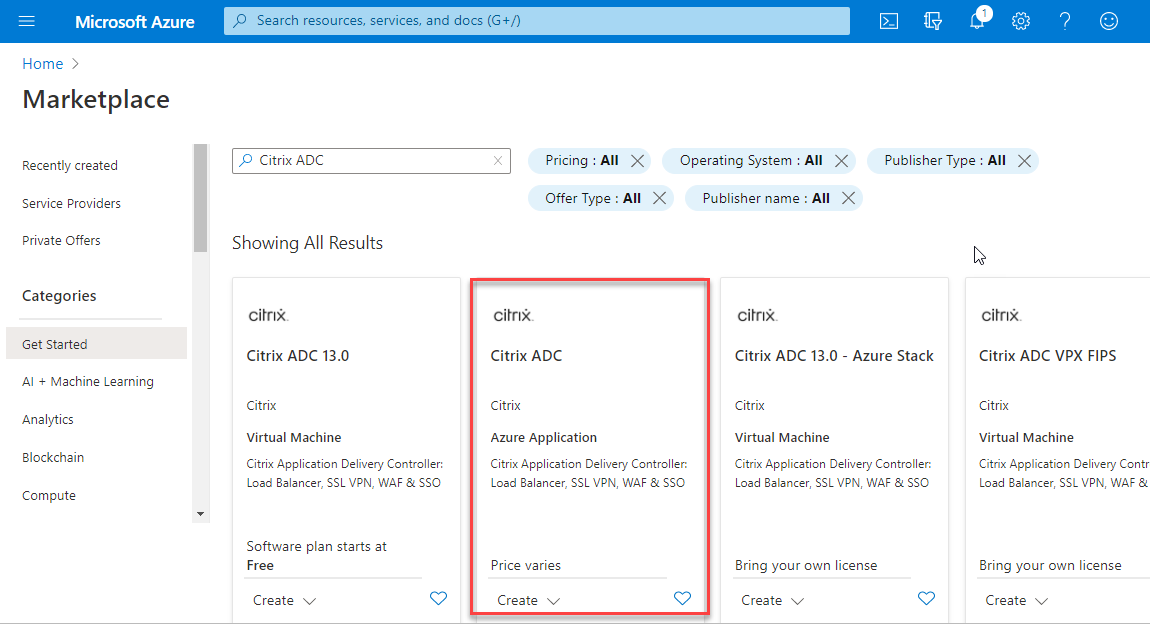
-
ライセンスとともにFIPS 以外のNetScalerプランを選択し、[ 作成]をクリックします。
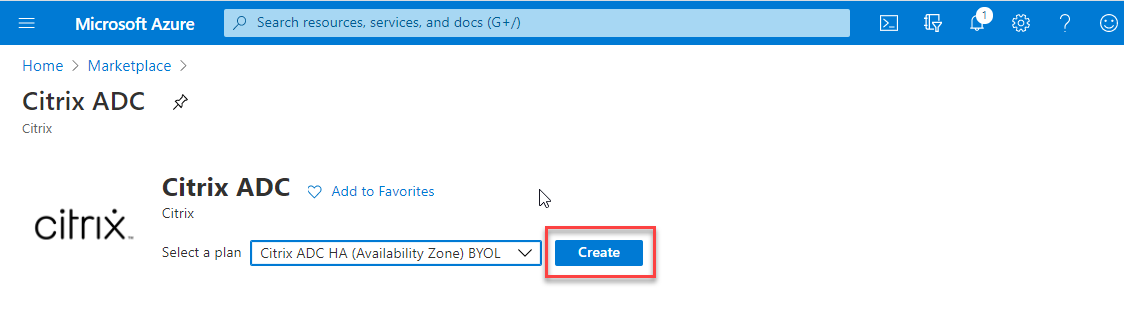
[NetScalerの作成 ]ページが表示されます。
-
[ 基本 ] タブで、リソースグループを作成します。 [ パラメータ ]タブで、地域、管理者ユーザー名、管理者パスワード、ライセンスタイプ(VM SKU)、およびその他のフィールドの詳細を入力します。
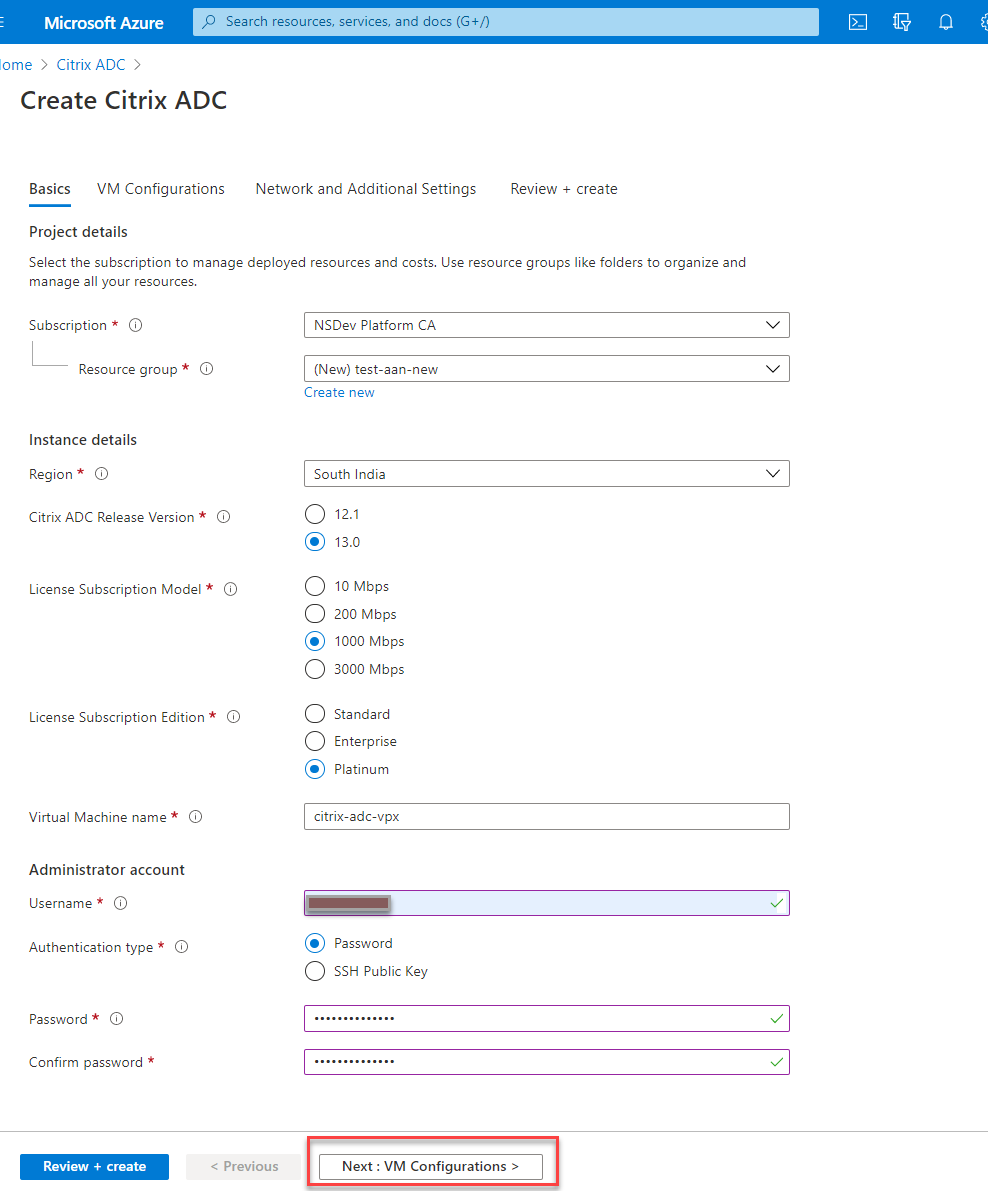
-
[ 次へ]をクリックします : VM構成 > 。
[ VM構成] ページで、次の手順を実行します。
- パブリック IP ドメイン名のサフィックスを設定します。
- Azure モニタリングメトリクスを有効または無効にします。
- バックエンドオートスケールを有効または無効にします。
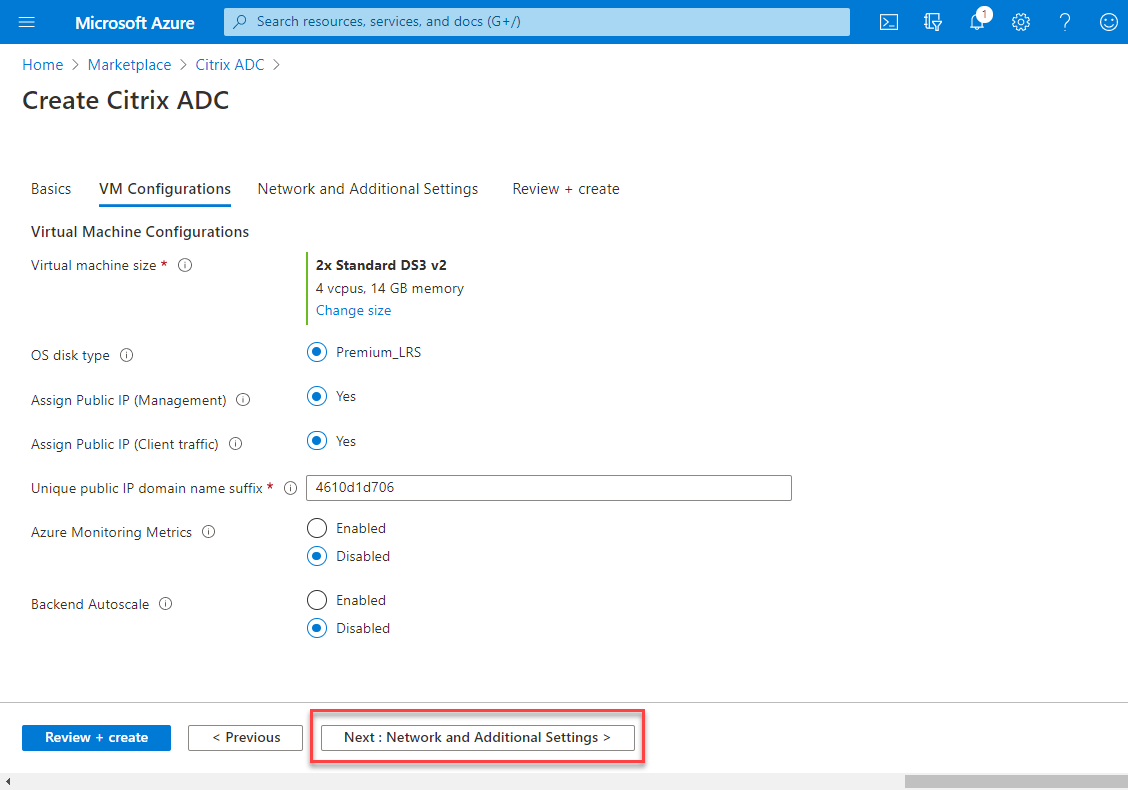
-
次へ:ネットワークと追加設定をクリックします。
[ ネットワークとその他の設定] ページで、ブート診断アカウントを作成し、ネットワーク設定を構成します。
[ 高速ネットワーキング ] セクションには、管理インターフェイス、クライアントインターフェイス、およびサーバインターフェイスについて、アクセラレーションネットワーキングを個別に有効または無効にするオプションがあります。
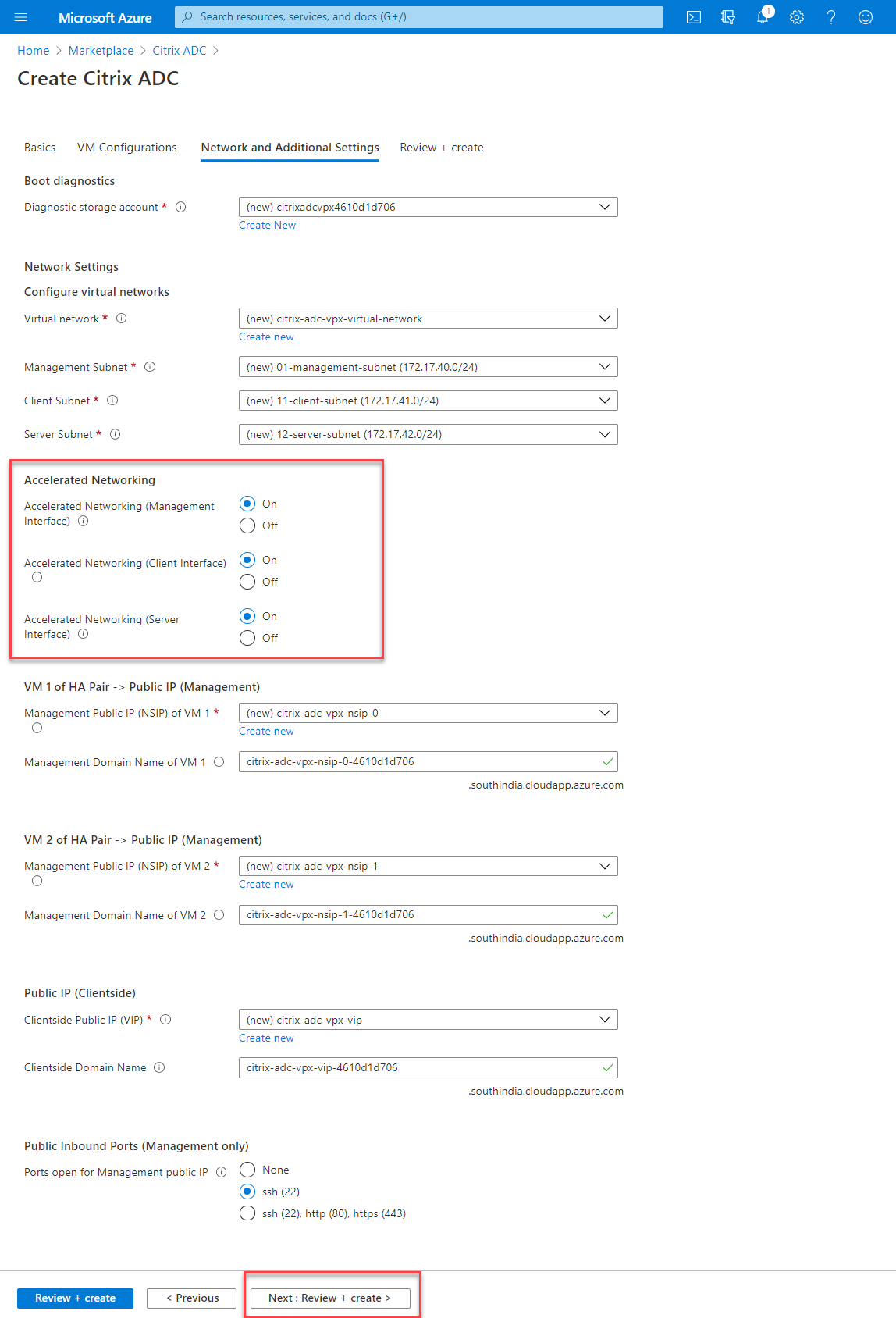
-
[ 次へ]をクリックします:レビュー + 作成する > 。
検証が成功したら、基本設定、仮想マシンの構成、ネットワーク、および追加設定を確認し、[ 作成] をクリックします。 Azure リソースグループが必要な構成で作成されるまでに時間がかかる場合があります。
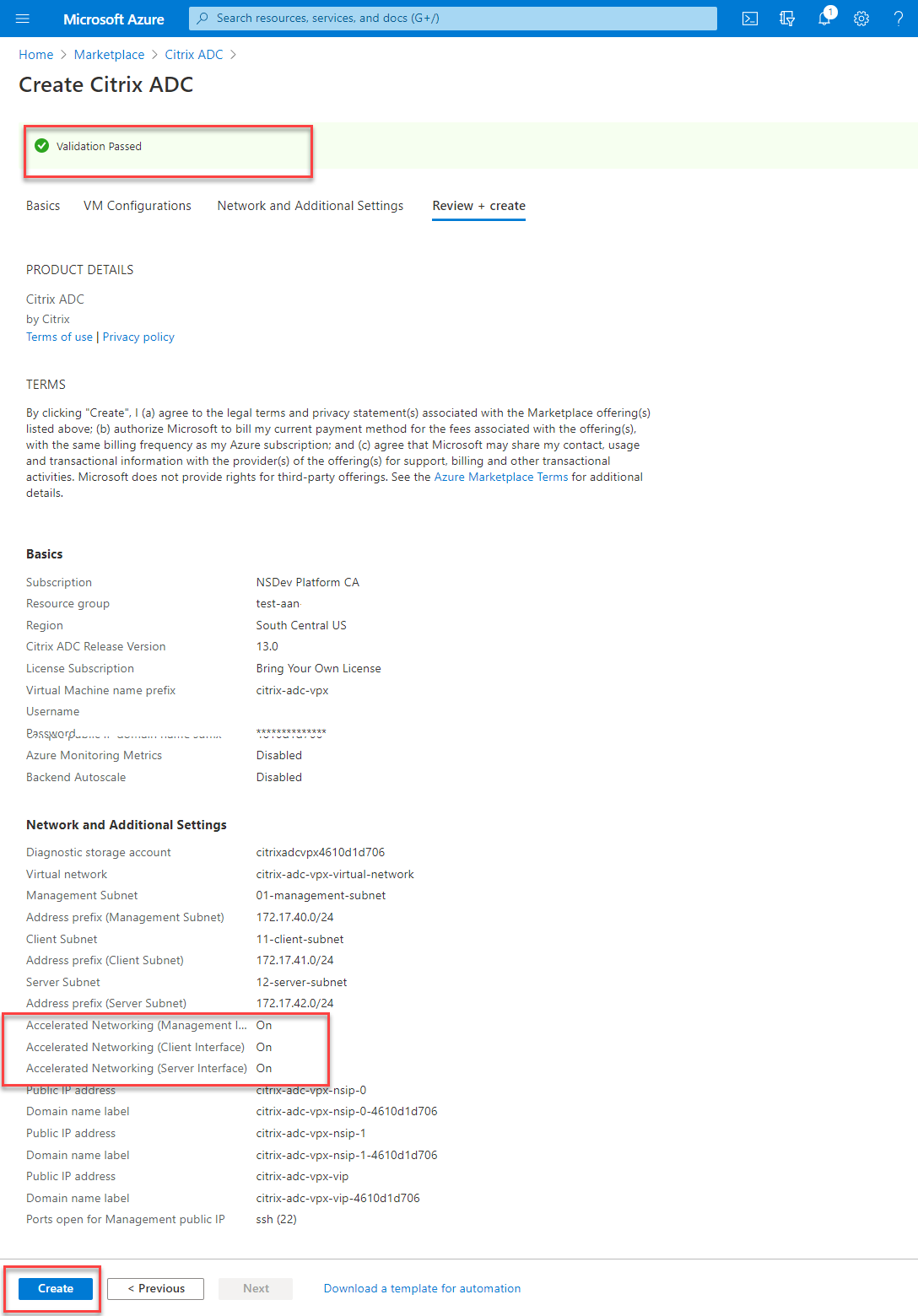
-
デプロイが完了したら、 リソースグループを選択して構成の詳細を表示します 。
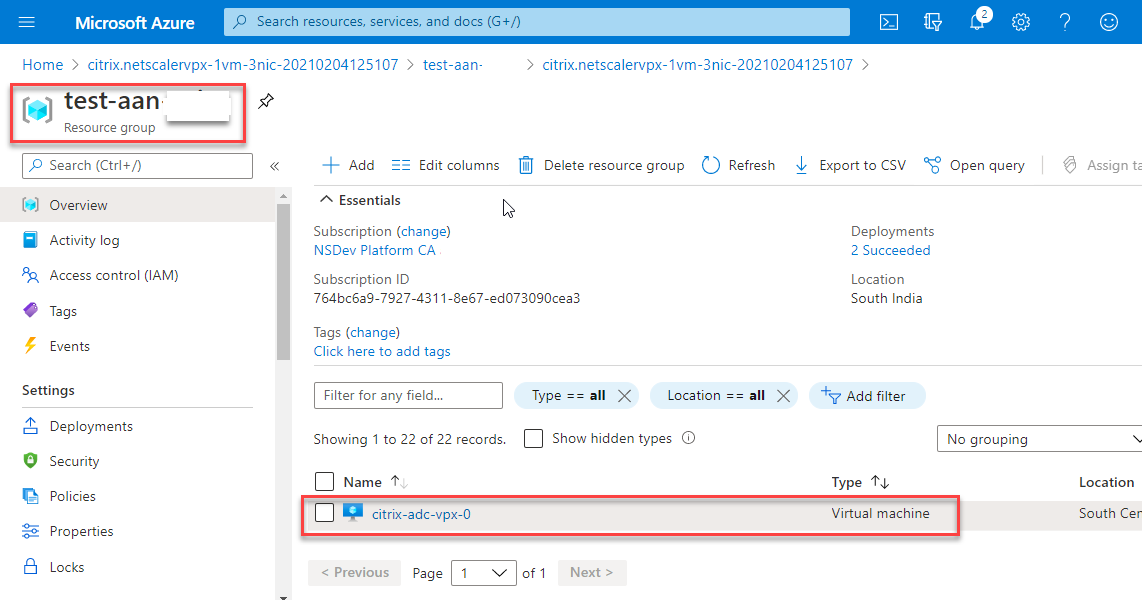
-
高速ネットワーク構成を確認するには、[ 仮想マシン] > [ネットワーク] を選択します。 アクセラレートネットワーキングのステータスは、NIC ごとに [ 有効 ] または [ 無効 ] と表示されます。
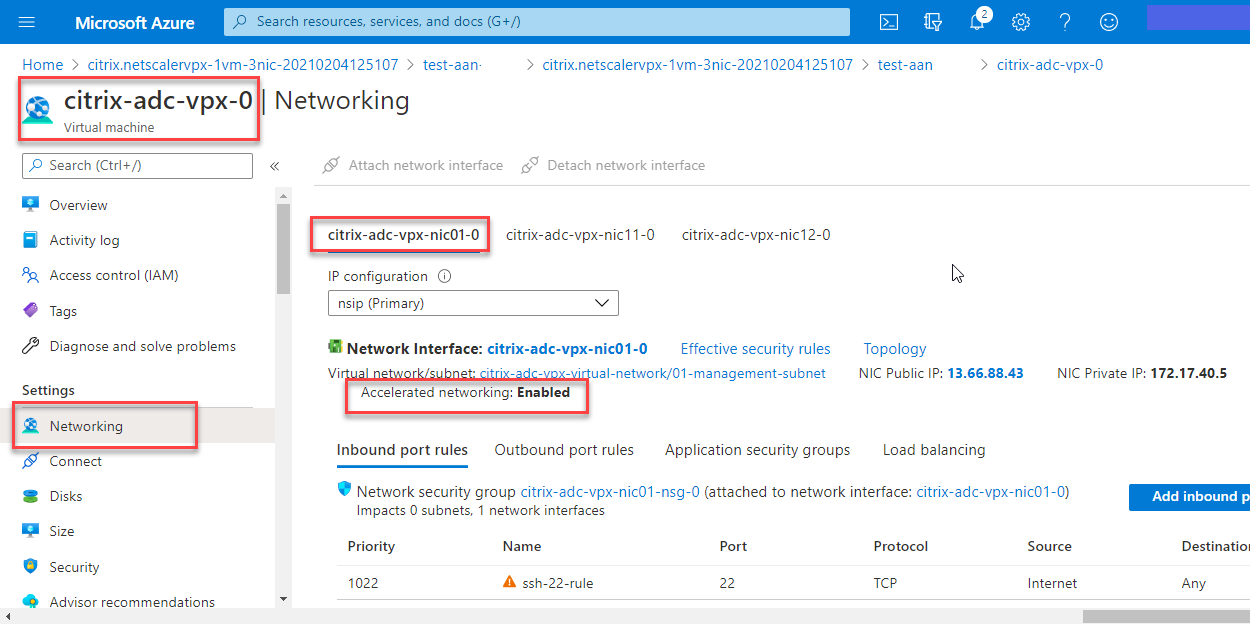
Azure PowerShell を使用して高速ネットワーキングを有効にする
仮想マシンの作成後に高速ネットワークを有効にする必要がある場合は、Azure PowerShell を使用して有効化できます。
注
Azure PowerShell を使用した高速ネットワーキングを有効にする前に、仮想マシンを停止してください。
Azure PowerShell を使用して高速ネットワークを有効にするには、次の手順を実行します。
-
Azure ポータルに移動し、右上隅にある PowerShell アイコンをクリックします。
注
Bash モードの場合は、PowerShell モードに切り替えます。
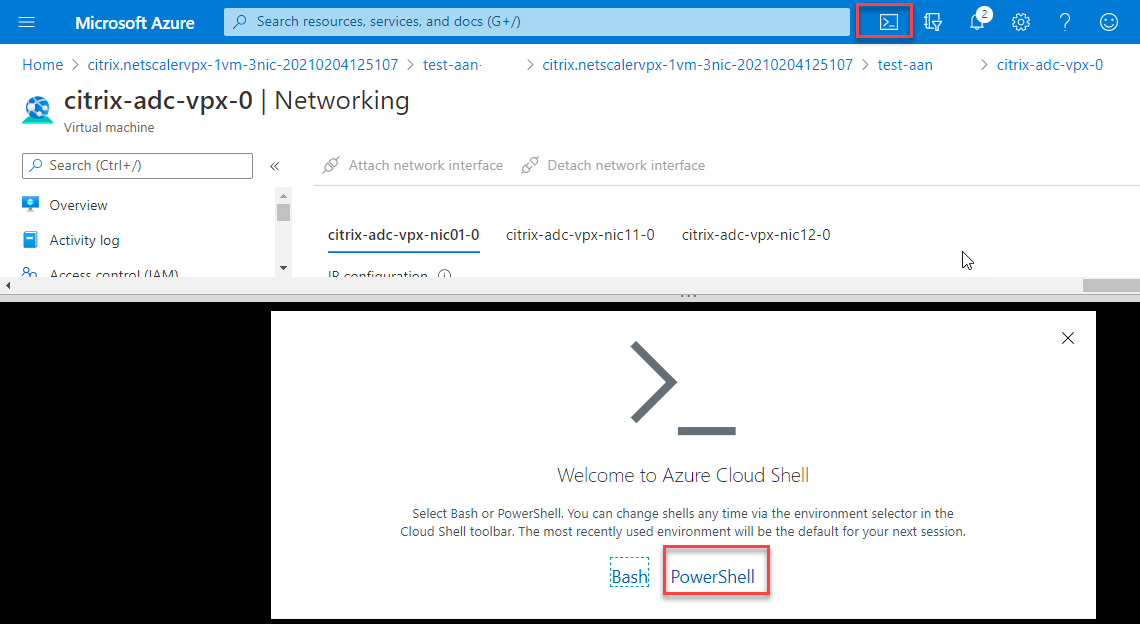
-
コマンドプロンプトで、次のコマンドを実行します:
az network nic update --name <nic-name> --accelerated-networking [true | false] --resource-group <resourcegroup-name> <!--NeedCopy-->アクセラレートネットワーキングパラメータは、次のいずれかの値を受け入れます。
- True: 指定した NIC で高速ネットワーキングを有効にします。
- False: 指定された NIC のアクセラレーションネットワーキングを無効にします。
特定の NIC で高速ネットワーキングを有効にするには、次の手順を実行します。
az network nic update --name citrix-adc-vpx-nic01-0 --accelerated-networking true --resource-group rsgp1-aan <!--NeedCopy-->特定の NIC で高速ネットワーキングを無効にするには、次の手順を実行します。
az network nic update --name citrix-adc-vpx-nic01-0 --accelerated-networking false --resource-group rsgp1-aan <!--NeedCopy--> -
デプロイの完了後に [アクセラレーテッドネットワーク] ステータスを確認するには、[ VM] > [ネットワーク] に移動します。
次の例では、 アクセラレートネットワーキングが有効になっていることを確認します。
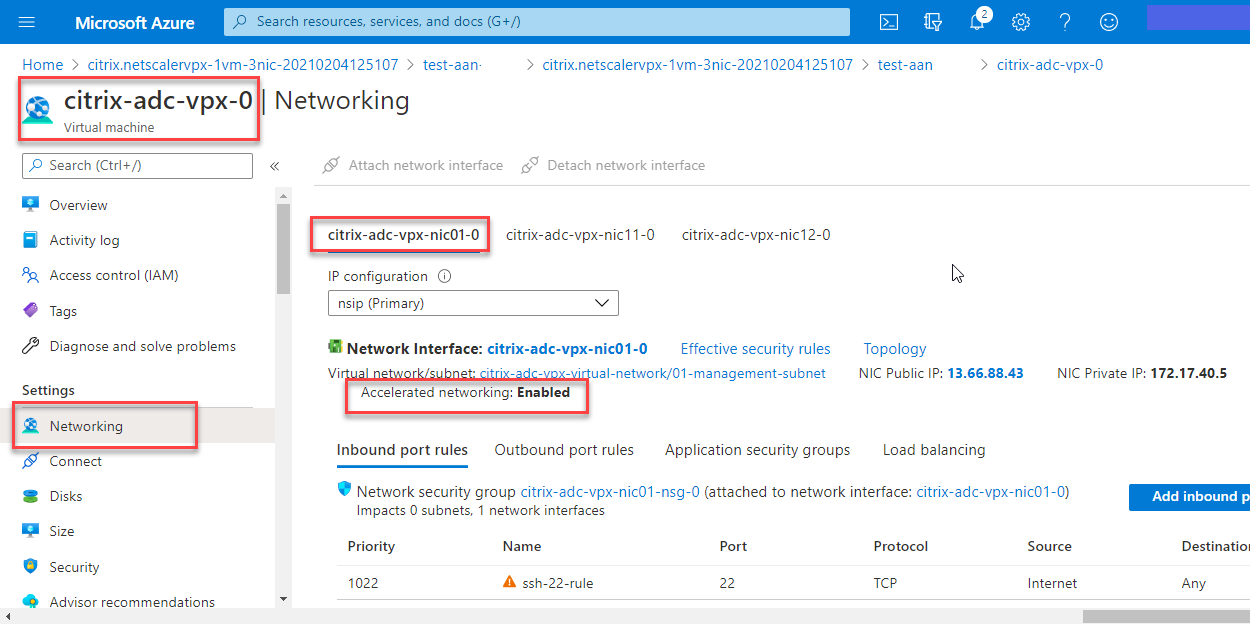
次の例では、 アクセラレートネットワーキングが無効になっていることがわかります。
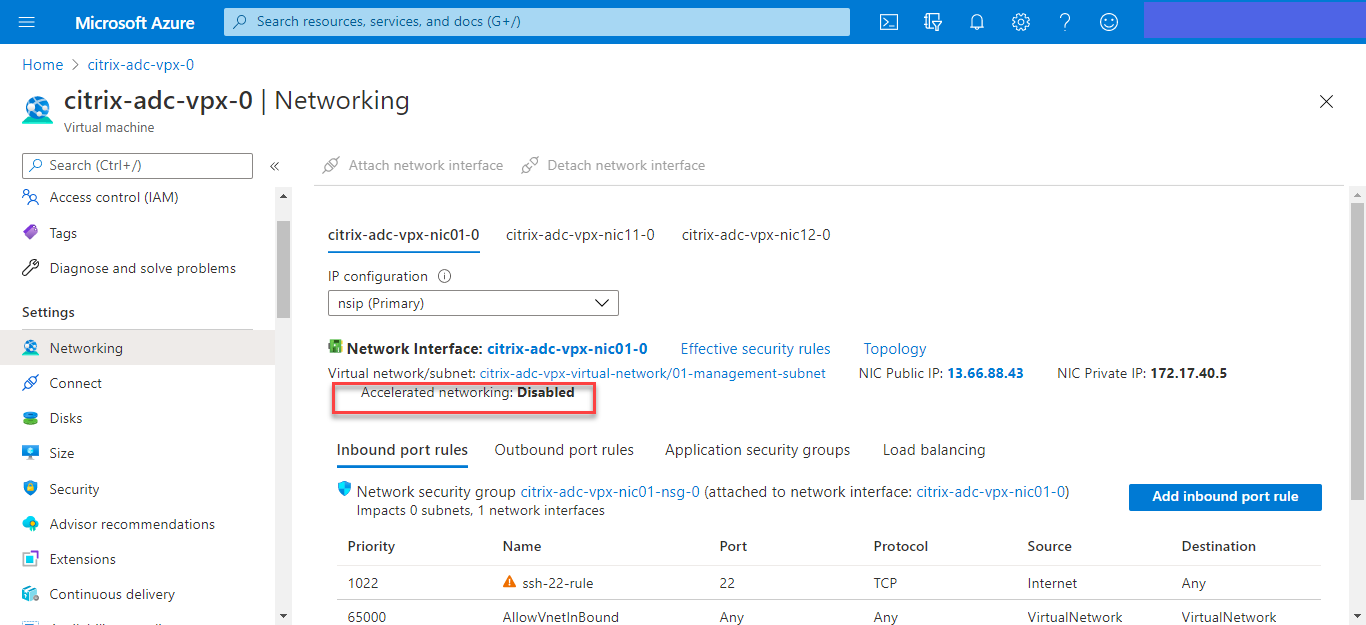
NetScaler FreeBSD Shellを使用してインターフェイス上で高速ネットワークを検証するには
NetScaler FreeBSDシェルにログインし、次のコマンドを実行して高速ネットワークのステータスを確認できます。
ConnectX3 NIC の例:
次の例は、Mellanox ConnectX3 NIC の「ifconfig」コマンド出力を示しています。 「50/n」は、Mellanox ConnectX3 NICのVFインターフェイスを示します。 0/1と1/1は、NetScaler VPXインスタンスのPVインターフェイスを示します。 PVインターフェイス(1/1)と CX3 VF インターフェイス(50/1)の両方が同じMACアドレス(00:22:48:1 c: 99:3 e)を持つことがわかります。 これは、2 つのインターフェイスが一緒にバンドルされていることを示します。
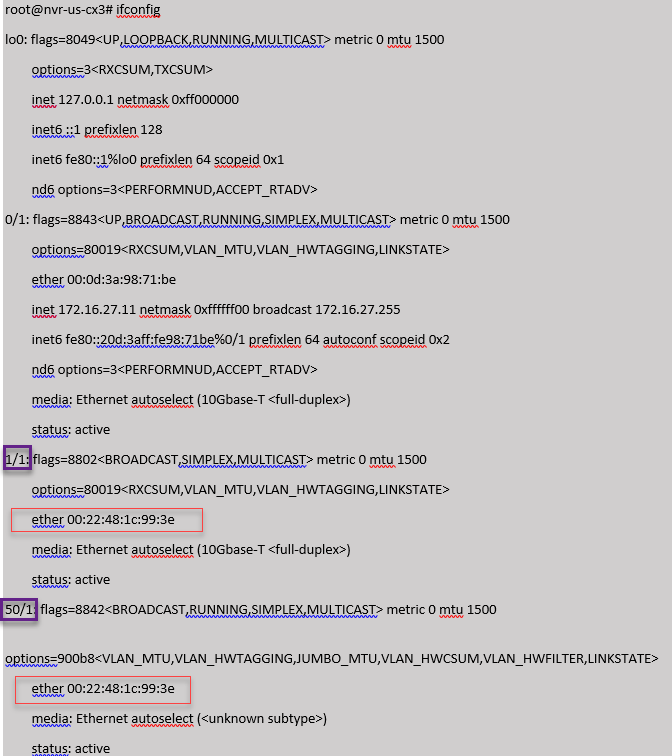
ConnectX4 NIC の例:
次の例は、Mellanox ConnectX4 NIC の「ifconfig」コマンド出力を示しています。 「100/n」は、Mellanox ConnectX4 NICのVFインターフェイスを示します。 0/1、1/1、および1/2は、NetScaler VPXインスタンスのPVインターフェイスを示します。 PVインターフェイス(1/1)と CX4 VF インターフェイス(100/1)の両方が同じMACアドレス(00:0 d: 3a: 9b: f 2:1 d)を持つことがわかります。 PV インターフェイス (1/1) と CX4 VF インターフェイス (100/1) の両方に同じ MAC アドレス (00:0d:3a:9b:f2:1d) があることがわかります。 これは、2 つのインターフェイスが一緒にバンドルされていることを示します。 同様に、PVインターフェイス(1/2)とCX4 VFインターフェイス(100/2)は同じMACアドレス(00:0 d: 3a: 1:D 2:23)を持ちます。
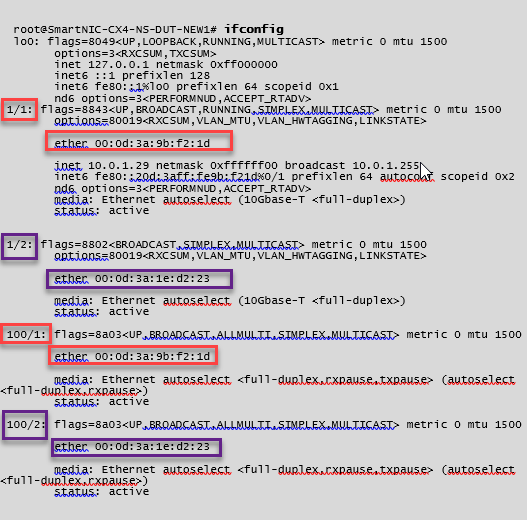
ADC CLI を使用してインターフェイスで高速ネットワーキングを検証するには
ConnectX3 NIC の例:
次の show interface コマンドの出力は、PV インターフェイス 1/1 が SR-IOV VF NIC である仮想機能 50/1 にバンドルされていることを示しています。 1/1 と 50/1 の NIC の両方の MAC アドレスは同じです。 高速ネットワーキングが有効になると、1/1 インターフェイスのデータは、ConnectX3 インターフェイスである 50/1 インターフェイスのデータパスを介して送信されます。 PVインターフェイス (1/1) の「show interface」出力が VF (50/1) を指すことがわかります。 同様に、VF インターフェイス (50/1) の「show interface」出力は PV インターフェイス (1/1) を指します。
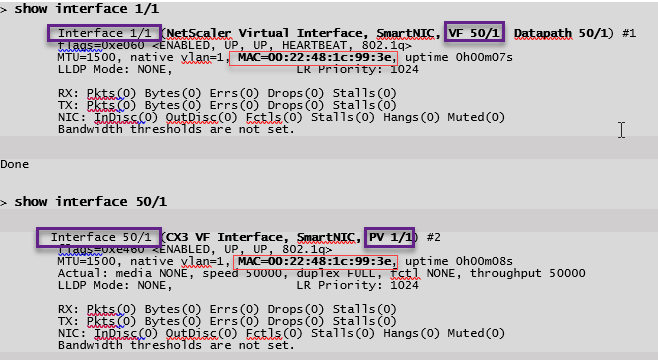
ConnectX4 NIC の例:
次の show interface コマンドの出力は、PV インターフェイス 1/1 が SR-IOV VF NIC である仮想機能 100/1 にバンドルされていることを示しています。 1/1 と 100/1 の NIC の両方の MAC アドレスは同じです。 高速ネットワーキングが有効になると、1/1 インターフェイスのデータは、ConnectX4 インターフェイスである 100/1 インターフェイスのデータパスを介して送信されます。 PVインターフェイス (1/1) の「show interface」出力が VF (100/1) を指すことがわかります。 同様に、VF インターフェイス (100/1) の「show interface」出力は PV インターフェイス (1/1) を指します。
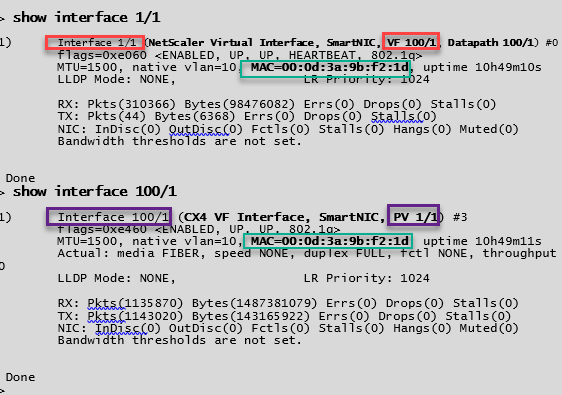
Citrix ADCの注意点
- PV インターフェイスは、必要なすべての操作のプライマリインターフェイスまたはメインインターフェイスと見なされます。 設定は PV インターフェイスでのみ実行する必要があります。
- VF インターフェイスでのすべての「set」操作は、以下を除いてブロックされます。
- インターフェイスを有効にする
- インターフェイスを無効にする
- インターフェイスをリセット
- 統計をクリアする
注
VFインターフェイスでは操作を実行しないことをお勧めします。
-
show interfaceコマンドを使用して、PV インターフェイスと VF インターフェイスとのバインディングを確認できます。
PVインターフェースへのVLANの構成
PV インターフェイスが VLAN にバインドされている場合、関連するアクセラレーション VF インターフェイスも PV インターフェイスと同じ VLAN にバインドされます。 この例では、PV インターフェイス(1/1)は VLAN(20)にバインドされています。 PV インターフェイス(1/1)にバンドルされている VF インターフェイス(100/1)も VLAN 20 にバインドされます。
例
-
VLAN を作成します。
add vlan 20 <!--NeedCopy--> -
VLAN を PV インターフェイスにバインドします。
bind vlan 20 –ifnum 1/1 show vlan 1) VLAN ID: 1 Link-local IPv6 addr: fe80::20d:3aff:fe9b:f21d/64 Interfaces : LO/1 2) VLAN ID: 10 VLAN Alias Name: Interfaces : 0/1 100/1 IPs : 10.0.1.29 Mask: 255.255.255.0 3) VLAN ID: 20 VLAN Alias Name: Interfaces : 1/1 100/2 <!--NeedCopy-->
注
VLAN バインディング操作は、アクセラレーション VF インターフェイスでは許可されません。
bind vlan 1 -ifnum 100/1
ERROR: Operation not permitted
<!--NeedCopy-->