配置
安装 SD-WAN 软件和 许可证后,可以 配置 SD-WAN 设备设置以开始管理网络和部署。
初始设置
对于要添加到 SD-WAN 的每个设备,必须完成这些过程。因此,此过程将需要与网络中的站点管理员进行某些协调,以确保设备已准备就绪并准备在适当的时间进行部署。但是,配置和部署主控制节点 (MCN) 后,您可以随时向 SD-WAN 添加客户端设备(客户端节点)。
对于要添加到虚拟 WAN 的每个设备,您需要执行以下操作。
-
设置 SD-WAN 设备硬件和要部署的任何 SD-WAN VPX 虚拟设备 (SD-WAN VPX-VW)。
-
设置设备的管理 IP 地址并验证连接。
-
设置设备上的日期和时间。
-
将控制台会话 超时 阈值设置为高值或最大值。
警告
如果控制台会话超时或您在保存配置之前注销管理 Web 界面,则任何未保存的配置更改都将丢失。然后,您必须重新登录到系统,并从头开始重复配置过程。因此,强烈建议您在创建或修改配置包或执行其他复杂任务时将控制台会话 超 时间隔设置为较高的值。
-
在设备上上载并安装软件许可证文件。
有关安装 SD-WAN 虚拟设备 (SD-WAN VPX) 的说明,请参阅以下部分:
Web 界面 (UI) 布局概述
本节提供基本导航说明和 SD-WAN Web 管理界面页层次结构的导航路由图。
基本导航
下图概述了 Web 管理界面的基本导航元素以及用于识别它们的术语。
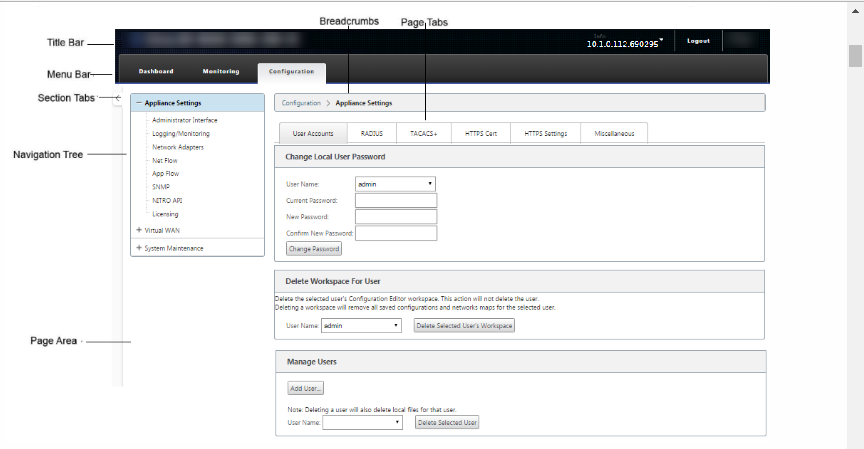
基本导航元素如下所示:
-
标题栏 — 显示装置型号、装置的主机 IP 地址、装置上当前运行的软件包版本以及当前登录会话的用户名。标题栏还包含用于终止会话的 注销 按钮。
-
主菜单栏 — 这是每个管理 Web 界面屏幕上标题栏下方显示的栏。这包含用于显示所选部分的导航树和页面的部分选项卡。
-
部分选项 卡 — 部分选项卡位于页面顶部的主菜单栏中。这些是 Web 管理界面页面和窗体的顶级类别。每个部分都有自己的导航树,用于在该部分中导航页面层次结构。单击分区选项卡以显示该部分的导航树。
-
导航树 — 导航树位于主菜单栏下方的左窗格中。这将显示部分的导航树。单击分区选项卡以显示该部分的导航树。导航树提供以下显示和导航选项:
-
单击部分选项卡以显示该部分的导航树和页面层次结构。
-
单击树中某个分支旁边的 +(加号)以显示该分支主题的可用页面。
-
单击页面名称可在页面区域中显示该页面。
-
单击分支项目旁边的 —(减号)以关闭分支。
-
-
面包屑 — 显示当前页面的导航路径。痕迹导航位于页面区域的顶部,正好位于主菜单栏下方。活动导航链接以蓝色字体显示。当前页面的名称以黑色粗体显示。
-
页面区域 — 这是所选页面的页面显示和工作区域。在导航树中选择一个项目以显示该项目的默认页面。
-
页面选项卡 — 某些页面包含用于显示该主题或配置表单的更多子页面的选项卡。它们位于页面区域的顶部,正好位于痕迹导航显示的下方。有时(与“更改管理”向导一样),选项卡位于页面区域的左窗格中,位于导航树和页面工作区之间。
-
调整页面区域大小 — 对于某些页面,您可以增大或缩小页面区域(或其部分)的宽度,以显示表格或表单中的更多字段。在这种情况下,页面区域窗格、窗体或表格的右边框上有一个灰色的垂直调整大小条。将光标滚到调整大小栏上,直到光标变为双向箭头。然后单击并向右或向左拖动条以增大或缩小区域宽度。
如果调整大小栏不可用于某一页面,可以单击并拖动浏览器的右侧边缘以显示完整的页面。
Web 管理界面控制板
单击 控制板 部分选项卡以显示本地设备的基本信息。
控制板 页面显示设备的以下基本信息:
-
系统状态
-
虚拟路径服务状态
-
本地设备软件包版本信息
下图显示了主控制节点 (MCN) 装置 仪表板 显示示例。
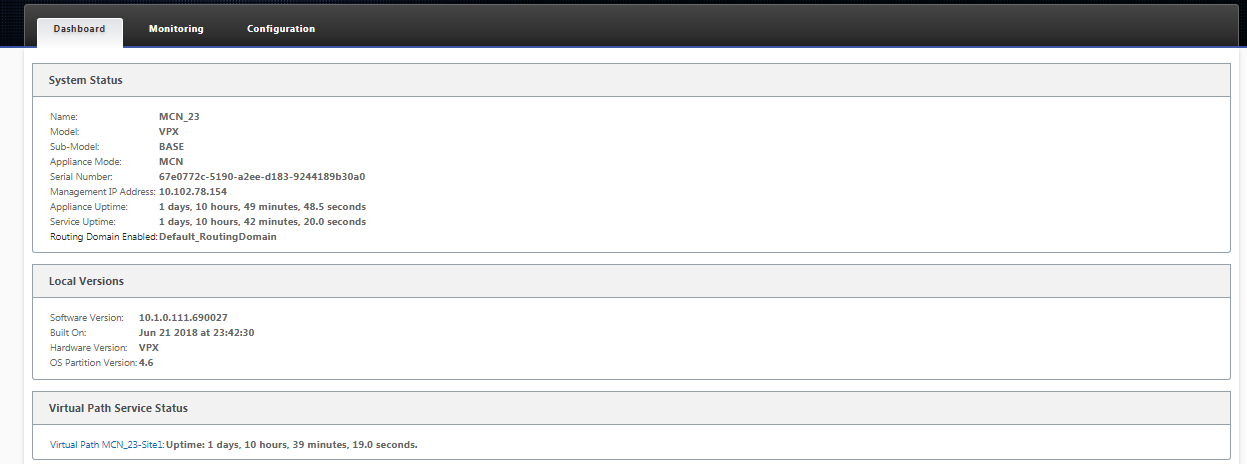
下图显示了客户端设备控制板显示示示例。

设置设备硬件
要设置 Citrix SD-WAN 设备硬件(物理设备),请执行以下操作:
-
设置底盘。
Citrix SD-WAN 设备可以安装在标准机架中。对于桌面安装,请将机箱放置在平坦的表面上。确保设备的侧面和背面至少有 2 英寸的间隙,以便适当通风。
-
连接电源。
- 确保电源开关设置为关闭。
- 将电源线插入设备和交流插座。
- 按下设备前面的电源按钮。
-
连接电源。
- 确保电源开关设置为关闭。
- 将电源线插入设备和交流插座。
- 按下设备前面的电源按钮。
-
将设备管理端口连接到个人计算机。
您需要将设备连接到 PC,以准备完成下一步骤,设置设备的管理 IP 地址。
注意
连接设备之前,请确保 PC 上已启用以太网端口。使用以太网电缆将 SD-WAN 设备管理端口连接到个人计算机上的默认以太网端口。
SD-WAN VPX-SE 管理端口
SD-WAN VPX-SE 虚拟设备是虚拟机,因此没有物理管理端口。但是,如果在创建 VPX 虚拟机时没有为 SD-WAN VPX-SE 配置管理 IP 地址,则需要立即进行配置,如 配置 SD-WAN VPX-SE 的管理 IP 地址一节中所述。
SD-WAN VPX-SE 虚拟设备是虚拟机,因此没有物理管理端口。但是,如果在创建 VPX 虚拟机时没有为 SD-WAN VPX-SE 配置管理 IP 地址,则需要立即进行配置,如 配置 SD-WAN VPX-SE 的管理 IP 地址一节中所述。
配置管理 IP 地址
要启用对 SD-WAN 设备的远程访问,必须为该设备指定唯一的管理 IP 地址。为此,您必须首先将设备连接到 PC。然后,您可以在 PC 上打开浏览器并直接连接到设备上的管理 Web 界面,从而可以为该设备设置管理 IP 地址。每个设备的管理 IP 地址必须是唯一的。
Citrix SD-WAN 设备同时支持 IPv4 和 IPv6 协议。您可以配置 IPv4、IPv6 或两者(双堆栈)。当同时配置了 IPv4 和 IPv6 协议时,IPv4 协议优先于 IPv6 协议。
注意
要在特定于功能的配置中配置 IPv4 或 IPv6 地址,请确保启用相同的协议并将其配置为管理接口协议。例如,如果要为 SMTP 服务器配置 IPv6 地址,请确保将 IPv6 地址配置为管理接口地址。
不允许使用链路本地地址(以“fe80”开头的 IPv6 地址)。
要配置 IPv6 地址,网络中必须有通告 IPv6 地址的路由器。
为硬件 SD-WAN 设备和 VPX 虚拟设备(Citrix SD-WAN VPX-SE)设置管理 IP 地址的过程不同。有关为每种类型的设备配置地址的说明,请参阅以下内容:
- SD-WAN VPX 虚拟设备 — 请参阅 [配置 SD-WAN VPX-SE 的管理 IP 地址和 SD-WAN VPX-SE 和 SD-WAN WANOP VPX 安装之间的区别] 部分。
要为硬件 SD-WAN 设备配置管理 IP 地址,请执行以下操作:
注意
必须对要添加到网络中的每个硬件设备重复以下过程。
-
如果要配置硬件 SD-WAN 设备,请将设备物理连接到 PC。
- 如果尚未这样做,请将以太网电缆的一端连接到设备上的管理端口,将另一端连接到 PC 上的默认以太网端口。
注意
确保在用于连接到设备的 PC 上启用了以太网端口。
-
记录您用于设置设备管理 IP 地址的电脑的当前以太网端口设置。
在设置装置管理 IP 地址之前,必须更改 PC 上的以太网端口设置。请务必记录原始设置,以便在配置管理 IP 地址后还原它们。
-
更改 PC 的 IP 地址。
在电脑上,打开网络接口设置,并将电脑的 IP 地址更改为以下内容:
- 192.168.100.50
-
将电脑上的“子网掩码”设置更改为以下内容:
- 255.255.0.0
-
在电脑上,打开浏览器并输入设备的默认 IP 地址。在浏览器的地址行中输入以下 IP 地址:
- 192.168.100.1
注意
建议您在连接到 SD-WAN 设备时使用 Google Chrome 浏览器。
忽略管理 Web 界面的任何浏览器证书警告。
这将在连接的设备上打开 SD-WAN 管理 Web 界面登录屏幕。
-
输入管理员用户名和密码,然后单击 登录。
-
默认管理员用户名:admin
-
默认管理员密码:password
注意
建议您更改默认密码。请务必在安全位置记录密码,因为密码恢复可能需要重置配置。
登录管理 Web 界面后,将显示 控制面板 页面,如下所示。
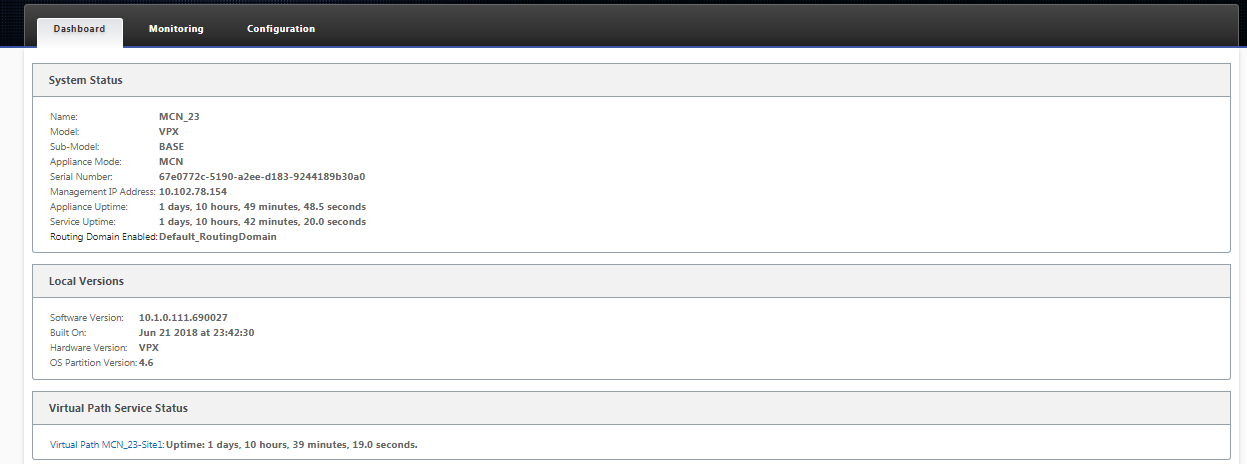
首次登录设备上的管理 Web 界面时, 控制板 会显示警报图标(goldenrod 增量)和警报消息,指示已禁用 SD-WAN 服务,并且尚未安装许可证。目前,您可以忽略此警报。在您安装许可证并完成设备的配置和部署过程后,警报将得到解决。
-
-
在主菜单栏中,选择“配置”部分选项卡。
这将在屏幕的左窗格中显示 配置 导航树。 配置 导航树包含以下三个主要分支:
- 设备设置
- 虚拟广域网
- 系统维护
选择 配置 选项卡后,设备设置 分支会自动打开,默认情况下预选 管理员界 面 页面,如下图所示。
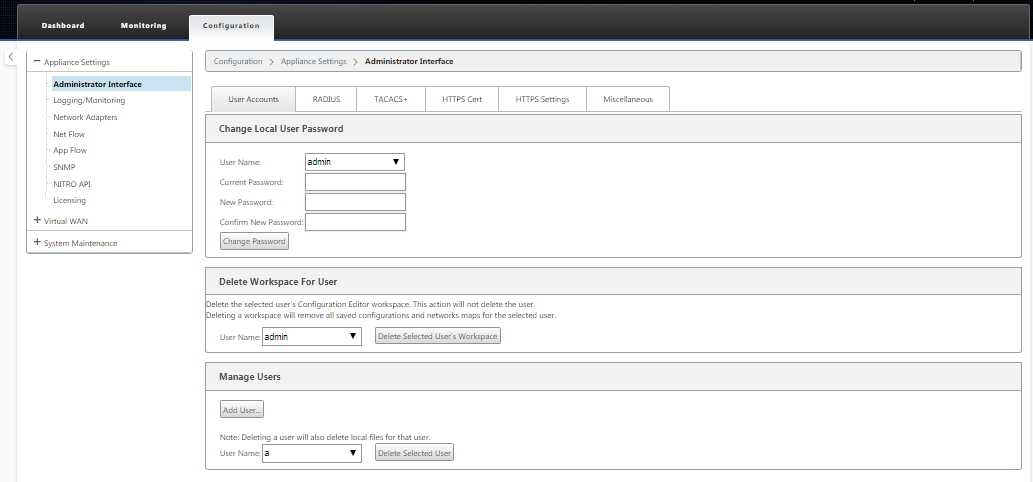
-
在导航树的设备设置分支中,选择网络适配器。这将显示“网络适配器 设置”页面,其中默认情况下预选了“IP 地址”选项卡,如下图所示。
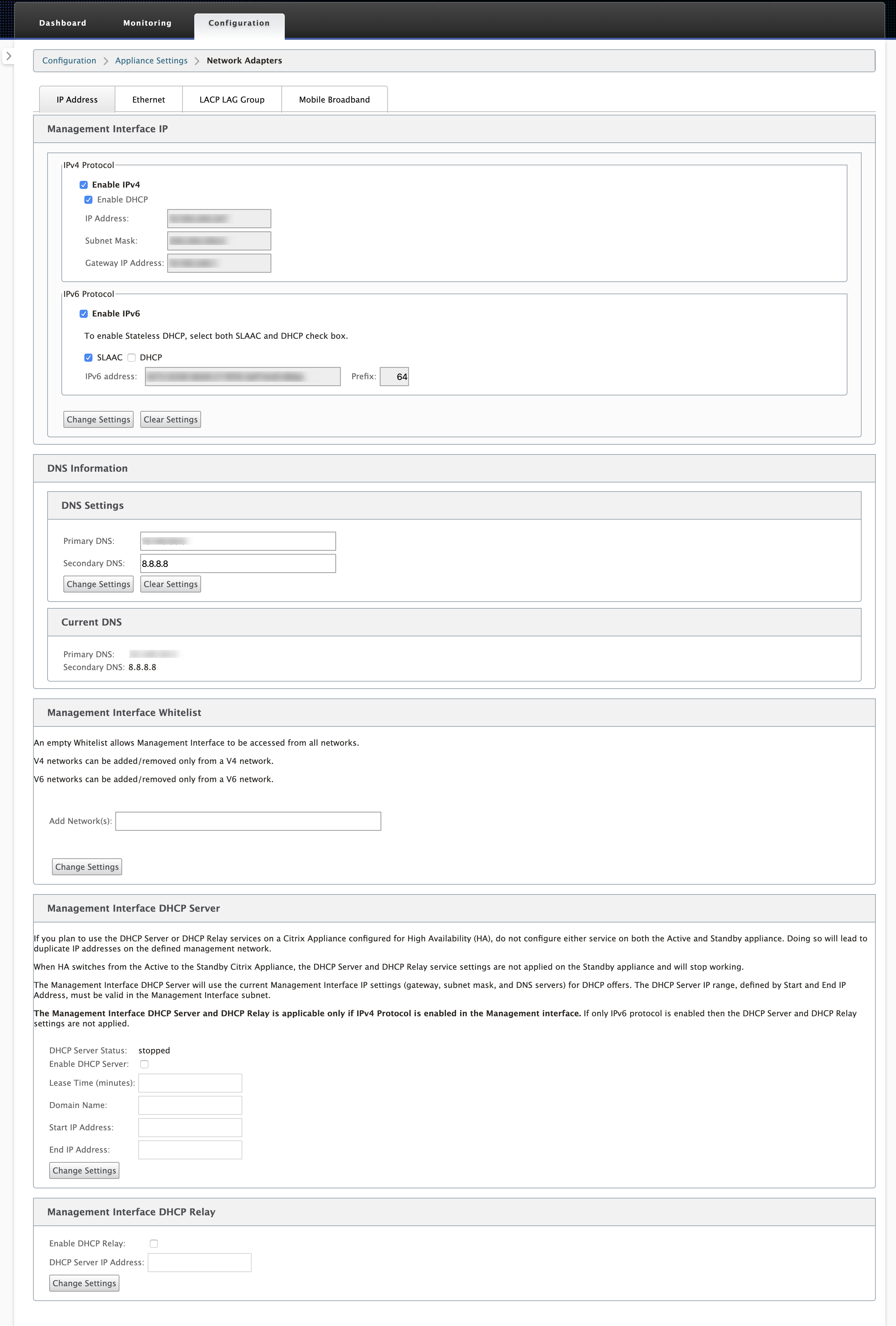
-
在“IP 地址”选项卡中,启用以下选项之一:
-
IPv4 协议:要启用 IPv4 地址,请选中 启用 IPv4 复选框。动态主机控制协议 (DHCP) 为网络上的每台设备动态分配 IP 地址和其他网络配置参数。选择 启用 DHCP 以 动态分配 IP 地址。要手动配置 IP 地址,请提供以下详细信息:
- IP 地址
- 子网掩码
- 网关 IP 地址
-
IPv6 协议:要启用 IPv6 地址,请选中 启用 IPv6 复选框。您可以手动配置 IPv6 地址,也可以启用 DHCP 或 SLAAC 自动分配 IP 地址。
要手动配置,请提供以下详细信息:
- IP 地址
- 前缀
要配置 SLAAC,请选中 SLAAC 复选框。SLAAC 自动为网络上的每台设备分配一个 IPv6 地址。SLAAC 使 IPv6 客户端能够使用本地可用信息和路由器通过邻居发现协议 (NDP) 公布的信息组合生成自己的地址。
要配置 DHCP,请选中 DHCP 复选框。要启用无状态 DHCP,请选中 SLAAC 和 DHCP 复选框。
- IPv4 和 IPv6 协议:选中 启用 IPv6 和 启用 IPv4 复选框以启用 IPv4 和 IPv6 协议。在这种情况下,SD-WAN 设备有一个 IPv4 管理 IP 地址和一个 IPv6 管理地址。
注意
- 每个设备的管理 IP 地址必须是唯一的。
- 只有在 管理界面中启用了 IPv4 协议时,“IP 地址”选项卡上的“管理接口DHCP服 务器”和“DHCP 中继”部分才适用。
- 当管理接口充当 DHCP 客户机时,DHCP 客户端消息中的主机名将作为选项 12 使用。从 Citrix SD-WAN 版本 11.2.3 起到 11.4.1 版,主机名被设置为 sdwan。从 Citrix SD-WAN 11.4.1 版起,主机名与站点名称相同。 如果第一次更改或配置站点名称,则在配置更新完成且虚拟 WAN 服务启动之前,DHCP 客户端消息中将使用旧站点名称或 sdwan 作为主机名。配置更新完成且虚拟 WAN 服务启动后,随后的 DHCP 客户端消息将使用新站点名称。
-
IPv4 协议:要启用 IPv4 地址,请选中 启用 IPv4 复选框。动态主机控制协议 (DHCP) 为网络上的每台设备动态分配 IP 地址和其他网络配置参数。选择 启用 DHCP 以 动态分配 IP 地址。要手动配置 IP 地址,请提供以下详细信息:
-
单击 Change Settings(更改设置)。将显示一个确认对话框,提示您验证是否要更改这些设置。
-
单击确定。
-
将电脑上的网络接口设置更改回原始设置。
注意
更改电脑的 IP 地址会自动关闭与设备的连接,并终止管理 Web 界面上的登录会话。
-
断开设备与 PC 的连接,并将设备连接到网络路由器或交换机。断开以太网电缆与 PC 的连接,但请勿将其与设备断开。将电缆的自由端连接到您的网络路由器或交换机。
SD-WAN 设备现已连接到您的网络并可在您的网络上使用。
-
测试连接。在连接到网络的 PC 上,打开浏览器,然后按以下格式输入为设备配置的管理 IP 地址:
对于 IPv4 地址:
https://<IPv4 address>示例:
https://10.10.2.3对于 IPv6 地址:
https://<[IPv6 address]>示例:
https://[fd73:xxxx:yyyy:26::9]如果连接成功,则会在配置的设备上显示 SD-WAN 管理 Web 界面的 登录 屏幕。
提示
验证连接后,请勿注销管理 Web 界面。您正在使用它来完成后续章节中概述的剩余任务。
您现在已设置 SD-WAN 设备的管理 IP 地址,并且可以从网络中的任何位置连接到该设备。
管理界面允许列表
允许列表是有权访问管理界面的 IP 地址或 IP 域的批准列表。空列表允许从所有网络访问管理界面。您可以添加 IP 地址以确保管理 IP 地址只能由受信任的网络访问。
要在允许列表中添加或删除 IPv4 地址,必须仅使用 IPv4 地址访问 SD-WAN 设备管理界面。同样,要在允许列表中添加或删除 IPv6 地址,必须仅使用 IPv6 地址访问 SD-WAN 设备管理界面。
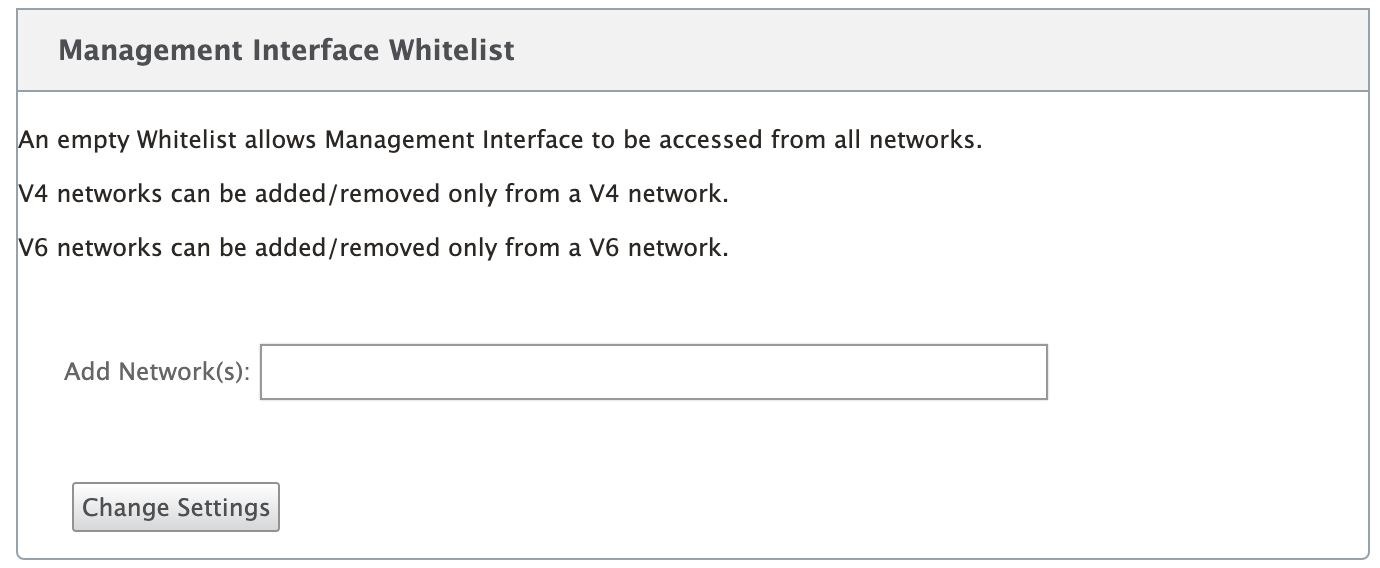
设置日期和时间
在设备上安装 SD-WAN 软件许可证之前,必须在设备上设置日期和时间。
注意
您必须为要添加到网络的每台设备重复此过程。
如果手动或通过 NTP 服务器更改当前时间,并且新设置的时间超过会话超时计时器,则 UI 会话将被注销。
要设置日期和时间,请执行以下操作:
- 登录到正在配置的设备上的管理 Web 界面。
-
在主菜单栏中,选择“配置”选项卡。
这将在屏幕的左窗格中显示 配置 导航树。
-
在导航 树中打开系统维护分支 。
-
在 系统维护分支下,选择日期/时间设置。这将显示日期/时间设置页面,如下所示。
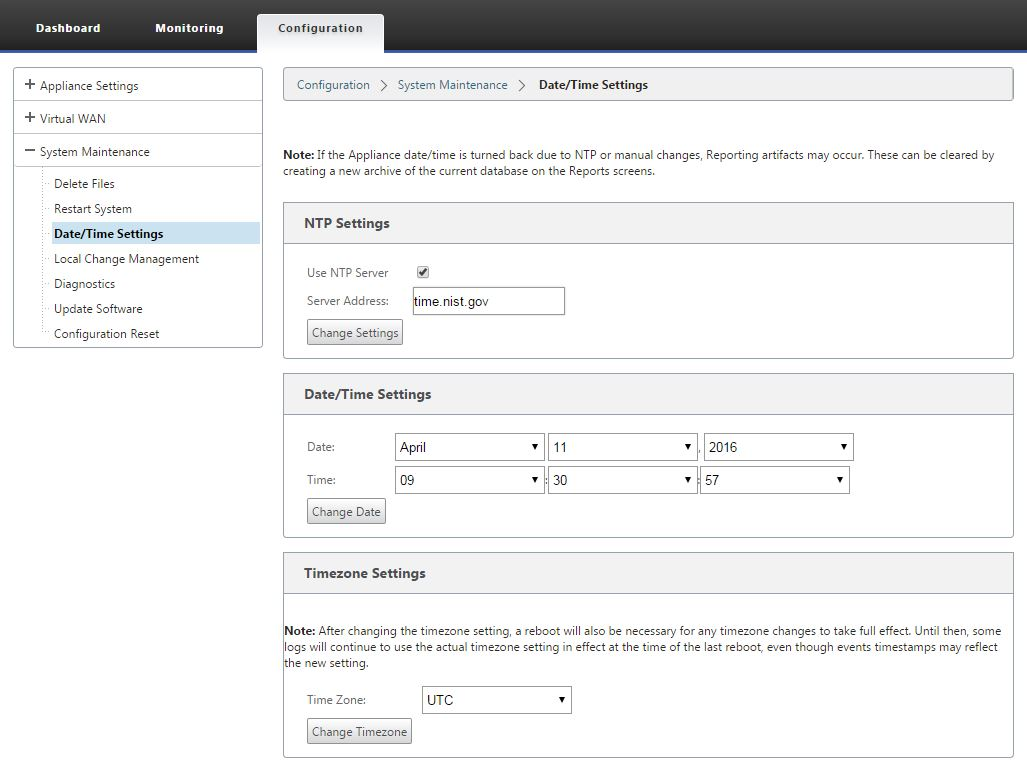
-
从页面底部的时区字段下拉菜单中选择时区。
注意
如果您必须更改时区设置,则必须在设置日期和时间之前执行此操作,否则您的设置不会按输入的方式保留。
- 单击 更改时区。此操作会更新时区并相应地重新计算当前日期和时间设置。如果您在此步骤之前设置了正确的日期和时间,则您的设置将不再正确。时区更新完成后,页面顶部将显示成功警报图标(绿色复选标记)和状态消息。
- (可选)启用 NTP 服务器服务。
- 选择 使用 NTP 服务器。
- 在“服务器地址”字段中输入 服务器地址 。
- 单击 Change Settings(更改设置)。 更新完成时显示成功警报图标(绿色复选标记)和状态消息。
- 从日期字段下拉菜单中选择月、日和年。
- 从“时间”字段下拉菜单中选择小 时 、分钟和秒。
- 单击“更改日期”。
注意:
这将更新日期和时间设置,但不显示成功警报图标或状态消息。
下一步是将控制台会话 超时 阈值设置为最大值。此步骤是可选的,但建议使用。这样可以防止在处理配置时会话过早终止,这可能会导致工作丢失。以下部分提供了有关设置控制台会 话超时 值的说明。如果不想重置超时阈值,可以直接进入“上传和安装 SD-WAN 软件许可证文件”部分。
警告
如果控制台会话超时或您在保存配置之前注销管理 Web 界面,则所有未保存的配置更改都将丢失。重新登录系统,并从头开始重复配置过程。
会话超时
如果控制台会话超时或您在保存配置之前注销管理 Web 界面,则所有未保存的配置更改都将丢失。然后,您必须重新登录到系统,并从头开始重复配置过程。因此,建议在创建或修改配置包或执行其他复杂任务时,将控制台会话 超 时间隔设置为较高的值。默认值为 60 分钟。最长时间为 9,999 分钟。出于安全原因,您应在完成这些任务后将其重置为较低的阈值。
要重置控制台会话 超时 间隔,请执行以下操作:
-
选择“配置”选项卡,然后在导航树中选择“装置设 置”分支。
这将显示“装置设置”页面,默认情况下会预先选择“用户帐户”选项卡。
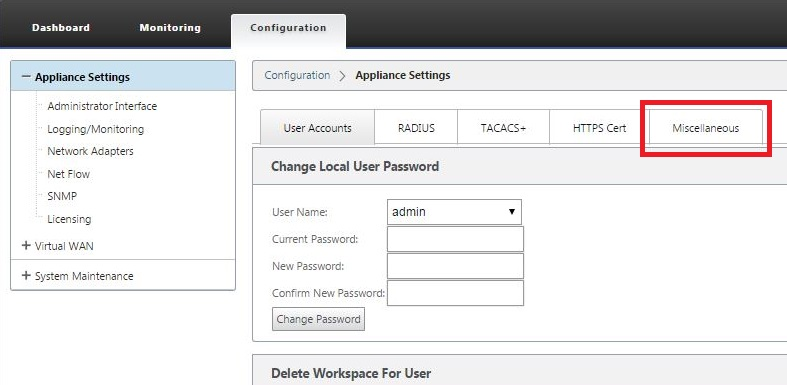
-
选择“其他”选项 卡(最右上角)。
这将显示“其他”选项 卡页。
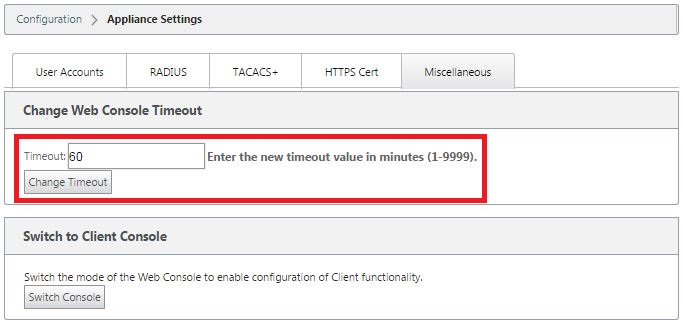
-
输入控制台 超时 值。
在 更改 Web 控制台超时部分的“超时”字段中,输入一个较高的值(以分钟为单位),最大值为 9999。默认值为 60,这对于初始配置会话来说太简短。
注意
出于安全原因,请务必在完成配置和部署后将此值重置为较低的时间间隔。
-
单击“更改超时”。
这将重置会话 超时 间隔,并在操作完成时显示成功消息。
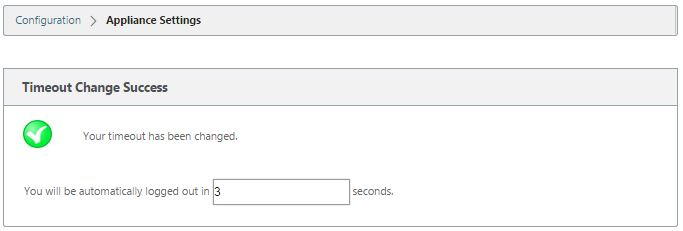
在短暂的间隔(几秒钟)后,会话将终止,并且您将自动注销管理 Web 界面。此时将显示登录页面。
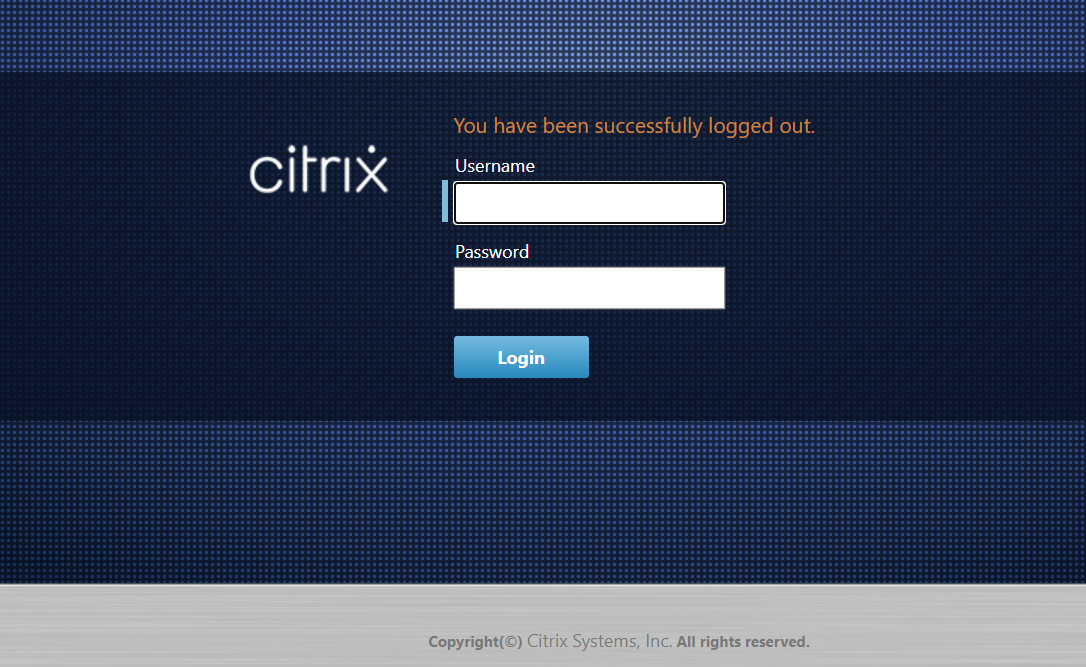
-
输入管理员用户名 (admin) 和密码 (密码),然后单击 登录。
下一步是在设备上上载并安装 SD-WAN 软件许可证文件。
配置警报
现在,您可以配置 SD-WAN 设备,以根据网络和优先级识别警报条件,生成警报,并通过电子邮件、syslog 或 SNMP 陷阱接收通知。
警报是由事件类型、触发器状态、清除状态和严重性组成的已配置警报。
要配置警报设置,请执行以下操作:
-
在 SD-WAN Web 管理界面中,导航到 配置 >装置设置 > 日 志记录/监控 ,然后单击 警报选项。
-
单击 添加警报以 添加新警报。
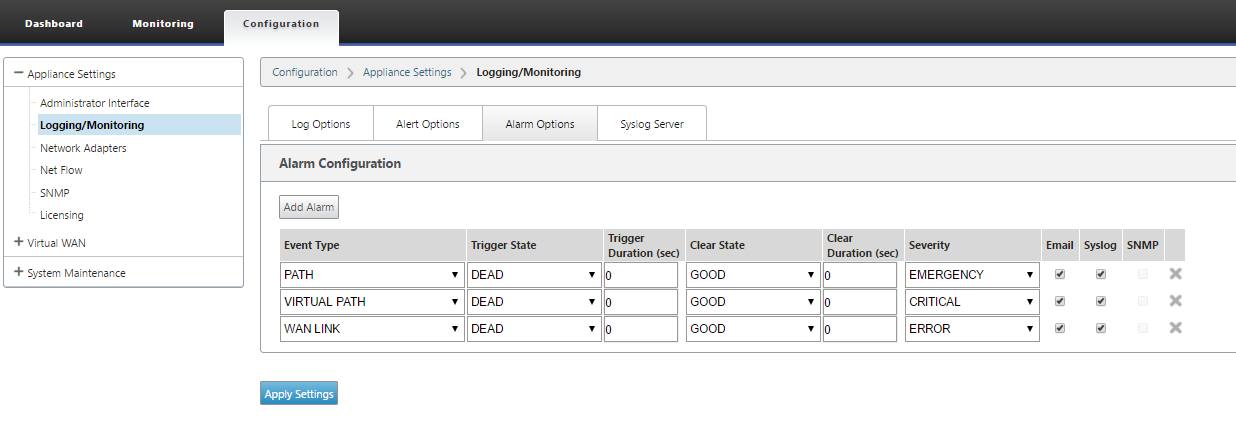
-
为以下字段选择或输入值:
- 事件类型:SD-WAN 设备可以为网络中的特定子系统或对象触发警报,这些子系统或对象称为事件类型。可用的事件类型包括 SERVICE、VIRTUAL_PATH、WANLINK、PATH、DYNAMIC_VIRTUAL_PATH、WAN_LINK_CONGESTION、USAGE_CONGESTION、FAN、POWER_SUPPLY、PROXY_ARP、ETHERNET、DISCOVERED_MTU、GRE_TUNNEL 和 IPSEC_TUNNEL。
- 触发器状态: 触发事件类型警报的事件状态。可用的 触发状态 选项取决于所选事件类型。
- 触发持续时间:以秒为单位的持续时间,这决定了设备触发警报的速度。输入0以接收即时警报,或者输入介于15-7200 秒之间的值。如果在触发持续时间段内同一对象上发生更多事件,则不会触发警报。只有当事件持续时间超过 触发持续时间 时,才会触发更多警报。
- 清除状态:触发警报后清除事件类型警报的事件状态。可用的清除状态选项取决于所选的触发器状态。
- 清除持续时间: 以秒为单位的持续时间,它决定了清除警报之前需要等待多长时间。输入 ‘0’ 即可立即清除警报,或输入 15-7200 秒之间的值。如果在指定时间内同一个对象上发生了另一个清除状态事件,则不会清除警报。
- 严重性:用户定义的字段,用于确定警报的紧急程度。严重性显示在触发或清除警报时发送的警报以及触发的警报摘要中。
- 电子邮件:事件类型的警报触发器和清除警报通过电子邮件发送。
- Syslog:事件类型的警报触发器和清除警报通过 Syslog 发送。
- SNMP:事件类型的警报触发器和清除警报通过 SNMP 陷阱发送。
-
根据需要继续添加警报。
-
单击 应用设置。
查看触发的警报
要查看所有触发警报的摘要,请执行以下操作:
在 SD-WAN Web 管理界面中,导航到 配置 > 系统维护 > 诊断 > 警报。
将显示所有触发警报的列表。
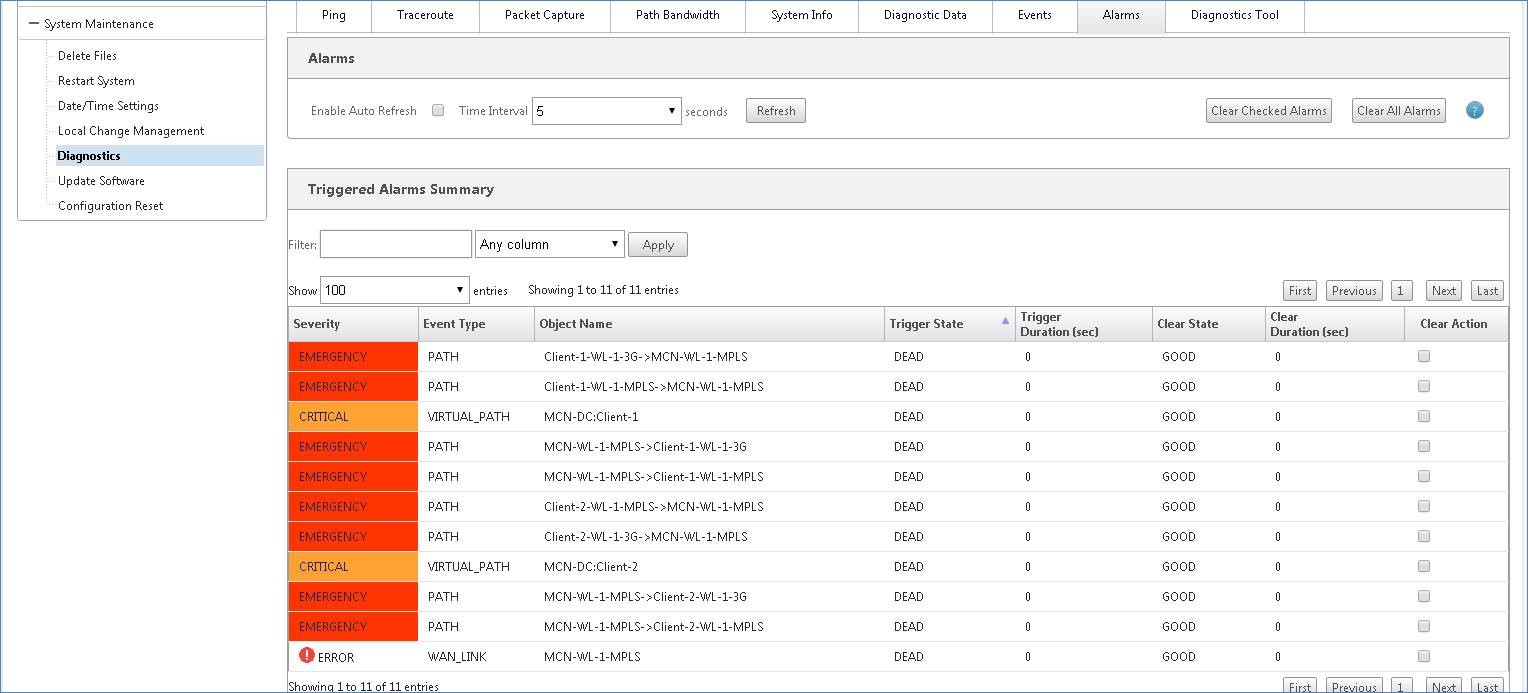
清除触发警报
要手动清除触发的警报,请执行以下操作:
- 在 SD-WAN Web 管理界面中,导航到 配置 > 系统维护 > 诊断 > 警报。
- 在 清除操作 列中,选择要清除的警报。
- 单击 清除选中的警报。或者,单击 清除所有警报 以清除所有警报。
设置主控制节点
SD-WAN 主控节点 (MCN) 是虚拟 WAN 中的头端设备。通常,这是部署在数据中心的虚拟 WAN 设备。MCN 用作初始系统配置和任何后续配置更改的分发点。此外,您可以通过 MCN 上的管理 Web 界面执行大多数升级过程。虚拟 WAN 中只能有一个活动的 MCN。
默认情况下,设备具有客户端的预先分配的角色。要将设备建立为 MCN,您必须首先添加并配置 MCN 站点,然后在指定的 MCN 设备上暂存并激活配置和相应的软件包。
从 Citrix SD-WAN 11.5 版本开始,您可以通过 Citrix SD-WAN Orchestrator 服务设置 MCN。有关更多信息,请参阅 部署 和 站点配置。
将客户端设备连接到您的网络
对于初始部署,或者如 果要将客户端节点添加到现有 SD-WAN,则下一步是分支站点管理员将客户端设备连接到各自分支站点的网络。这是为了向客户端上载和激活相应的 SD-WAN 设备包做准备。连接每个分支站点管理员以启动和协调这些过程。
要将站点设备连接到 SD-WAN,站点管理员应执行以下操作:
-
如果尚未这样做,请设置客户端设备。
对于要添加到 SD-WAN 的每个设备,请执行以下操作:
- 设置 SD-WAN 设备硬件和要部署的任何 SD-WAN VPX 虚拟设备 (SD-WAN VPX-SE)。
- 设置设备的管理 IP 地址并验证连接。
- 设置设备上的日期和时间。将控制台会话超时阈值设置为高值或最大值。
- 在设备上上载并安装软件许可证文件。
-
将设备连接到分支站点 LAN。将以太网电缆的一端连接到 SD-WAN 设备上为 LAN 配置的端口。然后将电缆的另一端连接到LAN 交换机。
-
将设备连接到 WAN。将以太网电缆的一端连接到 SD-WAN 设备上为 WAN 配置的端口。然后将电缆的另一端连接到WAN 路由器。
下一步是分支站点管理员在其各自的客户端上安装和激活相应的 SD-WAN 设备包。
访问 shell 命令
从 SD-WAN 11.4.1 版本开始,管理员帐户用户可以直接从 SD-WAN CLI 控制台运行 shell 命令,而无需提示输入 CBVWSSH 静态帐户的登录凭据。此功能可以删除 CBVWSSH 帐户的硬编码密码并使用更安全的方法替换它,从而增强了 SD-WAN 设备的安全性。要运行 shell 命令,请登录 SD-WAN CLI 控制台并键入 shell。
注意
- 仅管理员帐户用户支持此功能。网络管理员、安全管理员或 Viewer 帐户用户不支持此功能。
- 此功能仅用于故障排除目的。通过
shell命令进行的任何特定于系统的更改都受 Citrix 监督。
升级
将 SD-WAN 设备升级到 11.4.1 版本时,默认管理员帐户的密码将与 CBVWSSH 帐户同步。每次编辑/更新管理员帐户时,CBVWSSH 帐户和默认管理员帐户之间的这种同步都会发生。
降级
将 SD-WAN 设备从 11.4.1 降级到旧版本时,您可以选择重置默认管理员帐户的密码。但是,新密码不会同步到 CBVWSSH 账户。因此,为了即使在降级后也能访问该 shell 命令,必须在降级设备之前记住当前密码。
使用云在 OpenStack 中部署 Citrix SD-WAN 标准版
现在,您可以在 OpenStack 环境中部署 Citrix SD-WAN 标准版 (SE)。为此,Citrix SD-WAN 映像必须支持配置驱动器功能。
注意
创建 Citrix 映像以支持配置驱动器功能。
配置驱动器功能支持以下参数配置,以便通过管理网络与 Citrix Orchestrator 建立通信:
- 管理 IPv4 地址
- 管理 Gateway
- Name-server1
- Name-server2
- 序列号- 用于身份验证,必须为新实例重复使用序列号。在云中传递的序列号必须覆盖 VPX 实例中自动生成的试用号。
注意
要重复使用序列号,将在 SD-WAN 中合并一个 init 脚本,该脚本在 OpenStack 上运行,并在 /etc/default/系列中更改序列号。
Orchestrator 必须具有唯一的序列号和 SD-WAN 设备才能正常工作。
Cloudinit 脚本支持在 OpenStack 中使用配置驱动器进行 SD-WAN 部署的上下文化。
在上下文化过程中,基础结构使上下文可供虚拟机使用,虚拟机解释上下文。在上下文化中,虚拟机可以启动某些服务、创建用户或设置网络和配置参数。
对于 OpenStack 中的 SD-WAN 实例,是用户提供的管理 IP、DNS 和序列号所需的输入。Cloudinit 脚本将解析这些输入并使用给定的信息置备实例。
在 OpenStack 云环境中启动实例时,Citrix SD-WAN 设备需要支持用户数据和 CloudInit 两种技术,以支持启动时实例的自动配置。
要在 OpenStack 环境中 Provisioning SD-WAN SE,请执行以下步骤:
必备条件
转到 图像 ,然后单击 创建映像。
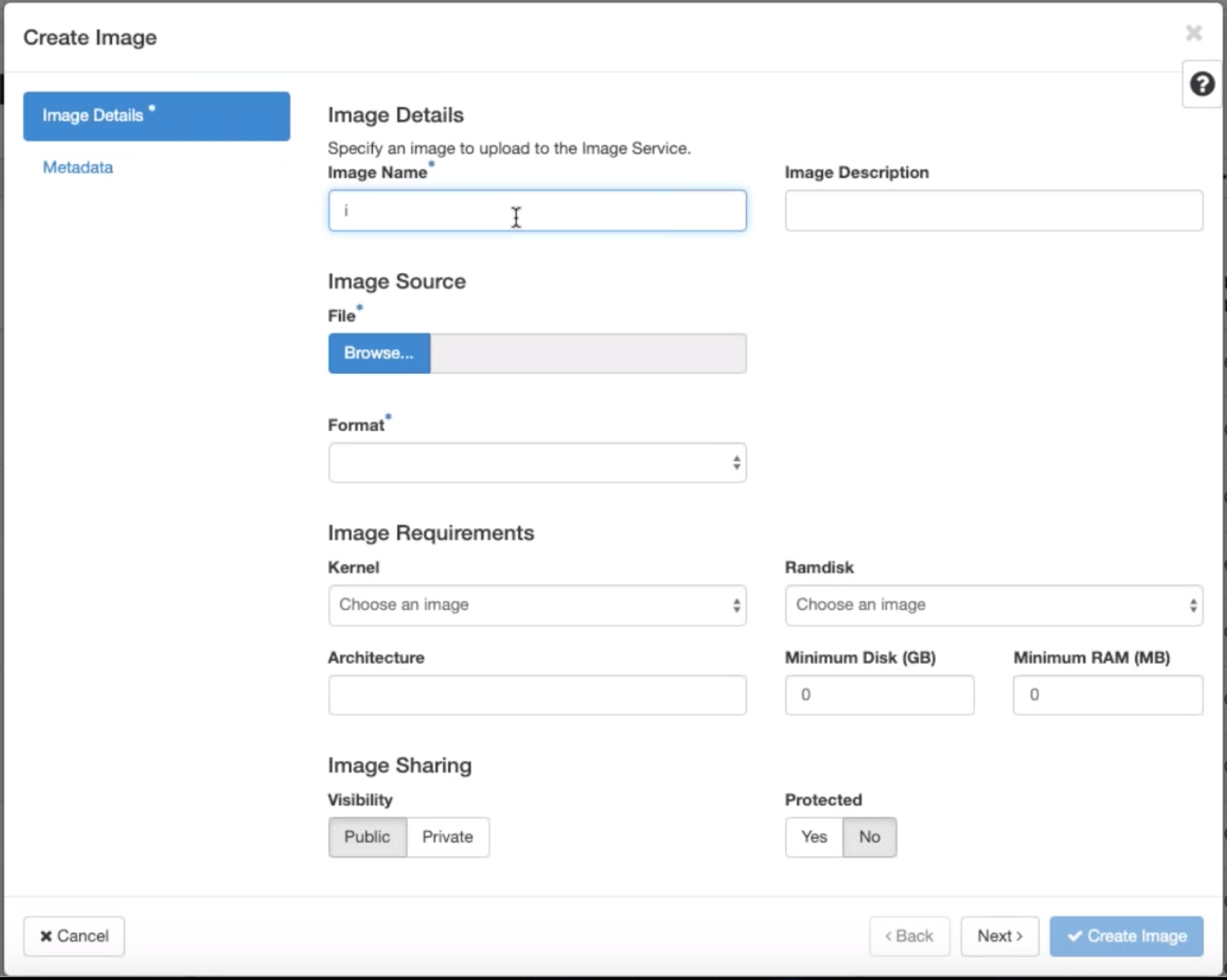
- 图片名称 -提供图像名称。
- 图片描述 — 添加图片描述。
- 文件 -从本地驱动器浏览 kvm.qcow2 映像文件并将其选中。
- 格式 — 从下拉列表中选择 QCOW2 — QEMU 模拟器磁盘格式。
单击创建映像。
网络和网络端口都必须初始创建并预定义。要创建网络端口:
-
选择 网络下的网络,然后转到端口 选项卡。
-
单击 创建端口 并提供必要的详细信息,然后单击创建
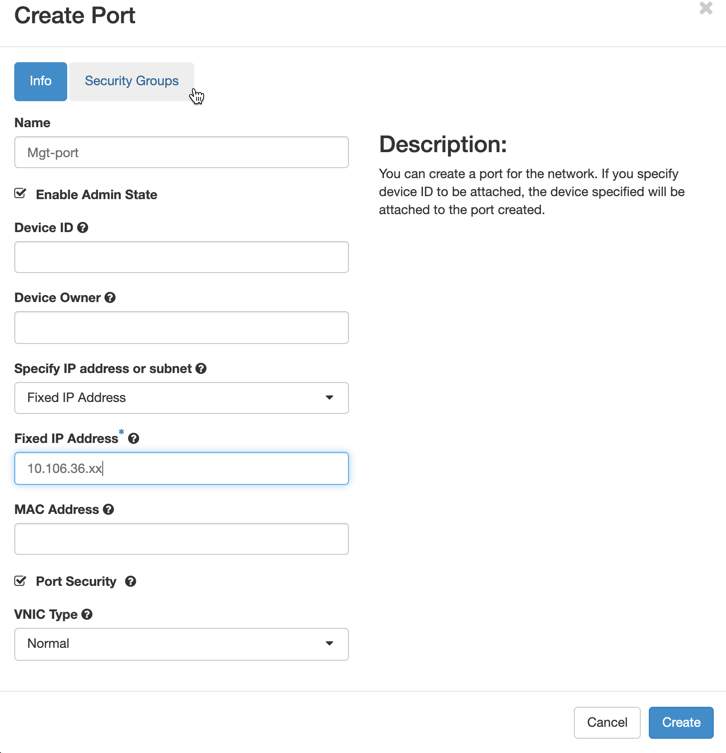
如果选择 固定 IP 地址,则必须为新端口提供子网 IP 地址。
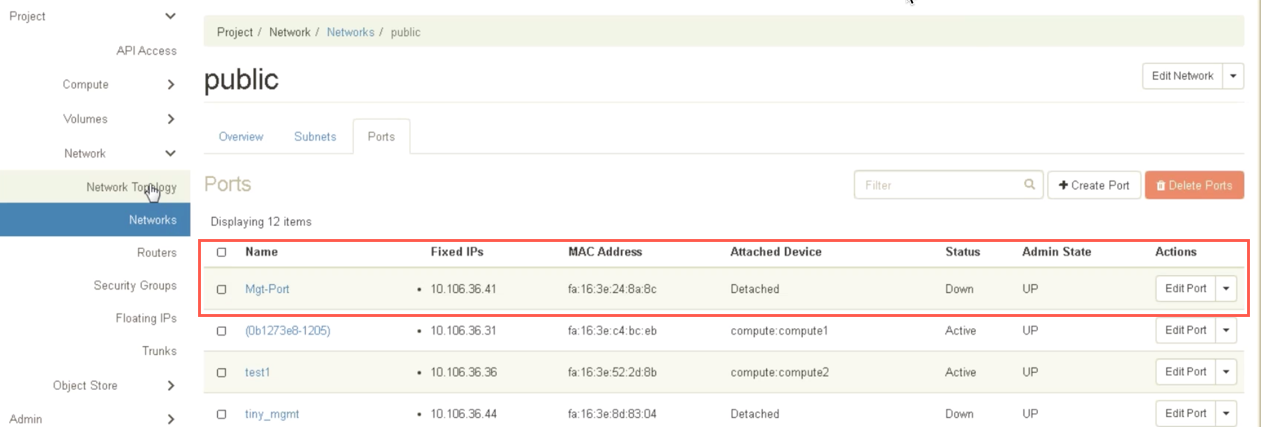
端口已创建,因为它未连接到任何设备,当前状态显示为“已脱离”。
创建 OpenStack 实例以启用配置驱动器并传递用户数据。
-
登录 OpenStack 并配置实例。
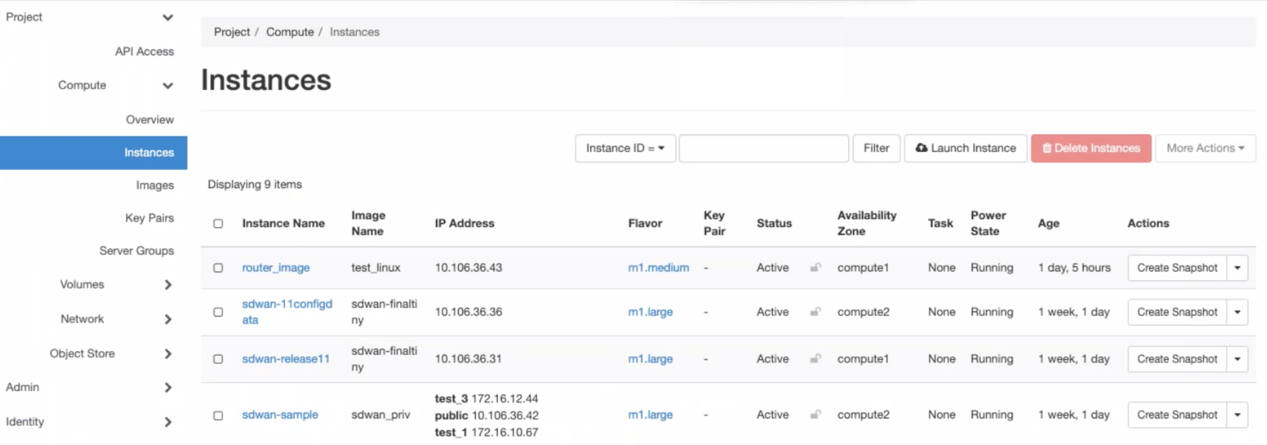
-
下载 kvm.qcow2.gz 文件并解压它。
-
转到 实例 ,然后单击 启动实例。
注意:
创建映像后,您可以返回 实例并单击启动实例 ,或者在映像屏幕中单击 启动 。

-
在 详细 信息选项卡下,提供以下信息:
- 实例名称 — 提供实例的主机名。
- 描述 — 添加实例的描述。
- 可用区 — 从下拉列表中选择要部署实例的可用区。
- 计数 — 输入实例计数。您可以增加计数以创建具有相同设置的多个实例。单击下一步。
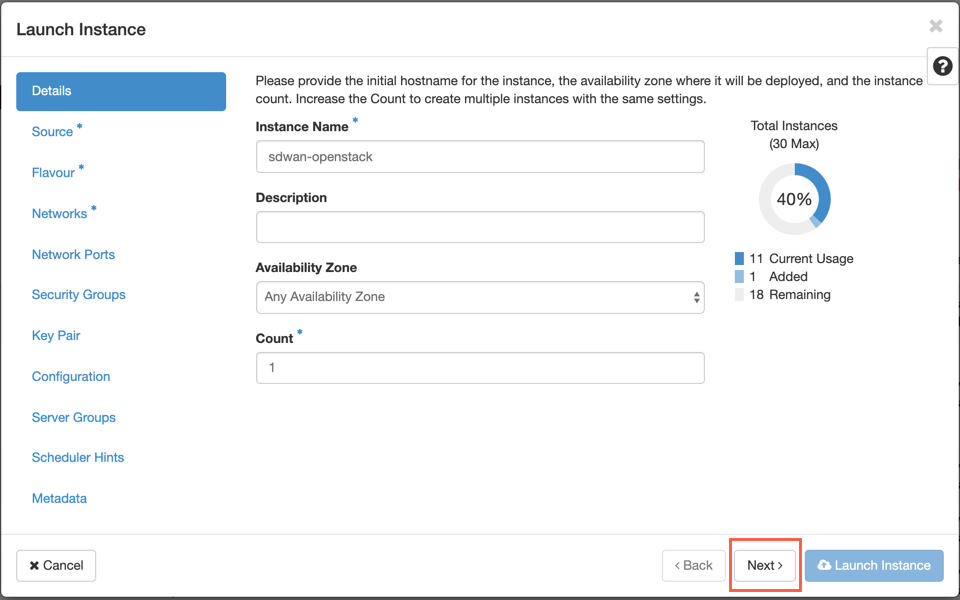
-
在 源 选项卡中,在 创建新卷 下选择 否 ,然后单击下一步。实例源是用于创建实例的模板。
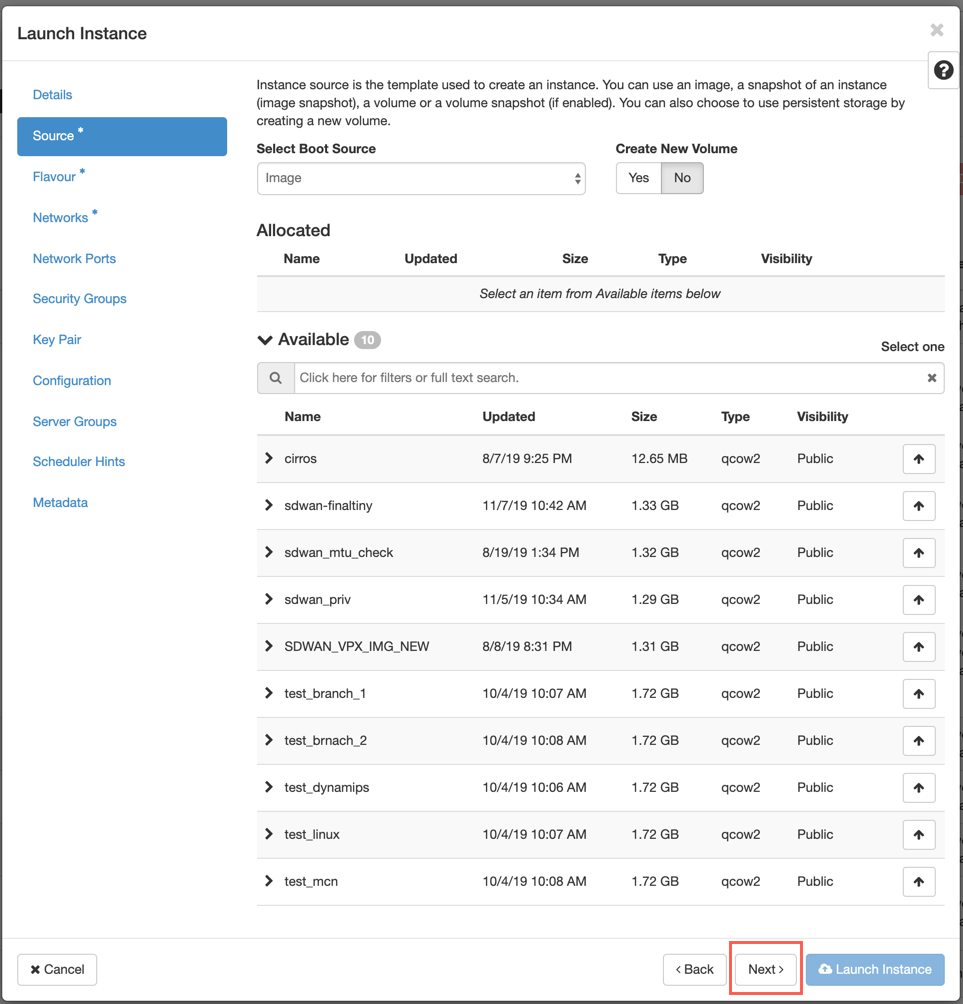
-
为实例选择 Flavour ,然后单击下一步。您为实例选择的风格管理实例的计算、存储和内存容量。
注意
您选择的风格必须有足够的资源来支持您尝试创建的实例类型。没有为您的实例提供足够资源的样式会在可用表中标识一个黄色警告图标。
管理员负责创建和管理风味。单击要分配的箭头(右侧)。
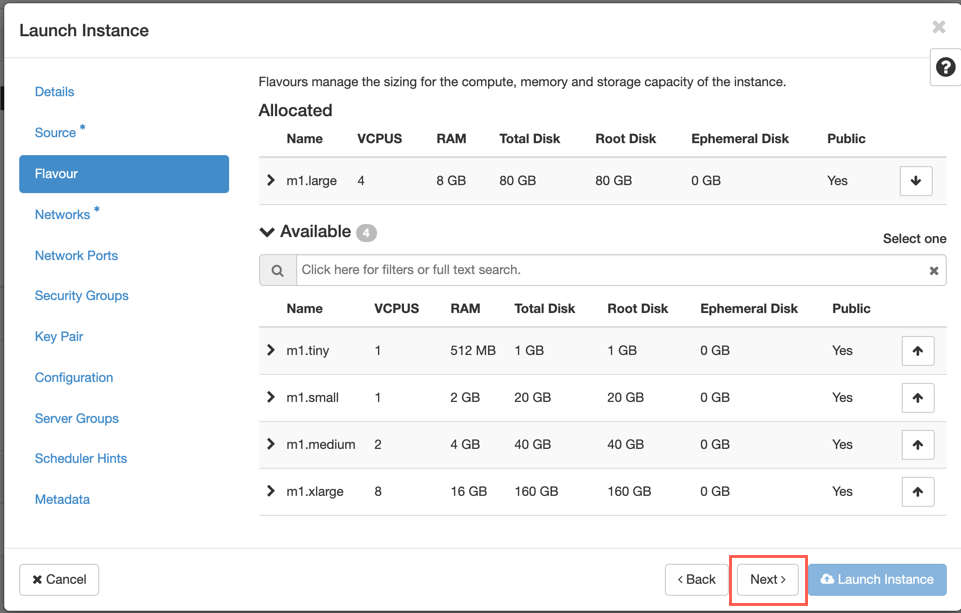
-
选择网络,然后单击 下一步。网络为实例提供通信通道。
注意
管理员将创建提供商网络,并将这些网络映射到数据中心中的现有物理网络。同样,项目网络是由用户创建的,这些网络是完全隔离的,并且是项目特定的。
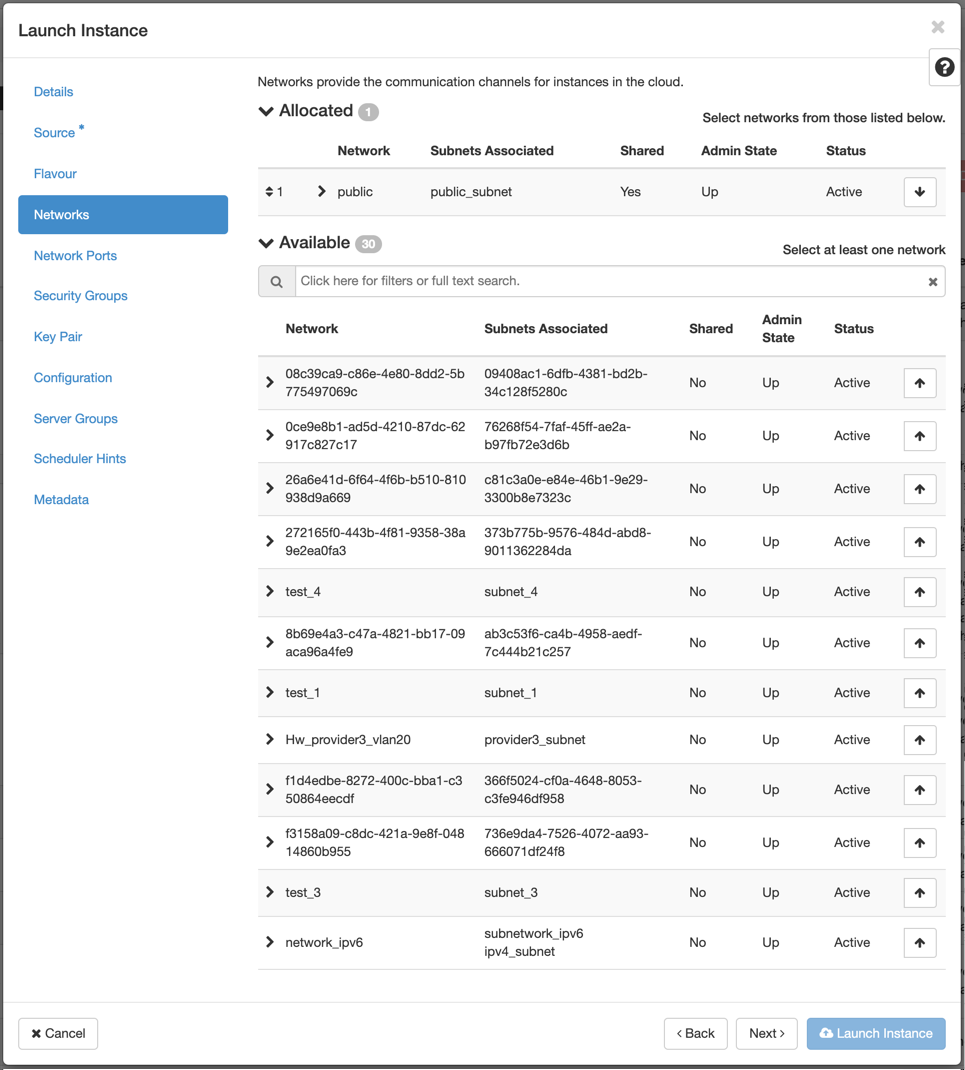
-
为实例选择网络端口,然后单击 下一步。网络端口为实例提供额外的通信通道。
注意
您可以选择端口而不是网络,也可以选择两者混合使用。
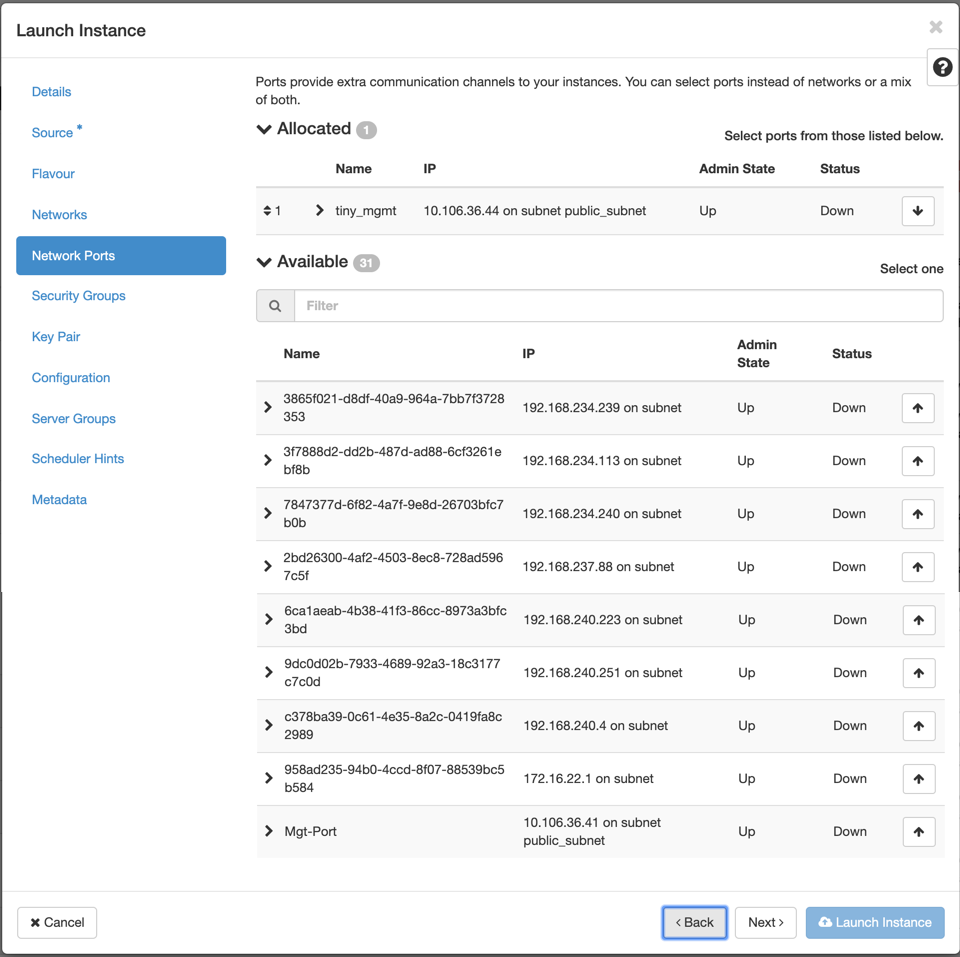
-
转到 配置 ,然后单击 选择文件。选择 user_data 文件。您可以在 user_data 文件中查看 管理 IP、 DNS和 序列号 信息。
-
启用 配置驱动器 复选框。通过启用配置驱动器,您可以将用户元数据放入映像中。
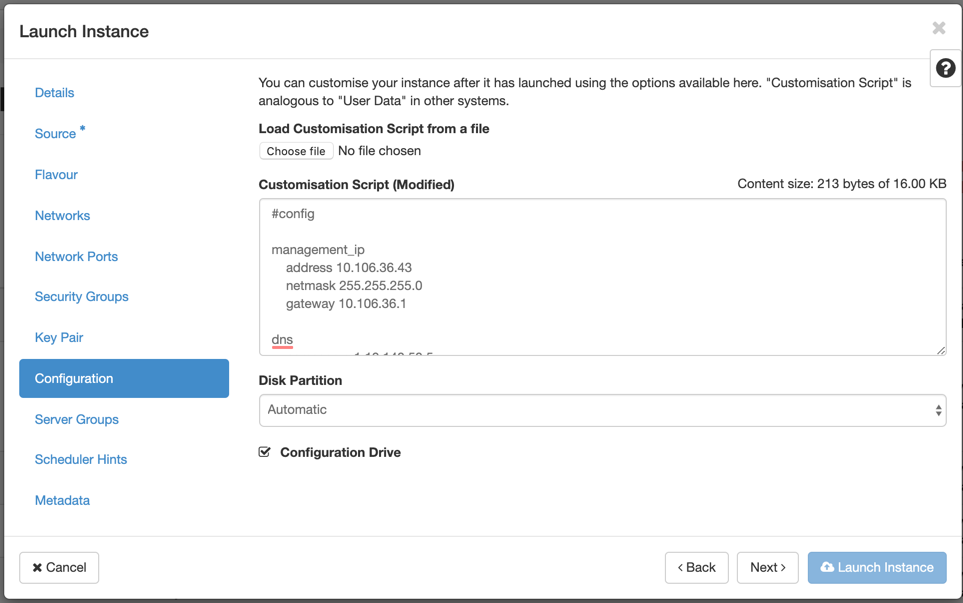
-
单击 启动实例。