入门
本文介绍了如何首次开始使用 Citrix Secure Internet Access (CSIA)。
必备条件
确保您具备以下条件:
-
Citrix Cloud 帐户。要使用 Citrix Secure Internet Access,您必须拥有 Citrix Cloud 帐户。转到 https://citrix.cloud.com 并验证您是否可以使用现有的 Citrix Cloud 帐户登录。
如果您没有 Citrix Cloud 帐户,请先创建一个 Citrix Cloud 帐户。您还可以加入组织中其他人创建的现有帐户。有关如何继续操作的详细流程和说明,请参阅 注册 Citrix Cloud。
-
可以可通过 Citrix Workspace 访问 Citrix Virtual Apps and Desktops 部署。
-
主机系统(如笔记本电脑和移动设备)上的 Works@@pace 应用程序 。
-
SD-WAN 部署。如果您在分支机构工作,则必须进行以下部署:
- Citrix SD-WAN 11.1 及更高版本
- 订阅 Citrix SD-WAN Orchestrator 服务。确保您已在 SD-WAN Orchestrator 上完成了初始设置并配置了站点。
初始设置
本部分将指导您完成 Citrix Secure Internet Access 初始设置所需的任务。
步骤 1:请求访问 Citrix Secure Internet Access
您可以通过申请 Citrix Secure Internet Access 试用版来访问 Citrix Secure Internet Access。您最多可以使用60天的试用期。有关服务试用的更多信息,请参阅 Citrix Cloud 服务试用版。
要申请审判,
登录到您的 Citrix Cloud 帐户。
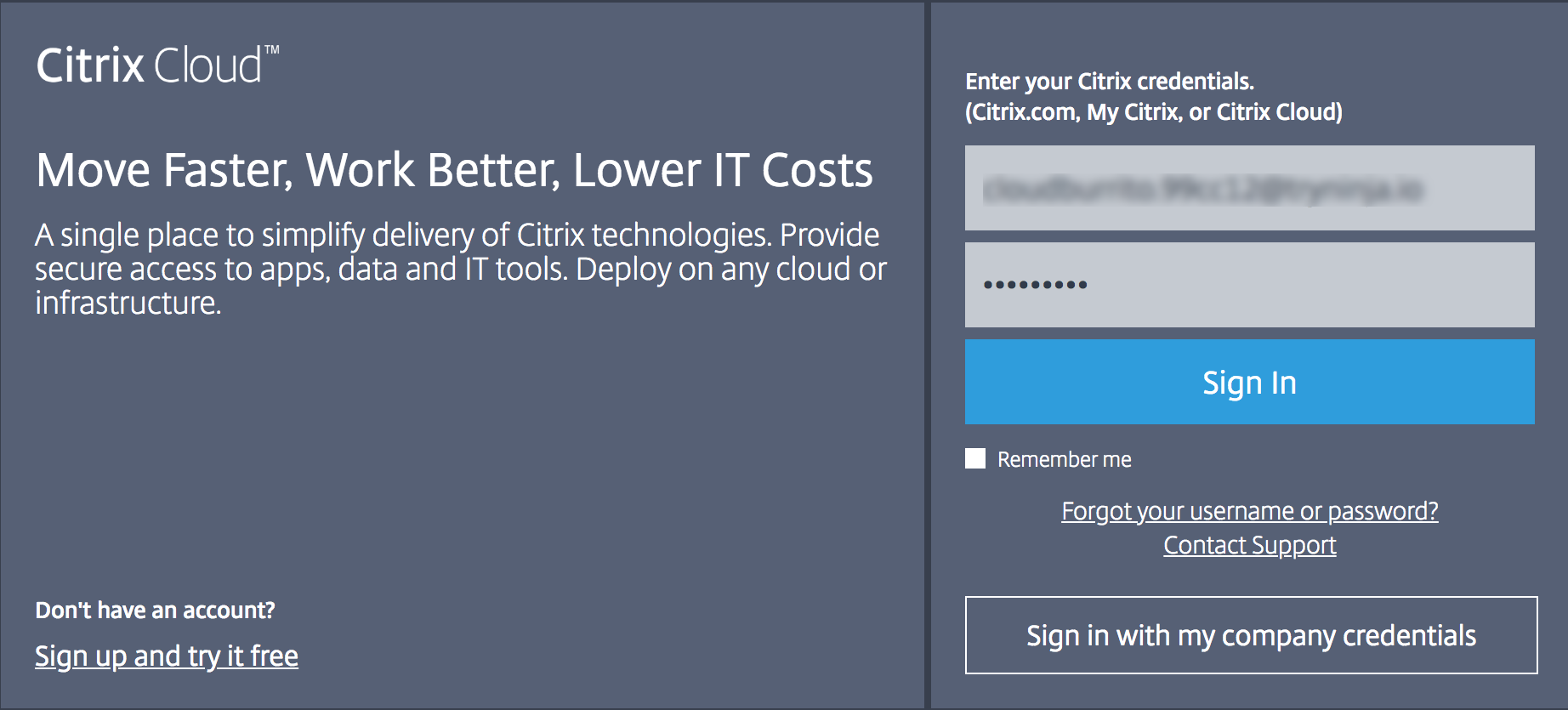
在 Citrix Cloud 主页的 “ 可用服务” 中的 “ 安全互联网访问 ” 磁贴上,单击 “ 请求演示”。
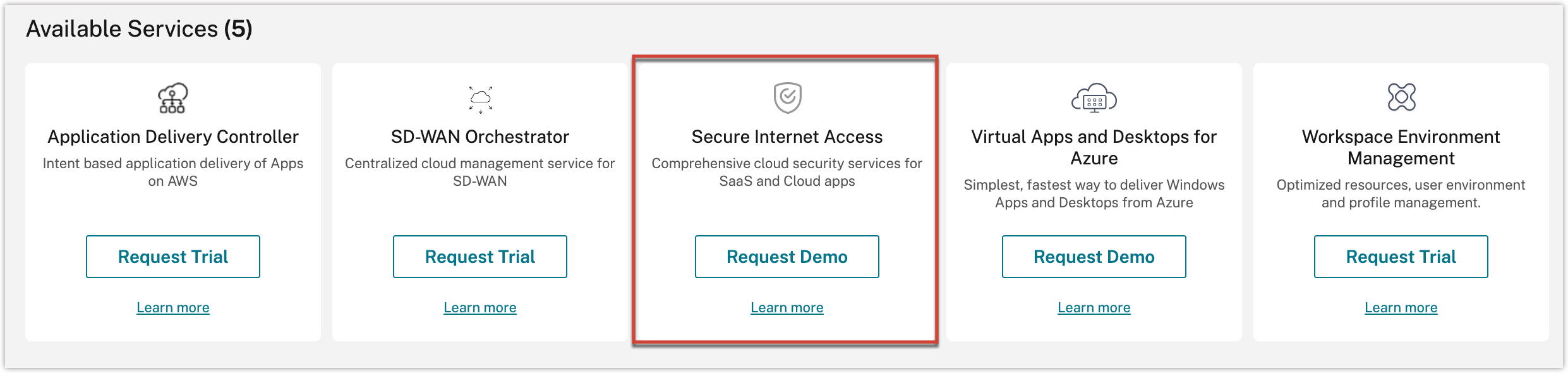
注意
或者,您也可以访问 https://www.citrix.com/products/citrix-secure-internet-access/form/inquiry/ 并联系可以为您提供帮助的 Citrix 专家。
输入所需的详细信息,然后选择 提交。
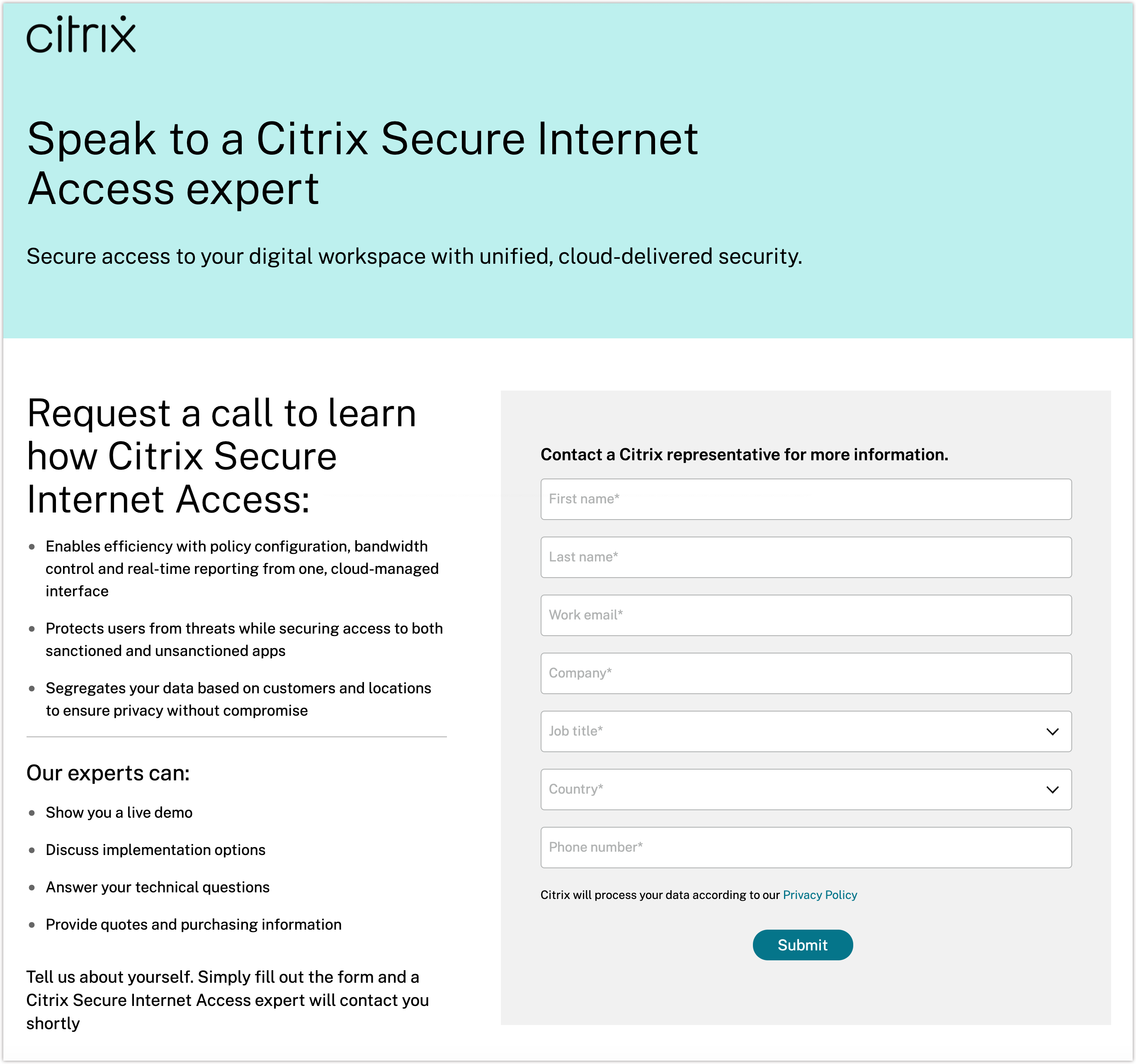
试用获得批准后,Citrix 将启动试用流程,并根据所选的许可证包创建客户权利包。您还会收到一封电子邮件确认。
第 2 步:查看帐户状态
试用获得批准并启动后,您将收到一封确认电子邮件,还可以在 Citrix Cloud 上查看帐户状态。
要设置您的帐户,Citrix 会隐式为您置备网关节点。这些节点是容器化节点,用于扫描云中的数据和流量。这些节点还执行安全功能,例如Web过滤、恶意软件防护和数据丢失防护。
设置完节点后,您会收到一封电子邮件通知,告知您的帐户可用。预配节点可能需要几天时间。
查看帐户的状态
- 登录到您的 Citrix Cloud 帐户。
- 在 Citrix Cloud 主页的我的服务中的 Secure Internet Access 磁贴上,单击管理。
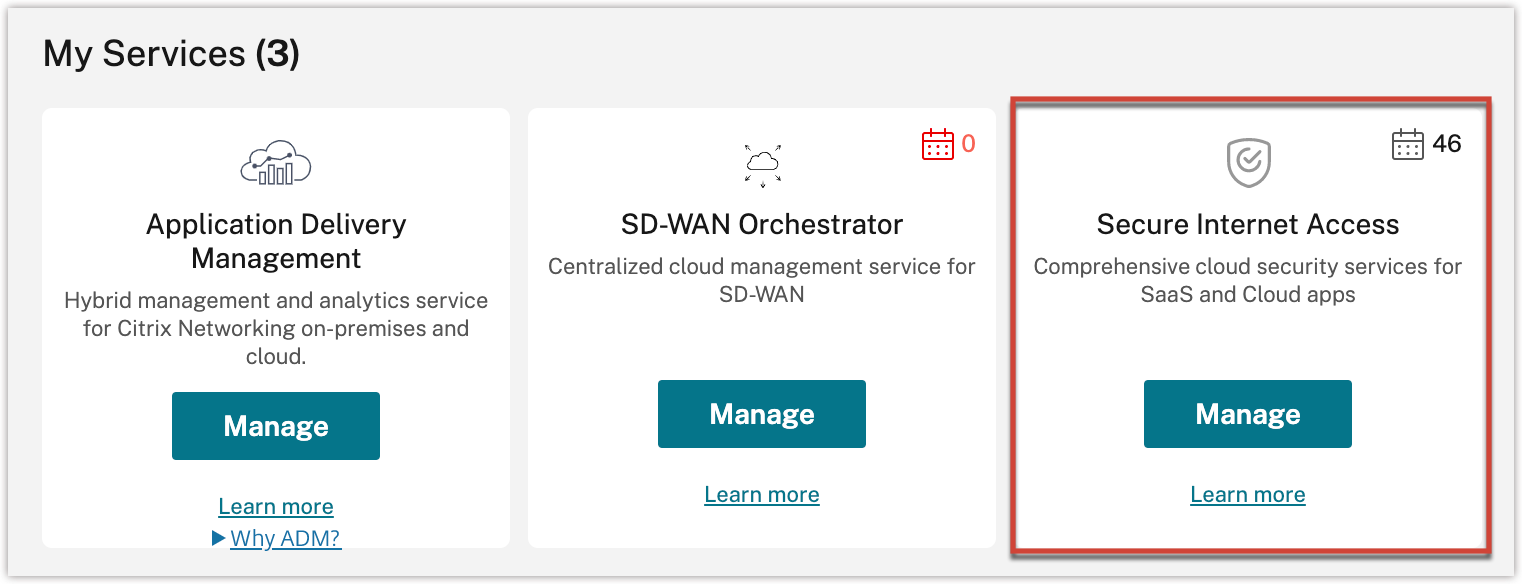
如果正在预配您的帐户,您会看到以下消息:
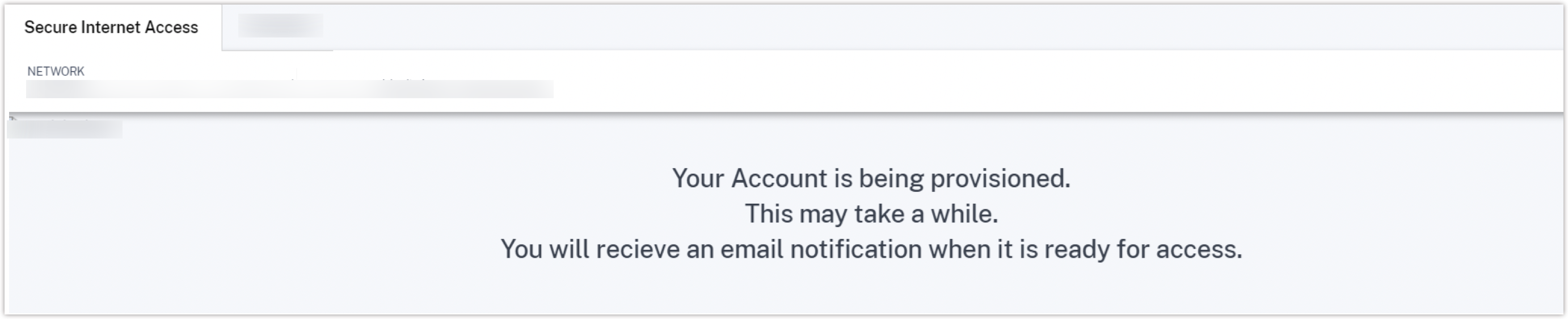
步骤 3:管理 Citrix Secure Internet Access
收到有关帐户设置的电子邮件确认后,请登录 Citrix Cloud 并开始配置和管理部署。
在 Citrix Cloud 主页的我的服务中的 Secure Internet Access 磁贴上,单击管理。
注意
如果您有 Citrix SD-WAN Orchestrator 订阅,也可以单击 SD-WAN Orchestrator 磁贴上的管理以查看 Citrix Secure Internet Access 控制板。
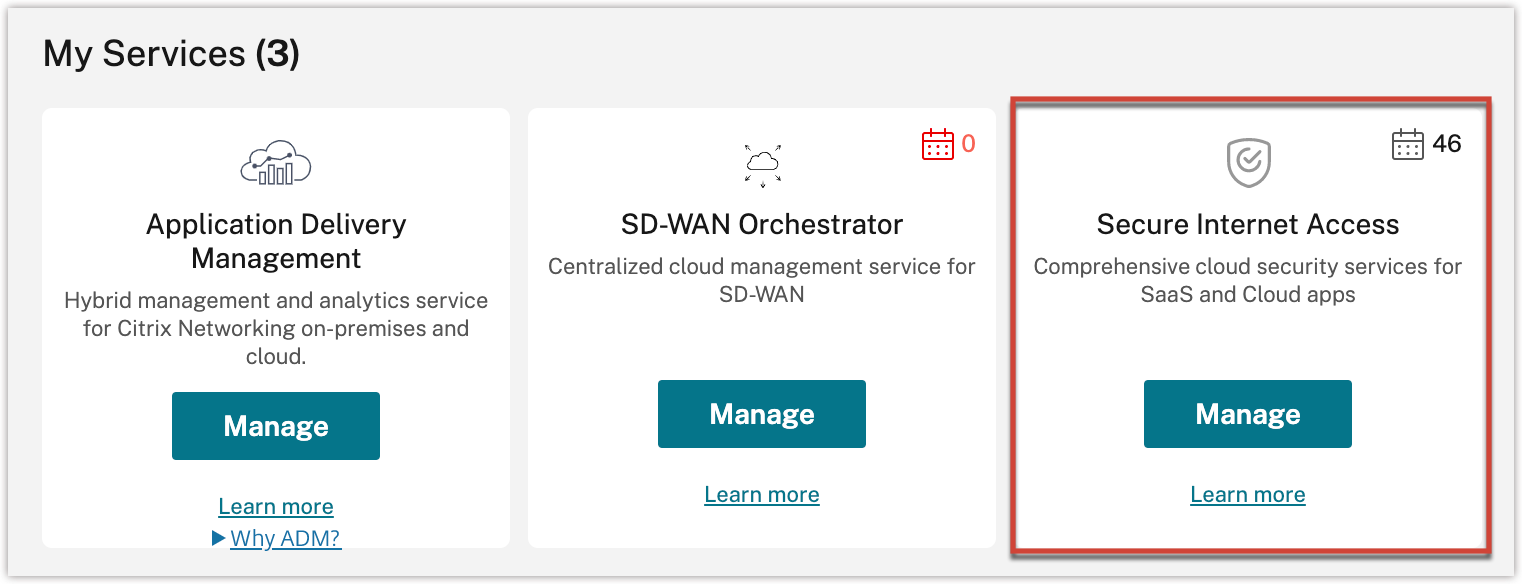
在 控制板 菜单上,您可以查看节点的状态和图形表示。
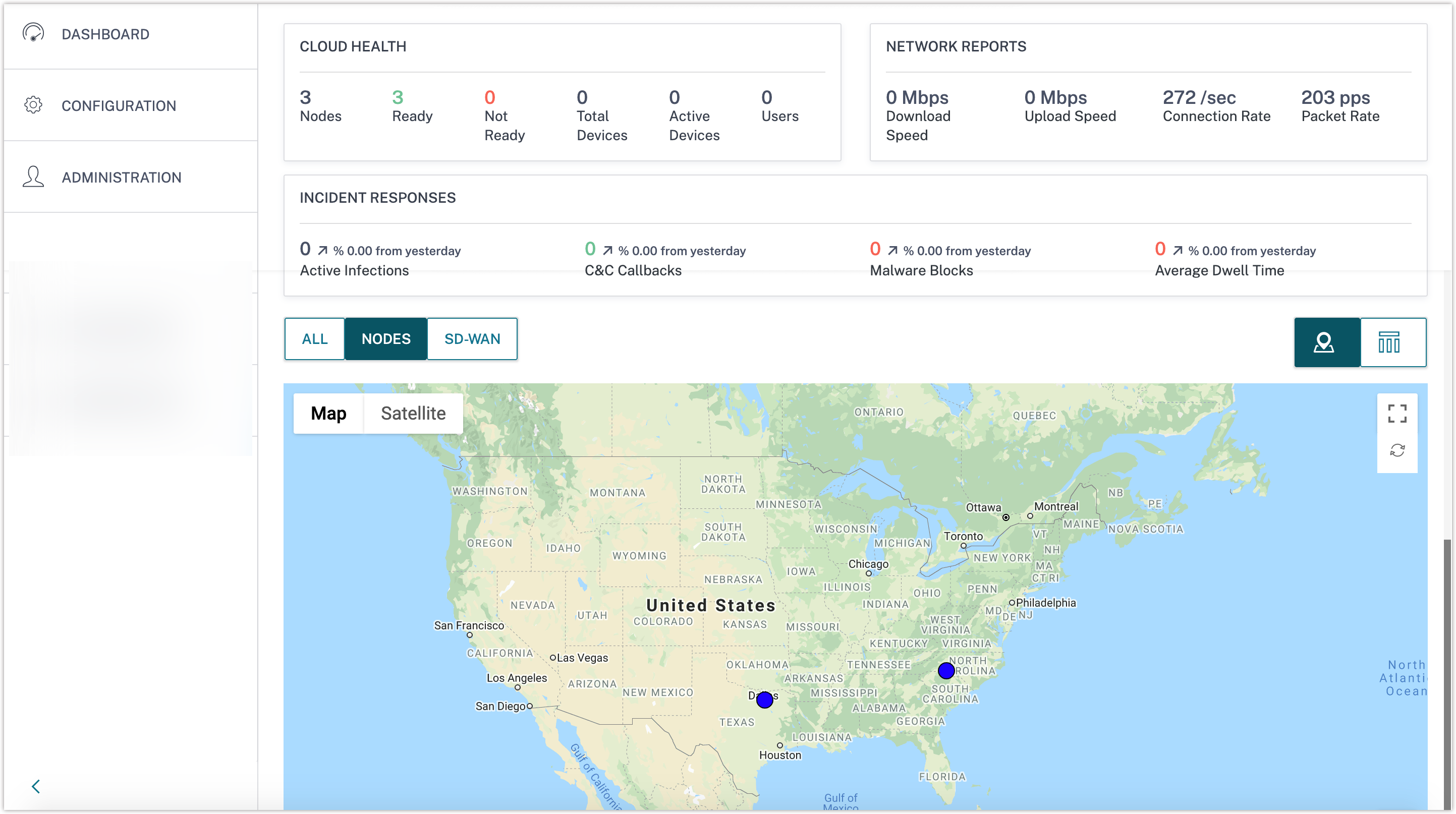
初始设置现已完成。
入门
Citrix Secure Internet Access 入门允许您在配置帐户后配置用户帐户。您必须执行一些基本的载入设置才能访问其他 CSIA 配置。
“ 打开 Citrix SIA 配置 ” 选项位于 “ 网络配置” 主页 中。如果不完成入门流程,就无法查看配置策略门户。
配置帐户后,默认情况下,您将进入 Citrix Secure Internet Access 入门页面。单击 Get Started(开始)继续启动 流程,或单击 “ 跳过入门 ” 跳过此步骤,稍后再执行入门流程。单击跳过入门后,您将进入 Citrix Secure Internet Access 控制板页面。

-
配置代理设置
从下拉列表中选择用户身份验证方法。默认值设置为 “ 本地用户凭据 + 云连接”。
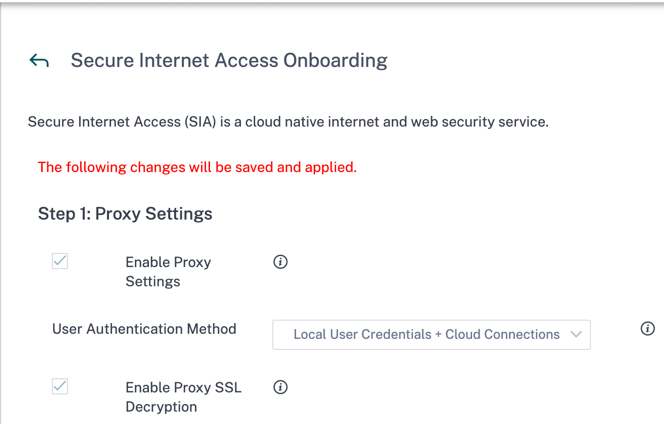
以下是四种身份验证方法:
-
本地用户凭证 + 云连接:使用本地安全互联网访问帐户登录。此方法还支持代理模式,通过将代理身份验证注入请求,使安全的互联网访问代理/端点能够自动向网关注册。
-
本地用户凭证:使用本地安全互联网访问帐户登录。
-
仅限云连接器:使用代理模式,通过将代理身份验证注入请求,使安全的互联网访问代理/终端节点能够自动向网关注册。
-
基于浏览器的 SMAL:浏览器中的身份验证,非常适合来自同一公共 IP 的分支机构用户。
默认情况下,启用代理设置和启用代理 SSL 解密设置处于启用状态,且不可编辑复选框。
在代理自动配置设置的 PAC 设置:绕过域 部分下,根据需要选中以下复选框:
-
绕过 WebSockets:通过安全套接字层 (SSL) /传输层安全 (TLS) 绕过域名获取 WebSockets 流量和 WebSockets 流量。默认情况下,绕过 WebSockets 复选框处于启用状态。
-
绕过 Citrix Cloud 基础架构域的云安全:绕过 Citrix 站点请求。默认启用此功能。 Citrix Cloud 域列表是不可编辑的 Citrix Cloud 基础架构域列表,任何检查都必须绕过这些域。
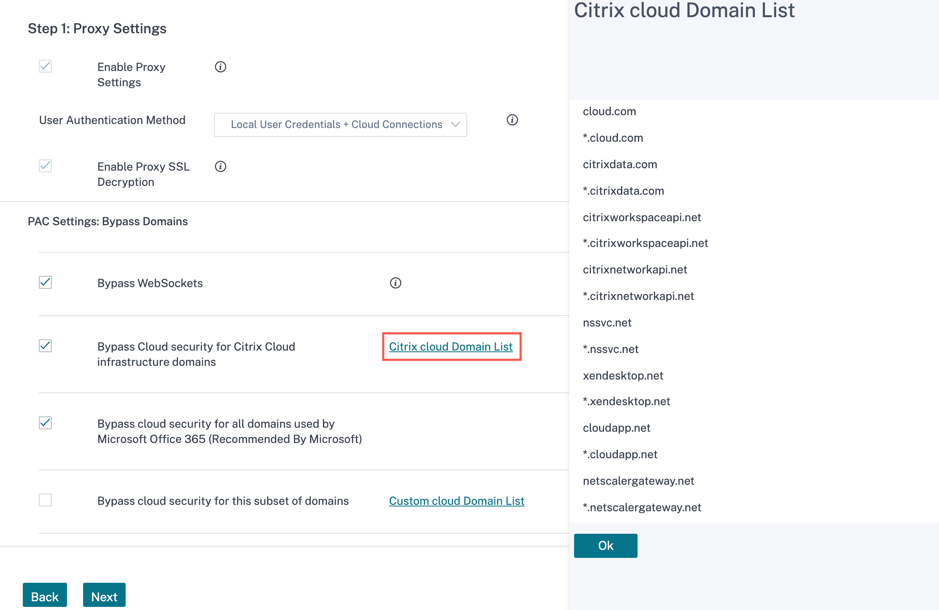
-
对 Microsoft Office 365 使用的所有域绕过云安全(Microsoft 推荐):绕过用于 Microsoft Office 365 的域。默认情况下,将启用对 Microsoft Office 365 使用的所有域的绕过云安全(Microsoft 推荐)复选框。
-
绕过此域名子集的云安全:绕过任何自定义域。您可以使用 自定义云域列表选项创建自己的域 。
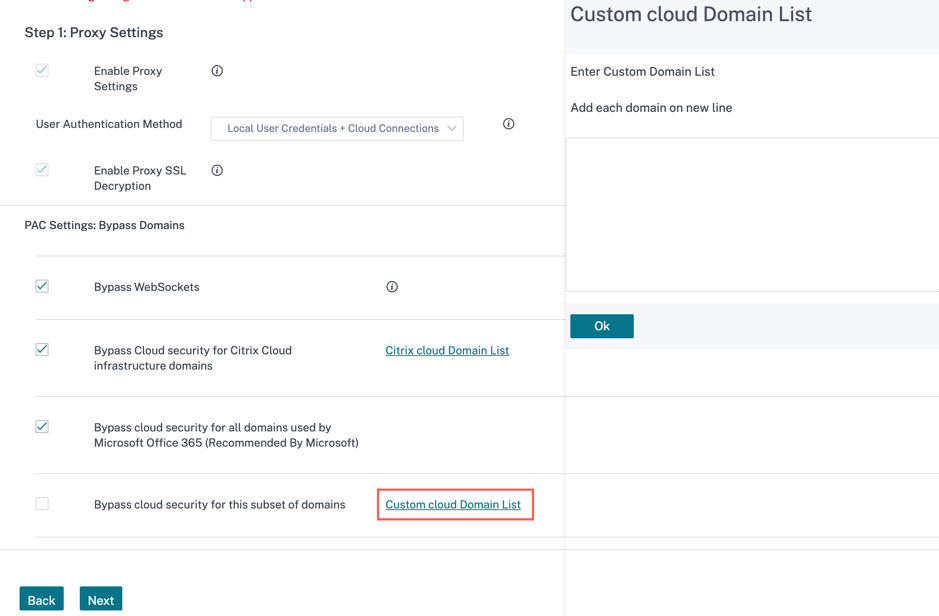
单击 Next(下一步)。
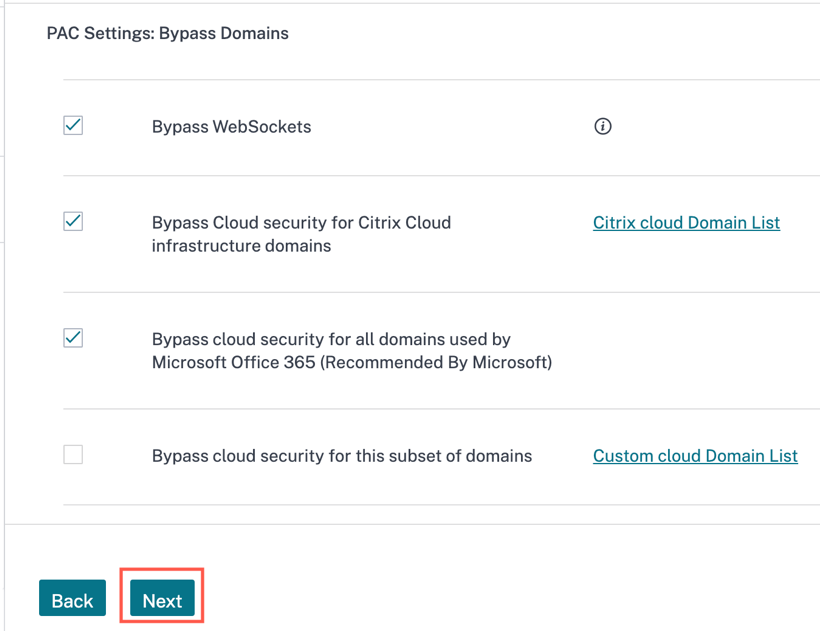
-
-
配置 Cloud Connector 设置
Cloud Connector 是一个可下载的代理,可用于各种操作系统,例如 Windows、Linux、macOS 等。这些设置将配置设备上已安装的 Cloud Connector 的行为。
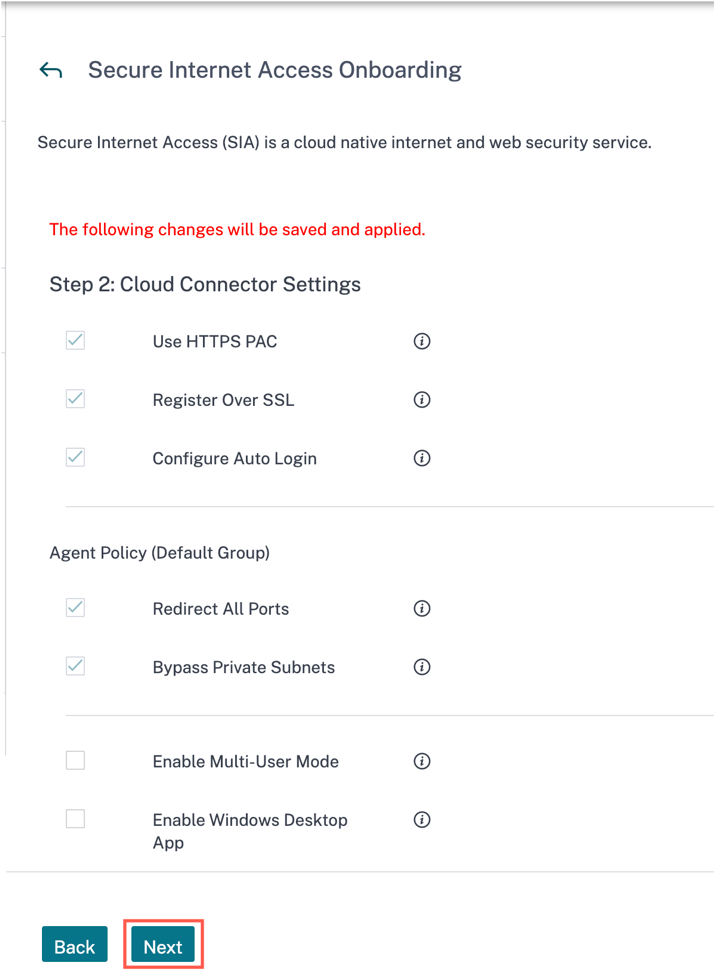
默认情况下 ,“使用 HTTPS PAC”、“通过 SSL 注册”、“配置自动登录”、“重定向所有端口 ” 和 “ 绕过私有子网 ” 设置处于启用状态,无法编辑。
-
启用多用户模式:根据需要选中/取消选中启用多用户模式。您可以选择启用多用户模式以在运行虚拟桌面或终端服务器时支持多个用户会话。
-
启用 Windows 桌面应用程序:根据需要选中/取消选中 “ 启用 Windows 桌面应用程序 ”。 启用 Windows 桌面应用程序 可在 Windows 设备上安装交互式桌面应用程序。
单击 Next(下一步)。
-
-
配置安全设置
在“安全设置”页面中,配置 Web 安全、Cloud Access Security Broker、恶意软件防御和入侵防护设置(在 Advanced 和 Premium SKU 中可用)以及数据丢失防护(在 Premium SKU 中可用)。
-
Web 安全
- 显示群组:查看前 20 个群组列表。
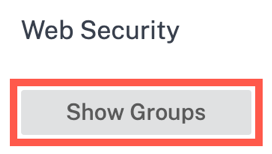
您可以编辑组的名称,例如部门/域/产品等。单击组名称旁边的编辑选项 > 输入组名称 > 单击 提交。
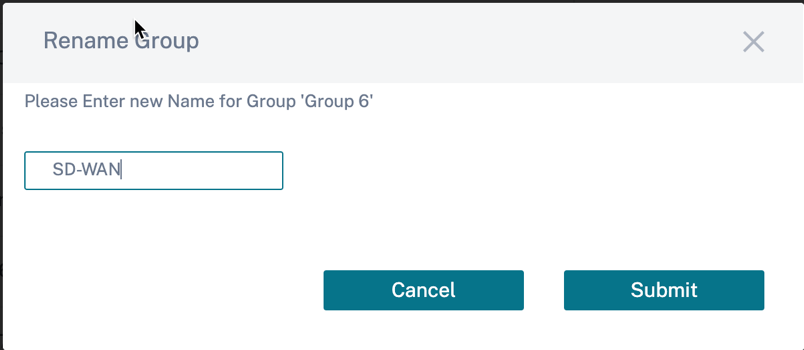
选择组后,预定义的组策略将应用于该用户。“ 默认” 组是不可编辑的组。
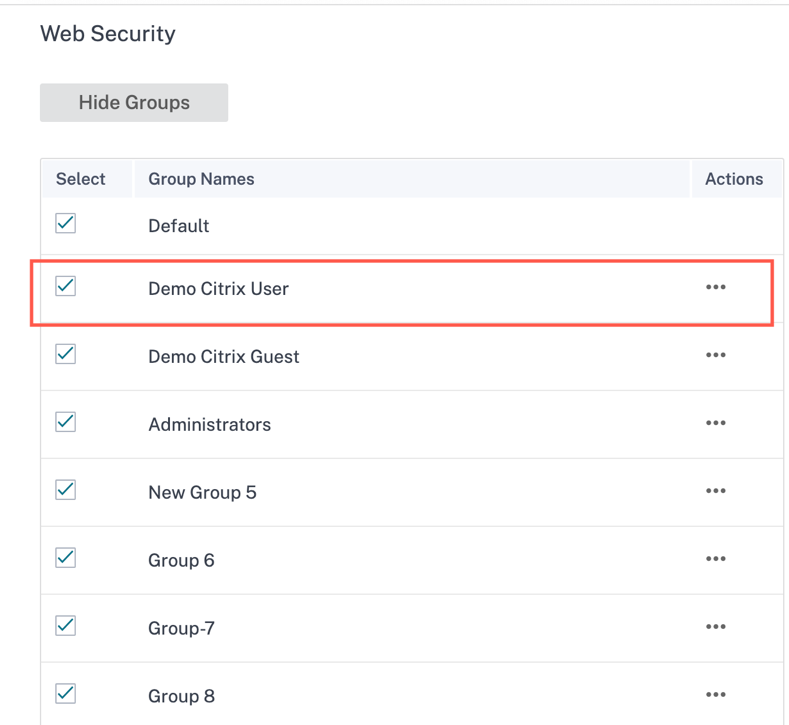
默认情况下,所有这20个组都会被选中。您可以根据需要选中/取消选中组。您对安全设置所做的更改将应用于选定的组。
-
屏蔽默认关键词:选中 “ 成人 ” 和 “ 高风险 ” 复选框以阻止定义的关键字。“ 编辑” (Edit) 选项可帮助您配置要阻止的关键字集。
单击 “ 编辑” “选择 成人词汇/选择高风险词汇” 选择可用的关键词并将其移至选定部分,然后单击 “ 保存”。
搜索栏有助于快速找到您要查找的关键字。
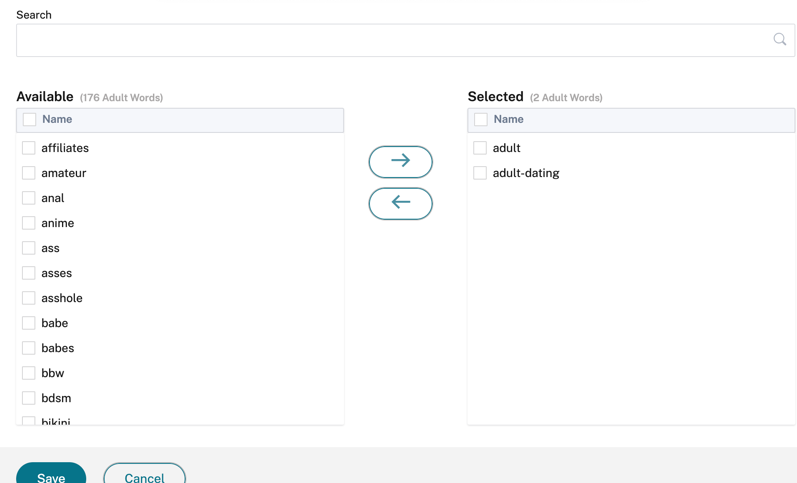
-
Web 过滤级别:选择 Web 过滤级别 以 允许全部、宽大、中等 或 严格 配置文件。这些过滤级别是根据一些预设类别定义的,如下表所述:
类别 宽大 温和 严格 成人 已阻止 已阻止 已阻止 计算和 Internet 有些被封锁 有些被封锁 已阻止 赌博 已阻止 已阻止 已阻止 非法和有害的内容 已阻止 已阻止 已阻止 恶意软件和垃圾邮件 已阻止 已阻止 已阻止 商业和工业、金融 允许 已阻止 已阻止 电子邮件、消息、聊天、电话 允许 已阻止 已阻止 新闻、娱乐和社会 允许 有些被封锁 已阻止 社交网络 允许 已阻止 已阻止 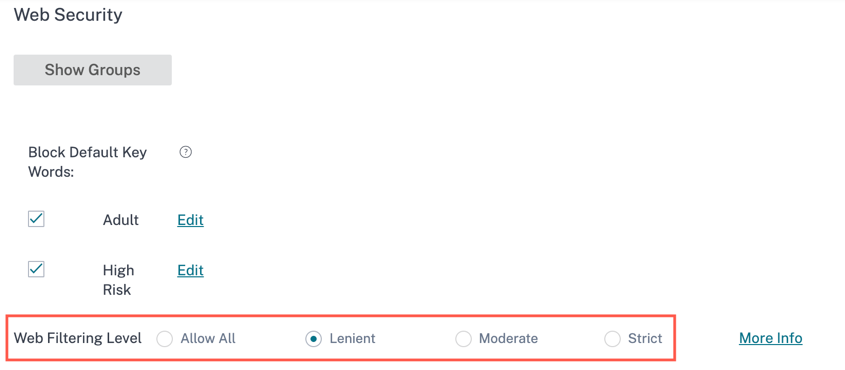
单击 更多信息 链接以查看 Web 过滤级别信息。
-
云访问安全代理:提供阻止文件上传到各种服务,通过各种搜索引擎(例如Google/Yahoo/Bing等)强制执行安全搜索的功能。
如果选中了 Microsoft Azure 和 Office 365 租户限制 复选框,请指定允许的域名和多租户上下文以应用安全设置。
从阻止文件上载下拉列表中选择位置(全部/Dropbox/Box/OneDrive/Google Drive/常规文件上载/无),以阻止上载文件。默认情况下,“ 全部 ” 处于选中状态。
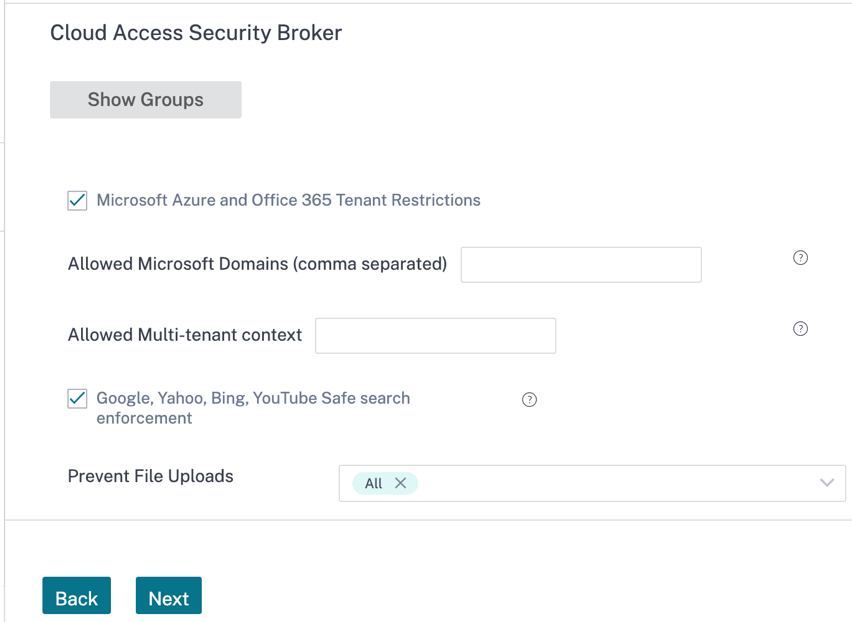
在 Citrix Secure Internet Access 中,有三种不同的 SKU 可供选择:标准、高级和高级。
在 Citrix Secure Internet Access GUI 中:
-
恶意软件防御和入侵防护设置 选项仅适用于拥有高级和高级 SKU 的客户。
-
数据丢失防护 (DLP) 选项仅适用于拥有高级 SKU 的客户。
对于标准计划, 恶意软件防御和入侵防护设置 以及 数据丢失防护 (DLP) 选项在 Citrix Secure Internet Access UI 中不可用。
默认情况下,所有选项都预先检查 恶意软件防御和入侵防护设置 以及 数据丢失防护 (DLP)。您可以根据需要重置设置或选择选项。单击 Next(下一步)。
或者,如果要跳过 “安全设置” 配置,可以禁用 “ 建议的安全设置 ” 按钮。您可以稍后在 CSIA 控制台中配置这些设置。
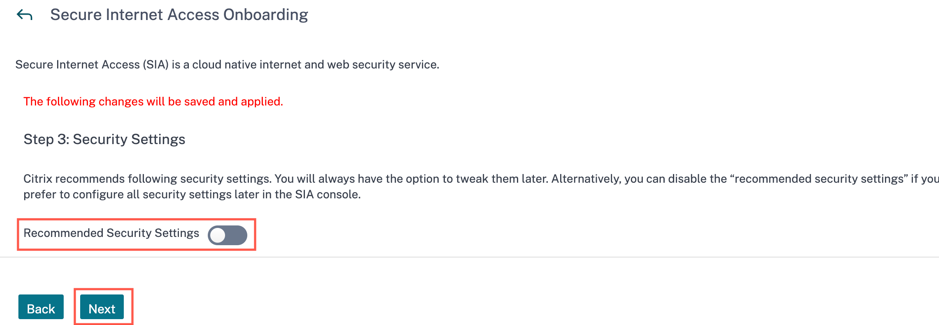
在这种情况下,单击 “ 下一步 ” 并查看所做的设置,然后单击 “ 完成 ” 保存更改。
-
-
您可以查看摘要页面,其中包含您为完成入门流程而设置的所有设置。
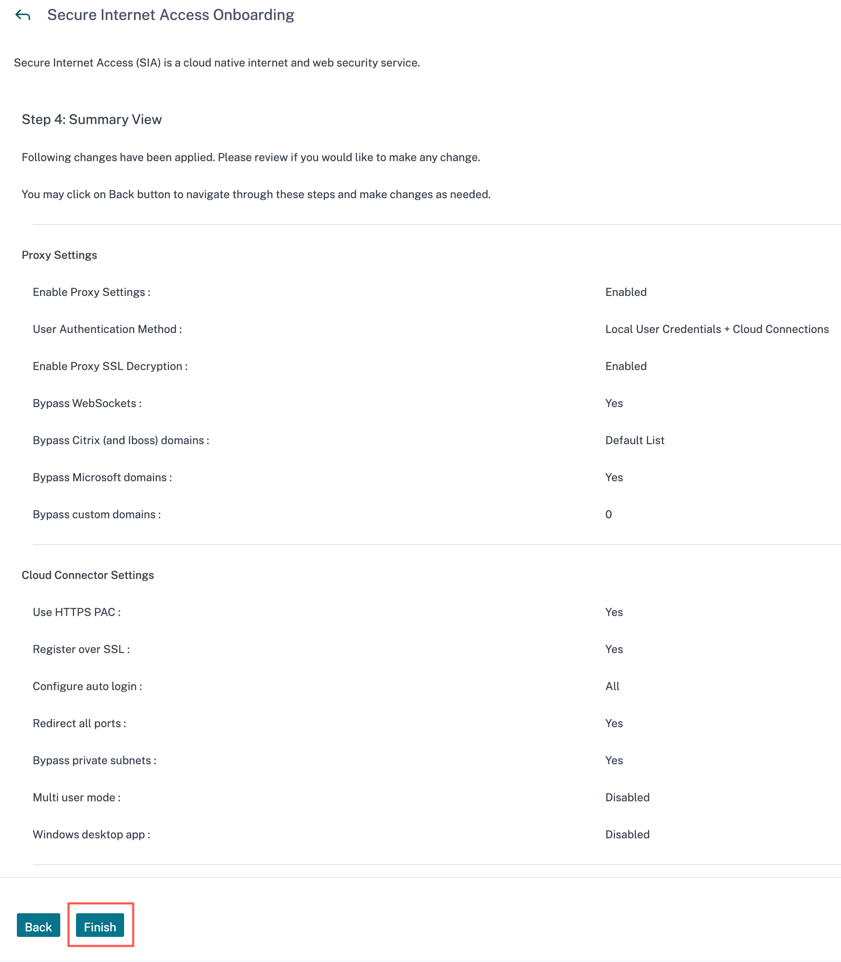
单击 Finish(完成),将显示一个弹出窗口,确认您已成功完成入门设置。单击确定。
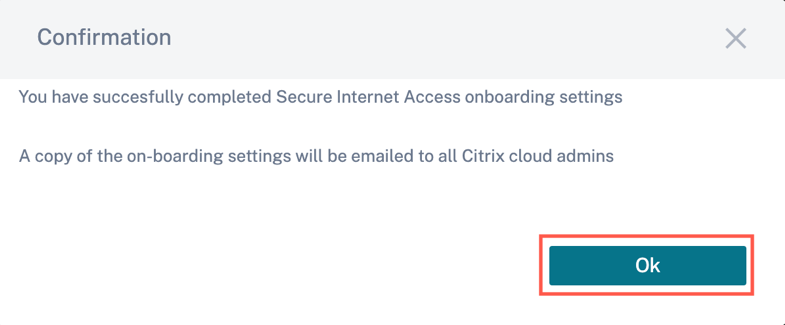
此外,系统还会向所有已添加到 Citrix Internet 安全访问服务的客户帐户下的 Citrix Cloud 管理员发送电子邮件。
入门完成后,导航到 配置 > 网络配置主页 > 打开 Citrix SIA 配置 选择 将设备连接到云。在此页面中,您可以按照说明下载/安装与终端设备操作系统匹配的 Cloud Connector。
您可以从 “配置” > “网络配置” 主页 重新运行载入流程。如果你错过了任何设置,你可以随时返回并重新运行入门流程以恢复默认/推荐的设置。
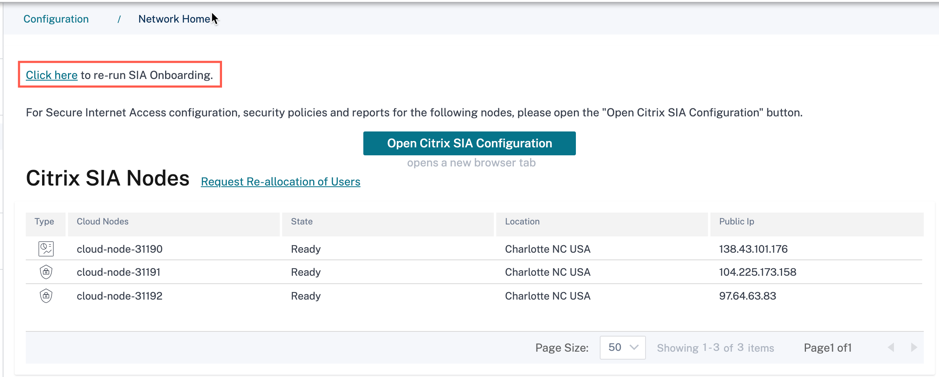
下一步是什么
- 查看网络中节点的状态。请参见 控制板。
- 查看有关已订阅许可证权利的详细信息。请参阅 查看许可详细信息。
- 在虚拟交付代理 (VDA) 和本地主机系统上配置 CSIA Cloud Connector 代理。请参阅 配置 Citrix Secure Internet Access Cloud Connector 代理。
- 如果您还部署了 Citrix SD-WAN,请为分支机构配置通道。请参阅 为分支机构配置通道。
- 使用 Citrix Secure Internet Access 配置策略门户配置云连接器和安全功能以及监视报告和日志。请参阅 配置。