应用程序仪表板概述
应用程序仪表板显示“其他”下的离散应用程序以及按各自类别分组的自定义应用程序。
导航到“应用程序”>“仪表板”以查看应用程序仪表板。
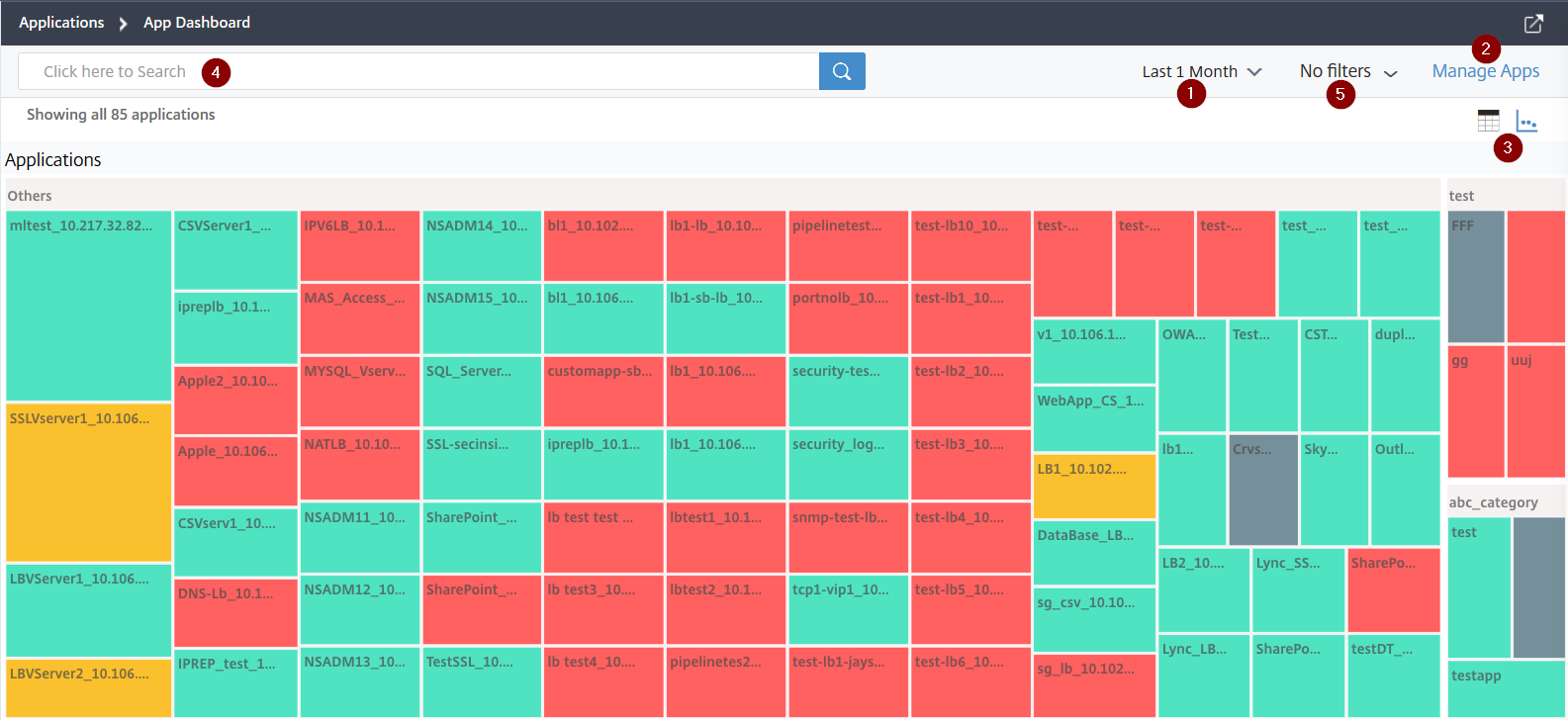
1 – 显示所选时间段(例如 1 小时、1 天、1 周和 1 个月)的应用程序详细信息。
2 – 可用于管理应用程序和添加新应用程序。
3 – 可用于以表格视图或图形视图查看应用程序。
4 – 可用于使用搜索栏搜索应用程序。
5 – 可用于应用筛选器来查看应用程序。单击可查看详细信息。

轮播滑块可让您轻松访问所有选项。
您可以:
-
选择根据分数查看应用程序。
-
严重 – 应用程序分数介于 0 和 < 40 之间
-
一般 – 应用程序分数介于 40 和 < 75 之间
-
良好 – 应用程序分数大于 75
-
不适用 – 未为应用程序配置虚拟服务器,或者虚拟服务器类型不是负载平衡或内容切换。
下表描述了早期应用程序分数与当前应用程序分数之间的差异。
应用程序分数(严重、审查、良好、不适用) 应用程序分数(早期视图,带颜色图例) 分数计算为 100 减去所有应用程序当前问题的惩罚分数 分数计算为 100 – (应用程序服务器资源 + NetScaler 系统资源) 应用程序以红色(严重)、橙色(审查)、绿色(良好)和灰色(不适用)等颜色显示 应用程序以颜色图例显示。 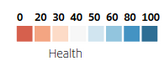
-
-
选择根据应用程序状态(例如“正常”、“关闭”和“服务中断”)查看应用程序。
-
选择根据应用程序类型(例如“离散”或“自定义”)查看应用程序。
-
选择根据下方分组的类别查看应用程序。
-
拖动直方图以应用筛选器并查看应用程序。
例如,如果要查看虚拟服务器运行状况介于 0 和 20 之间的应用程序,请拖动“虚拟服务器运行状况”直方图以筛选结果。
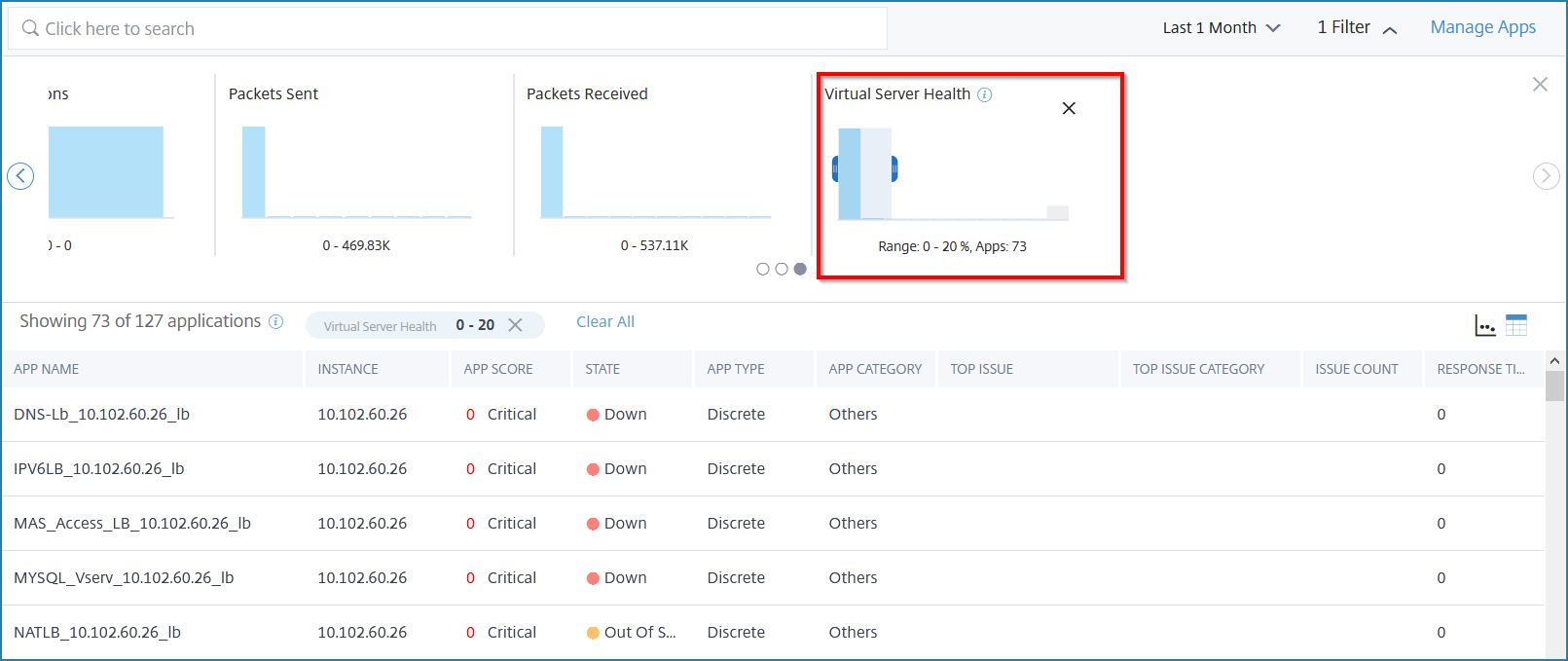
注意:
您也可以单击直方图以显示相关应用程序。
单击“全部清除”以清除应用的筛选器。
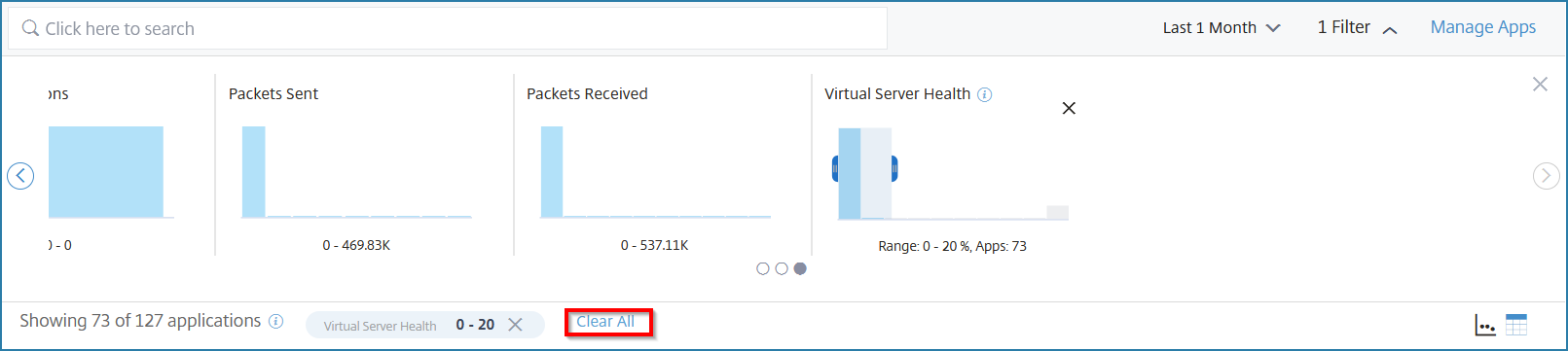
以下是可应用筛选器的应用程序摘要:
-
应用程序分数 – 可用于根据“严重”、“审查”、“良好”和“不适用”查看应用程序。
注意:
默认情况下,您可以查看处于“严重”、“审查”和“良好”状态的应用程序。要查看处于“不适用”状态的应用程序,必须选择“不适用”选项。
-
状态 – 可用于根据应用程序状态(例如“正常”、“关闭”和“服务中断”)查看应用程序。
-
当前问题 – 通过选择问题类型(例如“性能”、“实例运行状况”、“配置”和“系统资源”),可用于获取受特定问题影响的应用程序列表。
-
应用程序类型 – 可用于根据应用程序类型(例如“自定义”、“离散”和“Kubernetes 服务”)查看应用程序。
-
应用程序类别 – 可用于根据分配的类别查看应用程序。
-
响应时间 – 显示应用程序接收的平均响应时间的直方图。
-
总请求数 – 显示应用程序接收的总请求数的直方图。
-
吞吐量 – 显示应用程序处理的总网络吞吐量的直方图。
-
数据量 – 显示应用程序处理的总数据量的直方图。数据量通过应用程序的总请求字节和响应字节计算。
-
客户端连接 – 显示应用程序建立的平均客户端连接数的直方图。
-
服务器连接 – 显示应用程序建立的平均服务器连接数的直方图。
-
发送数据包 – 显示应用程序发送的总数据包的直方图。
-
接收数据包 – 显示应用程序接收的总数据包的直方图。
-
虚拟服务器运行状况 – 显示分数范围介于 0% 到 100% 之间的所有应用程序的直方图。虚拟服务器运行状况是与应用程序关联的活动服务的百分比 (%)。例如,如果虚拟服务器配置了 2 个服务,其中一个服务处于关闭状态,则分数为 50%。
-
使用搜索栏搜索和筛选结果
您可以将鼠标指针放在搜索栏上,然后选择类别以优化搜索。
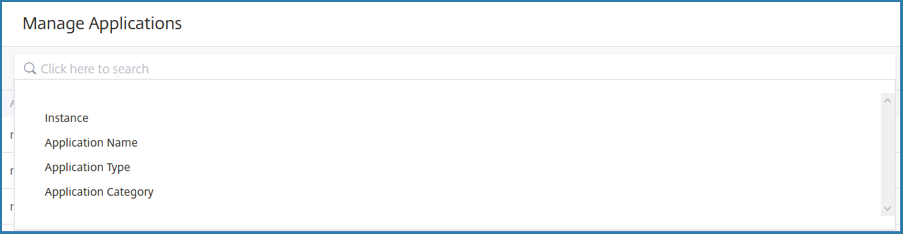
保存筛选器
您可以在应用程序仪表板中应用筛选器并保存筛选器。然后,您可以从列表中选择筛选器名称,并随时查看自定义仪表板。
假设您要为处于“正常”状态的应用程序创建筛选器。在“应用程序仪表板”中,应用筛选器后,单击“保存筛选器”。
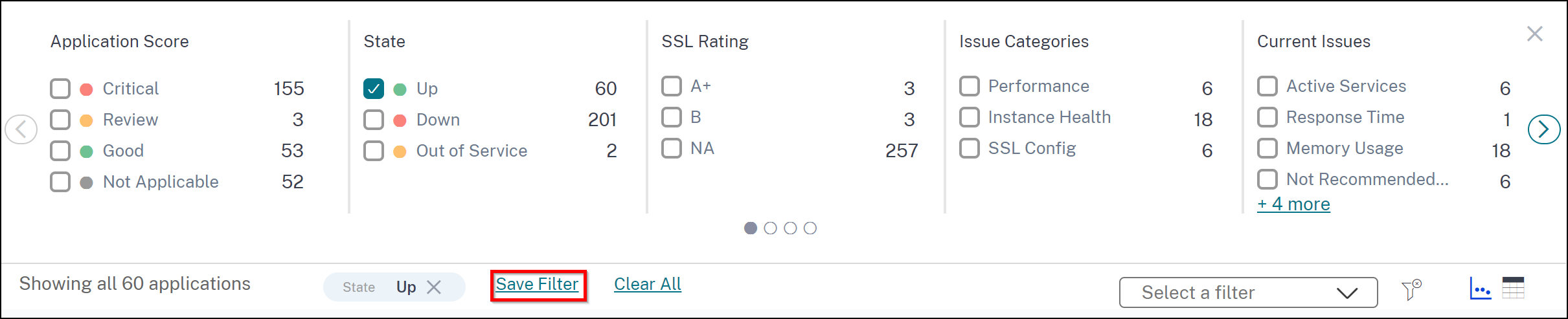
提供您选择的名称,然后单击“保存”。
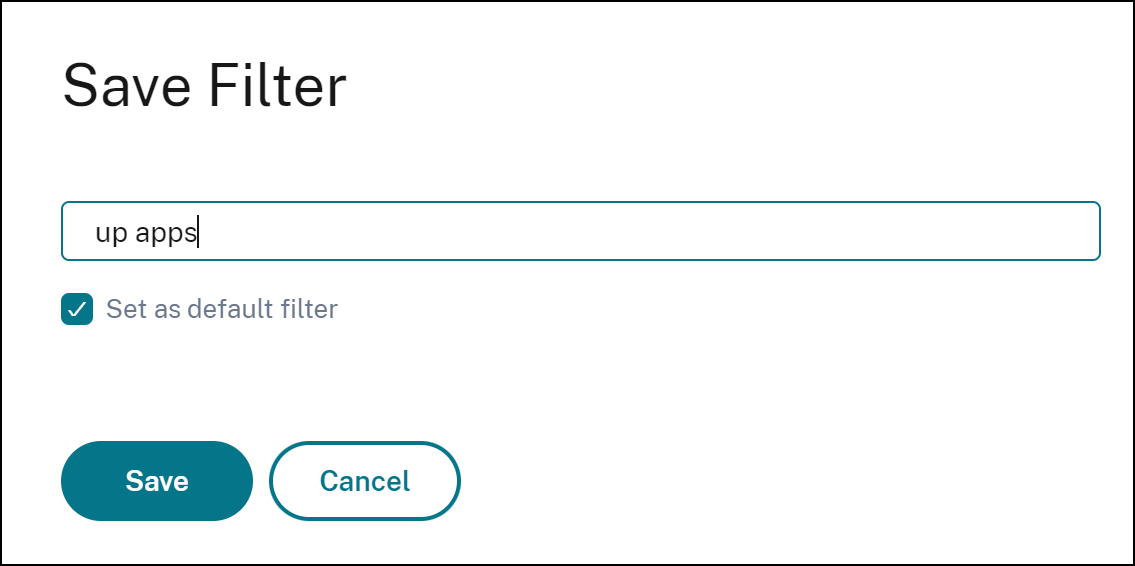
您还可以选择“设置为默认筛选器”,将此筛选器作为应用程序仪表板中的默认视图。
您可以保存多个筛选器,并从列表中选择筛选器名称,以便在需要时查看自定义仪表板。
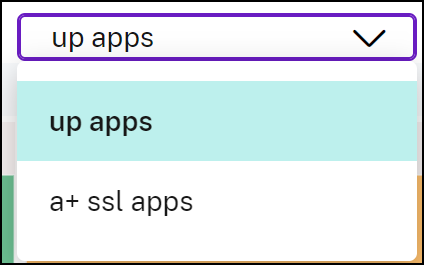
要删除默认筛选器或删除筛选器,请单击筛选器列表旁边的筛选器图标。
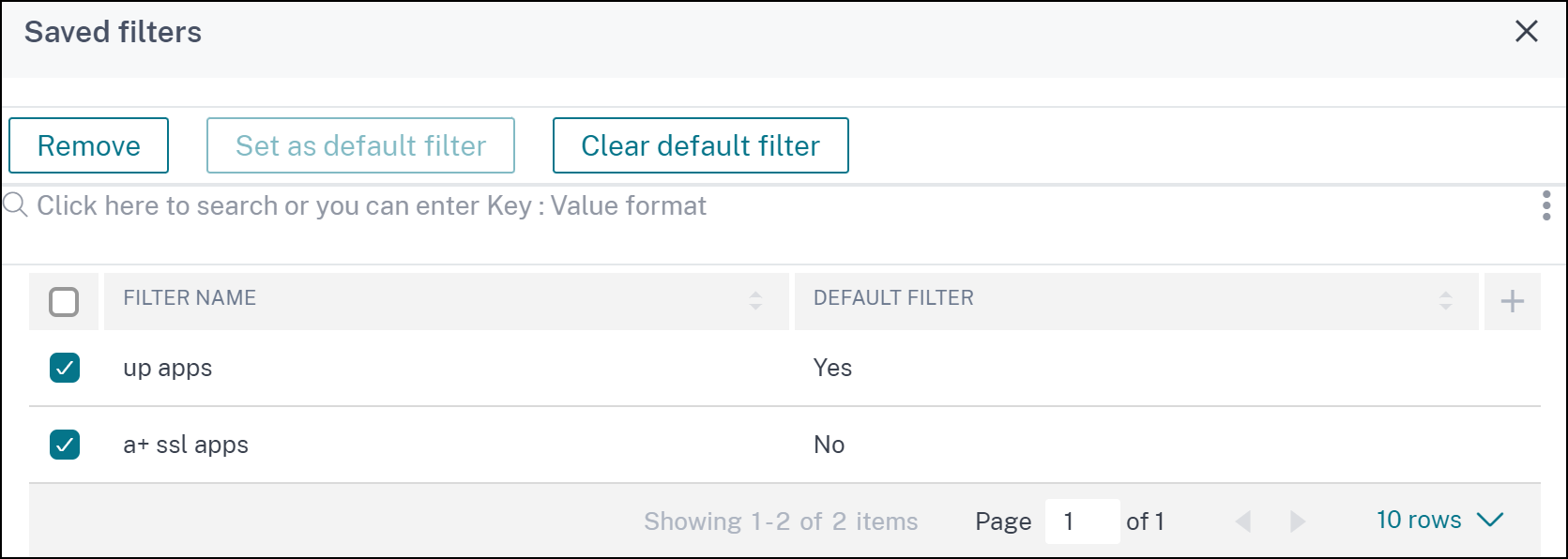
创建标签并将其应用于应用程序
如果您有大量应用程序,可以创建标签并将其应用于应用程序。这些标签可改进搜索功能。
示例:
以下过程列出了为负载平衡应用程序创建标签的步骤:
-
在“应用程序仪表板”中,选择要创建标签的负载平衡应用程序,然后单击“标签”。

-
在“更新标签”中:
-
指定您选择的名称。例如:类型。
-
指定可用于分配标签的值。您还可以输入多个值。例如:Loadbalance。
-
单击“应用”。
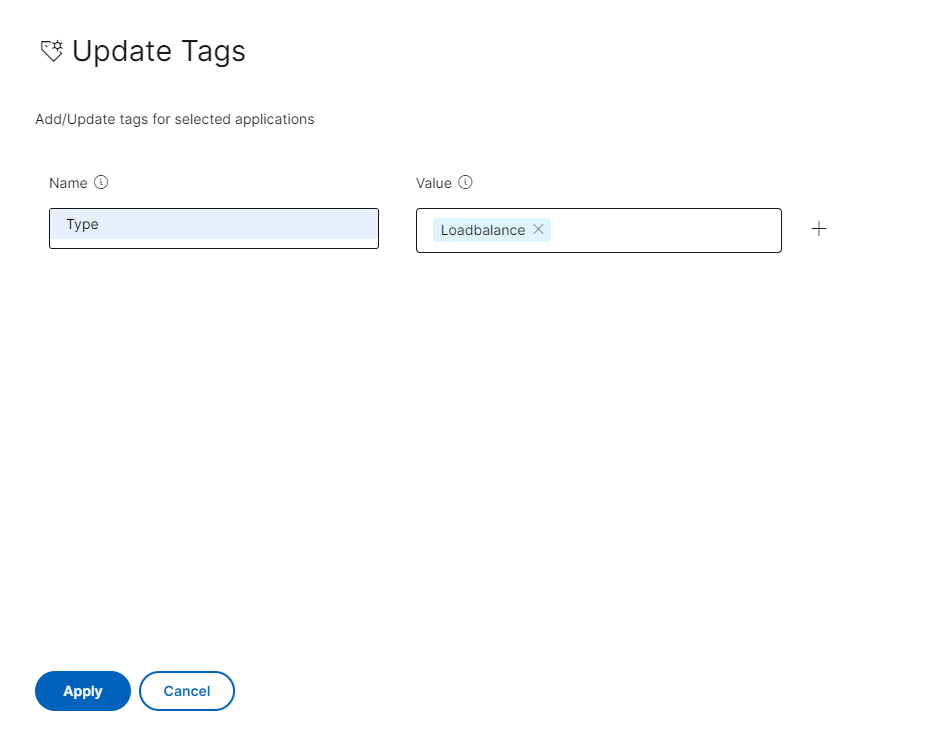
标签已创建。
-
要应用标签并检索负载平衡应用程序:
-
在应用程序仪表板搜索栏中,单击文本框内部以查看创建的标签并选择标签名称。
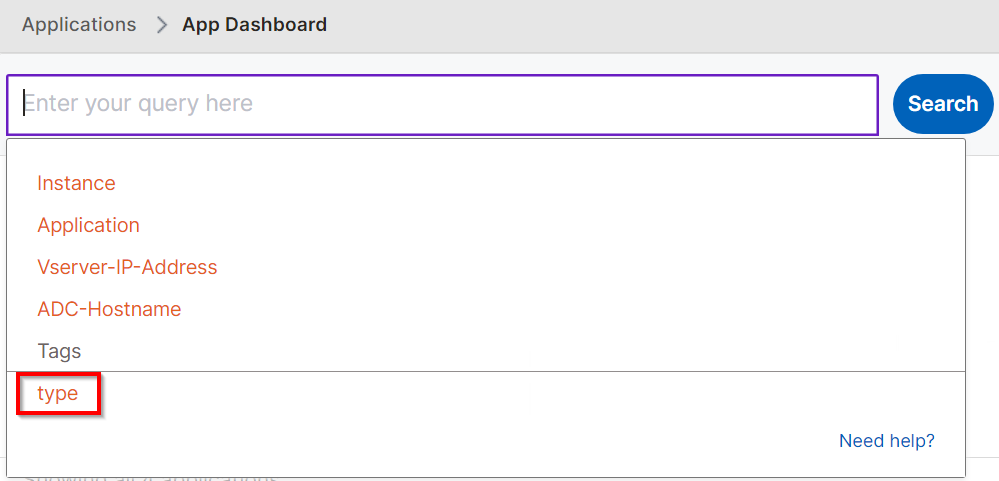
-
选择运算符 (IN) 和创建的值,然后单击“搜索”。
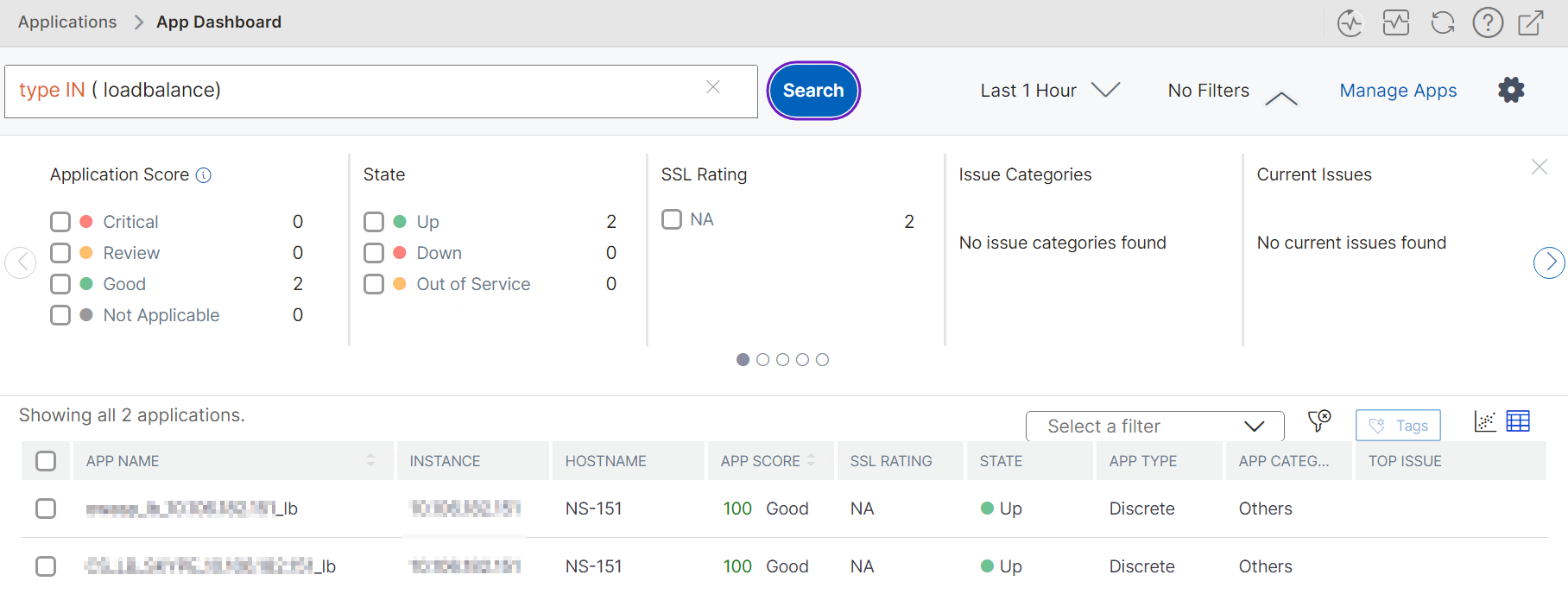
所有在“Loadbalance”下标记的负载平衡应用程序都已列出。同样,您可以为其他应用程序创建标签。