Installieren und Konfigurieren von SD-WAN Orchestrator für On-Premises auf ESXi Server
Installieren Sie den VMware vSphere Client
Im Folgenden finden Sie die grundlegenden Anweisungen zum Herunterladen und Installieren des VMware vSphere-Clients, den Sie zum Erstellen und Bereitstellen des Citrix SD-WAN Orchestrator für lokale virtuelle Maschinen (VM) verwenden.
Gehen Sie wie folgt vor, um den VMware vSphere Client herunterzuladen und zu installieren:
-
Öffnen Sie einen Browser und navigieren Sie zu dem ESXi-Server, der Ihren vSphere Client und die Citrix SD-WAN Orchestrator for On-Premises-Instanz der virtuellen Maschine hostet. Die Willkommensseite von VMware ESXi wird angezeigt.
-
Klicken Sie auf den Link vSphere Client herunterladen, um die vSphere Client-Installationsdatei herunterzuladen.
-
Installieren Sie den vSphere Client.
Führen Sie die heruntergeladene vSphere Client-Installationsdatei aus und akzeptieren Sie jede der Standardoptionen, wenn Sie dazu aufgefordert werden.
-
Starten Sie nach Abschluss der Installation das vSphere Client-Programm.
Die Anmeldeseite für den VMware vSphere Client wird angezeigt und fordert Sie zur Eingabe der Anmeldeinformationen für den ESXi-Server auf.
-
Geben Sie die Anmeldeinformationen für den ESXi-Server ein:
- IP-Adresse/Name: Geben Sie die IP-Adresse oder den vollqualifizierten Domänennamen (FQDN) für den ESXi-Server ein, der Ihre Instanz von Citrix SD-WAN Orchestrator für lokale virtuelle Maschinen hostet.
- Benutzername: Geben Sie den Namen des Serveradministratorkontos ein. Der Standardwert ist Stamm.
- Passwort: Geben Sie das Passwort ein, das mit diesem Administratorkonto verknüpft ist.
-
Klicken Sie auf Anmelden. Die vSphere Client-Hauptseite wird angezeigt.
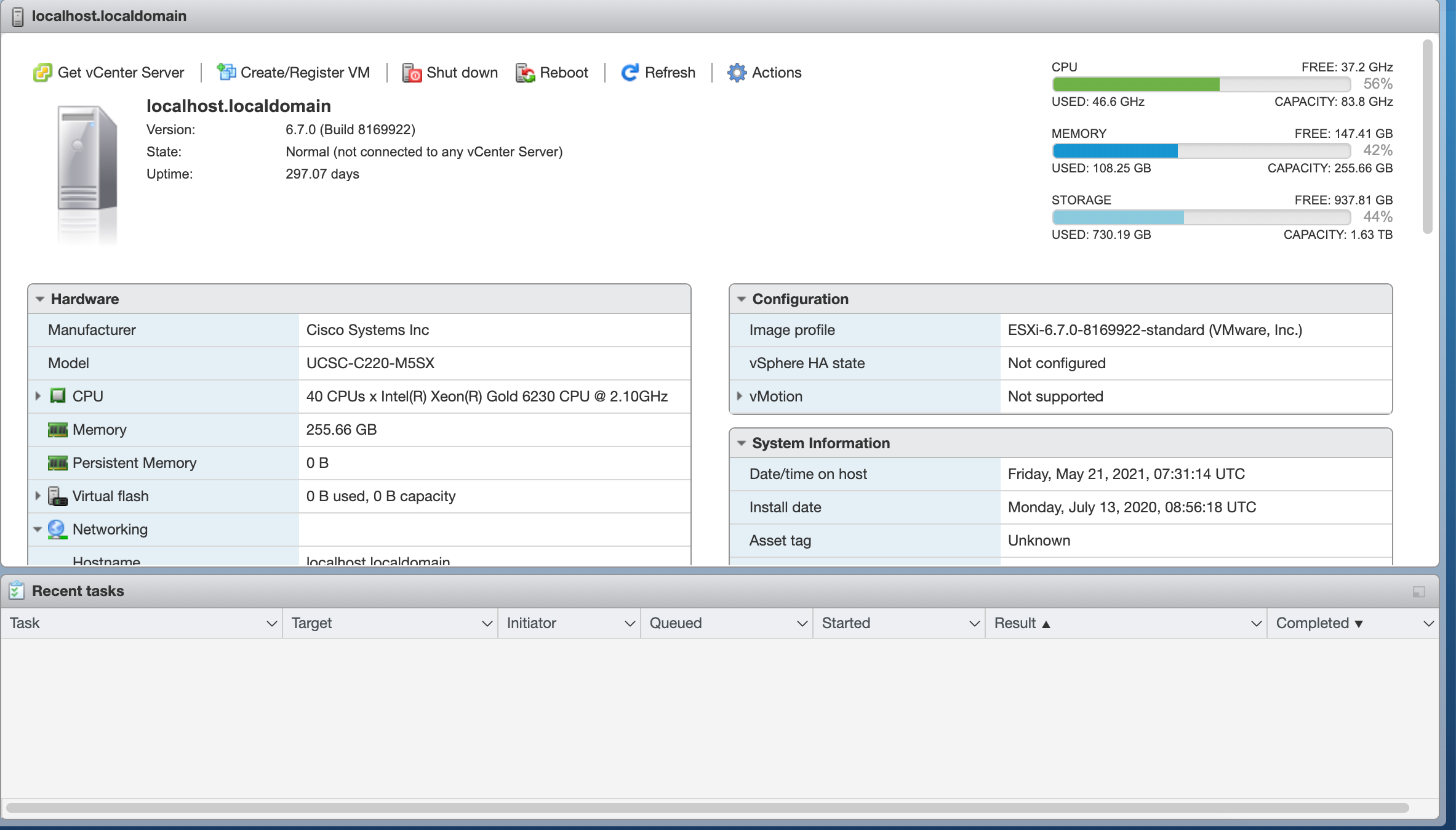
Erstellen des Citrix SD-WAN Orchestrator für lokale virtuelle Maschinen mithilfe der OVF-Vorlage
Erstellen Sie nach der Installation des VMware vSphere-Clients den Citrix SD-WAN Orchestrator für lokale virtuelle Maschinen.
-
Wenn Sie dies noch nicht getan haben, laden Sie die Citrix SD-WAN Orchestrator for On-premises OVF-Vorlagendatei (.ova-Datei) auf den lokalen PC herunter.
Weitere Informationen finden Sie unter Systemanforderungen und Installation.
-
Klicken Sie im vSphere Client auf VM erstellen/registrierenund wählen Sie dann Bereitstellen einer virtuellen Maschine aus einer OVF- oder OVA-Datei aus der Liste aus. Klicken Sie auf Weiter.
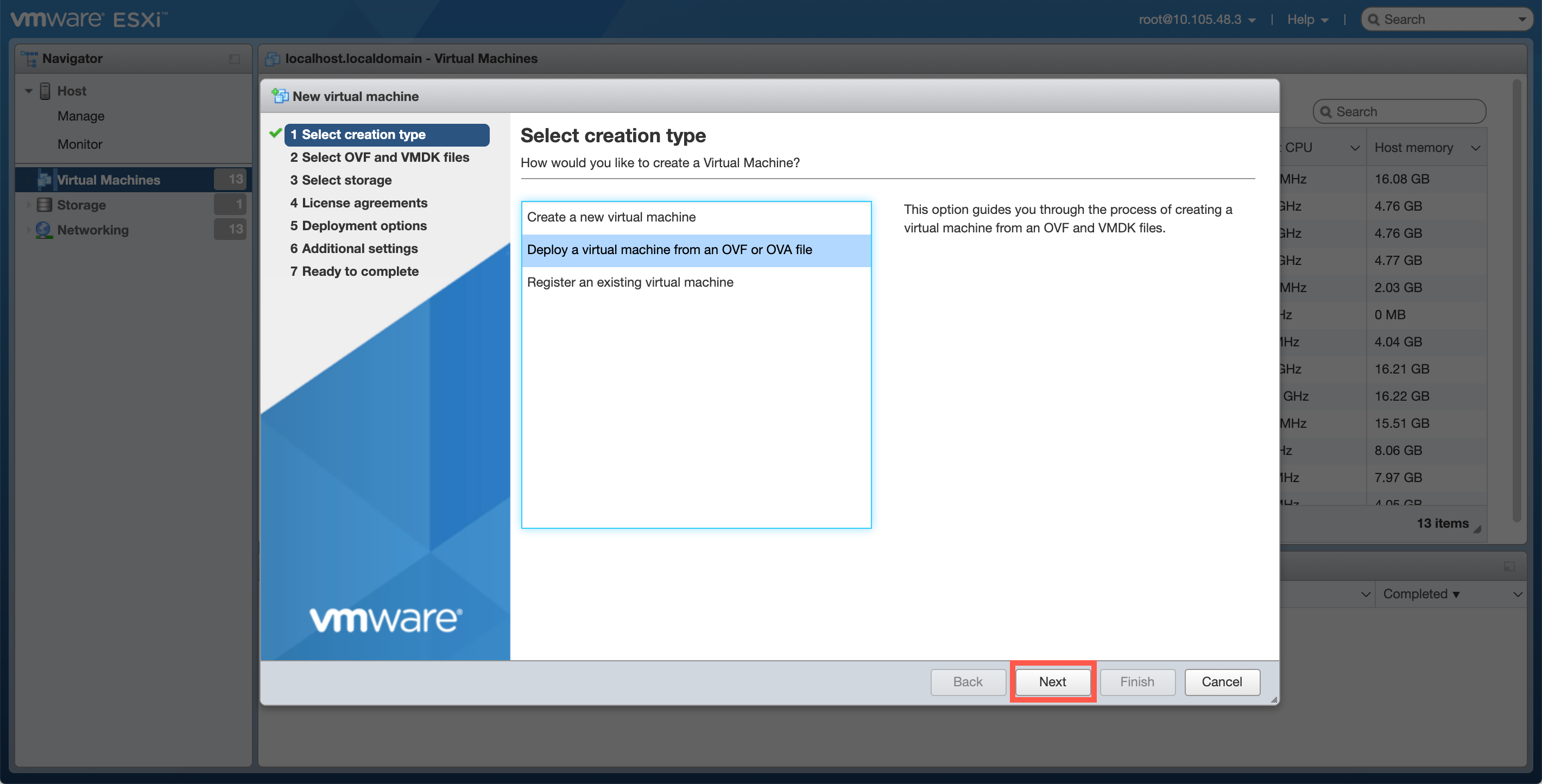
-
Geben Sie einen eindeutigen Namen für die neue virtuelle Maschine ein.
-
Klicken Sie in das Feld und wählen Sie die Citrix SD-WAN Orchestrator for On-premises OVF-Vorlage (.ova-Datei) aus, die Sie installieren möchten, oder ziehen Sie die Datei in das Feld.
-
Klicken Sie auf Weiter.
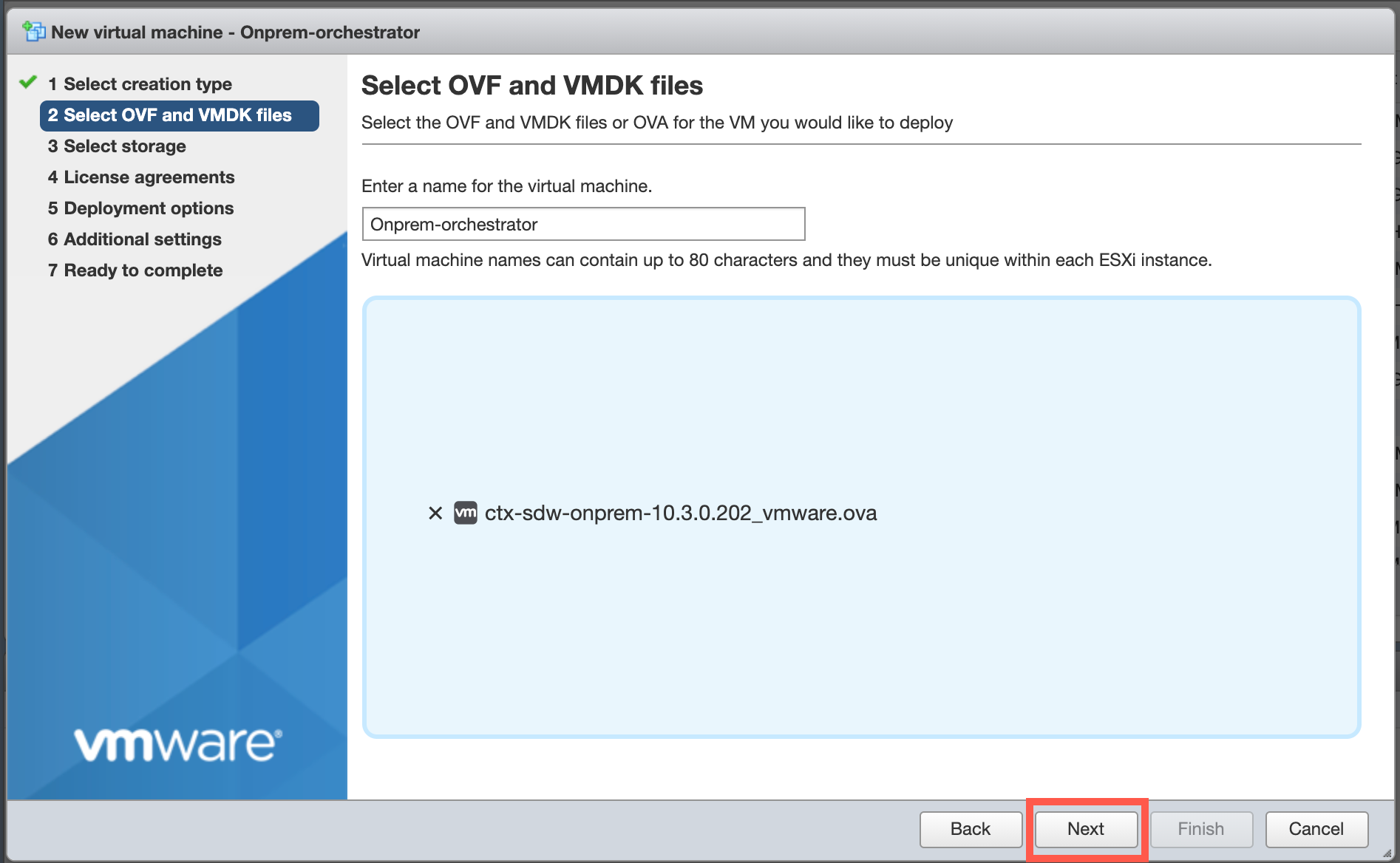
-
Klicken Sie auf Weiter.
Die Seite „Speicher“ wird angezeigt.
-
Übernehmen Sie die Standardspeicherressource, indem Sie auf Weiter
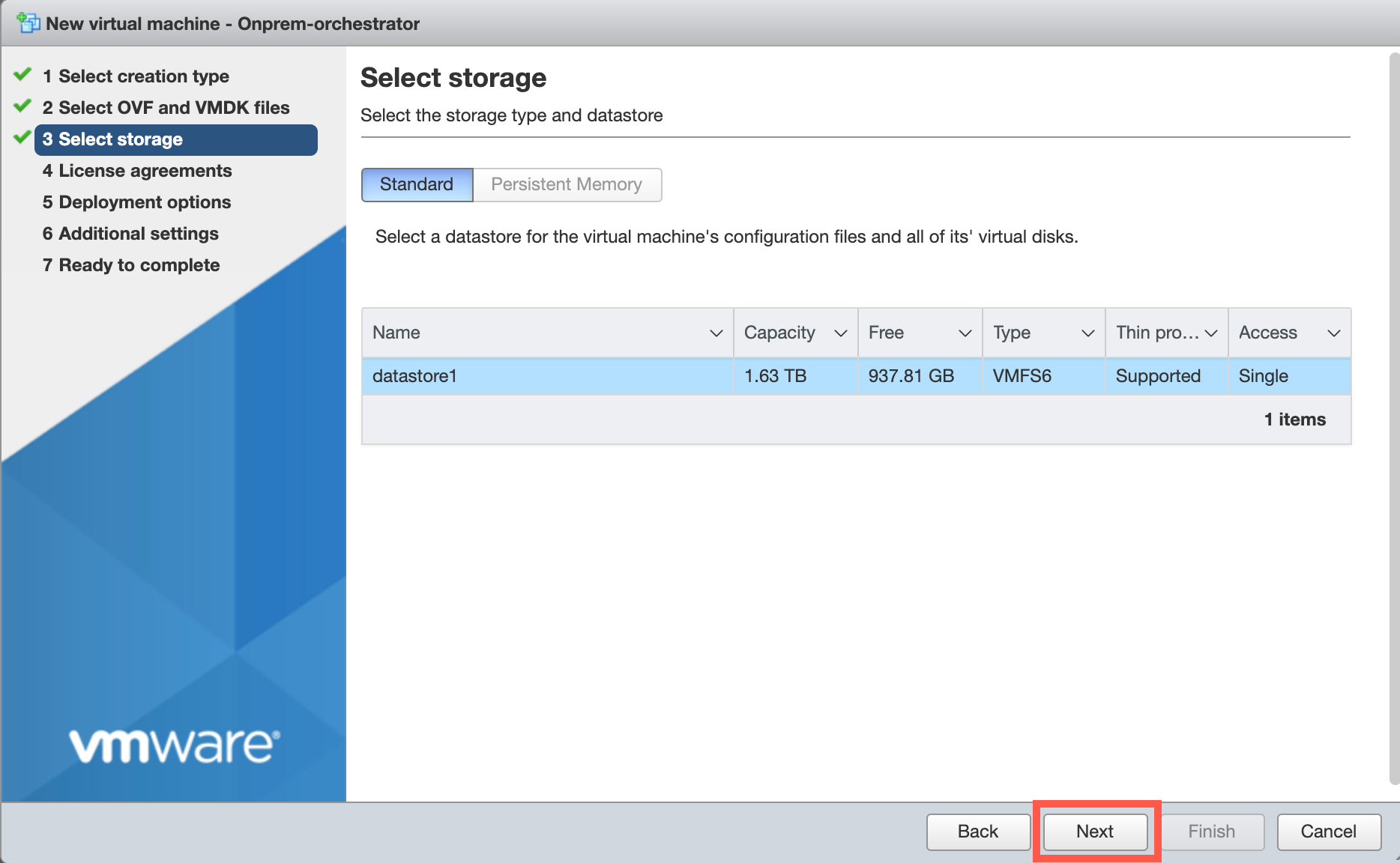
-
Klicken Sie auf der Seite EULA auf Ich stimme zuund klicken Sie auf Weiter.
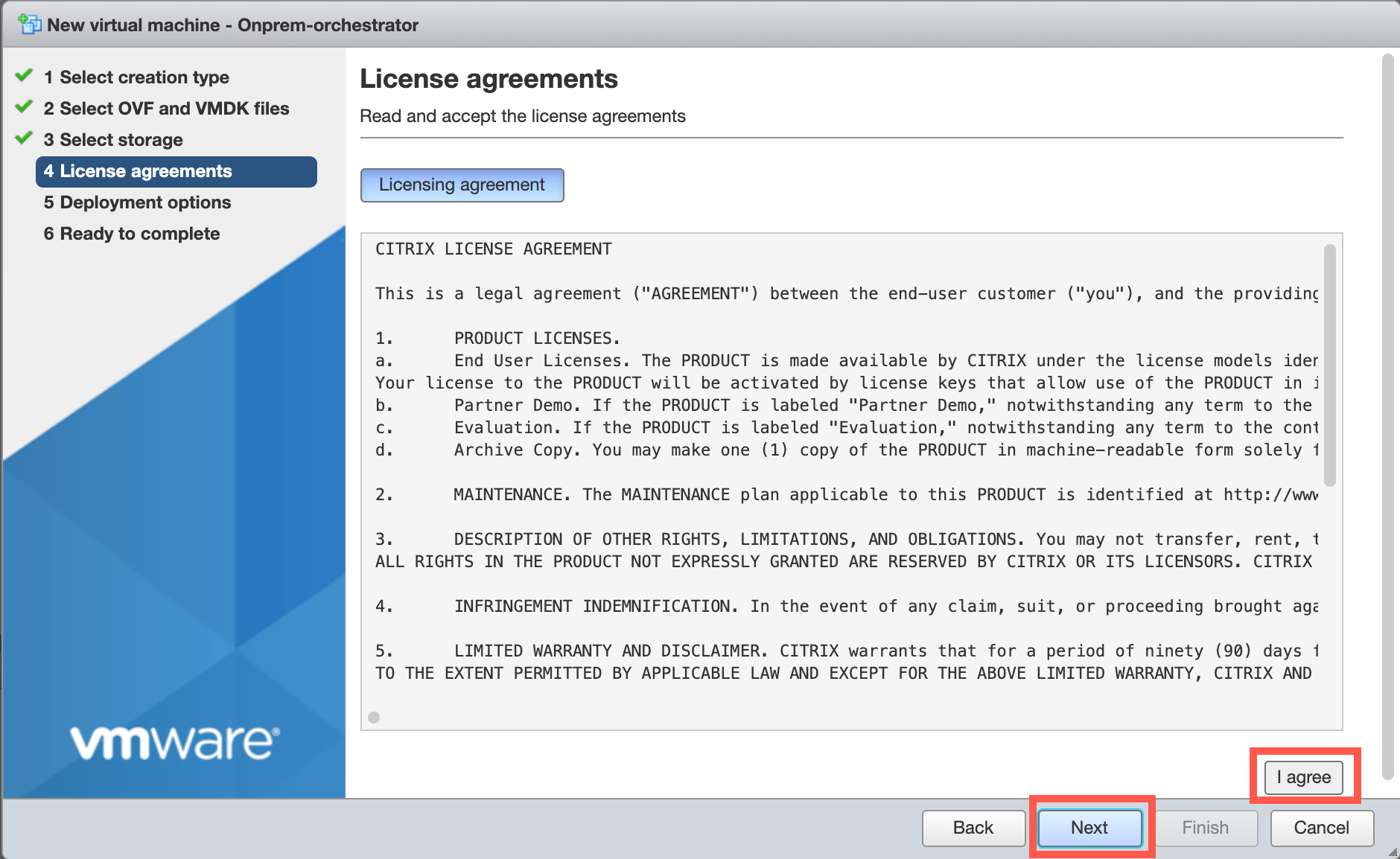
-
Wählen Sie auf der Optionsseite Bereitstellung das VM-Netzwerk aus der Dropdownliste aus und akzeptieren Sie die Standardeinstellungen für andere Felder. Klicken Sie auf Weiter.
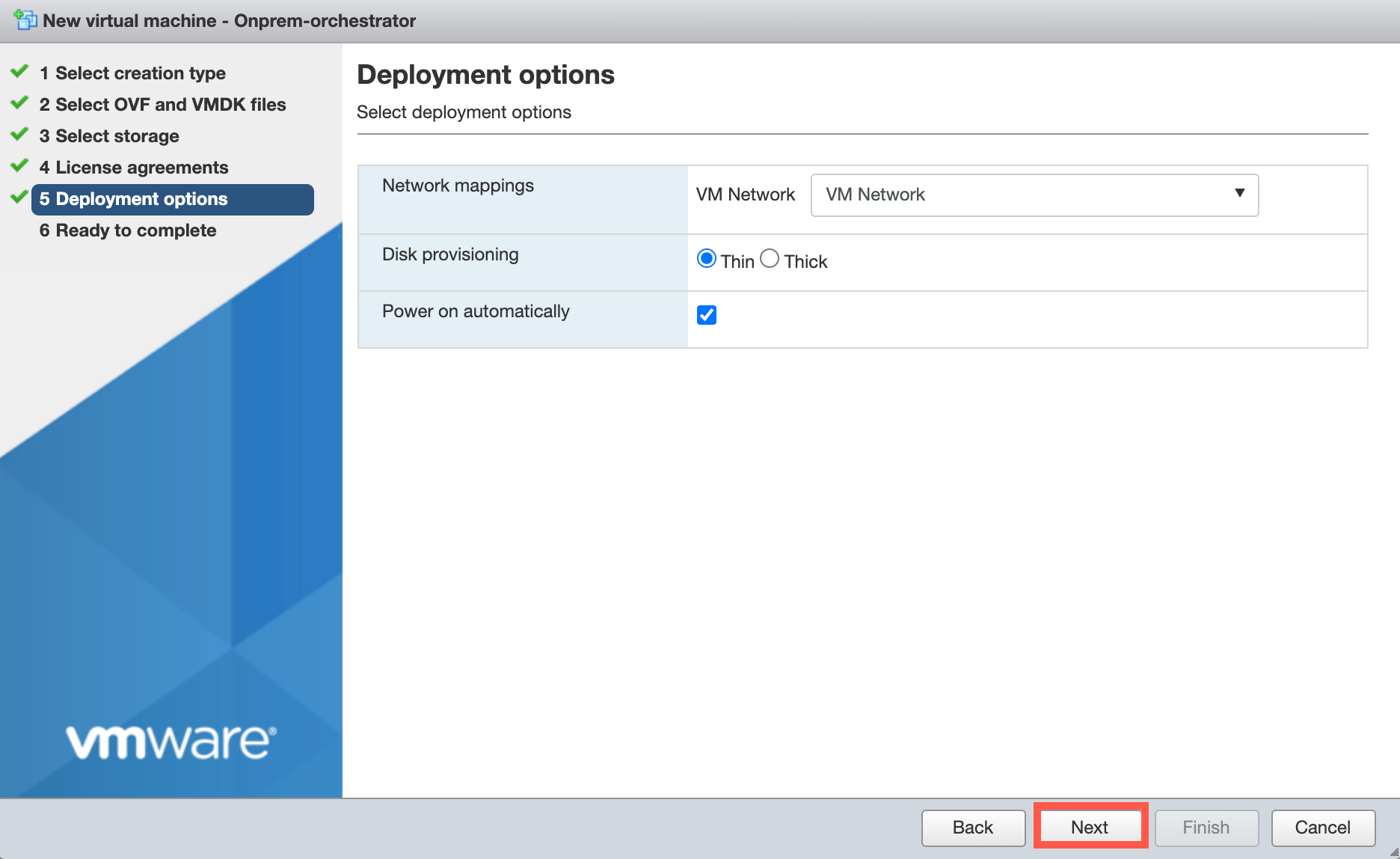
-
Klicken Sie auf der Seite Bereit zur Fertigstellung auf Fertig stellen, um die virtuelle Maschine zu erstellen.
Hinweis:
Das Dekomprimieren des Disk-Images auf dem Server kann mehrere Minuten dauern.
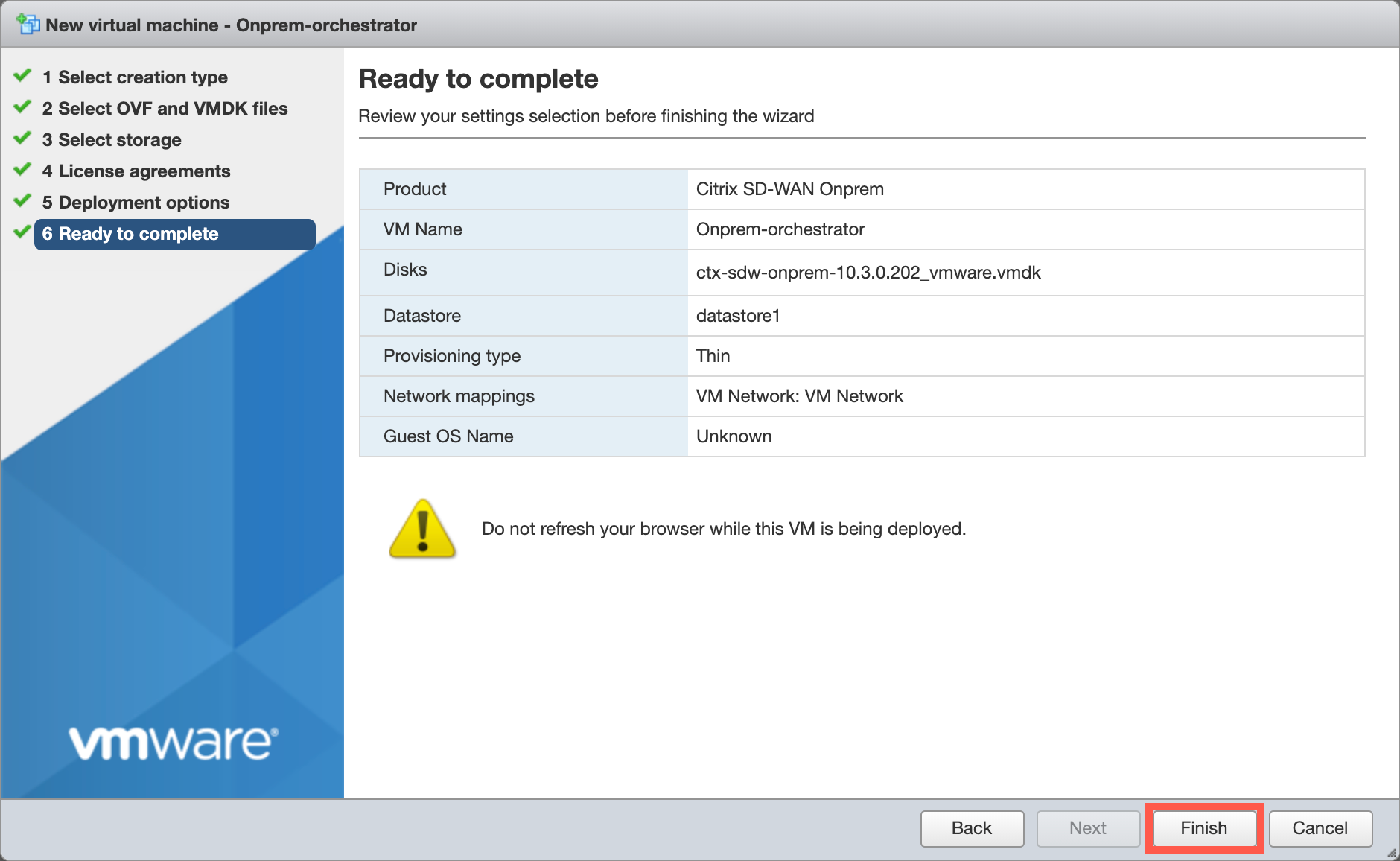
Anzeigen und Aufzeichnen der Verwaltungs-IP-Adresse auf dem ESXi-Server
Die Verwaltungs-IP-Adresse ist die IP-Adresse des Citrix SD-WAN Orchestrator für lokale virtuelle Maschinen. Verwenden Sie diese IP-Adresse, um sich bei der Citrix SD-WAN Orchestrator for On-premises Web-Benutzeroberfläche anzumelden.
Gehen Sie wie folgt vor, um die Verwaltungs-IP-Adresse anzuzeigen:
-
Wählen Sie auf der Seite vSphere Client Inventory den neuen Citrix SD-WAN Orchestrator für lokale virtuelle Maschine aus.
-
Warten Sie auf der Seite Citrix SD-WAN Orchestrator for On-premises unter Letzte Aufgaben, bis das Ergebnis als abgeschlossen angezeigt wird.
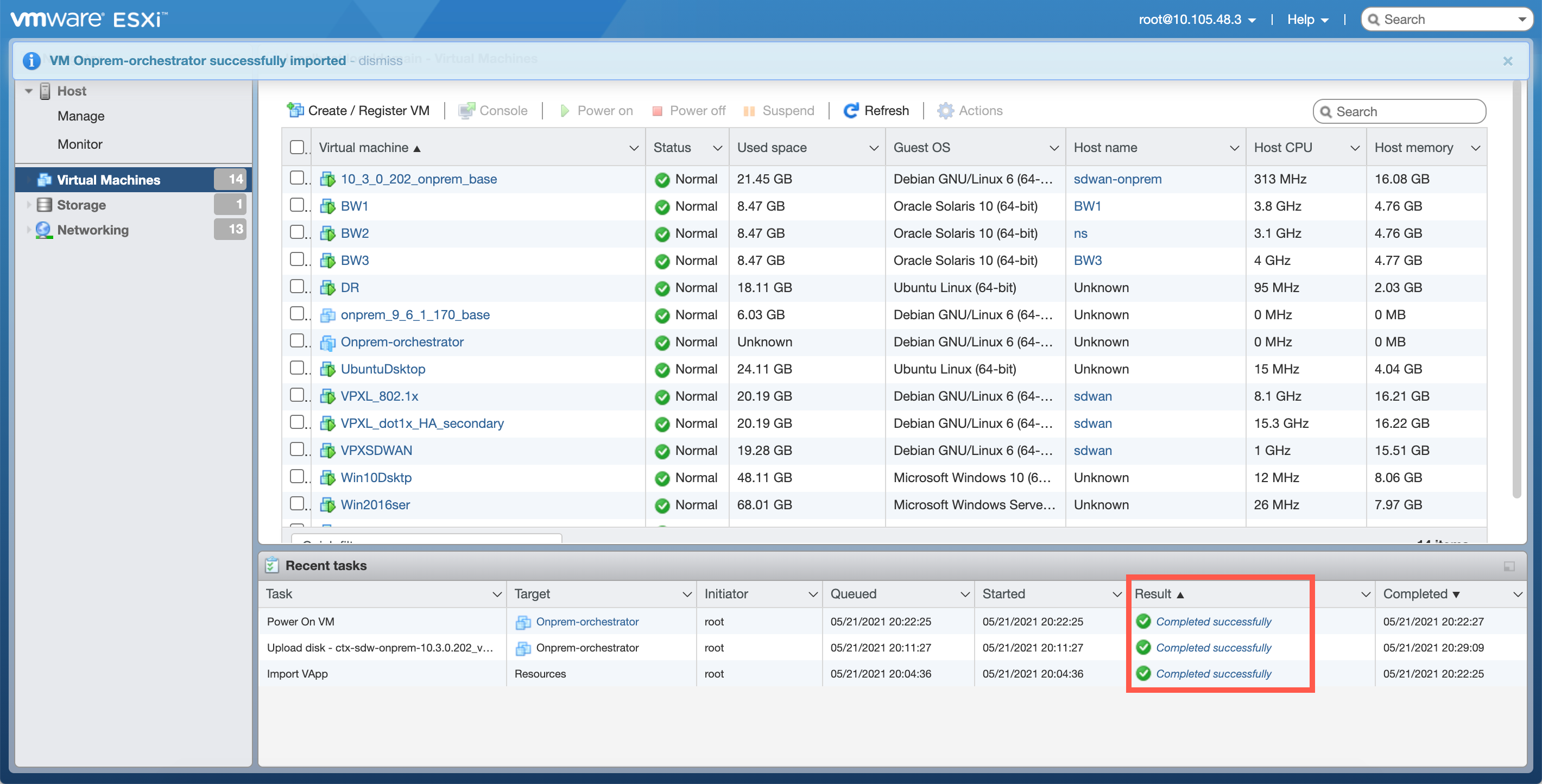
-
Wählen Sie die Registerkarte Konsole und klicken Sie dann auf eine beliebige Stelle im Konsolenbereich, um in den Konsolenmodus zu wechseln
Hinweis
Um die Konsolensteuerung des Cursors freizugeben, drücken Sie gleichzeitig die
<Alt>Tasten<Ctrl>und. -
Drücken Sie die Eingabetaste, um die Anmeldeaufforderung für die Konsole anzuzeigen.
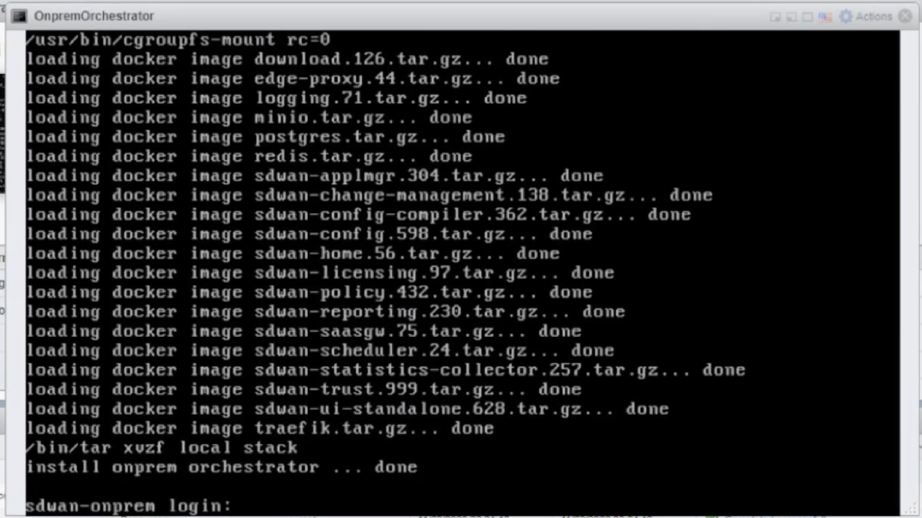
-
Melden Sie sich bei der VM-Konsole an.
Die Standardanmeldeinformationen für den neuen Citrix SD-WAN Orchestrator für lokale virtuelle Maschine lauten wie folgt:
- Einloggen: admin
- Kennwort: password
Hinweis
Es ist zwingend erforderlich, das Standardkennwort für das Admin-Benutzerkonto bei der ersten Anmeldung zu ändern. Diese Änderung wird sowohl mit CLI als auch mit der Benutzeroberfläche erzwungen.
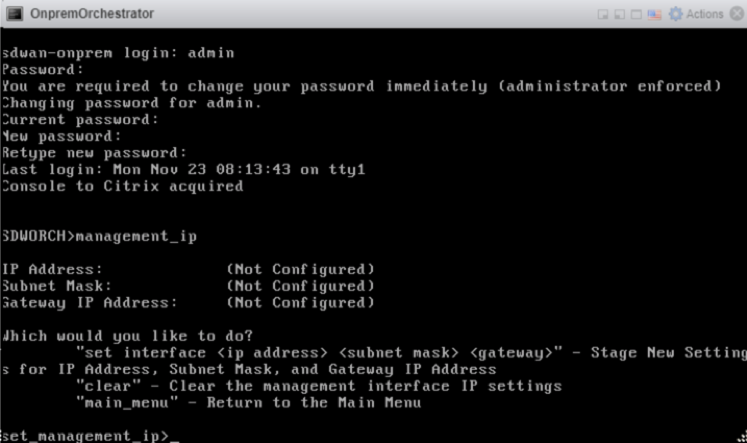
-
Notieren Sie die Verwaltungs-IP-Adresse der virtuellen Maschine von Citrix SD-WAN Orchestrator für lokale virtuelle Maschinen, die als Host-IP-Adresse in einer Begrüßungsnachricht angezeigt wird, die bei der Anmeldung angezeigt wird.
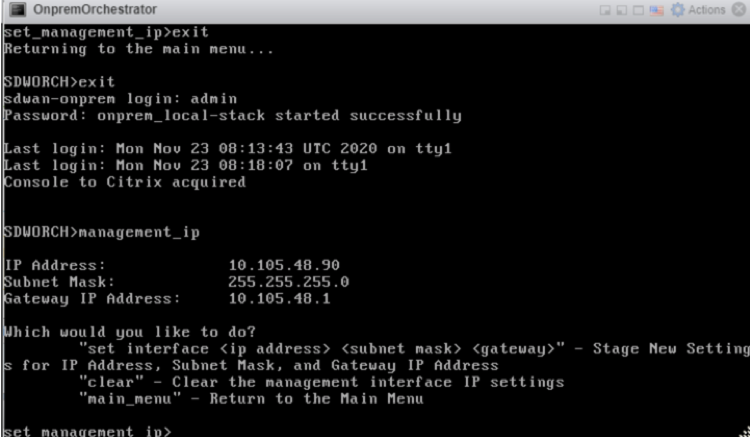
Hinweis
-
Der DHCP-Server muss im SD-WAN-Netzwerk vorhanden und verfügbar sein, andernfalls kann dieser Schritt nicht abgeschlossen werden.
-
Geben Sie in der Konsole den CLI-Befehl ein,
set_dnsum die aktuelle DNS-Servereinstellung zu bestätigen und den DNS-Server neu zu konfigurieren, wenn der vorhandene DNS-Server den DNS-Dienst nicht bereitstellen kann. Weitere Informationen zur Verwendung desset_dnsBefehls finden Sie unter Citrix SD-WAN Orchestrator für die lokale Anmeldung.
-
Wenn der DHCP-Server nicht im SD-WAN-Netzwerk konfiguriert ist, müssen Sie manuell eine statische IP-Adresse eingeben.
So konfigurieren Sie eine statische IP-Adresse als Verwaltungs-IP-Adresse:
-
Wenn die virtuelle Maschine gestartet wird, klicken Sie auf die Registerkarte Konsole .
- Melden Sie sich bei der virtuellen Maschine an. Die Standardanmeldeinformationen für den neuen Citrix SD-WAN Orchestrator für lokale virtuelle Maschine lauten wie folgt:
- Einloggen: admin
- Kennwort: password
-
Geben Sie in der Konsole den CLI-Befehl ein
management_ip. -
Geben Sie den Befehl ein
set interface <ipaddress> <subnetmask> <gateway>, um die Management-IP zu konfigurieren. -
Sind Sie sicher, dass Sie die IP-Einstellungen der Verwaltungsschnittstelle ändern möchten?
Sie können die Verbindung zur Appliance verlieren. <y/n>?
Drücken Sie „y“, um die IP zu ändern und nach fast 6—7 Minuten auf die neue konfigurierte Management-IP zuzugreifen.