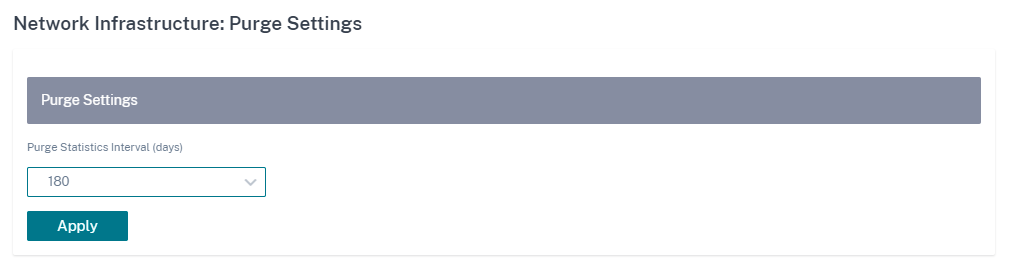Orchestrator-Verwaltung
In diesem Abschnitt finden Sie Informationen zu administrativen Aktivitäten, die auf der Citrix SD-WAN Orchestrator for On-Premises-Plattform ausgeführt werden können.
Software
Sie können die Softwareversion der Citrix SD-WAN-Appliance herunterladen, die für alle Appliances in Ihrem Netzwerk erforderlich ist und in Citrix SD-WAN Orchestrator for On-premises gespeichert ist. Verwenden Sie die gespeicherte Software, um Ihre Citrix SD-WAN Orchestrator for On-Premises-Software auf die neueste Version zu aktualisieren.
Hinweis:
Das vom Anbieter verwaltete Setup wird von Citrix SD-WAN Orchestrator for On-premises 10.3 eingeführt. Ein Downgrade auf Softwareversionen, die niedriger als die Version Citrix SD-WAN Orchestrator for On-premises 10.3 sind, wird nicht unterstützt.
Software veröffentlichen
In einem vom Anbieter verwalteten Setup ermöglicht Citrix SD-WAN Orchestrator for On-premises Anbieteradministratoren das Herunterladen der Citrix SD-WAN-Appliance-Softwareversion, die für alle Appliances in Ihrem Netzwerk erforderlich ist. Anbieteradministratoren können die heruntergeladene Softwareversion veröffentlichen. Die veröffentlichte Software wird heruntergeladen und in Citrix SD-WAN Orchestrator for On-premises gespeichert. Kundenadministratoren können die veröffentlichte Software auf allen Appliances bereitstellen, die von Citrix SD-WAN Orchestrator for On-premises verwaltet werden.
In einem vom Kunden verwalteten Setup können Kundenadministratoren die Citrix SD-WAN-Appliance-Softwareversion herunterladen, die für alle Appliances im Netzwerk erforderlich ist. Sie können die Software in Citrix SD-WAN Orchestrator for On-premises veröffentlichen und die Software auf allen Appliances bereitstellen.
Um Software zu veröffentlichen, navigieren Sie zu Infrastruktur > Orchestrator-Administration > Software-Images > Appliance.
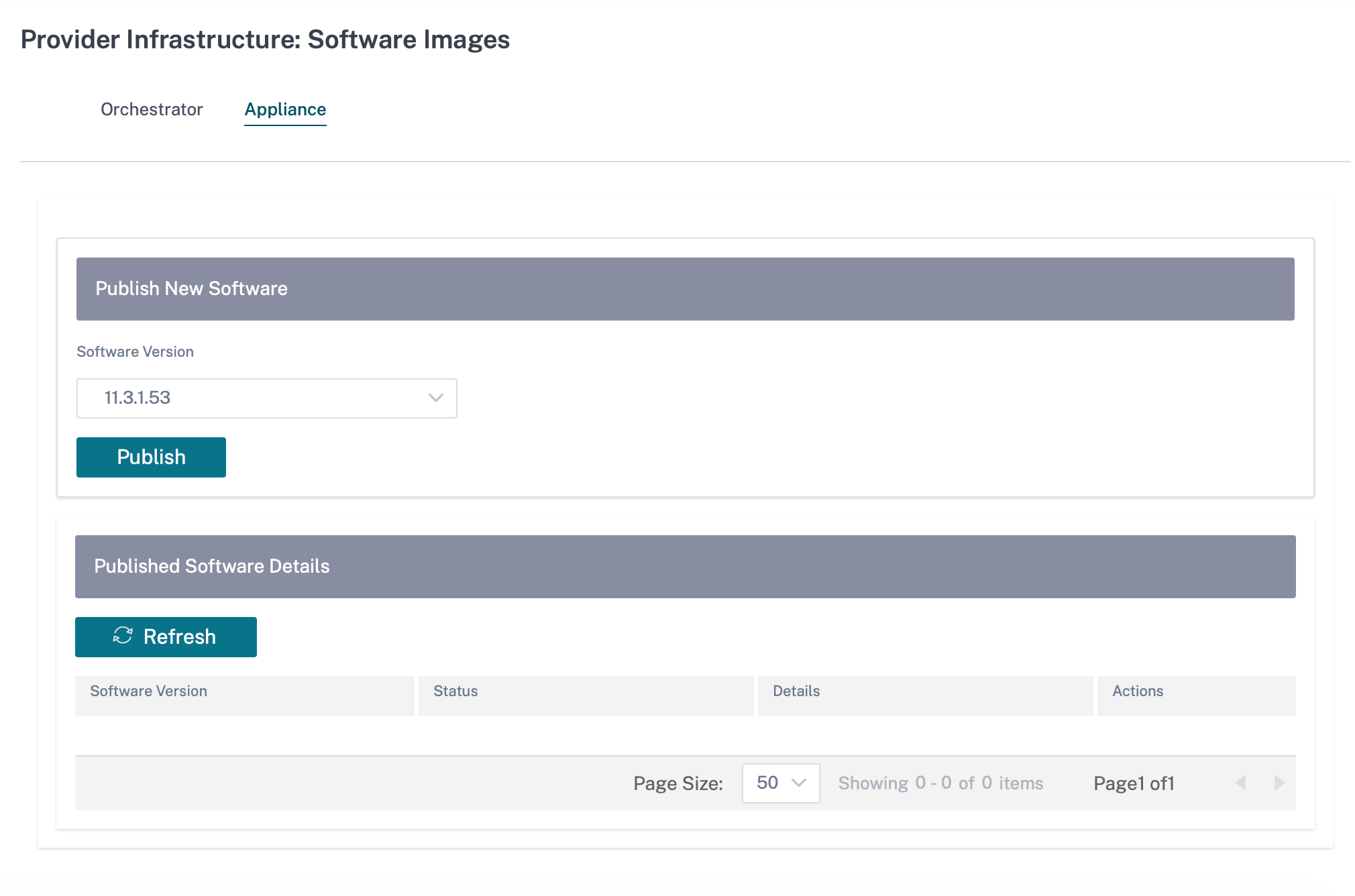
Sie können eine zu veröffentlichende Softwareversion aus einer vorgefertigten Liste von Softwareversionen auswählen, die vom aktuellen Citrix SD-WAN Orchestrator for On-premises unterstützt werden. Für neuere Softwareversionen, die nicht in der Liste verfügbar sind, führen Sie ein Upgrade auf die neueste Version von Citrix SD-WAN Orchestrator for On-premises durch, die die neue Softwareversion unterstützt. Informationen zum Upgrade von Citrix SD-WAN Orchestrator for On-premises finden Sie unter Softwareupgrade.
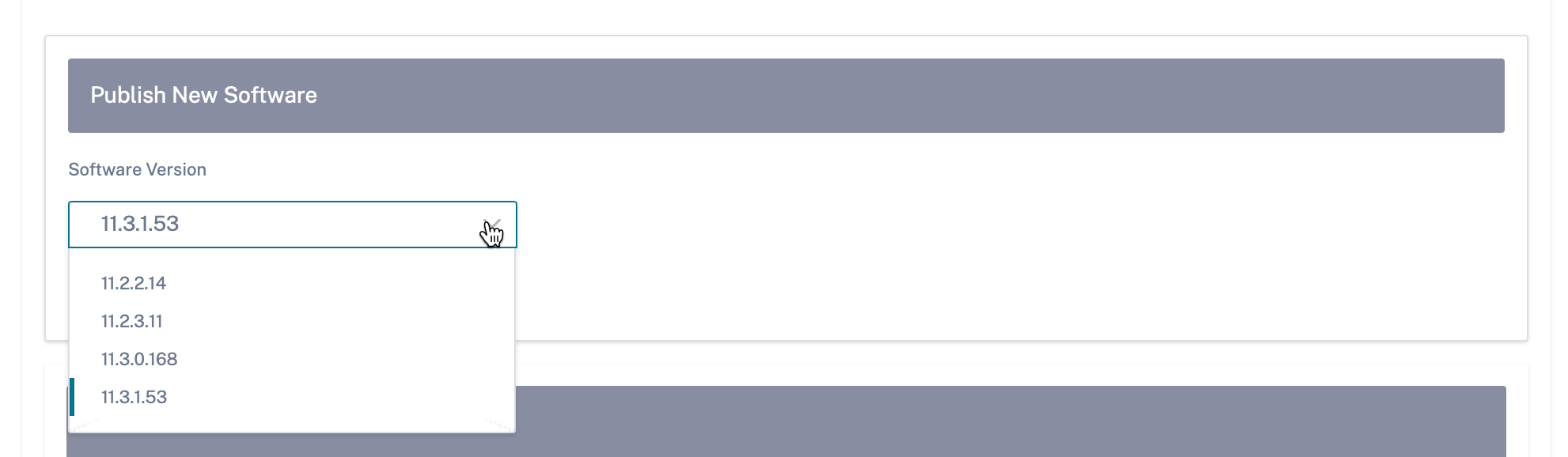
Citrix SD-WAN Orchestrator for On-premises lädt die Citrix SD-WAN-Software der ausgewählten Version für alle Plattformen herunter. Ein Fortschrittsbalken zeigt den Fortschritt des Veröffentlichungsprozesses an.

Die veröffentlichten Softwareversionen werden unter Details zur veröffentlichten Softwareangezeigt. Zu jedem Zeitpunkt kann Citrix SD-WAN Orchestrator for On-premises bis zu drei veröffentlichte Softwareversionen speichern. Wenn Sie beabsichtigen, eine weitere Softwareversion zu veröffentlichen, löschen Sie eine der drei verfügbaren Versionen, bevor Sie mit der Veröffentlichung beginnen.
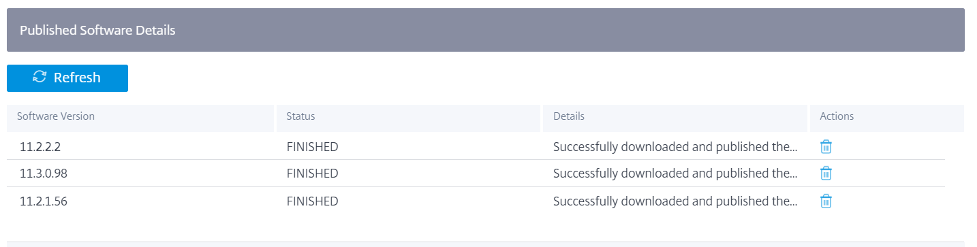
Nach erfolgreicher Veröffentlichung können Sie die Software auf der Seite Netzwerkkonfiguration für alle Appliances im Netzwerk bereitstellen, bereitstellen und aktivieren. Weitere Informationen finden Sie unter Netzwerkkonfiguration. Stellen Sie für eine erfolgreiche Bereitstellung sicher, dass alle Appliances mit Citrix SD-WAN Orchestrator for On-premises verbunden sind. Weitere Informationen finden Sie unter Konnektivität mit Citrix SD-WAN-Appliances.
Software-Upgrade
In einem vom Anbieter verwalteten Setup können nur Anbieteradministratoren die Citrix SD-WAN Orchestrator for On-Premises-Software auf die neueste Version aktualisieren.
In einem vom Kunden verwalteten Setup können Kundenadministratoren Citrix SD-WAN Orchestrator for On-Premises-Software auf die neueste Version aktualisieren.
HINWEIS:
Laden Sie das entsprechende Citrix SD-WAN Orchestrator for On-Premises-Softwarepaket auf Ihren lokalen Computer herunter. Sie können dieses Paket von der Downloads-Seite herunterladen.
Citrix empfiehlt, Snapshots der virtuellen Maschine im Hypervisor zu erstellen. Außerdem wird die SD-WAN-Konfiguration vor dem Upgrade heruntergeladen.
Citrix empfiehlt außerdem, regelmäßig Snapshots der VM- und SD-WAN-Konfigurationen zu erstellen.
Führen Sie die folgenden Schritte aus, um eine neue Version der Citrix SD-WAN Orchestrator for On-Premises-Software hochzuladen und zu installieren:
-
Navigieren Sie in der Benutzeroberfläche von Citrix SD-WAN Orchestrator for On-Premises zu Infrastruktur > Orchestrator-Administration > Software-Images > Orchestrator.
-
Klicken Sie in das Feld und wählen Sie die ctx-onprem-1 (spätestes Datum) .tar.gz-Binärdatei aus, die Sie heruntergeladen und auf Ihrem lokalen System gespeichert haben.
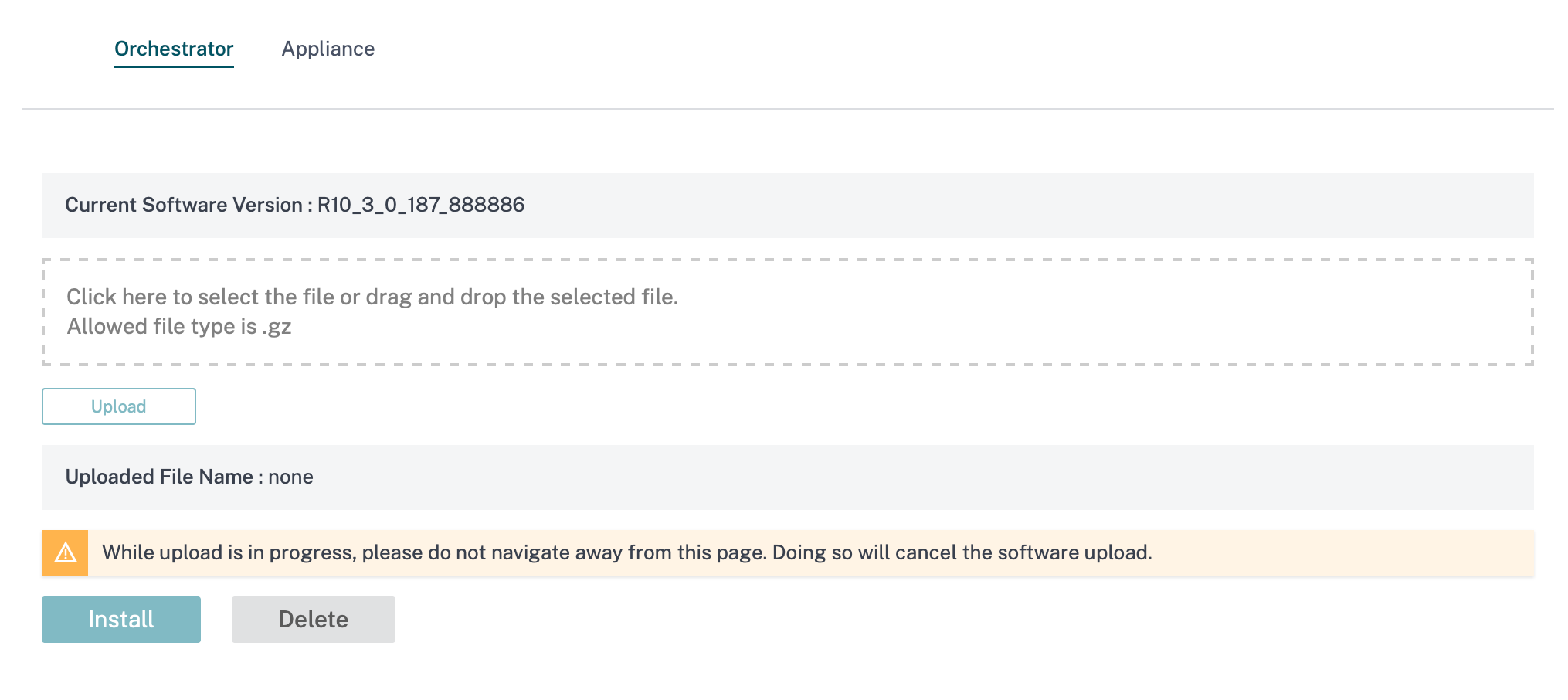
-
Klicken Sie auf Hochladen, um das ausgewählte Softwarepaket auf die aktuelle virtuelle Maschine Citrix SD-WAN Orchestrator for On-premises hochzuladen.
-
Nachdem der Upload abgeschlossen ist, klicken Sie auf Installieren.
-
Wenn Sie zur Bestätigung aufgefordert werden, klicken Sie auf Installieren.
Verwaltungs-Einstellungen
Hinweis:
In einem vom Anbieter verwalteten Setup haben nur Anbieteradministratoren Zugriff zum Bearbeiten der Konfiguration unter Infrastruktur > Orchestrator-Administration > Verwaltungseinstellungen.
IP-Verwaltung und DNS
Nachdem Citrix SD-WAN Orchestrator für lokale virtuelle Maschinen (VM) bereitgestellt und eine Verwaltungs-IP entweder manuell oder über DHCP konfiguriert wurde, können Sie die Verwaltungs-IP- und DNS-Einstellungen über die Citrix SD-WAN Orchestrator for On-premises GUI ändern. Der Neustart des Citrix SD-WAN Orchestrator for On-Premises-Stacks dauert etwa 3 Minuten. Sobald die Verwaltungs-IP-Adresse geändert wurde, werden die SSH-Verbindungen wieder hergestellt.
Um die Verwaltungs-IP- und DNS-Einstellungen zu konfigurieren/zu ändern, navigieren Sie auf Netzwerkebene zu Infrastruktur > Orchestrator-Administration > Verwaltungseinstellungen > Management-IP & DNS.
Geben Sie die folgenden Details an:
- IP-Adresse: DieIP-Adresse für Citrix SD-WAN Orchestrator für lokale VM.
- Gateway-IP-Adresse: DieGateway-IP-Adresse, die Citrix SD-WAN Orchestrator for On-premises für die Kommunikation mit externen Netzwerken verwendet.
- Subnetzmaske: Die Subnetzmaske zum Definieren des Netzwerks, in dem Citrix SD-WAN Orchestrator for On-premises verfügbar ist.
- Primärer DNS: Die IP-Adresse des primären DNS-Servers, an den alle DNS-Anforderungen von Citrix SD-WAN Orchestrator for On-premises weitergeleitet werden.
- Sekundärer DNS: Die IP-Adresse des sekundären DNS-Servers zum Auflösen von DNS-Anforderungen, wenn der primäre DNS-Server nicht verfügbar ist.
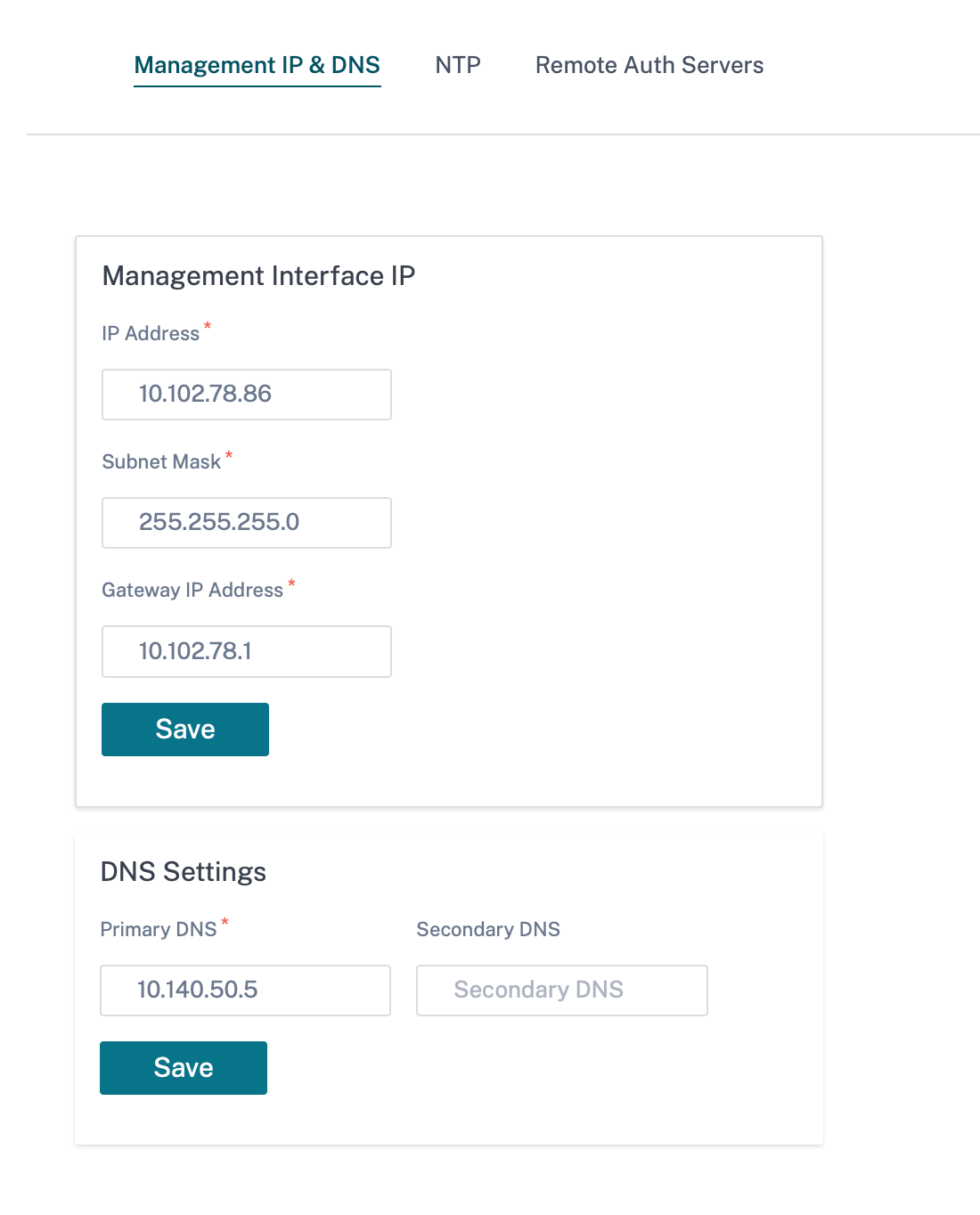
NTP-Einstellungen
Sie können entweder Datum und Uhrzeit manuell festlegen oder einen NTP-Server (Network Time Protocol) verwenden, um die Uhrzeit von Citrix SD-WAN Orchestrator für lokale Umgebungen mit der koordinierten Weltzeit (UTC) zu synchronisieren.
Um den NTP-Server zu konfigurieren, navigieren Sie auf Netzwerkebene zu Infrastruktur > Orchestrator-Administration > Verwaltungseinstellungen > NTP und aktivieren Sie NTP-Server verwenden.
Geben Sie die IP-Adresse oder den Domänennamen des NTP-Servers an. Sie können bis zu vier NTP-Server bereitstellen, stellen Sie jedoch sicher, dass mindestens einer konfiguriert ist. Wenn ein NTP-Server ausgefallen ist, synchronisiert Citrix SD-WAN Orchestrator for On-premises automatisch mit dem anderen NTP-Server. Wenn Sie einen Domänennamen für einen NTP-Server angeben, stellen Sie sicher, dass der externe DNS-Server so konfiguriert ist, dass der Domänenname auf die IP-Adresse verweist.
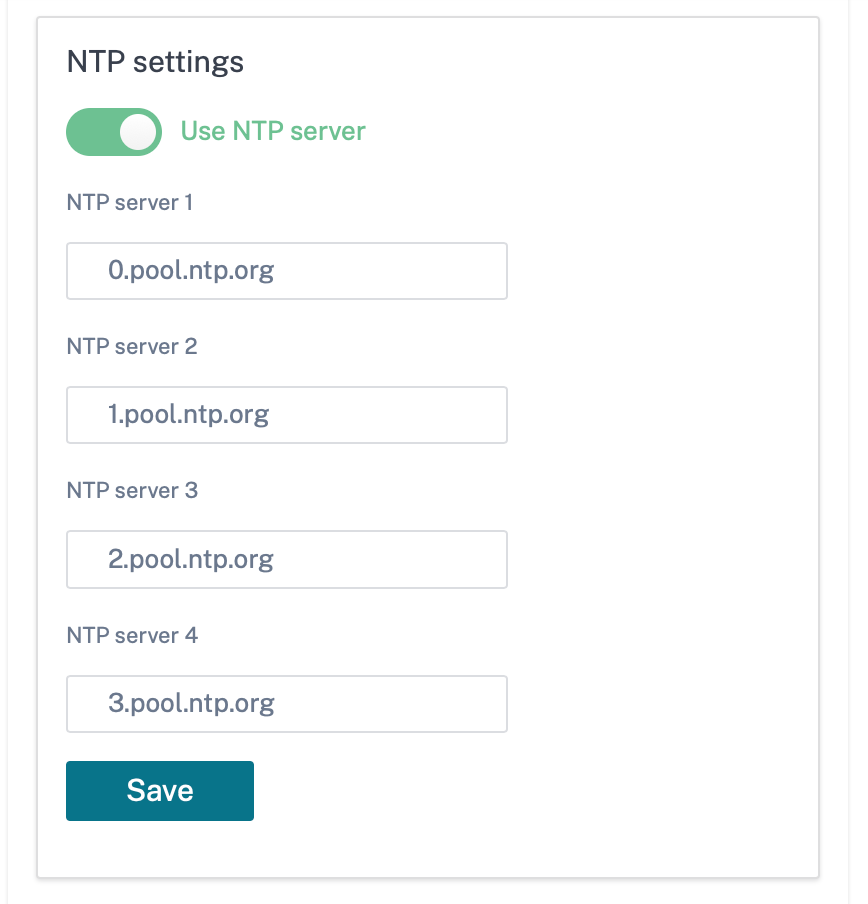
Um Datum und Uhrzeit manuell zu konfigurieren, deaktivieren Sie die Option NTP-Server verwenden und wählen Sie Datum und Uhrzeit manuell aus.
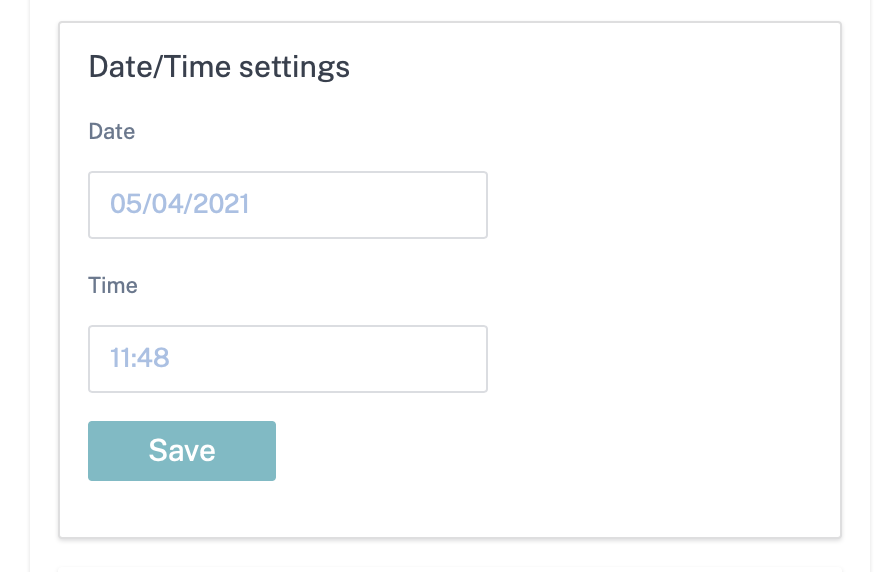
Wählen Sie die Zeitzone basierend auf Ihrem Land/Ihrer Stadt aus.
HINWEIS Starten Sie
die Orchestrator-VM neu, nachdem Sie die Zeitzone geändert haben. Einige Protokolle verwenden weiterhin die vorherige Zeitzone, bis der Neustart abgeschlossen ist. Anweisungen finden Sie unter Neustart der Orchestrator-VM.
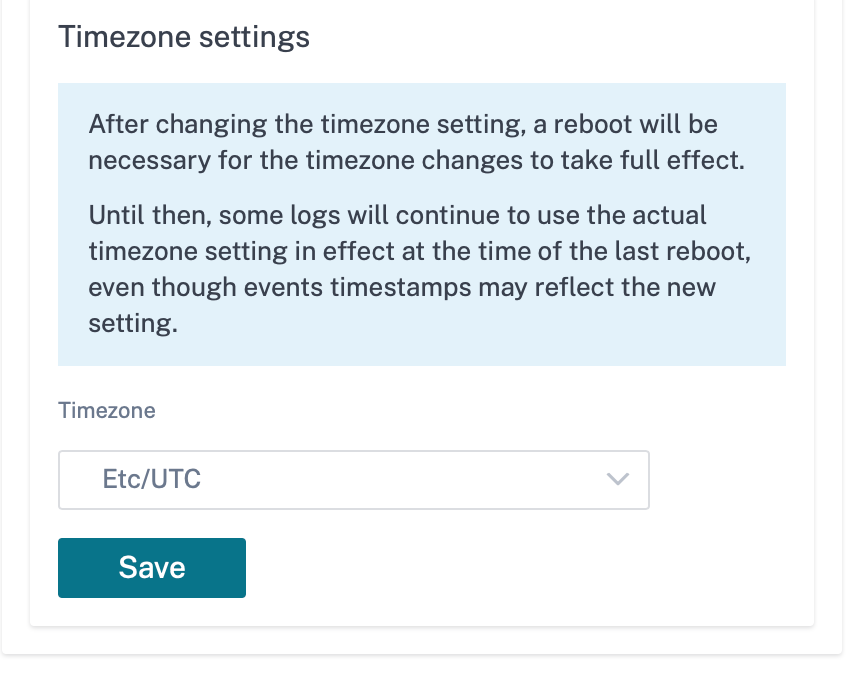
Server für Remote-Authentifizierung
In einem vom Anbieter verwalteten Setup können nur Anbieteradministratoren RADIUS- oder TACACS+-Server für die remote authentifizierten Benutzer konfigurieren. Kundenadministratoren können die von den Anbieteradministratoren konfigurierten Remote-Authentifizierungsserver verwenden. In einem vom Kunden verwalteten Setup können Kundenadministratoren RADIUS- oder TACACS+-Server konfigurieren.
HINWEIS Stellen Sie
sicher, dass die erforderlichen Benutzerkonten auf dem RADIUS- oder TACACS+-Authentifizierungsserver erstellt wurden.
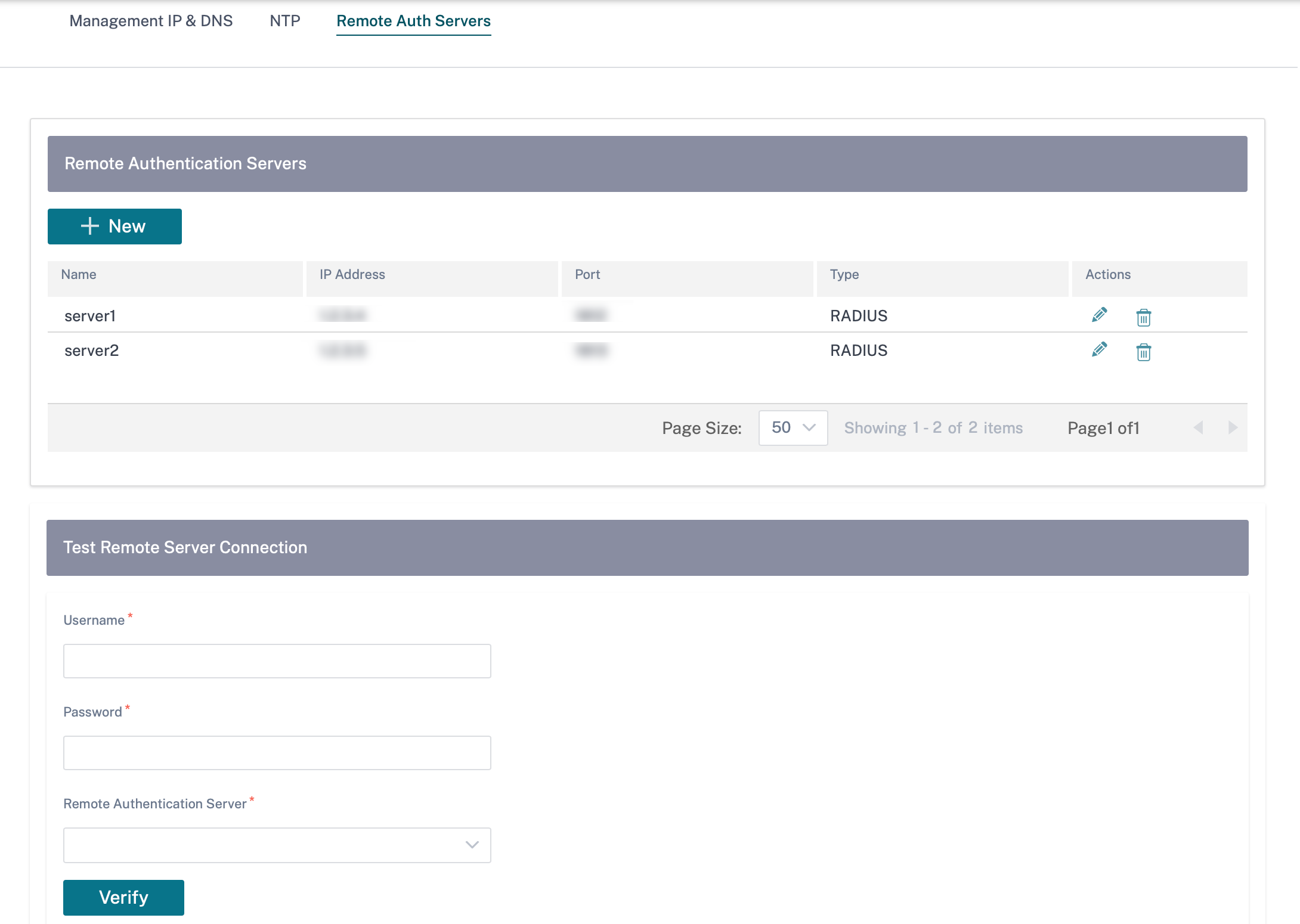
Um die Remote-Authentifizierung zu konfigurieren, navigieren Sie zu Infrastruktur > Orchestrator-Administration > Verwaltungseinstellungen > Remote-Authentifizierungsserver. Klicken Sie auf + Neu. Geben Sie folgende Details ein:
- Aktivieren: Aktiviert die Konfiguration des Remoteauthentifizierungsservers.
- Servername: Der Name des Remote-Authentifizierungsservers.
- Servertyp: Der Typ des Remote-Authentifizierungsservers — RADIUS oder TACACS+.
- IP-Adresse: DieHost-IP-Adresse für den Remote-Authentifizierungsserver.
- Port: Die Portnummer für den Remote-Authentifizierungsserver. Der Standardport für den RADIUS-Server ist 1812 und der TACACS+-Server ist 49.
- Serverschlüssel und Serverschlüssel bestätigen: Ein geheimer Schlüssel, der beim Herstellen einer Verbindung mit dem Remote-Authentifizierungsserver verwendet wird.
-
Authentifizierungstyp: (nur für TACACS+-Server verfügbar) Wählen Sie die Verschlüsselungsmethode aus, mit der der Benutzername und das Kennwort an den TACACS+-Server gesendet werden sollen.
- PAP: Verwendet das Password Authentication Protocol (PAP), um die Benutzerauthentifizierung zu stärken, indem dem TACACS+-Server ein starkes gemeinsames Geheimnis zugewiesen wird.
- ASCII: Verwendet den ASCII-Zeichensatz, um die Benutzerauthentifizierung zu stärken, indem dem TACACS+-Server ein starkes gemeinsames Geheimnis zugewiesen wird.
- Timeout: Das Zeitintervall (in Sekunden), in dem auf eine Authentifizierungsantwort vom Remote-Authentifizierungsserver gewartet wird.
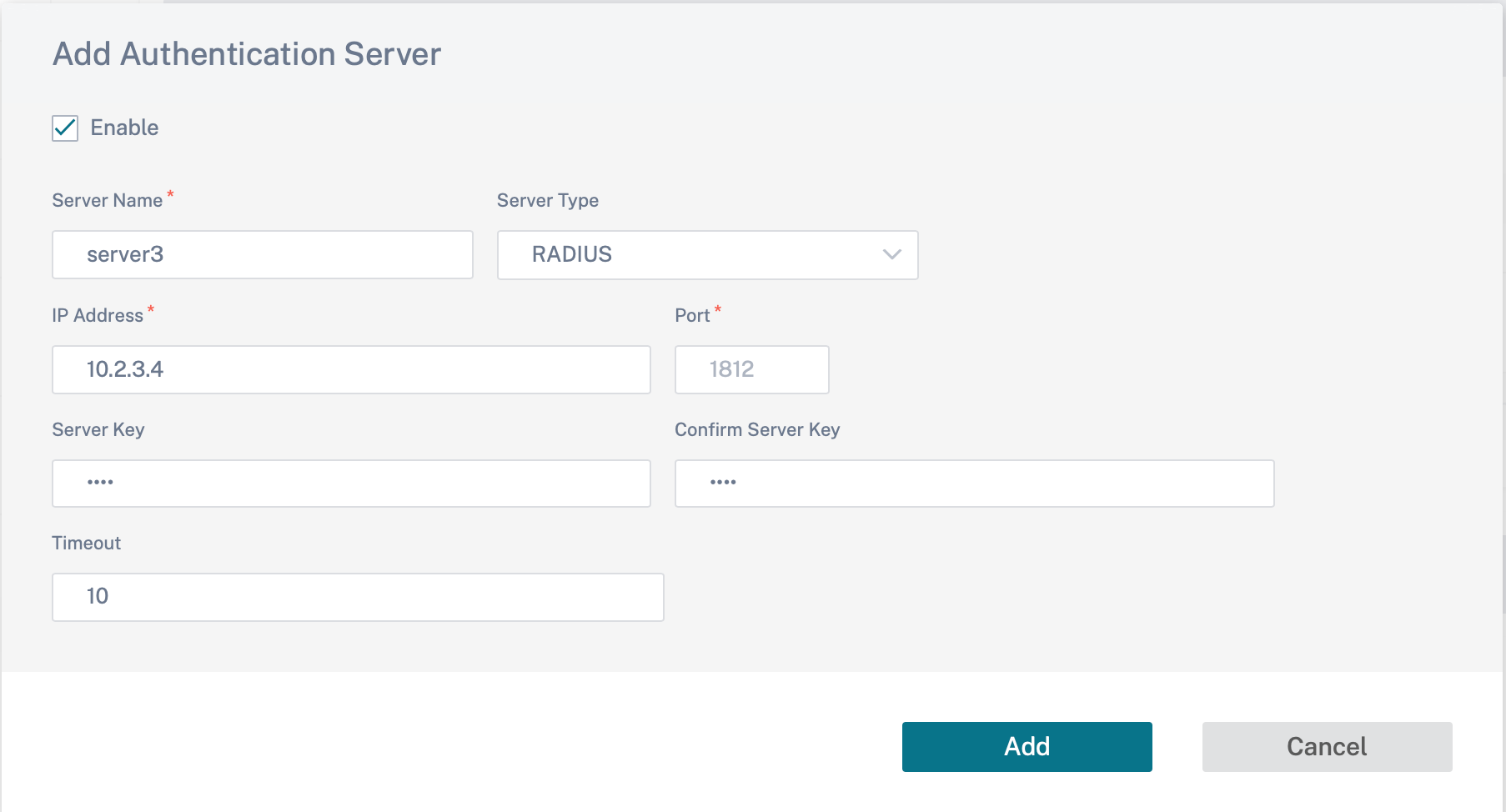
Sie können auch die Remote-Serververbindung testen. Geben Sie unter Test Remote Server ConnectionIhren Benutzernamen und Ihr Passwort ein. Wählen Sie den Remote-Authentifizierungsserver aus und klicken Sie auf Überprüfen.
Datenbank-Verwaltung
Sie können eine Backup der aktuellen Datenbank erstellen, die auf Citrix SD-WAN Orchestrator for On-premises ausgeführt wird, und später die gesicherte Datei verwenden, um denselben Datenbankstatus wiederherzustellen.
Hinweis
- In einem vom Anbieter verwalteten Setup haben nur Anbieteradministratoren Zugriff, um Datenbanksicherungen zu erstellen und diese wiederherzustellen.
- Sie können die Datenbanksicherung, die in einem vom Anbieter verwalteten Setup in einem vom Kunden verwalteten Setup erstellt wurde, nicht wiederherstellen. Ebenso können Sie die Datenbanksicherung, die in einem vom Kunden verwalteten Setup in einem vom Anbieter verwalteten Setup erstellt wurde, nicht wiederherstellen.
Um eine Datenbanksicherung zu erstellen, navigieren Sie zu Infrastruktur > Orchestrator-Administration > Datenbankverwaltung. Klicken Sie auf Backup.
Klicken Sie in der Spalte Aktionen auf Herunterladen, um die gesicherte Datenbank herunterzuladen.
Klicken Sie auf „ Hochladen“, um die heruntergeladene Datei zu durchsuchen Sie können die heruntergeladene Datei auch per Drag & Drop auf dem Bildschirm ablegen.
Klicken Sie zum Wiederherstellen in der Spalte Aktionen auf Wiederherstellen.
HINWEIS:
Sie können jeweils nur eine Datenbanksicherung speichern. Um ein vorhandenes Backup durch das neueste zu ersetzen, löschen Sie das vorhandene Backup und klicken Sie auf Sichern.
Die Wiederherstellung der Datenbank muss auf derselben Version von Citrix SD-WAN Orchestrator for On-premises erfolgen, von der aus die Datensicherung Backup wurde.
Die Datenbanksicherung übernimmt nur die Backup der Konfiguration und Statistik. Es werden keine plattformbezogenen Daten gesichert.
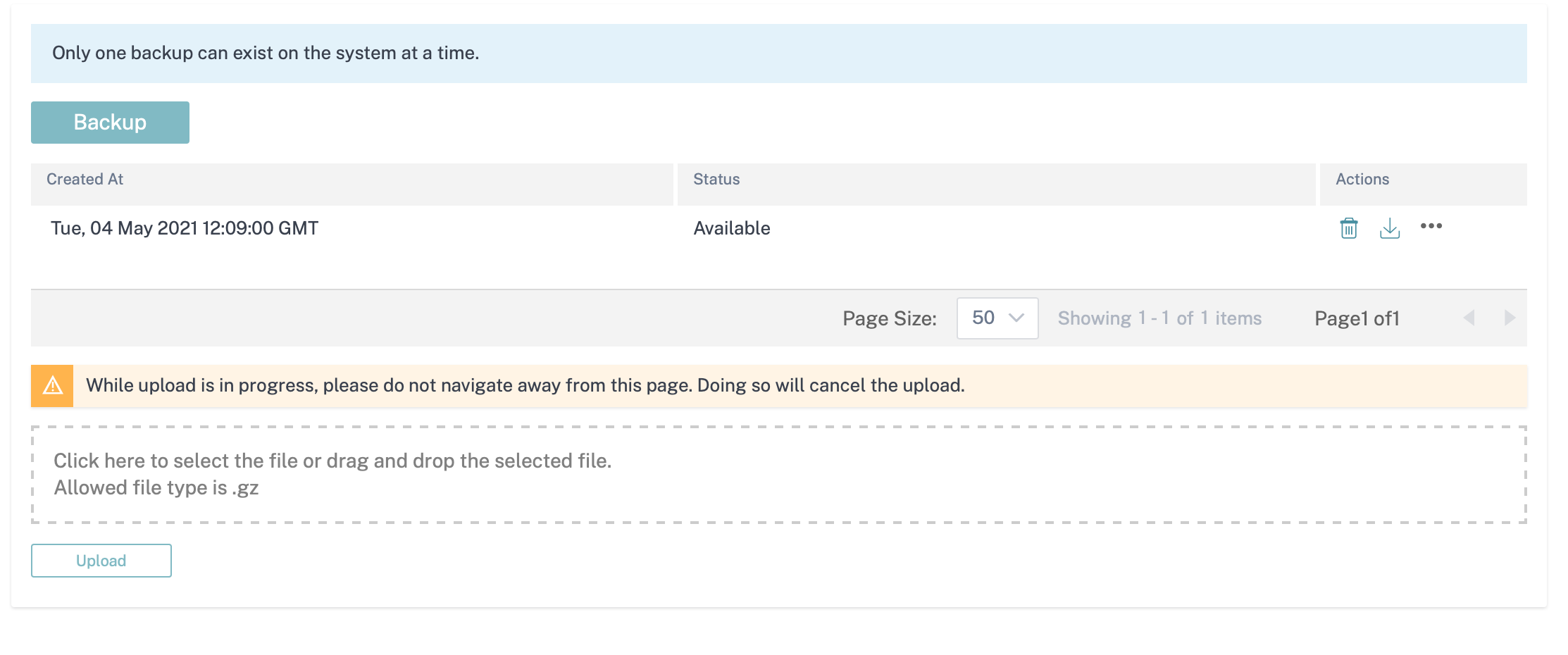
Speicher-Verwaltung
Citrix SD-WAN Orchestrator for On-premises unterstützt die Migration von Kundenkonfigurationen, Statistiken, lokalen Datenbanken und veröffentlichten Citrix SD-WAN-Release-Versionen von einer vorhandenen Festplatte auf eine neue Festplatte.
In einem vom Anbieter verwalteten Setup können nur Anbieteradministratoren die Festplattenmigration durchführen. Kundenadministratoren im vom Anbieter verwalteten Setup haben keine Berechtigungen zum Durchführen der Festplattenmigration. In einem vom Kunden verwalteten Setup können Kundenadministratoren eine Festplattenmigration durchführen.
Sie können die Festplattenmigration entweder zur Erhöhung des Speicherplatzes oder zur Notfallwiederherstellung durchführen.
- Hinzufügen einer neuen Festplatte: Sie können eine neue Festplatte hinzufügen, deren Speichergröße mindestens doppelt so groß ist wie die aktuellen Daten, die vom Citrix SD-WAN Orchestrator for On-premises verbraucht werden. Über die Benutzeroberfläche von Citrix SD-WAN Orchestrator for On-premises können Sie die neue Festplatte aktivieren und die vorhandenen Kundenkonfigurationen, Statistiken, die lokale Datenbank und die veröffentlichte Citrix SD-WAN-Versionsversion migrieren. Sobald die neu hinzugefügte Festplatte aktiviert ist, wird Citrix SD-WAN Orchestrator for On-premises neu gestartet.
- Notfallwiederherstellung: Im Katastrophenfall können Sie die Festplatte mit den Daten an eine neue Instanz von Citrix SD-WAN Orchestrator for On-premises Virtual Machine anhängen, die sich auf derselben Version von Citrix SD-WAN Orchestrator for On-premises befindet. Aktivieren Sie die Festplatte, ohne die Option Daten migrieren in der Benutzeroberfläche von Citrix SD-WAN Orchestrator for On-premises auszuwählen. Sobald die Festplatte aktiviert ist, wird Citrix SD-WAN Orchestrator for On-premises neu gestartet.
HINWEIS:
- Wenn die Festplattenmigration ausgeführt wird, schalten Sie Citrix SD-WAN Orchestrator for On-premises nicht aus oder starten Sie ihn nicht manuell neu. Das Ausschalten oder ein manueller Neustart kann zu Datenverlust führen.
- Wenn eine Festplatte von einer Festplattenpartition migriert wird, die zuvor zu einer neu erstellten Festplattenpartition hinzugefügt wurde, werden die Daten auf der alten Festplatte nach der Migration nicht entfernt. Um die Daten auf der alten Festplatte zu entfernen, schließen Sie sie an ein anderes Betriebssystem an und löschen Sie die Daten sicher.
Einschränkungen
Im Folgenden sind die Einschränkungen beim Festplattenmigrationsprozess aufgeführt:
- Die Benutzer in der alten Version werden nicht auf die neue Version migriert. Löschen Sie nach der Migration die Benutzer und erstellen Sie sie erneut.
- STS, die auf dem alten virtuellen Citrix SD-WAN Orchestrator for On-Premises-Computer erstellt wurden, werden nicht migriert. Nach der Migration listet die Benutzeroberfläche jedoch die STS auf, die auf dem alten Citrix SD-WAN Orchestrator für lokale virtuelle Maschinen generiert wurden. Löschen Sie die STS manuell.
- Datenbanksicherungen, die im alten Citrix SD-WAN Orchestrator for On-premises erstellt wurden, werden nicht migriert. Wenn es nach der Migration aufgelistet wird, löschen Sie es manuell.
- Standardmäßig wird davon ausgegangen, dass der neue Citrix SD-WAN Orchestrator for On-premises, auf den die Festplatte migriert wird, über Konnektivität zu allen Zwei-Faktor-Authentifizierungsservern verfügt. Wenn das Administratorkonto Zwei-Faktor-Authentifizierungsserver verwendet und die Verbindungen zu den Zwei-Faktor-Authentifizierungsservern nicht verfügbar sind, kann sich auch der Administrator nicht anmelden. Wenden Sie sich in solchen Szenarien an den Citrix Support.
- Nach der Migration auf die neue Festplatte können Sie den für Citrix SD-WAN Orchestrator for On-premises zugewiesenen Speicherplatz nicht erhöhen.
- Im Disaster Recovery-Szenario müssen Sie die benutzerdefinierte Domäne neu konfigurieren, nachdem Sie die Festplatte aktiviert haben.
- Im Disaster Recovery-Szenario müssen Sie nach dem Aktivieren der Festplatte entweder eine Zero-Touch-Bereitstellung ohne Cloud oder eine über die Cloud vermittelte Zero-Touch-Bereitstellung durchführen, um die Konnektivität zwischen Citrix SD-WAN-Appliances an den Standorten mit Citrix SD-WAN Orchestrator for On-premises herzustellen.
Fügen Sie eine neue Festplatte auf Citrix Hypervisor hinzu
-
Wählen Sie die virtuelle Maschine (VM) vom Hypervisor aus. Wählen Sie die Registerkarte Speicher und klicken Sie auf Hinzufügen.

-
Geben Sie Details wie Name, Beschreibung, Größe und Speicherort der neuen Festplatte an. Klicken Sie auf Hinzufügen. Die neu hinzugefügte Festplatte wird auf der Registerkarte Speicher aufgeführt.
HINWEIS
Die Festplattengröße muss mindestens doppelt so groß sein wie die aktuellen Daten, die vom Citrix SD-WAN Orchestrator for On-premises verbraucht werden.
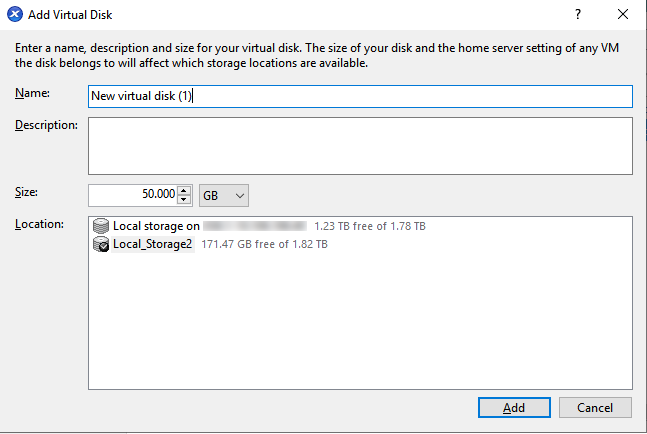
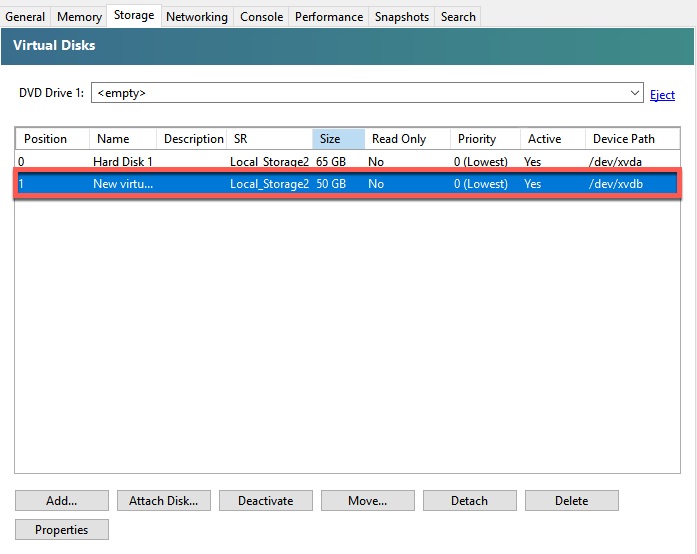
-
Melden Sie sich bei der Citrix SD-WAN Orchestrator for On-Premises-Benutzeroberfläche an und navigieren Sie zu INFRASTRUKTUR > Orchestrator-Administration > Speicherverwaltung. Die neu angehängte Festplatte wird automatisch unter Speicherverwaltungaufgeführt.
-
Wählen Sie das Optionsfeld Aktiv und aktivieren Sie das Kontrollkästchen Daten migrieren . Klicken Sie auf Anwenden.
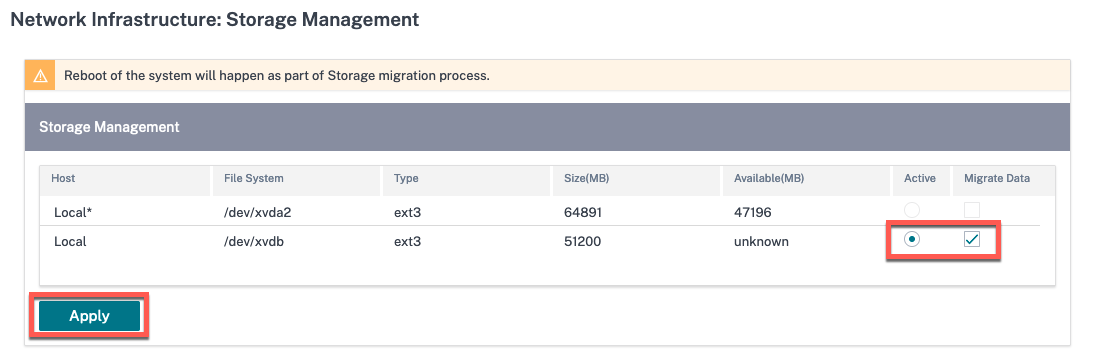
-
Der Festplattenmigrationsprozess wird ausgelöst. Kundenkonfigurationen, Statistiken, lokale Datenbank und Citrix SD-WAN-Release-Version auf der vorhandenen Festplatte werden auf die neue Festplatte migriert. Nach Abschluss der Migration wird Citrix SD-WAN Orchestrator for On-premises neu gestartet.


Hinzufügen einer neuen Festplatte auf dem ESXi Server
-
Melden Sie sich bei Ihrem ESXi-Server an und wählen Sie die virtuelle Maschine aus. Klicken Sie auf Edit.
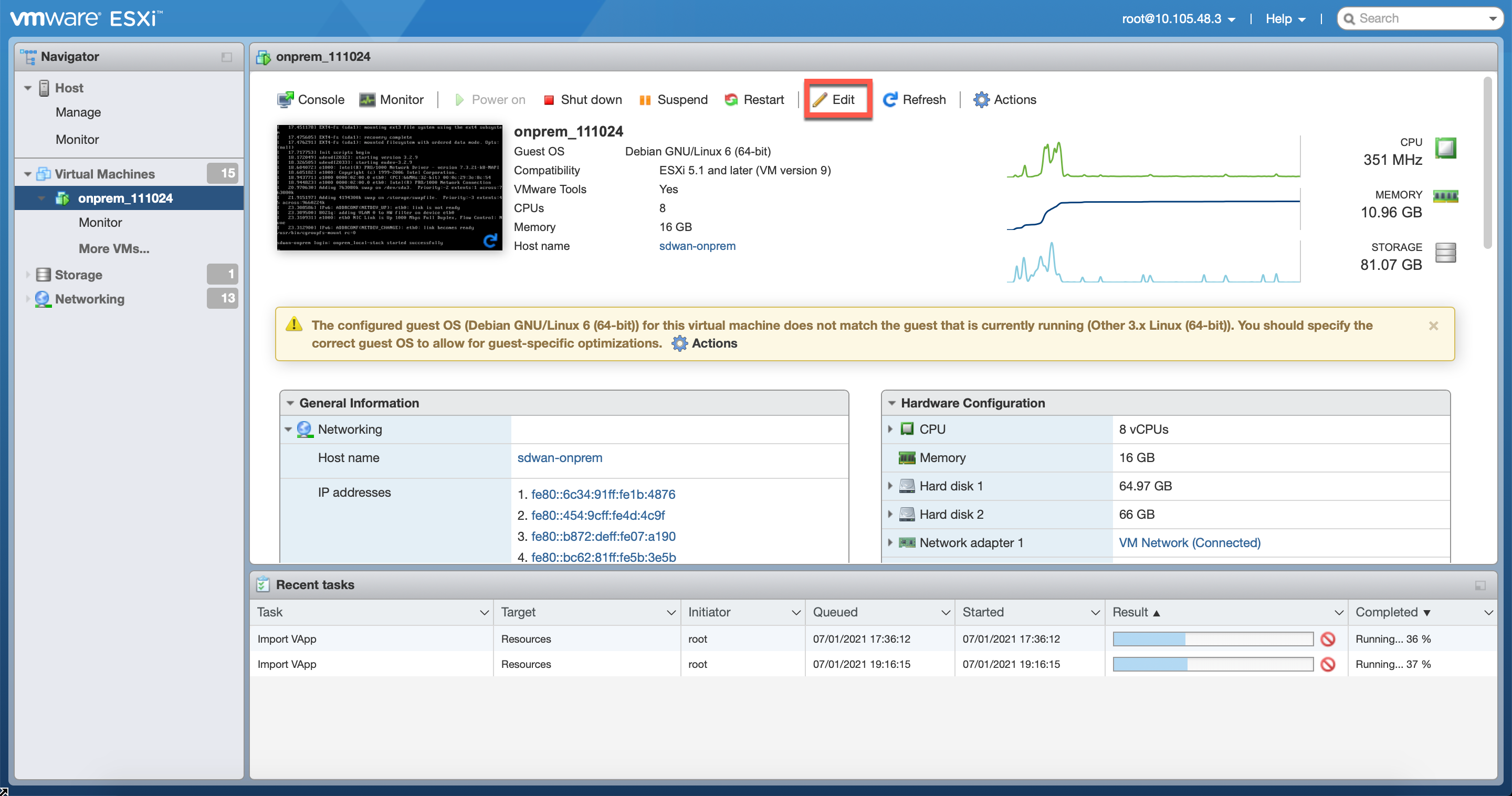
-
Klicken Sie auf Festplatte hinzufügen > Neue Standardfestplatte.
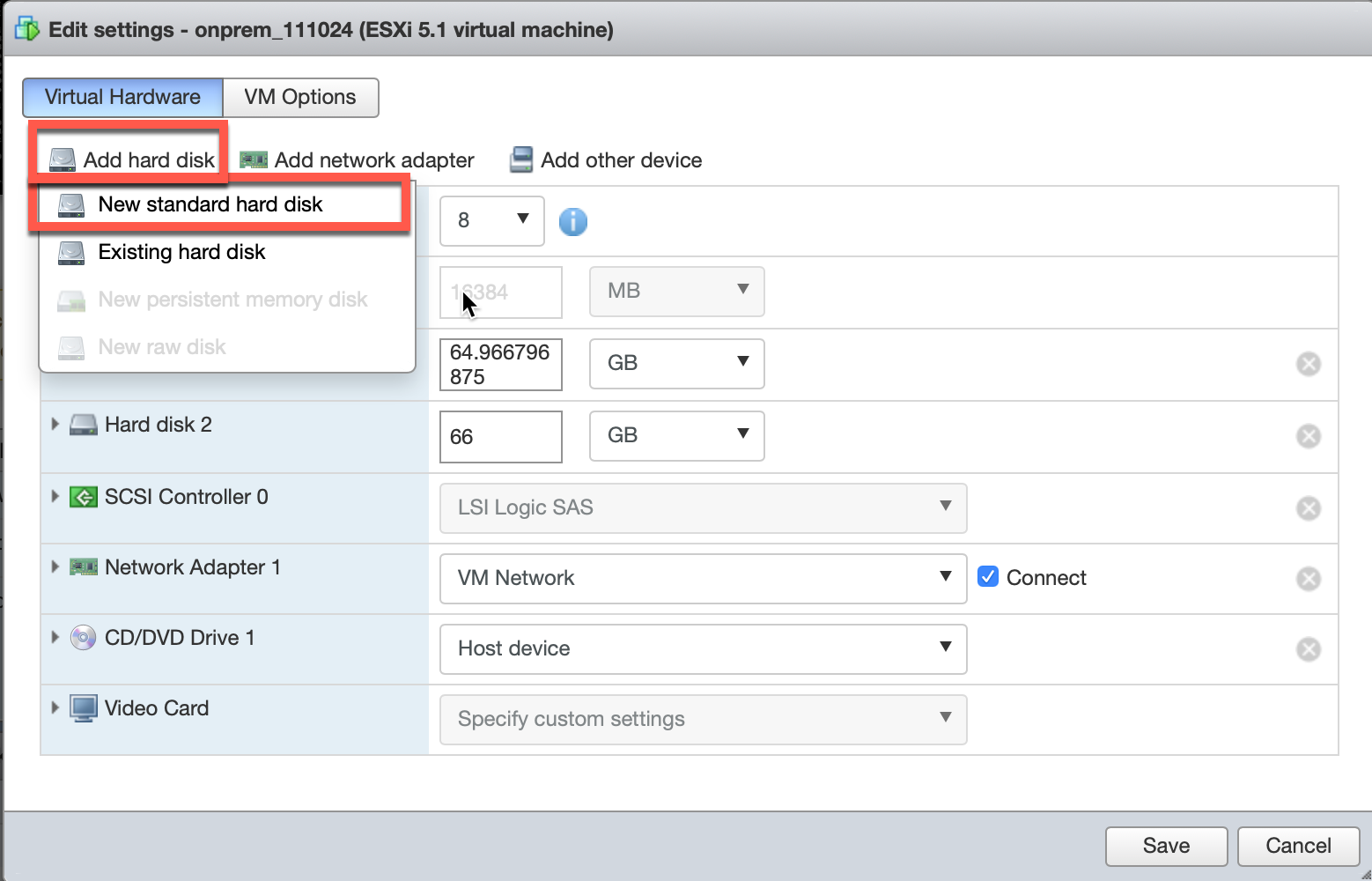
-
Geben Sie den Speicherplatz und andere Einstellungen nach Ihren Wünschen ein. Klicken Sie auf Speichern.
HINWEIS
Die Festplattengröße muss mindestens doppelt so groß sein wie die aktuellen Daten, die vom Citrix SD-WAN Orchestrator for On-premises verbraucht werden.
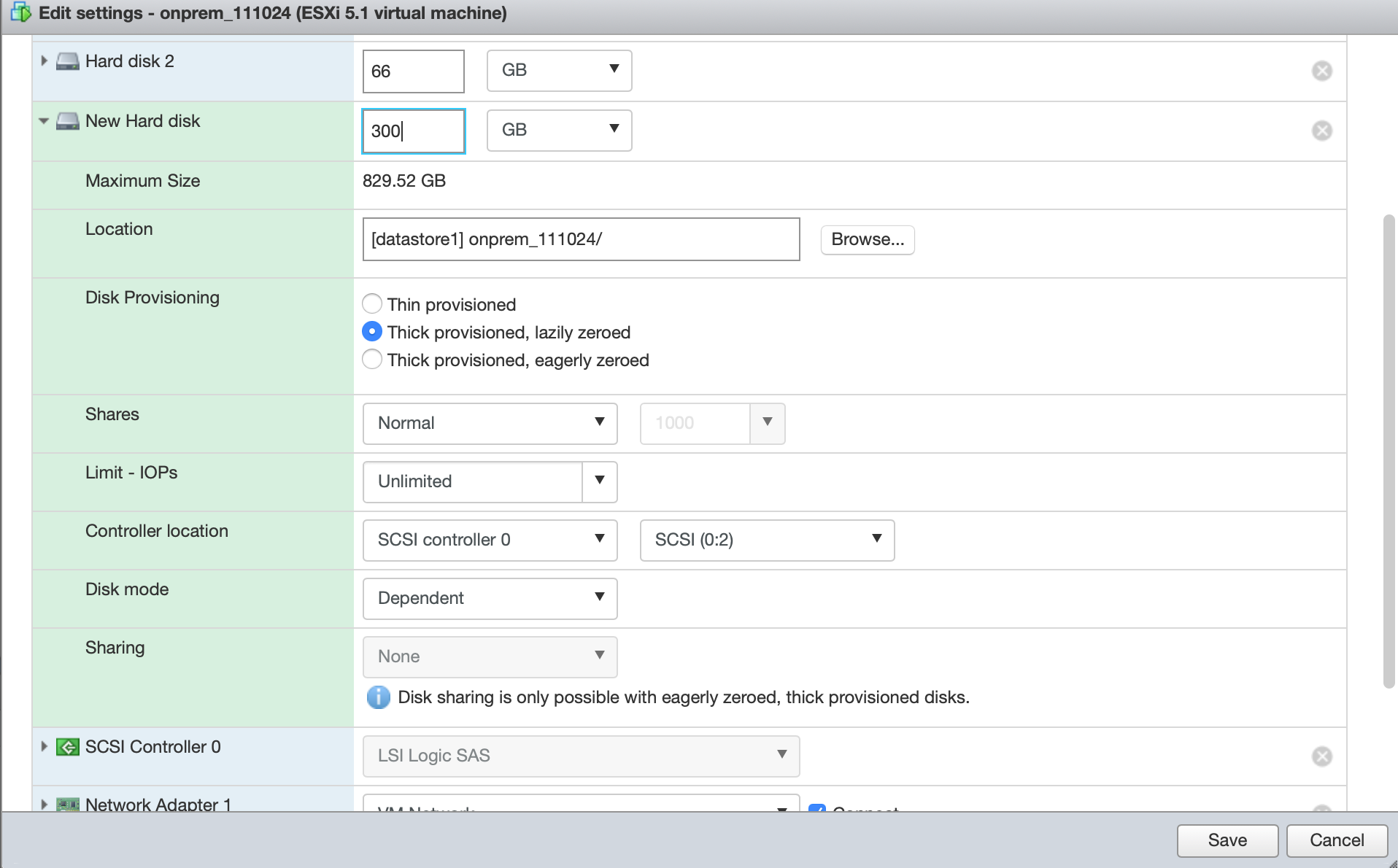
-
Melden Sie sich beim Citrix SD-WAN Orchestrator for On-premises an und navigieren Sie zu INFRASTRUKTUR > Orchestrator-Administration > Speicherverwaltung. Die neu angehängte Festplatte wird hier aufgelistet.
-
Wählen Sie das Optionsfeld Aktiv und aktivieren Sie das Kontrollkästchen Daten migrieren . Klicken Sie auf Anwenden.
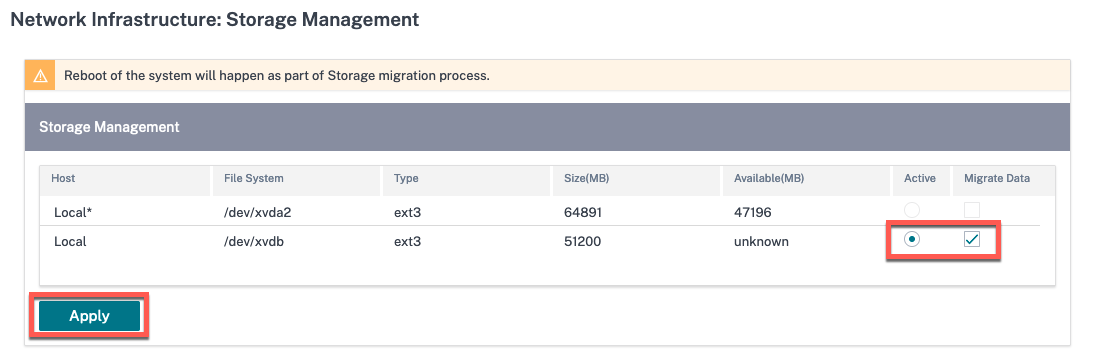
-
Der Festplattenmigrationsprozess wird ausgelöst. Kundenkonfigurationen, lokale Datenbank, Citrix SD-WAN-Release-Version und Datenbankstatistiken auf der vorhandenen Festplatte werden auf die neue Festplatte migriert. Nach Abschluss der Migration wird Citrix SD-WAN Orchestrator for On-premises neu gestartet.


Disaster Recovery auf Citrix Hypervisor
-
Wählen Sie die virtuelle Maschine (VM) vom Hypervisor aus. Wählen Sie die Registerkarte Speicher und klicken Sie auf Festplatte anhängen.

-
Wählen Sie die Festplatte aus, die an den Citrix SD-WAN Orchestrator for On-premises angeschlossen ist und auf „ Anhängen“ klicken.
Wenn der Datenträger nicht aufgeführt ist, stellen Sie sicher, dass der Datenträger, der an Citrix SD-WAN Orchestrator for On-premises angeschlossen ist und sich Citrix SD-WAN Orchestrator for On-premises im Status Herunterfahren befindet.
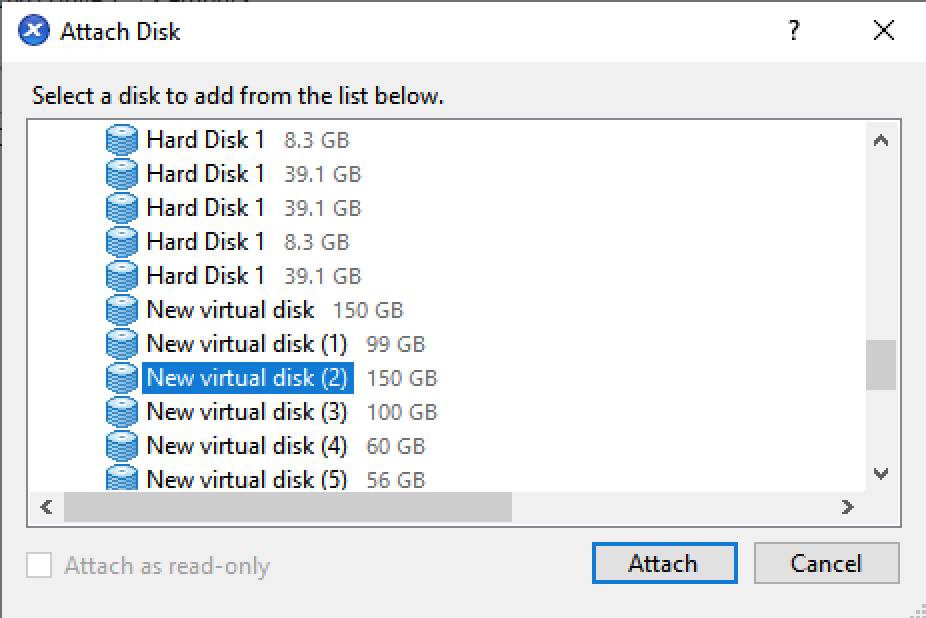
-
Melden Sie sich bei der Citrix SD-WAN Orchestrator for On-Premises-Benutzeroberfläche an und navigieren Sie zu INFRASTRUKTUR > Orchestrator-Administration > Speicherverwaltung. Die neu angehängte Festplatte wird hier aufgelistet.
-
Wählen Sie nur das Optionsfeld Aktiv aus (deaktivieren Sie das Kontrollkästchen Daten migrieren, falls aktiviert) und klicken Sie auf Übernehmen.
Hinweis
Aktivieren Sie nicht das Kontrollkästchen Daten migrieren . Citrix SD-WAN Orchestrator for On-premises löst die Migration im Backend aus und startet sich selbst neu, sobald die Migration abgeschlossen ist.
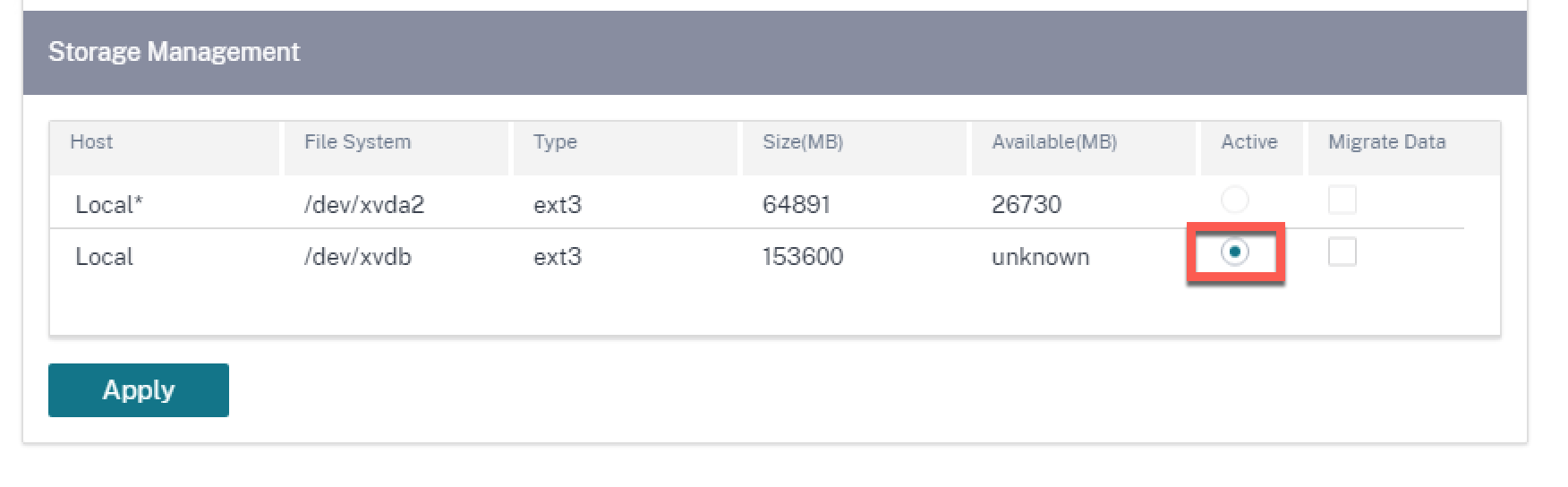
-
Nach Abschluss der Migration wird Citrix SD-WAN Orchestrator for On-premises neu gestartet.


Notfall-Wiederherstellung auf dem ESXi-Server
-
Melden Sie sich beim ESXi-Server an und wählen Sie die virtuelle Maschine aus. Klicken Sie auf Edit.
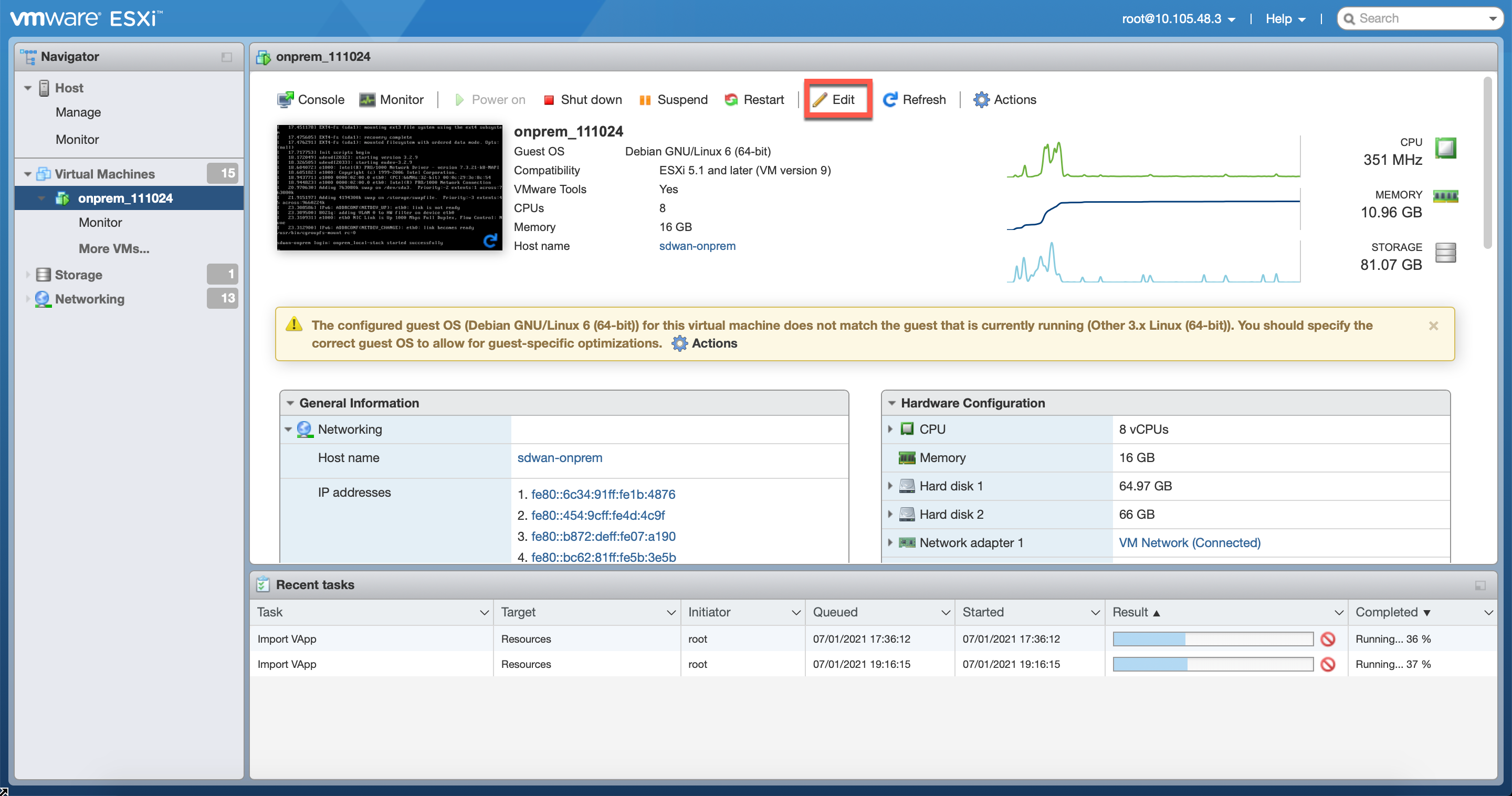
-
Klicken Sie auf Festplatte hinzufügen > Vorhandene Festplatte.

-
Suchen Sie nach der Festplatte, die an den Citrix SD-WAN Orchestrator for On-premises angeschlossen ist und auf Auswählenklicken.
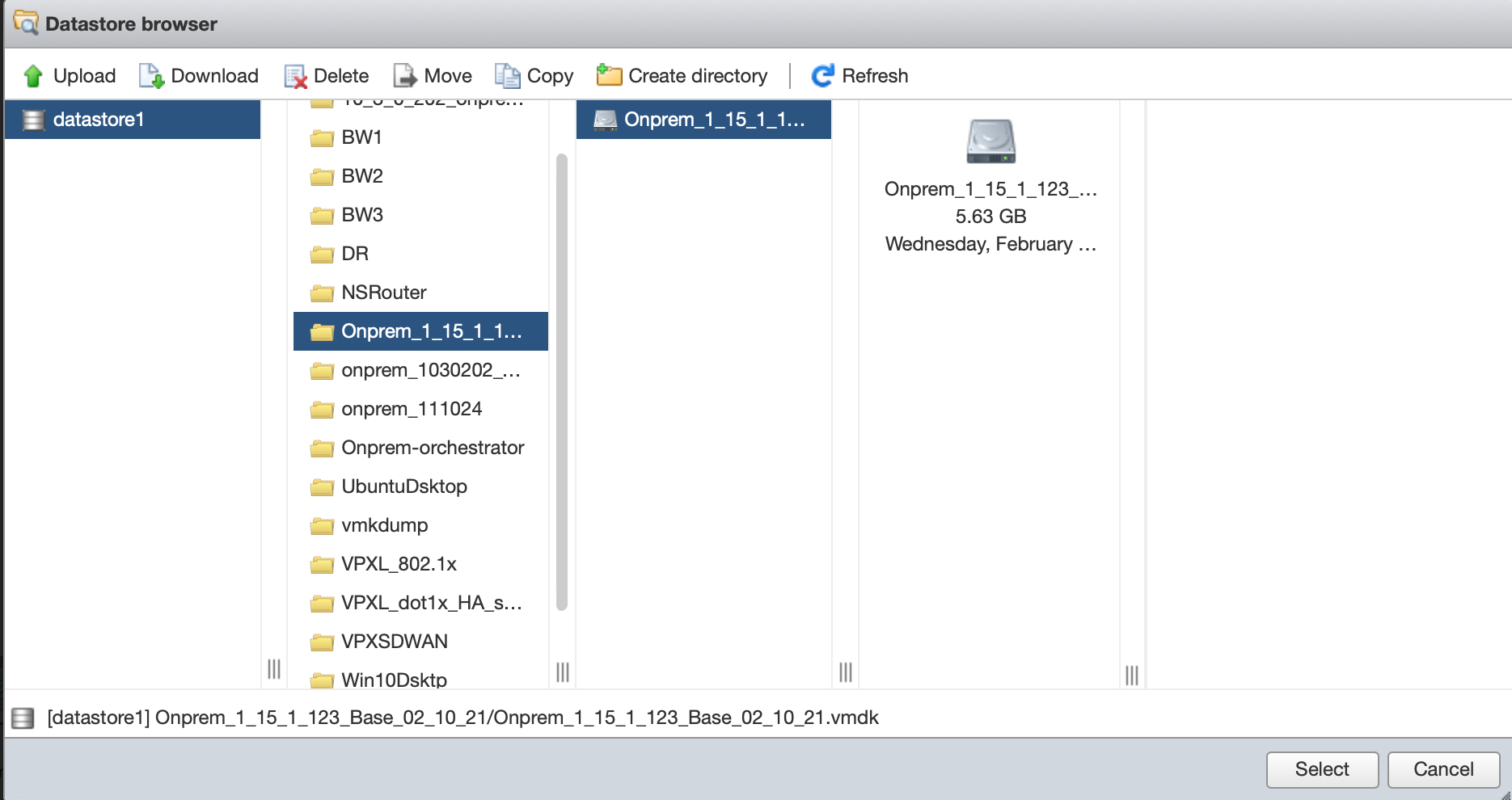
-
Melden Sie sich bei der Citrix SD-WAN Orchestrator for On-Premises-Benutzeroberfläche an und navigieren Sie zu INFRASTRUKTUR > Orchestrator-Administration > Speicherverwaltung. Die neu angehängte Festplatte wird hier aufgelistet.
-
Wählen Sie nur das Optionsfeld Aktiv aus (deaktivieren Sie das Kontrollkästchen Daten migrieren, falls aktiviert) und klicken Sie auf Übernehmen.
Hinweis
Aktivieren Sie nicht das Kontrollkästchen Daten migrieren . Citrix SD-WAN Orchestrator for On-premises löst die Migration im Backend aus und startet sich selbst neu, sobald die Migration abgeschlossen ist.
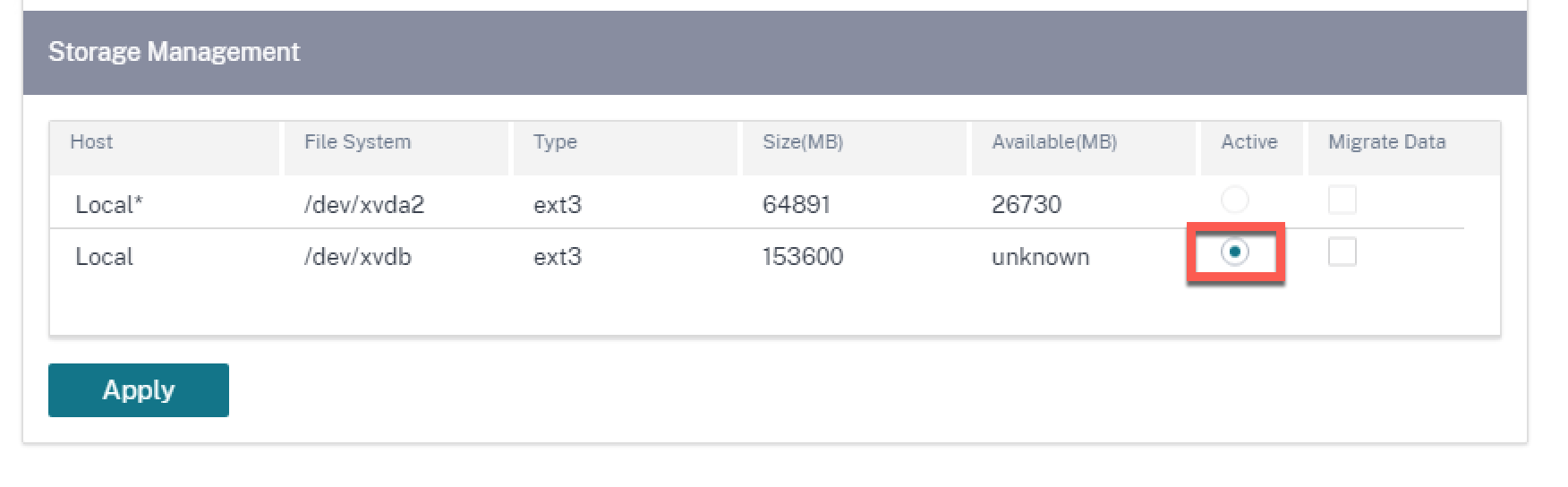
-
Nach Abschluss der Migration wird Citrix SD-WAN Orchestrator for On-premises neu gestartet.


HTTP-Proxy
Citrix SD-WAN Orchestrator for On-premises erfordert eine Internetverbindung für Lizenzierung, Cloud-Anmeldung, Cloud-vermittelte ZTD, Cloud Direct und Veröffentlichungssoftware. Wenn Citrix SD-WAN Orchestrator for On-premises über einen HTTP-Proxyserver mit dem Internet verbunden ist, können Sie die Einstellungen des HTTP-Proxyservers auf Ihrem Citrix SD-WAN Orchestrator für lokale virtuelle Maschine konfigurieren.
Die HTTP-Proxyeinstellung zentralisiert die Verwaltung aller ausgehenden Anforderungen an Citrix Cloud. Administratoren können die ausgehenden Anforderungen von Citrix SD-WAN Orchestrator for On-premises über einen HTTP-Proxyserver an Citrix Cloud weiterleiten.
Voraussetzungen
Um den HTTP-Proxy für die Cloud-Anmeldung zum ersten Mal zu verwenden, müssen Sie die HTTP-Proxyeinstellungen über die CLI-Konsole von Citrix SD-WAN Orchestrator for On-premises konfigurieren.
Wenn Sie auf der Cloud-Anmeldeseite einer neuen virtuellen Maschine mit Citrix SD-WAN Orchestrator für lokale virtuelle Maschinen den HTTP-Proxy für alle ausgehenden Verbindungen von Citrix SD-WAN Orchestrator for On-premises zum Citrix SD-WAN Orchestrator Service verwenden möchten, müssen Sie die HTTP-Proxydetails mithilfe der CLI konfigurieren. Sobald die Cloud-Anmeldung abgeschlossen ist und Sie auf die Konfigurationsseite zugreifen, können Sie die Details des HTTP-Proxy-Servers auf der Benutzeroberfläche konfigurieren.
Konfigurieren der HTTP-Proxyeinstellungen in der CLI
Konfigurieren Sie HTTP-Proxyeinstellungen, indem set_http_proxy Sie den Befehl ausführen Sie können den HTTP-Proxy mit einer der folgenden Optionen konfigurieren:
-
Wenn die Authentifizierung auf dem Proxyserver aktiviert ist:
set <ip address> <port> <user name> <password> -
Wenn die Authentifizierung auf dem Proxyserver nicht aktiviert ist:
set <ip address> <port>
HTTP-Proxyeinstellungen anzeigen
-
show: Dieser Befehl zeigt die Proxy-Einstellungen in der CLI an. Die Ausgabe zeigt das Passwort nicht an.
HTTP-Proxyeinstellungen löschen
-
clear: Dieser Befehl löscht die HTTP-Proxyeinstellungen.
Zurück zu main_menu
-
main_menu: Dieser Befehl leitet Sie zur CLI-Konsole von Citrix SD-WAN Orchestrator for On-premises weiter.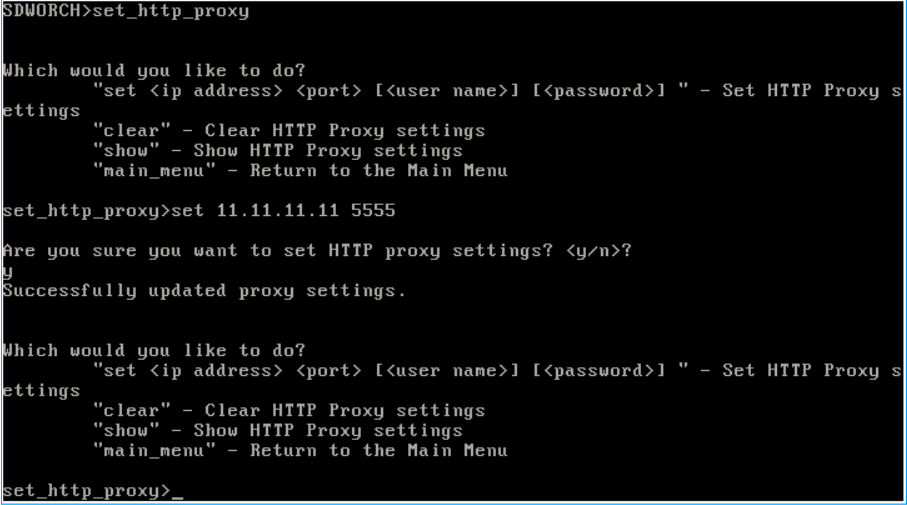
Konfigurieren der HTTP-Proxy-Servereinstellungen auf der Benutzeroberfläche
-
Melden Sie sich bei der Citrix SD-WAN Orchestrator for On-Premises-Benutzeroberfläche an und navigieren Sie zu Infrastruktur > Orchestrator-Administration > HTTP-Proxy.
- Geben Sie im Abschnitt Netzwerkinfrastruktur: HTTP-Proxy Werte für die folgenden Felder ein:
- IP-Adresse: Die IP-Adresse des Proxyservers.
- Port: Die Netzwerkportnummer, auf der der Proxyserver Verbindungen akzeptiert.
- Benutzername: Benutzername des Proxyservers.
- Passwort: Das Passwort für den Proxyserver.
Hinweis:
Sie können die Felder Benutzername und Kennwort leer lassen, wenn auf dem Proxyserver keine Authentifizierung konfiguriert ist.
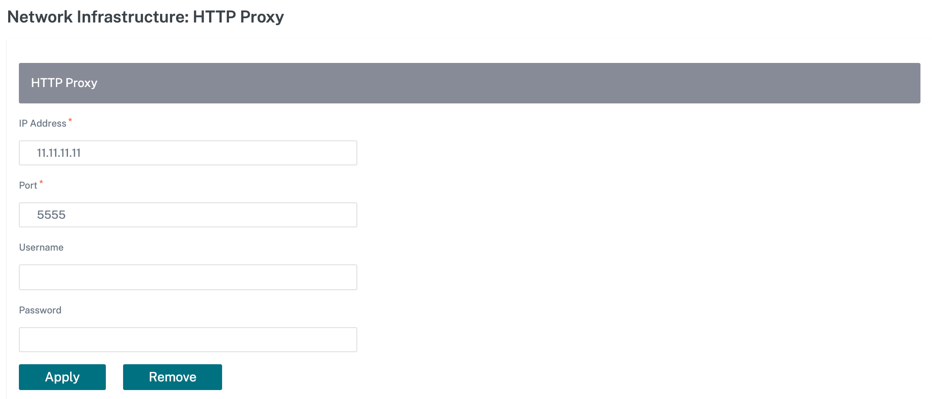
- Klicken Sie auf Anwenden. Ein Bestätigungsdialogfeld wird angezeigt.
-
Klicken Sie auf Ja, Aktualisieren.
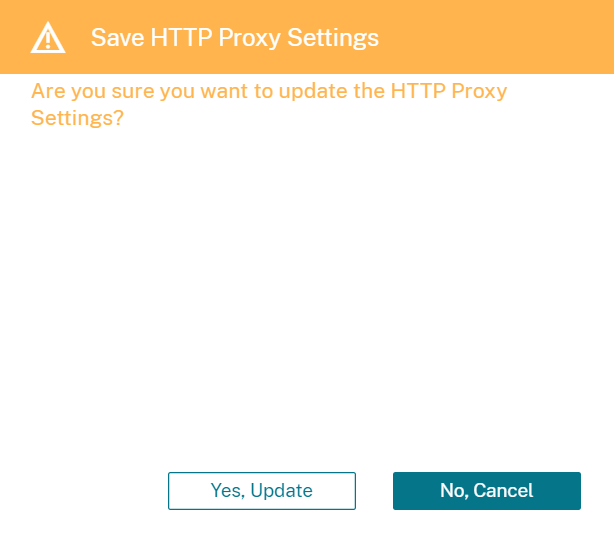
Hinweise
- Um den HTTP-Proxyserver für ausgehenden Datenverkehr von Citrix SD-WAN Orchestrator for On-premises zur Citrix Cloud zu verwenden, muss der Proxyserver als transparenter SSL-HTTP-Proxy oder SSL-Bypass-HTTP-Proxyserver konfiguriert sein. Der Server darf das SSL-Zertifikat des Citrix SD-WAN Orchestrator Orchestrator-Dienstes nicht fälschen.
- Sie können die Proxyservereinstellungen vollständig entfernen, wenn Citrix SD-WAN Orchestrator for On-premises direkt mit dem Internet verbunden ist. Sie können auch die Proxyservereinstellungen entfernen und bei Bedarf einen anderen Proxyserver konfigurieren.
Proxyservereinstellungen auf der Benutzeroberfläche entfernen
- Navigieren Sie in der Benutzeroberfläche von Citrix SD-WAN Orchestrator for On-Premises zu Infrastruktur > Orchestrator-Administration > HTTP-Proxy.
- Klicken Sie im Abschnitt Netzwerkinfrastruktur: HTTP-Proxy auf Entfernen. Ein Bestätigungsdialogfeld wird angezeigt.
-
Klicken Sie auf Ja, entfernen.
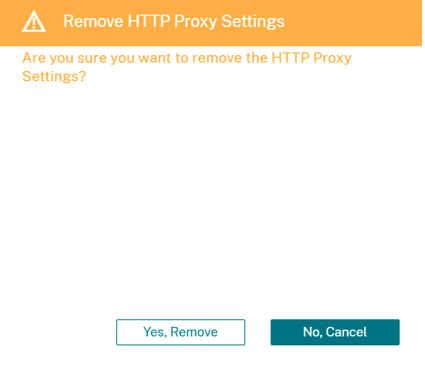
Bereinigungseinstellungen
Sie können historische Statistiken/Daten für ein ausgewähltes Zeitintervall löschen. Die Statistik/Daten, die älter als die eingestellten Tage sind, werden gelöscht. Sobald die Daten gelöscht wurden, sind sie nicht mehr verfügbar. Standardmäßig löscht Citrix SD-WAN Orchestrator for On-premises historische Statistiken/Daten, die älter als 30 Tage sind.
Navigieren Sie auf Netzwerkebene zu Infrastruktur > Orchestrator-Administration > Bereinigungseinstellungen,wählen Sie das Zeitintervall aus und klicken Sie auf Übernehmen. Wenn Sie beispielsweise historische Statistiken/Daten, die älter als 180 Tage sind, löschen möchten, wählen Sie 180 aus der Dropdown-Liste Bereinigungsstatistikintervall (Tage) aus und klicken Sie auf Anwenden. Der Löschvorgang findet täglich gegen 12:48 Uhr in der auf Ihrer SD-WAN-Appliance festgelegten Zeitzone statt.