Analysen für Webtransaktionen anzeigen
Die Webtransaktionsanalyse ermöglicht die Anzeige detaillierter Transaktionen für:
-
Antwortzeit > 500 ms
-
5xx-Fehler
Hinweis:
Sie können nur wenige Beispiel-2xx-Transaktionen für die ausgewählte Anwendung anzeigen.
Voraussetzungen
Um die Webtransaktionsanalysen anzuzeigen, müssen Sie:
-
Navigieren Sie zu Settings > Analytics Settings > Enable Features for Analytics (Einstellungen > Analyseeinstellungen > Funktionen für Analysen aktivieren), und wählen Sie eine der folgenden Optionen aus:
-
None (Keine) – Es werden keine Daten angezeigt.
-
All (Alle) – Zeigt alle HTTP-Transaktionen an. Wenn Sie diese Option auswählen, verbraucht NetScaler Console mehr Speicherplatz. Stellen Sie sicher, dass Sie diese Option nur für kritische Anwendungen verwenden.
-
Anomalous (Anomal) – Zeigt Transaktionen mit 5xx-Fehlern und einer Antwortzeit von > 500 ms an.
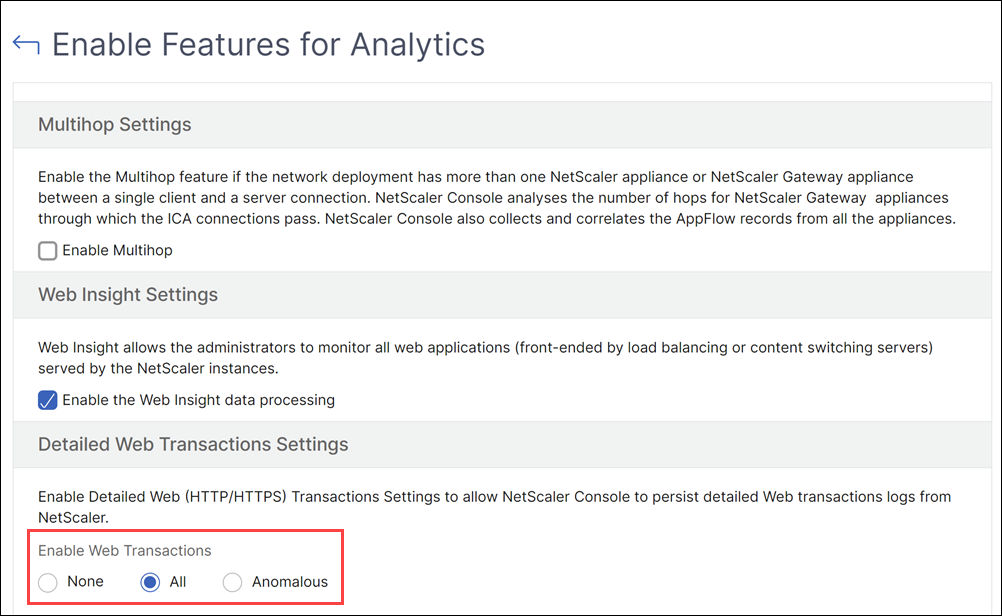
-
-
Wählen Sie Detailed Web Transactions (Detaillierte Webtransaktionen) unter Web Insight aus, wenn Sie Analysen für die virtuellen Server aktivieren.

Hinweis:
Ab Build 14.1-44.x ist Web Transaction Analytics (Webtransaktionsanalyse) auf der Ebene des virtuellen Servers verfügbar.
Detaillierte Webtransaktionen
Diese Funktion ermöglicht es Ihnen nicht nur, detaillierte Transaktionen zu untersuchen, sondern auch die Metriken (wie Client-RTT, Server-Antwortzeit und SSL-Metriken) visuell aufgeteilt nach Client, NetScaler und Server zu verstehen.
Hinweis:
In einigen Szenarien kann NetScaler die RTT-Werte für bestimmte Transaktionen möglicherweise nicht berechnen. Für solche Transaktionen zeigt NetScaler Console die RTT-Werte wie folgt an:
- NA – Wird angezeigt, wenn die NetScaler-Instanz die RTT nicht berechnen kann.
- < 1ms – Wird angezeigt, wenn die NetScaler-Instanz die RTT in Dezimalwerten zwischen 0 ms und 1 ms berechnet. Zum Beispiel 0,22 ms.
Sie können die detaillierten Transaktionen anzeigen für:
-
Applications (Anwendungen) – Navigieren Sie zu Applications > Dashboard (Anwendungen > Dashboard), wählen Sie eine Anwendung aus und klicken Sie auf Transaction Log (Transaktionsprotokoll).
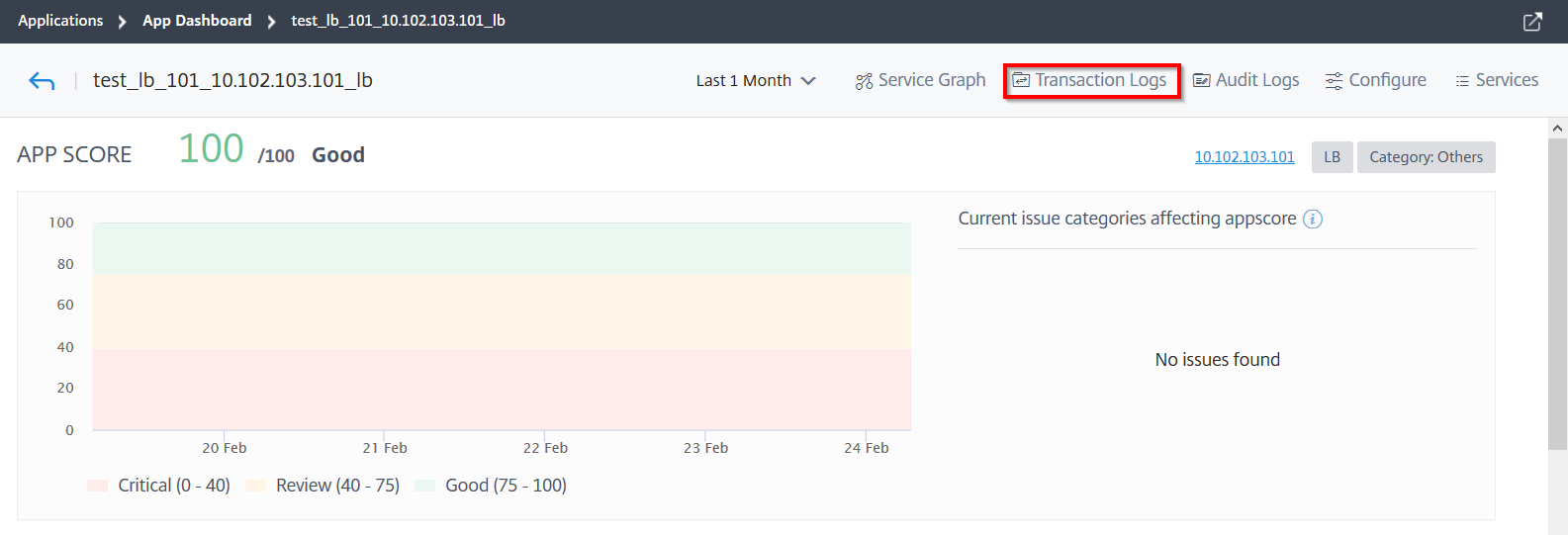
-
Kubernetes applications (Kubernetes-Anwendungen) – Navigieren Sie zu Applications (Anwendungen) > Service Graph. Klicken Sie auf einen Dienst und wählen Sie dann Transaction Logs (Transaktionsprotokolle).
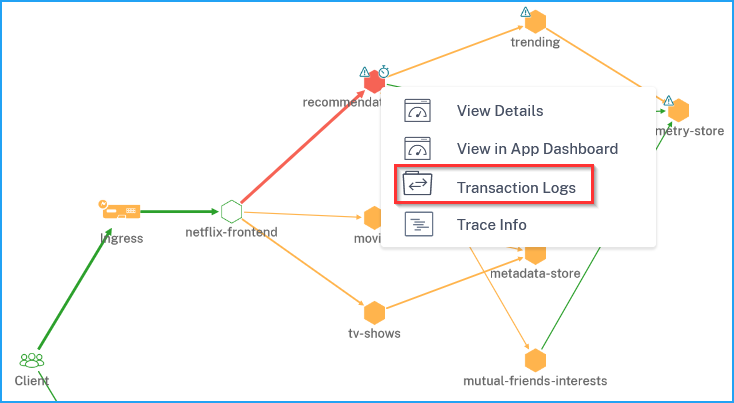
Hinweis:
Sie können die Fehler anzeigen, indem Sie den Mauszeiger über einen fehlerhaften Dienst bewegen und auf die Anzahl der Probleme klicken.
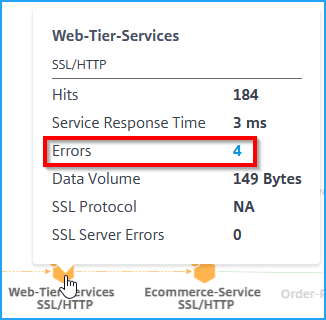
Die detaillierte Transaktion mit der Transaction Summary (Transaktionsübersicht) für die ausgewählte Anwendung wird angezeigt.
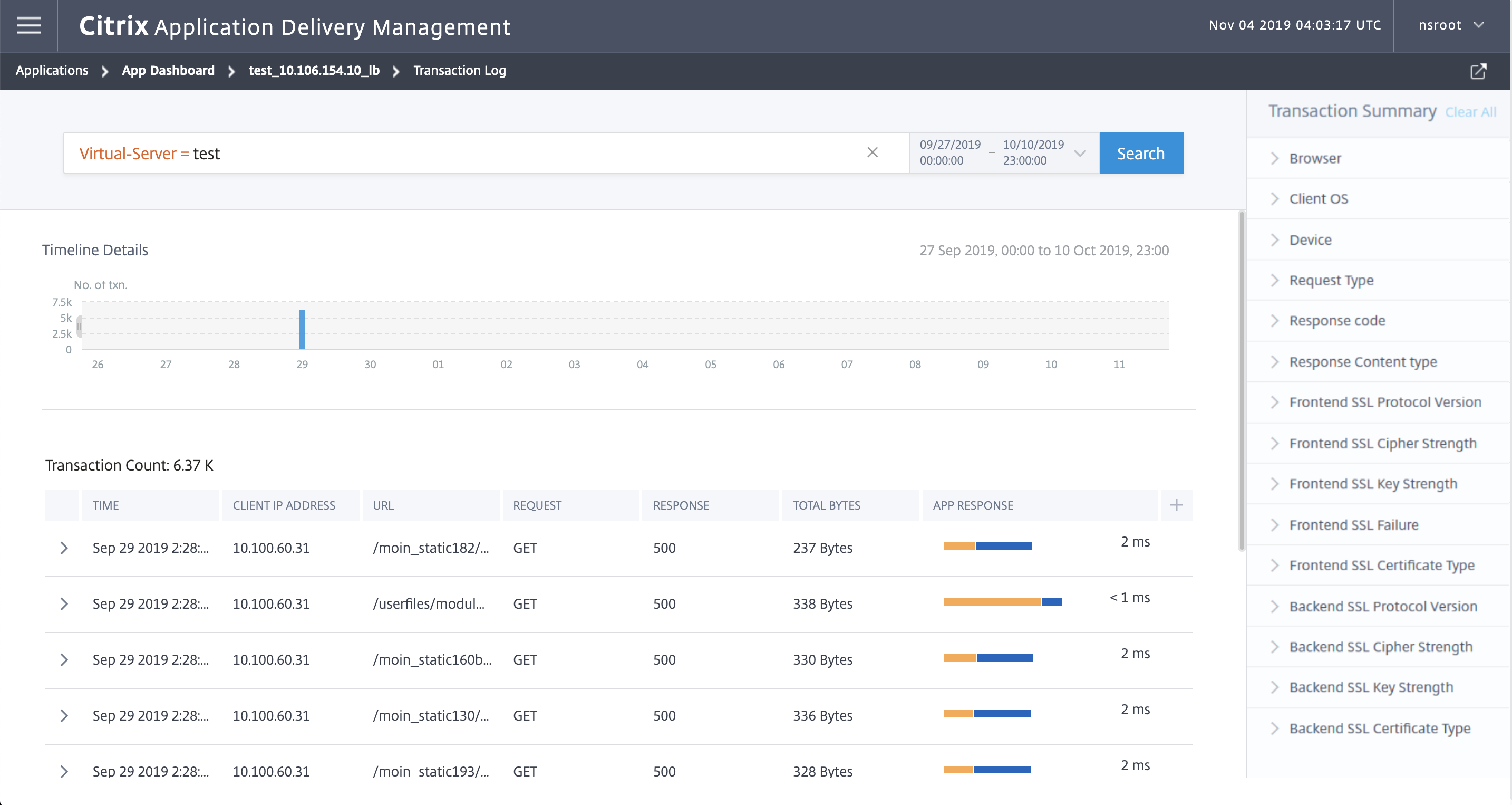
Bewegen Sie den Mauszeiger in App Response (App-Antwort), um Details wie RTT und Verarbeitungszeit von der NetScaler-Instanz und dem Server anzuzeigen.
Das folgende Beispiel hilft Ihnen zu analysieren, dass das Problem vom Server stammt. Die Server-Antwortzeit beträgt 10 Sekunden.

Sie können auch ziehen und auswählen, um die Transaktionen für eine bestimmte Dauer anzuzeigen.
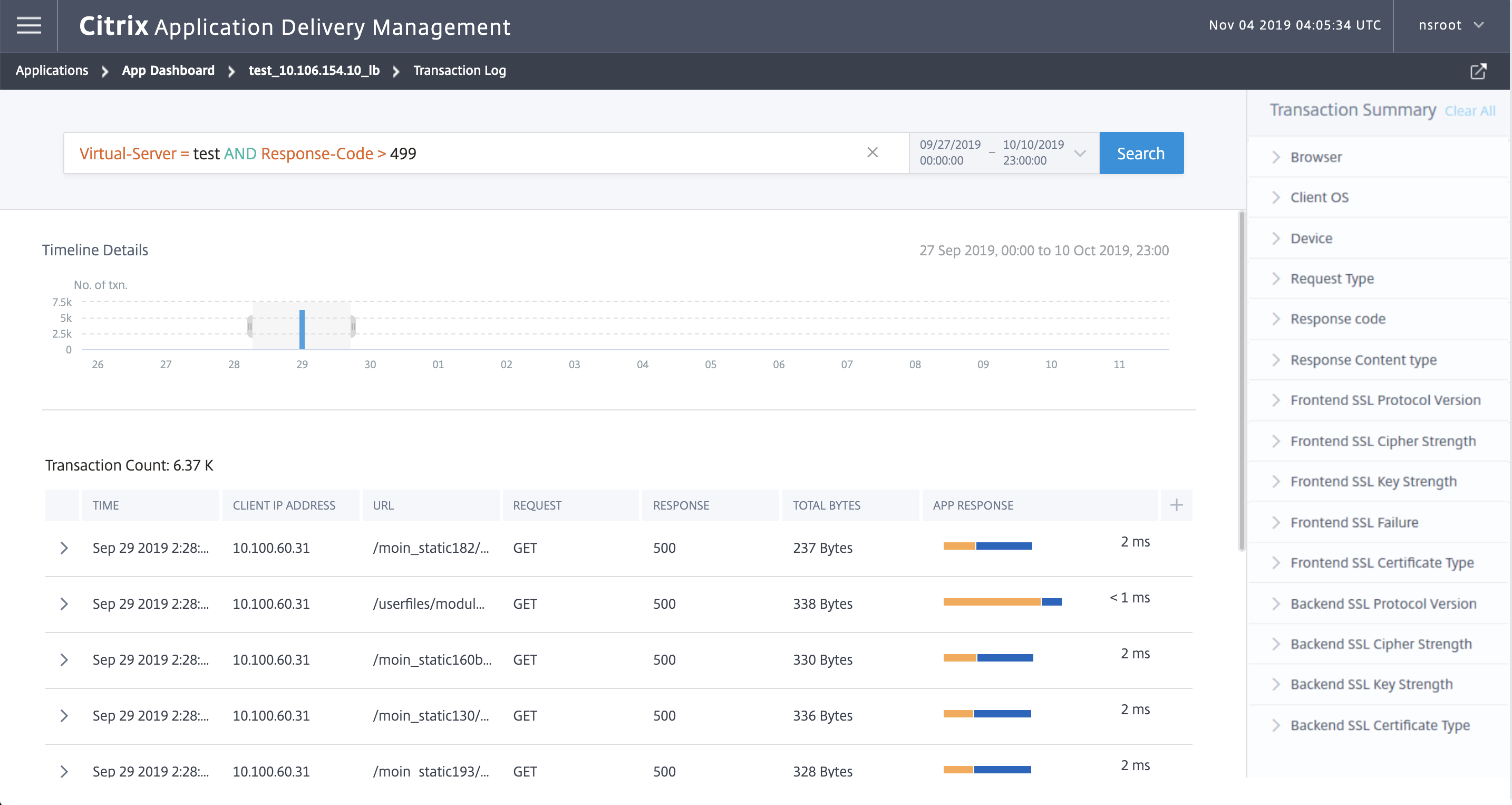
Ereignisse anzeigen
Sie können die detaillierten Informationen zu einem bestimmten Ereignis anzeigen. Im Bereich Transaction Summary (Transaktionsübersicht) können Sie die Ergebnisse filtern, indem Sie die Optionen aus jeder Metrik auswählen.
Angenommen, Sie möchten 4xx-Transaktionen anzeigen.
Klicken Sie im Bereich Transaction Summary (Transaktionsübersicht) auf Response code (Antwortcode) und wählen Sie 404, um das Ergebnis anzuzeigen.
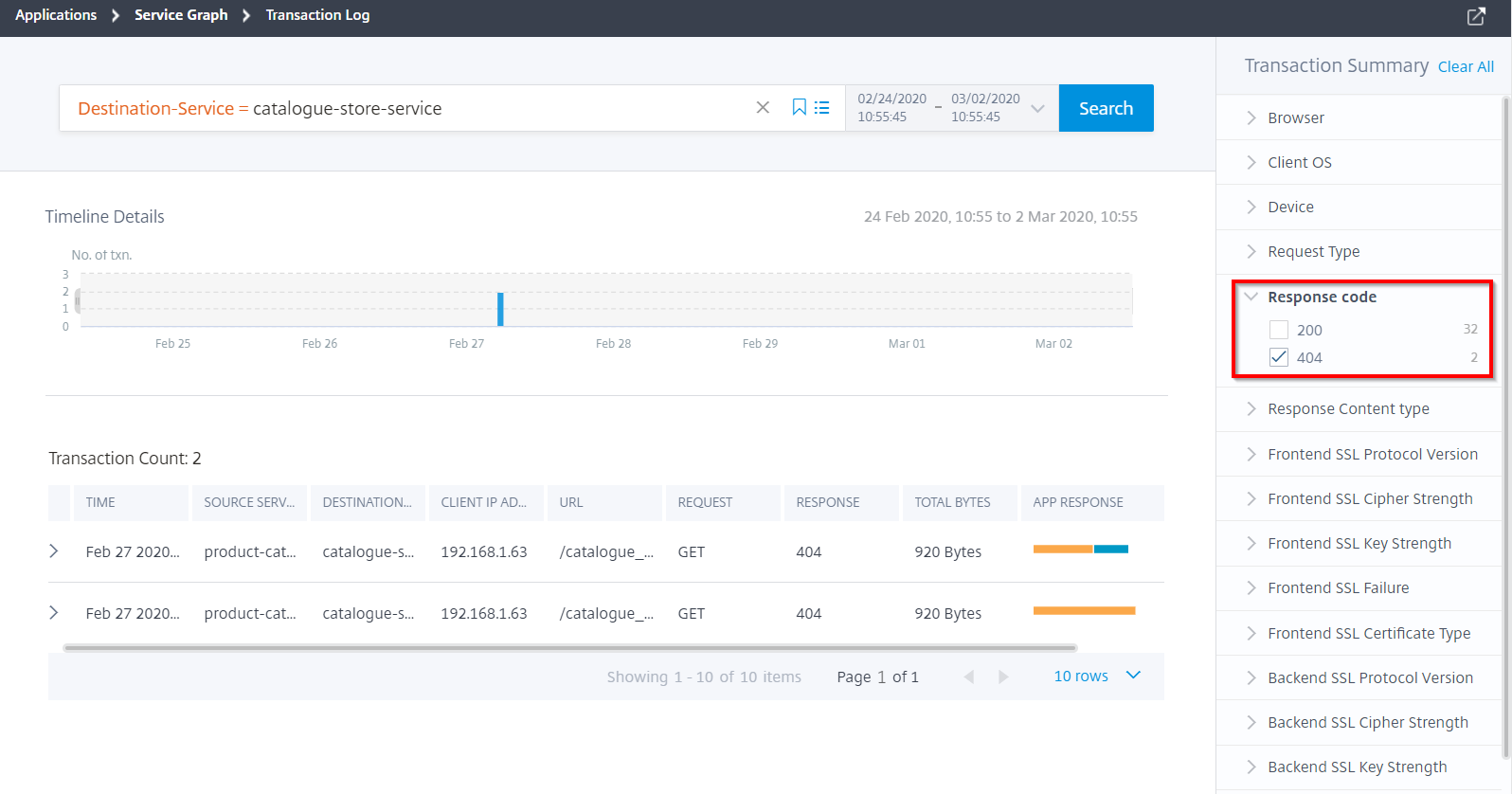
Klicken Sie auf eine Transaktion, um die Details anzuzeigen, die die Metrikinformationen vom Client zum Server darstellen.
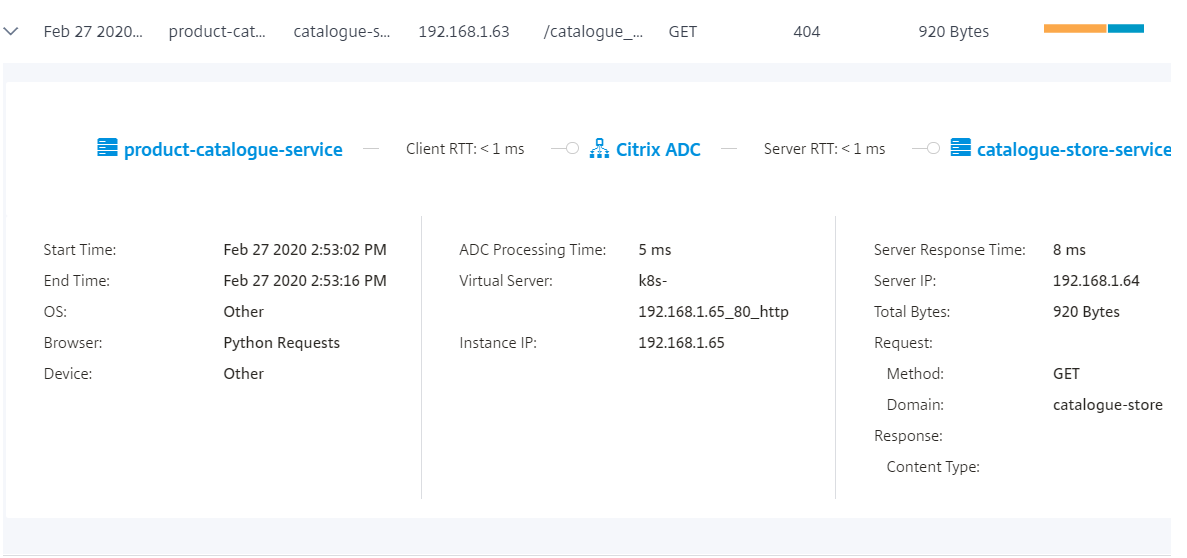
Für Transaktionen mit SSL-Fehlern werden die Details sowohl für den Client als auch für den Server angezeigt. Die folgenden SSL-Metriken werden angezeigt:
-
SSL-Protokollversion
-
SSL-Frontend-Fehler
-
SSL-Cipher-Stärke
-
SSL-Schlüsselstärke
-
SSL-Zertifikatstyp
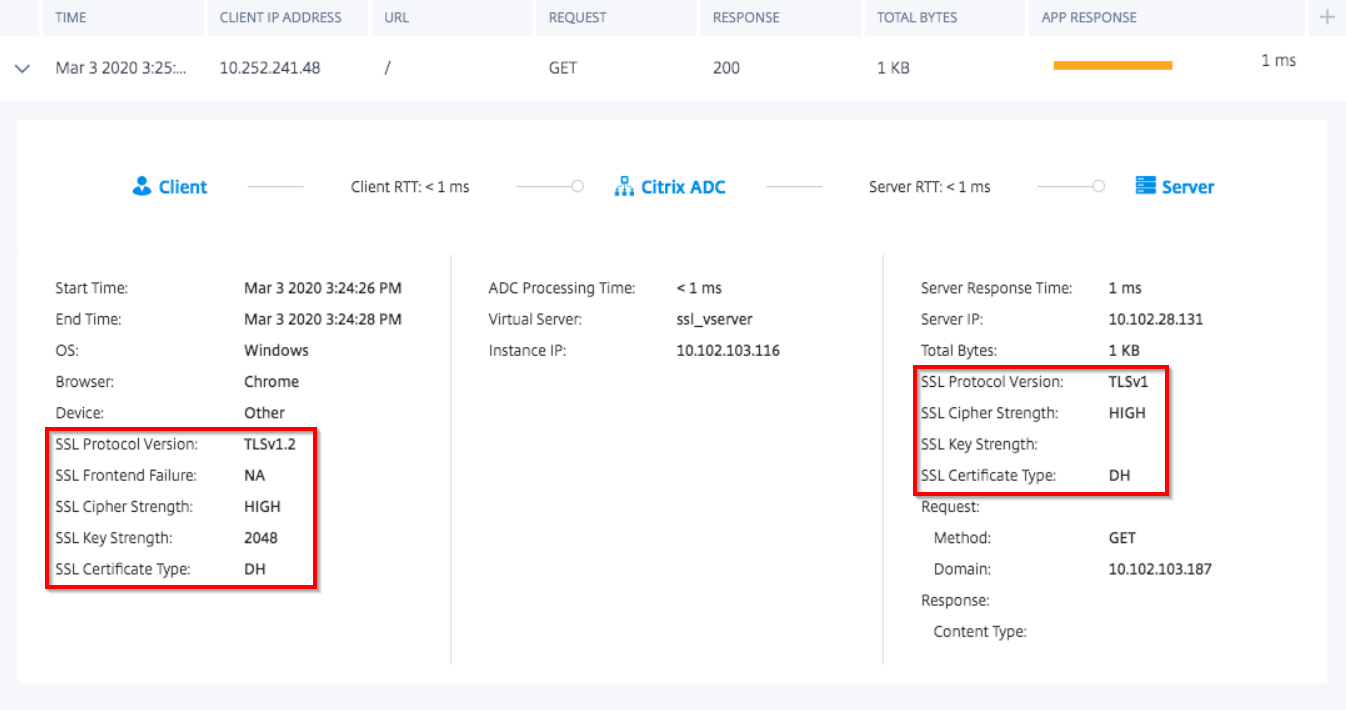
Sie können auch auf die Metriken SSL Front end (SSL-Frontend) und SSL Back end (SSL-Backend) im Bereich Transaction Summary (Transaktionsübersicht) klicken, um die Ergebnisse zu filtern.
Um die Ergebnisse zu filtern, wählen Sie die unter Transaction Summary (Transaktionsübersicht) verfügbaren Optionen aus.
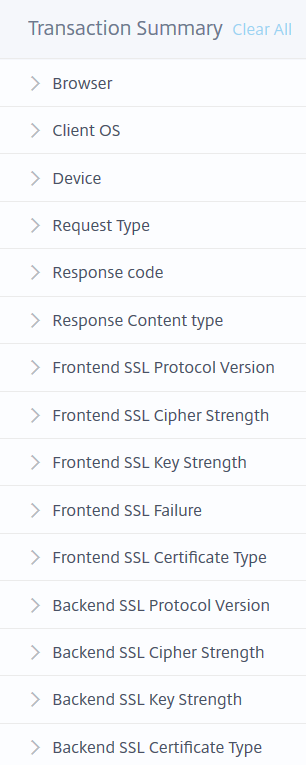
-
Browser: Die von den Clients verwendeten Browsertypen. Zum Beispiel: Chrome, Firefox.
-
Client OS: Das Client-Betriebssystem basierend auf den User-Agent-Details des Browsers. Zum Beispiel: Windows.
-
Device: Die Geräte basierend auf den User-Agent-Details des Browsers. Zum Beispiel: Tablet, Mobiltelefon.
-
Request Type: Der Transaktionsanforderungstyp. Zum Beispiel: GET.
-
Response code: Der vom Server empfangene Antwortcode. Zum Beispiel: 501, 404, 200.
-
Response content type: Der Transaktionsinhaltstyp. Wenn die Client-Anforderung für text/html ist, muss die Antwort vom Server text/html sein.
-
Frontend SSL Protocol Version: Die vom Client verwendete SSL-Protokollversion. Zum Beispiel: SSLv3.
-
Frontend SSL Cipher Strength: Die Cipher-Stärke basierend auf der SSL-Zertifikatschlüsselgröße, z. B. hoch, mittel und niedrig.
-
Frontend SSL Key Strength: Die SSL-Cipher-Stärke wird aus der SSL-Zertifikatschlüsselgröße berechnet. Die Schlüssellänge definiert die Sicherheit des SSL-Algorithmus. Zum Beispiel: 2048.
-
Frontend SSL Failure: Die SSL-Handshake-Fehlermeldung des Frontends. Zum Beispiel: SSL CLIENTAUTH FAILURE.
-
Frontend SSL Certificate Type: Der vom Client verwendete Zertifikatstyp. Zum Beispiel: RSA, DSA, ECDSA, DH.
-
Backend SSL Protocol Version: Die vom Server verwendeten SSL-Protokolle. Zum Beispiel: SSLv3.
-
Backend SSL Cipher Strength: Die Cipher-Stärke basierend auf der SSL-Zertifikatschlüsselgröße, z. B. hoch, mittel und niedrig.
-
Backend SSL Key Strength: Die SSL-Cipher-Stärke wird aus der SSL-Zertifikatschlüsselgröße berechnet. Die Schlüssellänge definiert die Sicherheit des SSL-Algorithmus. Zum Beispiel: 2048.
-
Backend SSL Certificate Type: Der vom Server verwendete Zertifikatstyp. Zum Beispiel: RSA, DSA, ECDSA, DH.
Spalten in der Ereignisliste hinzufügen
Sie können auf die Schaltfläche  klicken, um die Liste der Optionen auszuwählen, und dann auf Add Columns (Spalten hinzufügen) klicken, um die Details anzuzeigen.
klicken, um die Liste der Optionen auszuwählen, und dann auf Add Columns (Spalten hinzufügen) klicken, um die Details anzuzeigen.
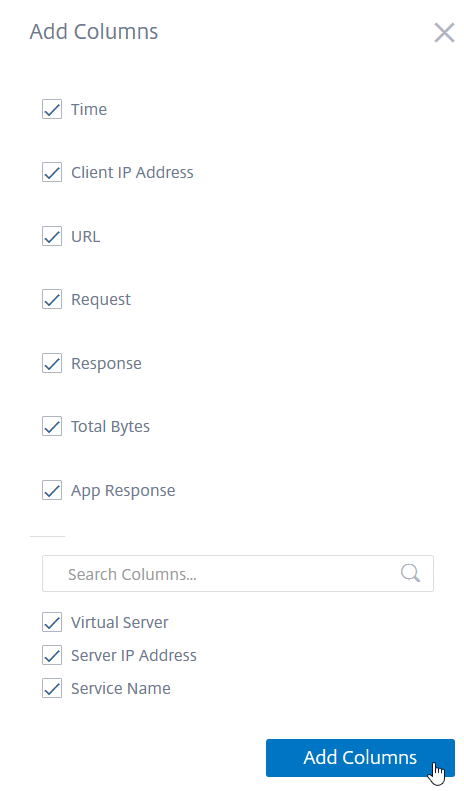
Erweiterte Suche
Die Transaction Summary (Transaktionsübersicht) verfügt auch über ein Suchtextfeld und eine Zeitdauerliste, in der Sie die Ereignisse nach Ihren Anforderungen anzeigen können. Wenn Sie den Cursor in das Suchfeld setzen, bietet Ihnen das Suchfeld eine Liste von Suchvorschlägen. Sie können auch Operatoren in Ihren Suchanfragen verwenden, um den Fokus Ihrer Suche einzugrenzen.
Die folgenden Operatoren können Sie für Ihre Suchanfragen verwenden:
| Operatoren | Beschreibung | Beispiel | Ausgabe |
|---|---|---|---|
| = | Gleich einem Wert | Virtual-Server = test | Zeigt das Ereignis für den virtuellen Server mit dem Namen “test” an |
|
|
Größer als ein Wert | App-Response-Time > 500 | Zeigt die Ereignisse für Anwendungen an, deren App-Antwortzeit mehr als 500 ms beträgt |
| < | Kleiner als ein Wert | App-Response-Time < 300 | Zeigt die Ereignisse für Anwendungen an, deren App-Antwortzeit weniger als 300 ms beträgt |
|
Größer oder gleich einem Wert | Total-Bytes >= 1024 | Zeigt die Ereignisse für Transaktionen mit größer oder gleich 1 KB an |
| <= | Kleiner oder gleich einem Wert | Total-Bytes <= 1024 | Zeigt die Ereignisse für Transaktionen mit kleiner oder gleich 1 KB an |
| != | Ungleich einem Wert | Response-code != 200 | Zeigt die Ereignisse mit allen Transaktionen an, außer den fehlgeschlagenen Transaktionen. |
| ~ | Enthält einen Wert | Virtual-Server ~ mas | Zeigt die Ereignisse für virtuelle Server an, die den Namen “mas” enthalten. |
Betrachten Sie zum Beispiel ein Szenario, in dem Sie Ereignisse für Gesamtbytes generieren möchten, die kleiner als 300 Bytes sind. Geben Sie die Suchanfragen wie folgt an:
-
Geben Sie das gewünschte Wort in das Suchfeld ein, um die entsprechenden Vorschläge zu erhalten.

-
Wählen Sie Total-Bytes aus und klicken Sie erneut auf das Suchtextfeld, und wählen Sie <.
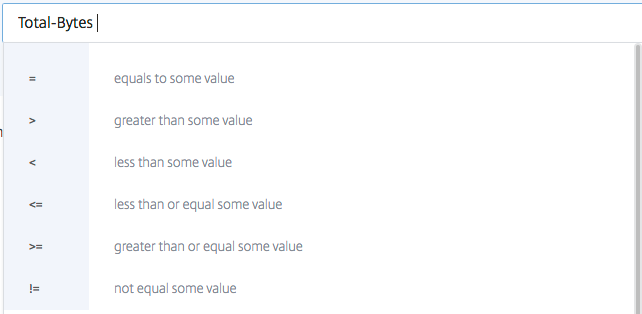
-
Geben Sie den Wert 300 ein.

-
Wählen Sie den Zeitraum aus und klicken Sie auf Search (Suchen), um die Ereignisse basierend auf Ihrer Suchanfrage anzuzeigen.
Das Suchergebnis wird angezeigt.

Suche speichern
Nachdem Sie die Vorschläge und Operatoren verwendet haben, können Sie die Suchanfrage speichern. Sie können sie dann später aus der Liste verwenden, anstatt die Vorschläge und Operatoren erneut zu verwenden.
-
Um eine Suchanfrage zu speichern, klicken Sie auf das Lesezeichen-Symbol, geben Sie einen Namen Ihrer Wahl ein und klicken Sie dann auf Save (Speichern).
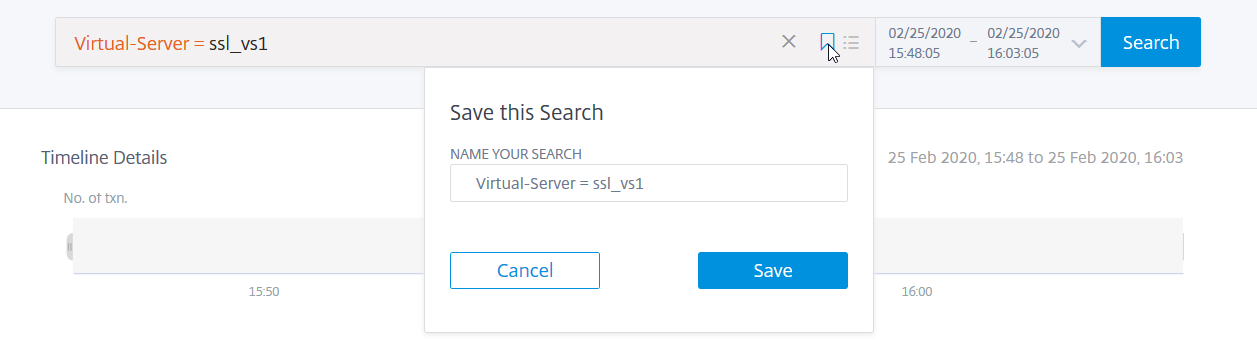
-
Um die Suchanfrage aus der Liste zu verwenden, klicken Sie auf das Symbol und wählen Sie die Suchanfrage aus der Liste aus, um die Ergebnisse anzuzeigen.
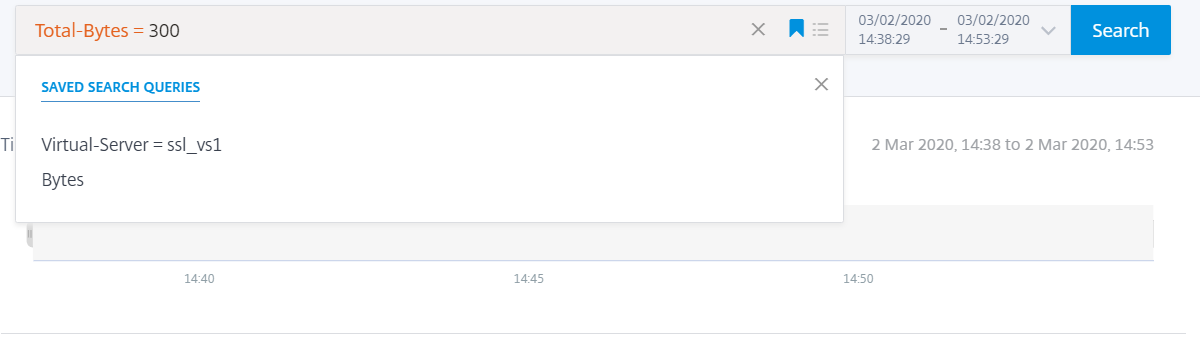
-
Um die Suchanfrage zu entfernen, klicken Sie auf das Symbol, bewegen Sie den Mauszeiger über die gespeicherte Suchanfrage und klicken Sie auf Remove (Entfernen).
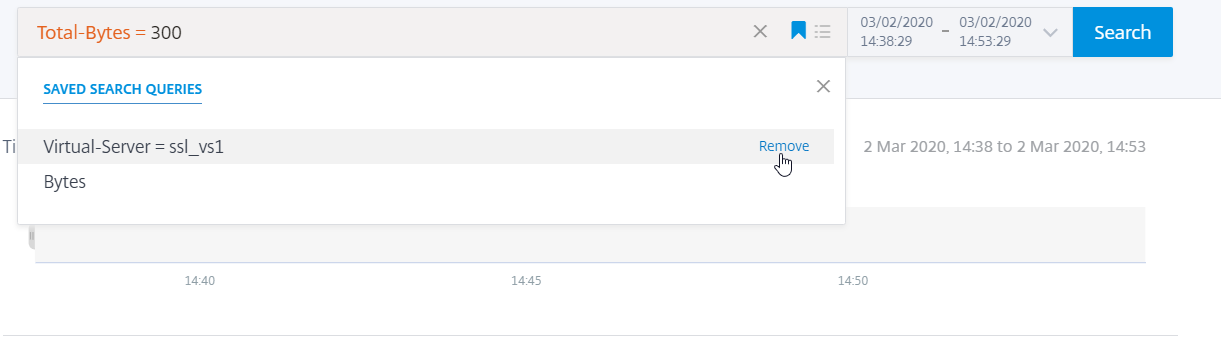
Sie können auch auf das Lesezeichen-Symbol klicken und auf Remove (Entfernen) klicken.
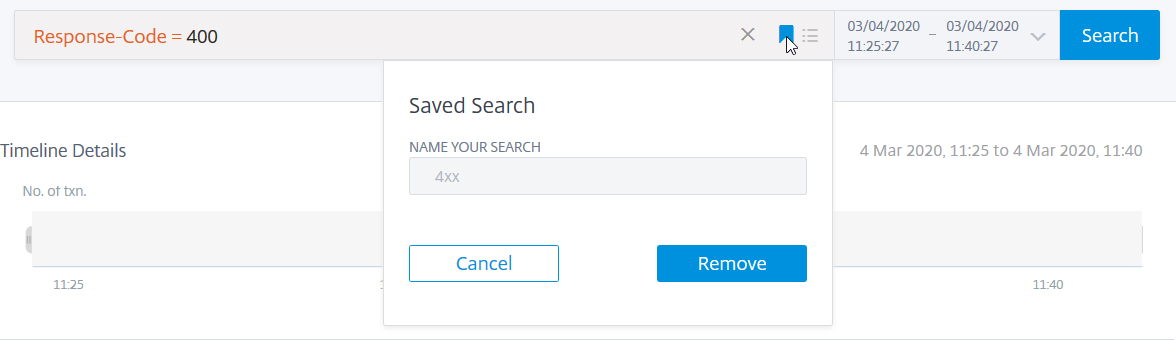
Daten exportieren
Sie können die Webtransaktionsanalysedaten für den ausgewählten Zeitraum exportieren, indem Sie auf das Symbol Export (Exportieren) klicken. Sie können in den Formaten PDF, PNG, JPEG und CSV exportieren. Die Option Export (Exportieren) ermöglicht Ihnen Folgendes:
-
Wählen Sie Export Now (Jetzt exportieren), um den Bericht im PDF-, JPEG-, PNG- oder CSV-Format anzuzeigen und zu exportieren.
-
Wählen Sie die Registerkarte Schedule Export (Export planen), um den Bericht täglich, wöchentlich oder monatlich zu planen und den Bericht per E-Mail oder Slack-Nachricht zu versenden.