Konfigurieren einer Citrix ADC VPX-Instanz für die Verwendung der SR-IOV-Netzwerkschnittstelle
Nachdem Sie die Citrix ADC VPX-Instanz auf VMware ESX installiert und konfiguriert haben, können Sie den VMware vSphere Webclient verwenden, um die virtuelle Appliance für die Verwendung von Single-Root-I/O-V-Virtualisierungs-Netzwerkschnittstellen (SR-IOV) zu konfigurieren.
Einschränkungen
Für Citrix ADC VPX, die mit SR-IOV-Netzwerkschnittstelle konfiguriert ist, gelten folgende Einschränkungen:
- Die folgenden Funktionen werden auf SR-IOV-Schnittstellen, die die Intel 82599 10G-NIC auf ESX VPX verwenden, nicht unterstützt:
- L2-Modus Umschaltung
- Statische Link-Aggregation und LACP
- Clustering
- Adminpartitionierung [Freigegebener VLAN-Modus]
- Hochverfügbarkeit [Aktiv - Aktiver Modus]
- Jumbo-Rahmen
- IPv6
- Die folgenden Funktionen werden auf der SR-IOV-Schnittstelle mit einer Intel 82599 10G-NIC auf KVM VPX nicht unterstützt:
- Statische Link-Aggregation und LACP
- L2-Modus Umschaltung
- Clustering
- Adminpartitionierung [Freigegebener VLAN-Modus]
- Hochverfügbarkeit [Aktiv — Aktiver Modus]
- Jumbo-Rahmen
- IPv6
- Die VLAN-Konfiguration auf Hypervisor für SR-IOV VF-Schnittstelle über
ip linkBefehl wird nicht unterstützt
Voraussetzung
Stellen Sie sicher, dass Sie:
-
Fügen Sie die Intel 82599 NIC (NIC) zum ESX-Host hinzu. IXGBE Treiberversion 3.7.13.7.14iov wird empfohlen.
-
Aktivieren Sie SR-IOV auf dem physischen Hostadapter wie folgt:
-
Navigieren Sie im vSphere Web Client zum Host.
-
Wählen Sie auf der Registerkarte Verwalten > Netzwerk die Option Physische Adapter aus. Das Feld SR-IOV Status zeigt an, ob ein physischer Adapter SR-IOV unterstützt.
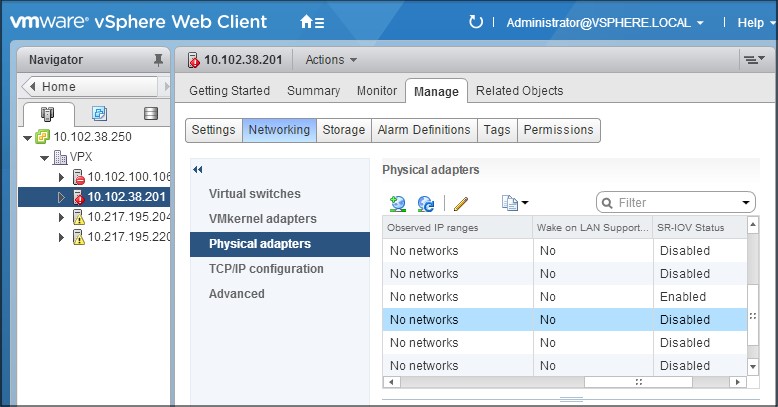
-
Wählen Sie den physischen Adapter aus, und klicken Sie dann auf das Stiftsymbol, um das Dialogfeld Einstellungen bearbeiten zu öffnen.
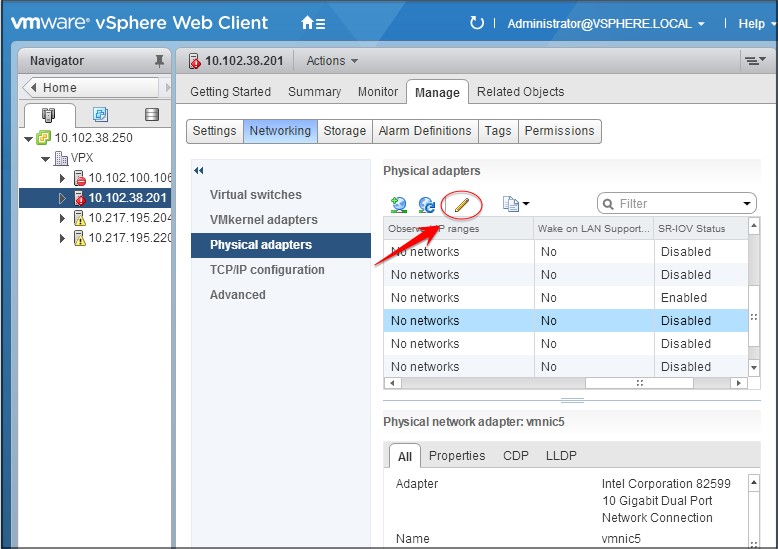
-
Wählen Sie unter SR-IOV in der Dropdownliste Status die Option Aktiviert aus.
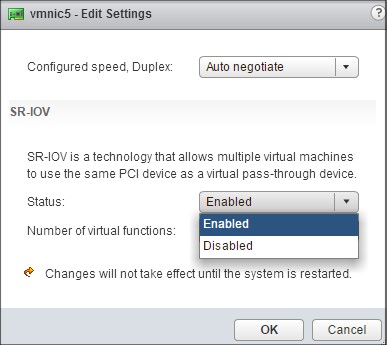
-
Geben Sie im Feld Anzahl der virtuellen Funktionen die Anzahl der virtuellen Funktionen ein, die Sie für den Adapter konfigurieren möchten.
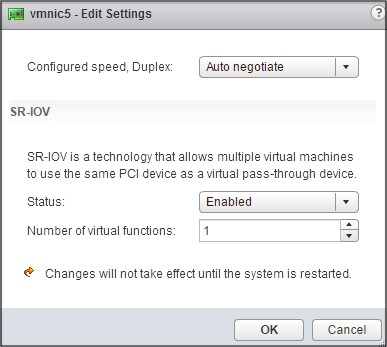
- Klicken Sie auf OK.
- Starten Sie den Host neu.
-
-
Erstellen Sie einen Distributed Virtual Switch (DVS) und
Portgroups. Anweisungen finden Sie in der VMware Dokumentation.Hinweis:
Citrix hat die SR-IOV-Konfiguration
Portgroupsnur auf DVS qualifiziert.
So konfigurieren Sie Citrix ADC VPX-Instanzen für die Verwendung der SR-IOV-Netzwerkschnittstelle mithilfe von VMware vSphere Web Client:
-
Wählen Sie im vSphere Web Client Hosts und Clusteraus.
-
Aktualisieren Sie die Kompatibilitätseinstellung der Citrix ADC VPX-Instanz wie folgt auf ESX 5.5 oder höher:
a. Schalten Sie die Citrix ADC VPX-Instanz aus.
b. Klicken Sie mit der rechten Maustaste auf die Citrix ADC VPX Instanz, und wählen Sie Kompatibilität > VM-Kompatibilität aktualisieren.
c. Wählen Sie im Dialogfeld VM-Kompatibilität konfigurieren die Option ESXi 5.5 und höher aus der Dropdownliste Kompatibel mit aus, und klicken Sie auf OK.
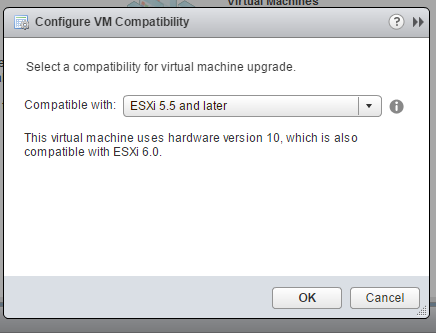
-
Klicken Sie mit der rechten Maustaste auf die Citrix ADC VPX Instanz, und klicken Sie auf Einstellungen bearbeiten.

-
Klicken Sie im Dialogfeld <virtual_appliance> - Einstellungen bearbeiten auf den Abschnitt CPU.

-
Aktualisieren Sie im Abschnitt CPU die folgenden Einstellungen:
- CPU-Anzahl
- Anzahl der Sockets
- Reservierungen
- Limit
- Aktien
Legen Sie die Werte wie folgt fest:
a. Wählen Sie in der Dropdownliste CPU die Anzahl der CPUs aus, die der virtuellen Appliance zugewiesen werden sollen.
b. Wählen Sie in der Dropdownliste Kerne pro Sockel die Anzahl der Sockets aus.
c. (Optional) Aktivieren oder deaktivieren Sie im Feld CPU Hot Plug das Kontrollkästchen CPU Hot Add aktivieren .
Hinweis:
Citrix empfiehlt, die Standardeinstellung (deaktiviert) zu akzeptieren.
d. Wählen Sie in der Dropdownliste Reservierung die Zahl aus, die als Maximalwert angezeigt wird.

e. Wählen Sie in der Dropdownliste Limit die Zahl aus, die als Maximalwert angezeigt wird.

f. Wählen Sie in den Dropdownlisten Freigaben die Option Benutzerdefiniert und die Zahl, die als Maximalwert angezeigt wird.

-
Aktualisieren Sie im Abschnitt Speicher die folgenden Einstellungen:
- Größe des RAM
- Reservierungen
- Limit
- Aktien
Legen Sie die Werte wie folgt fest:
a. Wählen Sie in der Dropdownliste RAM die Größe des RAM aus. Es muss die Anzahl der vCPUs x 2 GB sein. Wenn beispielsweise die Anzahl der vCPU 4 ist, dann RAM = 4 x 2 GB = 8 GB.
Hinweis: Stellen Sie für die Advanced- oder Premium-Edition der Citrix ADC VPX Appliance sicher, dass Sie jeder vCPU 4 GB RAM zuweisen. Wenn beispielsweise die Anzahl der vCPU 4 ist, dann RAM = 4 x 4 GB = 16 GB.

b. Geben Sie in der Dropdownliste Reservierung den Wert für die Speicherreservierung ein, und aktivieren Sie das Kontrollkästchen Alle Gastspeicher reservieren (Alle gesperrt) . Die Speicherreservierung muss die Anzahl der vCPUs x 2 GB sein. Wenn die Anzahl der vCPUs beispielsweise 4 beträgt, muss die Speicherreservierung 4 x 2 GB = 8 GB betragen.
Hinweis:
Stellen Sie bei der Advanced- oder Premium-Edition des Citrix ADC VPX-Geräts sicher, dass Sie jeder vCPU 4 GB RAM zuweisen. Wenn beispielsweise die Anzahl der vCPU 4 ist, dann RAM = 4 x 4 GB = 16 GB.

c. Wählen Sie in der Dropdownliste Limit die Zahl aus, die als Maximalwert angezeigt wird.

d. Wählen Sie in den Dropdownlisten Freigaben die Option Benutzerdefiniert aus, und wählen Sie die Zahl aus, die als Maximalwert angezeigt wird.

-
Fügen Sie eine SR-IOV-Netzwerkschnittstelle hinzu. Wählen Sie in der Dropdownliste Neues Gerät die Option Netzwerk aus und klicken Sie auf Hinzufügen.
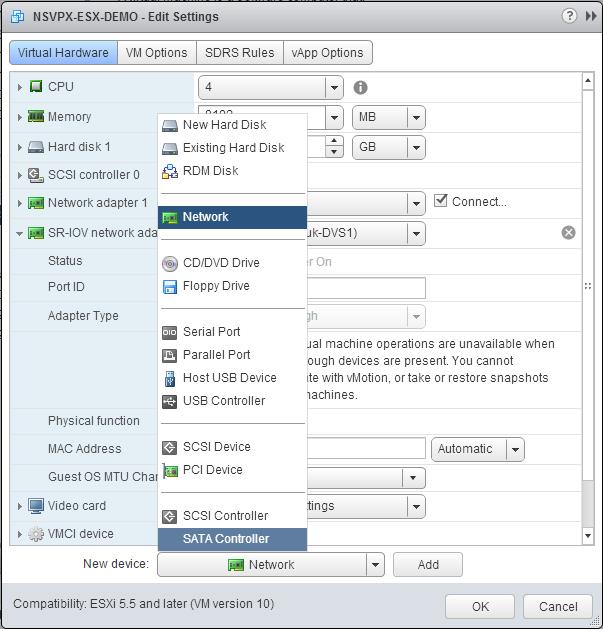
-
Im Abschnitt Neues Netzwerk. Wählen Sie in der Dropdownliste
Portgroupdas von Ihnen erstellte aus, und gehen Sie wie folgt vor:a. Wählen Sie in der Dropdownliste Adaptertyp die Option SR-IOV-Passthrough aus.
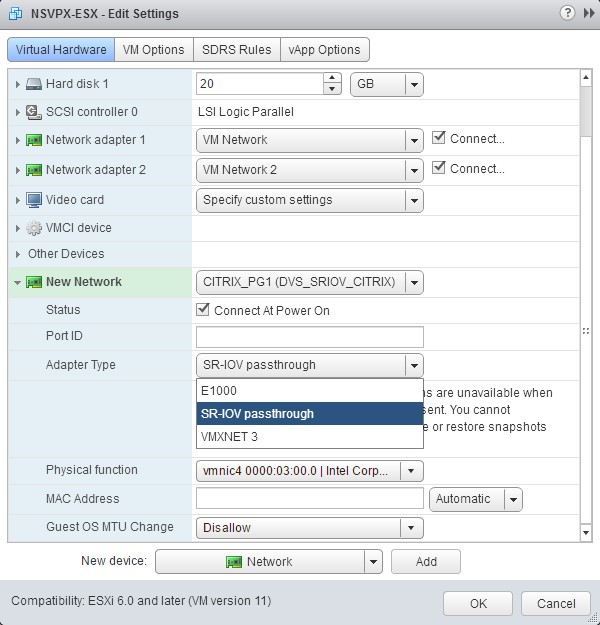
b. Wählen Sie in der Dropdownliste Physische Funktion den physischen Adapter aus, der dem zugeordnet ist
Portgroup.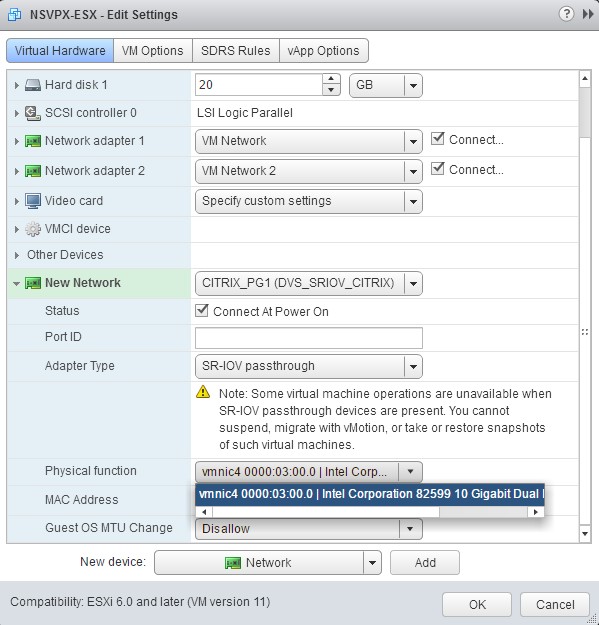
c. Wählen Sie in der Dropdownliste Gastbetriebssystem-MTU-Änderung die Option Verbieten aus.
-
Klicken Sie im <virtual_appliance> Dialogfeld - Einstellungen bearbeiten auf die Registerkarte VM-Optionen.
-
Wählen Sie auf der Registerkarte VM-Optionen den Abschnitt Erweitert aus. Wählen Sie in der Dropdownliste Latenzempfindlichkeit die Option Hoch aus.
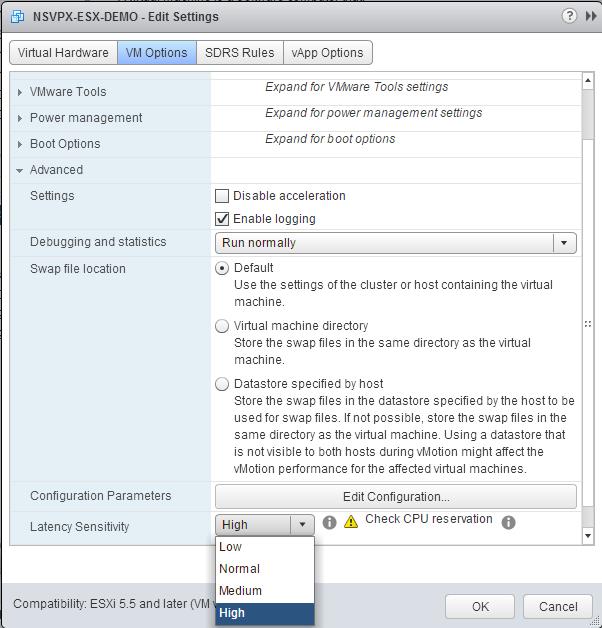
-
Klicken Sie auf OK.
-
Schalten Sie die Citrix ADC VPX-Instanz ein.
-
Sobald die Citrix ADC VPX-Instanz eingeschaltet ist, können Sie die Konfiguration mithilfe des folgenden Befehls überprüfen:
show interface summary
Die Ausgabe muss alle von Ihnen konfigurierten Schnittstellen anzeigen:
> show interface summary
--------------------------------------------------------------------------------
Interface MTU MAC Suffix
--------------------------------------------------------------------------------
1 0/1 1500 00:0c:29:1b:81:0b NetScaler Virtual Interface
2 10/1 1500 00:50:56:9f:0c:6f Intel 82599 10G VF Interface
3 10/2 1500 00:50:56:9f:5c:1e Intel 82599 10G VF Interface
4 10/3 1500 00:50:56:9f:02:1b Intel 82599 10G VF Interface
5 10/4 1500 00:50:56:9f:5a:1d Intel 82599 10G VF Interface
6 10/5 1500 00:50:56:9f:4e:0b Intel 82599 10G VF Interface
7 LO/1 1500 00:0c:29:1b:81:0b Netscaler Loopback interface
Done
> show inter 10/1
1) Interface 10/1 (Intel 82599 10G VF Interface) #1
flags=0xe460 <ENABLED, UP, UP, HAMON, 802.1q>
MTU=1500, native vlan=55, MAC=00:50:56:9f:0c:6f, uptime 0h21m53s
Actual: media FIBER, speed 10000, duplex FULL, fctl NONE, throughput 10000
LLDP Mode: NONE, LR Priority: 1024
RX: Pkts(838020742) Bytes(860888485431) Errs(0) Drops(2527) Stalls(0)
TX: Pkts(838149954) Bytes(860895860507) Errs(0) Drops(0) Stalls(0)
NIC: InDisc(0) OutDisc(0) Fctls(0) Stalls(0) Hangs(0) Muted(0)
Bandwidth thresholds are not set.
Done