Configurar una instancia de Citrix ADC VPX para utilizar la interfaz de red SR-IOV
Después de instalar y configurar la instancia VPX de Citrix ADC en VMware ESX, puede utilizar el cliente web VMware vSphere para configurar el dispositivo virtual de modo que utilice interfaces de red de virtualización (SR-IOV) raíz única de E/S v virtualización (SR-IOV).
Limitaciones
Un Citrix ADC VPX configurado con una interfaz de red SR-IOV tiene las siguientes limitaciones:
- Las siguientes funciones no se admiten en las interfaces SR-IOV que utilizan la NIC Intel 82599 10G en ESX VPX:
- Conmutación del modo L2
- Agregación de enlaces estáticos y LACP
- Agrupar en clústeres
- Particionado de administrador [modo VLAN compartida]
- Alta disponibilidad [Activo - modo activo]
- Marcos gigantes
- IPv6
- Las siguientes funciones no se admiten en la interfaz SR-IOV con una NIC Intel 82599 10G en KVM VPX:
- Agregación de enlaces estáticos y LACP
- Conmutación del modo L2
- Agrupar en clústeres
- Particionado de administrador [modo VLAN compartida]
- Alta disponibilidad [Activo — Modo activo]
- Marcos gigantes
- IPv6
- No se admite la configuración de VLAN en el hipervisor para la interfaz VF SR-IOV a través del comando
ip link
Requisito previo
Asegúrese de que:
-
Agregue la NIC (NIC) Intel 82599 al host ESX. Se recomienda el controlador IXGBE versión 3.7.13.7.14iov.
-
Habilite SR-IOV en el adaptador físico del host, de la siguiente manera:
-
En vSphere Web Client, vaya al Host.
-
En la ficha Administrar > Redes, seleccione Adaptadores físicos. El campo Estado SR-IOV muestra si un adaptador físico admite SR-IOV.
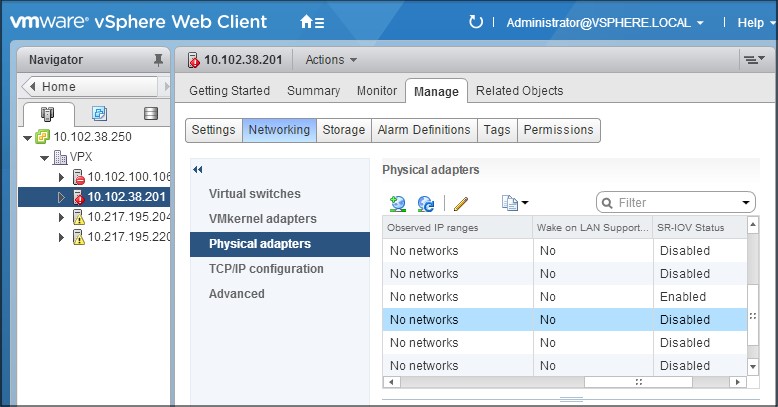
-
Seleccione el adaptador físico y, a continuación, haga clic en el icono del lápiz para abrir el cuadro de diálogo Modificar configuración.
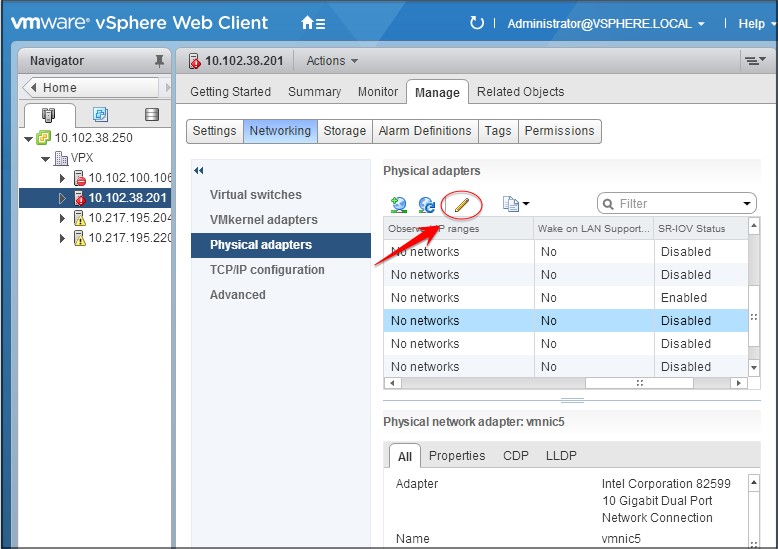
-
En SR-IOV, seleccione Habilitado en la lista desplegable Estado.
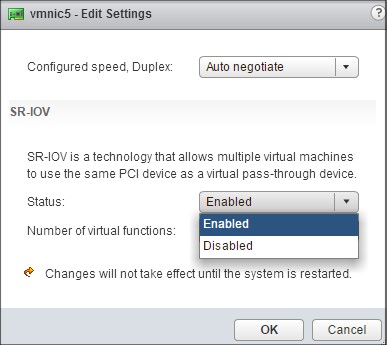
-
En el campo Número de funciones virtuales, escriba el número de funciones virtuales que quiere configurar para el adaptador.
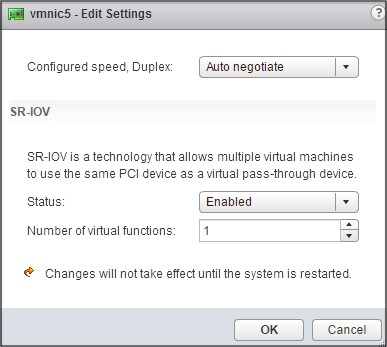
- Haz clic en Aceptar.
- Reinicie el host.
-
-
Cree un conmutador virtual distribuido (DVS) y
Portgroups. Para obtener instrucciones, consulte la Documentación de VMware.Nota:
Citrix ha calificado la configuración SR-IOV en DVS y
Portgroupssolo.
Para configurar instancias de Citrix ADC VPX para que utilicen la interfaz de red SR-IOV mediante VMware vSphere Web Client:
-
En vSphere Web Client, seleccione Hosts and Clusters.
-
Actualice la configuración de compatibilidad de la instancia de Citrix ADC VPX a ESX 5.5 o posterior, de la siguiente manera:
a. Apague la instancia de Citrix ADC VPX.
b. Haga clic con el botón secundario en la instancia de Citrix ADC VPX y seleccione Compatibilidad > Actualizar compatibilidad de VM.
c. En el cuadro de diálogoConfigurar la compatibilidad de máquinas virtuales, seleccioneESXi 5.5 y versiones posterioresen la lista desplegableCompatible cony haga clic en Aceptar.
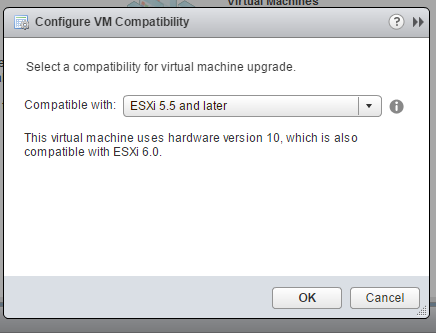
-
Haga clic con el botón derecho en la instancia de Citrix ADC VPX y haga clic en Modificar configuración.

-
En el cuadro de **<virtual_appliance> diálogo: Modificar configuración, haga clic en la sección **CPU.

-
En la sección CPU, actualice la siguiente configuración:
- Cantidad de CPU
- Número de enchufes
- Reservaciones
- Límite
- Comparte
Defina los valores de esta manera:
a. En la lista desplegable CPU, seleccione el número de CPU que desea asignar al dispositivo virtual.
b. En la lista desplegable Núcleos por socket, seleccione el número de sockets.
c. (Opcional) En el campo Conexión en caliente de la CPU, active o desactive la casilla Habilitar la adición en caliente de CPU .
Nota:
Citrix recomienda aceptar el valor predeterminado (deshabilitado).
d. En la lista desplegable Reserva, seleccione el número que se muestra como valor máximo.

e. En la lista desplegable Límite, seleccione el número que se muestra como valor máximo.

f. En las listas desplegables Acciones, seleccione Personalizado y el número que se muestra como valor máximo.

-
En la sección Memoria, actualice la siguiente configuración:
- Tamaño de RAM
- Reservaciones
- Límite
- Comparte
Defina los valores de esta manera:
a. En la lista desplegable RAM, seleccione el tamaño de la RAM. Debe ser el número de vCPU x 2 GB. Por ejemplo, si el número de vCPU es 4, entonces RAM = 4 x 2 GB = 8 GB.
Nota: Para la edición Advanced o Premium del dispositivo Citrix ADC VPX, asegúrese de asignar 4 GB de RAM a cada vCPU. Por ejemplo, si el número de vCPU es 4, entonces RAM = 4 x 4 GB = 16 GB.

b. En la lista desplegable Reserva, introduzca el valor de la reserva de memoria y active la casilla de verificación Reservar toda la memoria de invitado (Todo bloqueado). La reserva de memoria debe ser el número de vCPU x 2 GB. Por ejemplo, si el número de vCPU es 4, la reserva de memoria debe ser de 4 x 2 GB = 8 GB.
Nota:
Para la edición Advanced o Premium del dispositivo Citrix ADC VPX, asegúrese de asignar 4 GB de RAM a cada vCPU. Por ejemplo, si el número de vCPU es 4, entonces RAM = 4 x 4 GB = 16 GB.

c. En la lista desplegable Límite, seleccione el número que se muestra como valor máximo.

d. En las listas desplegables Acciones, seleccione Personalizado y seleccione el número que se muestra como valor máximo.

-
Agregue una interfaz de red SR-IOV. En la lista desplegable Nuevo dispositivo, seleccione Red y haga clic en Agregar.
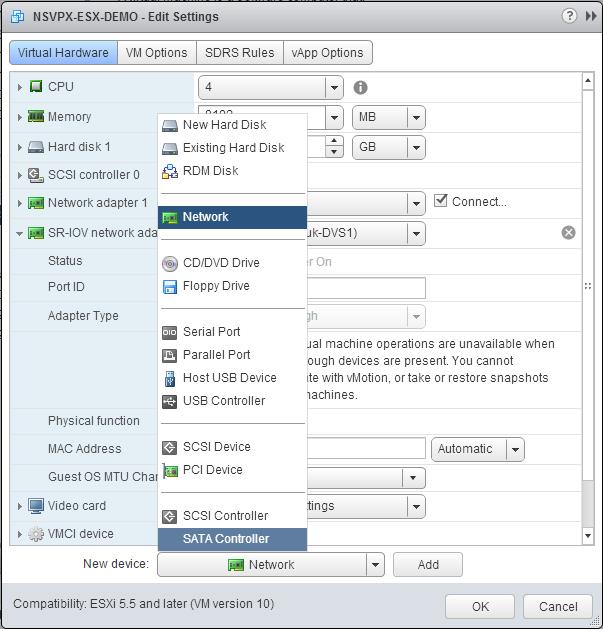
-
En la sección Nueva red. En la lista desplegable, seleccione el
Portgroupque ha creado y haga lo siguiente:a. En la lista desplegable Tipo de adaptador, seleccione Passthrough SR-IOV.
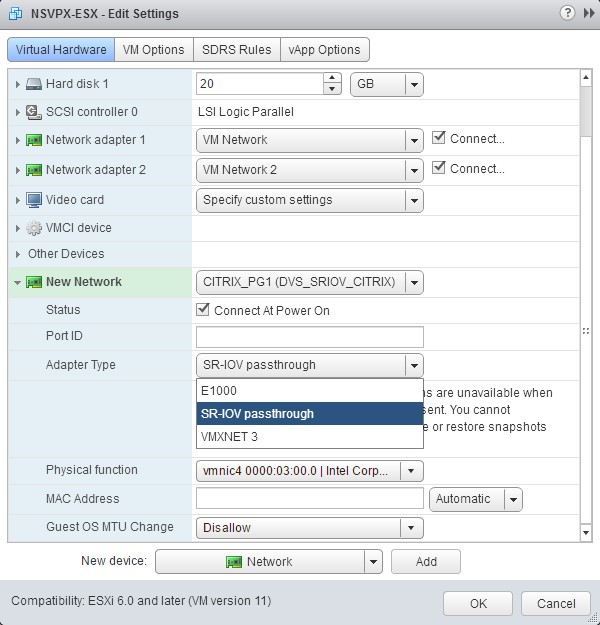
b. En la lista desplegable Función física, seleccione el adaptador físico asignado a
Portgroup.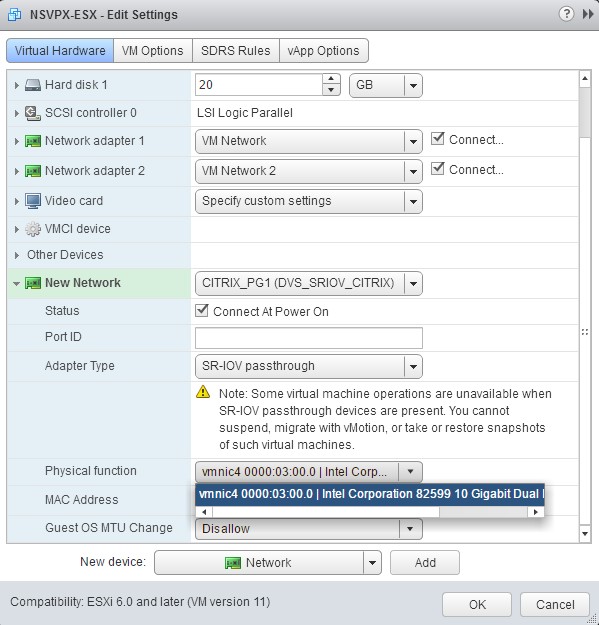
c. En la lista desplegableCambiar la MTU del sistema operativo huésped, selecciona No permitir.
-
En el <virtual_appliance>cuadro de diálogo Editar configuración, haga clic en la ficha Opciones de máquina virtual .
-
En la ficha Opciones de máquina virtual, seleccione la sección Avanzadas . En la lista desplegable Sensibilidad de latencia, seleccione Alta.
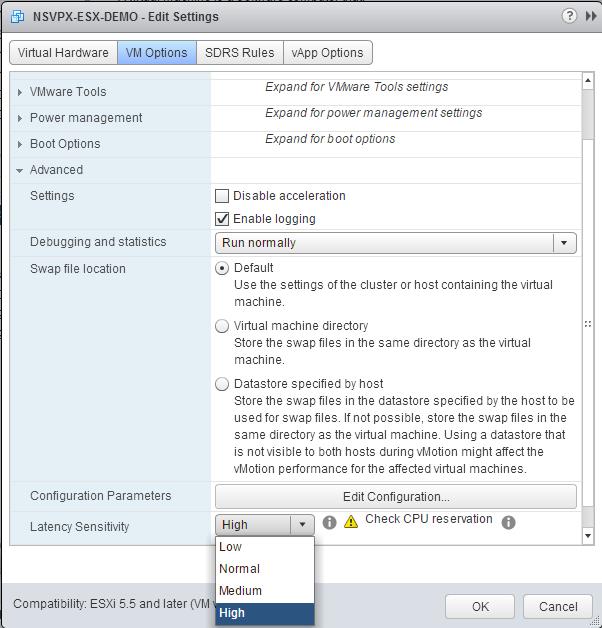
-
Haz clic en Aceptar.
-
Encienda la instancia de Citrix ADC VPX.
-
Una vez que se enciende la instancia de Citrix ADC VPX, puede utilizar el siguiente comando para verificar la configuración:
mostrar resumen de interfaz
El resultado debe mostrar todas las interfaces que ha configurado:
> show interface summary
--------------------------------------------------------------------------------
Interface MTU MAC Suffix
--------------------------------------------------------------------------------
1 0/1 1500 00:0c:29:1b:81:0b NetScaler Virtual Interface
2 10/1 1500 00:50:56:9f:0c:6f Intel 82599 10G VF Interface
3 10/2 1500 00:50:56:9f:5c:1e Intel 82599 10G VF Interface
4 10/3 1500 00:50:56:9f:02:1b Intel 82599 10G VF Interface
5 10/4 1500 00:50:56:9f:5a:1d Intel 82599 10G VF Interface
6 10/5 1500 00:50:56:9f:4e:0b Intel 82599 10G VF Interface
7 LO/1 1500 00:0c:29:1b:81:0b Netscaler Loopback interface
Done
> show inter 10/1
1) Interface 10/1 (Intel 82599 10G VF Interface) #1
flags=0xe460 <ENABLED, UP, UP, HAMON, 802.1q>
MTU=1500, native vlan=55, MAC=00:50:56:9f:0c:6f, uptime 0h21m53s
Actual: media FIBER, speed 10000, duplex FULL, fctl NONE, throughput 10000
LLDP Mode: NONE, LR Priority: 1024
RX: Pkts(838020742) Bytes(860888485431) Errs(0) Drops(2527) Stalls(0)
TX: Pkts(838149954) Bytes(860895860507) Errs(0) Drops(0) Stalls(0)
NIC: InDisc(0) OutDisc(0) Fctls(0) Stalls(0) Hangs(0) Muted(0)
Bandwidth thresholds are not set.
Done