Configuración manual mediante la GUI de Citrix ADC
Si necesita configurar manualmente la función Web App Firewall, Citrix recomienda utilizar el procedimiento de GUI de Citrix ADC.
Para crear y configurar el objeto de firmas
Antes de poder configurar las firmas, debe crear un objeto de firmas a partir de la plantilla de objetos de firmas predeterminada adecuada. Asigne un nombre nuevo a la copia y, a continuación, configúrela. No puede configurar ni modificar directamente los objetos de firmas predeterminados. El procedimiento siguiente proporciona instrucciones básicas para configurar un objeto de firmas. Para obtener instrucciones más detalladas, consulte Configuración manual de la función Firmas.
- Vaya a Seguridad > Citrix Web App Firewall > Firmas.
-
En el panel de detalles, seleccione el objeto de firmas que desee utilizar como plantilla y, a continuación, haga clic en Agregar.
Las opciones disponibles son:
- Firmas predeterminadas. Contiene las reglas de firmas, las reglas de inyección de SQL y las reglas de scripting de sitios.
- Inyección de XPath. Contiene todos los elementos de las firmas predeterminadas y, además, contiene las reglas de inyección de XPath.
- En el cuadro de diálogo Agregar objeto de firmas, escriba un nombre para el nuevo objeto de firmas, haga clic en Aceptar y, a continuación, en Cerrar. El nombre puede comenzar con una letra, un número o un símbolo de subrayado, y puede constar de una a 31 letras, números y los símbolos de guión (-), punto (.), almohadilla (#), espacio ( ), en (@), igual (=) y guión bajo (_).
- Seleccione el objeto de firmas que ha creado y, a continuación, haga clic en Abrir.
-
En el cuadro de diálogo Modificar objeto de firmas, defina las opciones Mostrar criterios de filtro a la izquierda para mostrar los elementos de filtro que desea configurar.
Al modificar estas opciones, los resultados que especifique se muestran en la ventana Resultados filtrados de la derecha. Para obtener más información sobre las categorías de firmas, consulte Firmas.
- En el área Resultados filtrados, configure la configuración de una firma seleccionando y desactivando las casillas de verificación adecuadas.
- Cuando haya terminado, haga clic en Cerrar.
Para crear un perfil de Web App Firewall mediante la interfaz gráfica de usuario
La creación de un perfil de Web App Firewall requiere que especifique solo algunos detalles de configuración.
- Vaya a Seguridad > Citrix Web App Firewall > Perfiles.
- En el panel de detalles, haga clic en Agregar.
-
En el cuadro de diálogo Crear perfil de Web App Firewall, escriba un nombre para su perfil.
El nombre puede comenzar con una letra, un número o un símbolo de subrayado, y puede constar de una a 31 letras, números y los símbolos de guión (-), punto (.), almohadilla (#), espacio ( ), en (@), igual (=), dos puntos (:) y guión bajo (_).
- Elija el tipo de perfil en la lista desplegable.
- Haga clic en Creary, a continuación, en Cerrar.
Para configurar un perfil de Web App Firewall mediante la GUI
- Vaya a Seguridad > Citrix Web App Firewall > Perfiles.
- En el panel de detalles, seleccione el perfil que quiere configurar y, a continuación, haga clic en Modificar.
- En el cuadro de diálogo Configurar perfil de Web App Firewall, en la ficha Comprobaciones de seguridad, configure las comprobaciones de seguridad.
- Para habilitar o inhabilitar una acción para una verificación, en la lista, active o desactive la casilla de verificación de esa acción.
-
Para configurar otros parámetros para las comprobaciones que los tienen, en la lista, haga clic en el comillas angulares azules situado en el extremo derecho de esa comprobación. En el cuadro de diálogo que aparece, configure los parámetros. Estos varían de un cheque a otro.
También puede seleccionar una marca y, en la parte inferior del cuadro de diálogo, hacer clic en Abrir para mostrar el cuadro de diálogo Configurar relajación o Configurar regla para esa comprobación. Estos cuadros de diálogo también varían de una comprobación a otra. La mayoría de ellas incluyen una ficha Cheques y una ficha General. Si la verificación admite relajaciones o reglas definidas por el usuario, la ficha Verificaciones incluye un botón Agregar, que abre otro cuadro de diálogo en el que puede especificar una relajación o una regla para la comprobación. (Una relajación es una regla para eximir del control al tráfico específico). Si ya se han configurado las relajaciones, puede seleccionar una y hacer clic en Abrir para modificarla.
-
Para revisar las excepciones o reglas detectadas de una comprobación, selecciónela y, a continuación, haga clic en Infracciones detectadas. En el cuadro de diálogo Administrar reglas aprendidas, seleccione sucesivamente cada excepción o regla aprendida.
- Para modificar la excepción o regla y, a continuación, agregarla a la lista, haga clic en Modificar e implementar.
- Para aceptar la excepción o la regla sin modificarla, haga clic en Implementar.
- Para eliminar la excepción o la regla de la lista, haga clic en Omitir.
- Para actualizar la lista de excepciones o reglas que se van a revisar, haga clic en Actualizar.
- Para abrir el Visualizador de aprendizaje y usarlo para revisar las reglas aprendidas, haga clic en Visualizador.
- Para revisar las entradas de registro de las conexiones que coincidan con una comprobación, seleccione la comprobación y, a continuación, haga clic en Registros. Puede utilizar esta información para determinar qué comprobaciones coinciden con los ataques, de modo que pueda habilitar el bloqueo de esas comprobaciones. También puede utilizar esta información para determinar qué comprobaciones coinciden con el tráfico legítimo, de modo que pueda configurar una exención adecuada para permitir esas conexiones legítimas. Para obtener más información sobre los registros, consulte Registros, estadísticas e informes.
- Para inhabilitar completamente una comprobación, en la lista, desactive todas las casillas de verificación situadas a la derecha de esa comprobación.
- En la ficha Configuración, configure los ajustes del perfil.
-
Para asociar el perfil al conjunto de firmas que creó y configuró anteriormente, en Configuración común, elija ese conjunto de firmas en la lista desplegable Firmas.
Nota:
Es posible que deba utilizar la barra de desplazamiento a la derecha del cuadro de diálogo para desplazarse hacia abajo y mostrar la sección Configuración común.
-
Para configurar un objeto de error HTML o XML, seleccione el objeto en la lista desplegable apropiada.
Nota:
Primero debe cargar el objeto de error que desea usar en el panel Importación.
-
Para configurar el tipo de contenido XML predeterminado, escriba la cadena del tipo de contenido directamente en los cuadros de texto Solicitud y Respuesta predeterminadas, o haga clic en Administrar tipos de contenido permitidos para gestionar la lista de tipos de contenido permitidos.
-
-
Si quiere utilizar la función de aprendizaje, haga clic en Aprendizaje y configure los parámetros de aprendizaje para el perfil. Para obtener más información, consulte Función Configurar y aprender.
- Haga clic en Aceptar para guardar los cambios y volver al panel Perfiles.
Configuración de una regla o relajación de Web App Firewall
Puede configurar dos tipos diferentes de información en este cuadro de diálogo, según la comprobación de seguridad que esté configurando. En la mayoría de los casos, se configura una excepción (o relajación) para la comprobación de seguridad. Si está configurando la comprobación Denegar URL o la comprobación de formatos de campo, configura una adición (o regla). El proceso para cualquiera de ellos es el mismo.
Para configurar una regla de relajación mediante la GUI de Citrix ADC
- Vaya a Seguridad > Citrix Web App Firewall > Perfiles.
- En el panel Perfiles, seleccione el perfil que desee configurar y, a continuación, haga clic en Modificar.
- En la página Configurar el perfil de Web App Firewall, haga clic en Regla de relajación en la sección Configuración avanzada. La sección Reglas de relajación contiene la lista completa de reglas de relajación de Web App Firewall.
- Haga clic en la regla de seguridad que desee configurar y, a continuación, haga clic en Modificar.
- La página de reglas de relajación de URL contiene una lista de acciones que puede configurar para esta regla y una lista de las relajaciones o reglas existentes. Es posible que la lista esté vacía si no ha agregado manualmente ninguna relajación ni ha aprobado ninguna relajación recomendada por el motor de aprendizaje. Debajo de la lista hay una fila de botones que permiten agregar, modificar, eliminar, habilitar o inhabilitar las relajaciones de la lista.
-
Para agregar o modificar una relajación o una regla, realice una de las siguientes acciones:
- Para agregar una nueva relajación, haz clic en Agregar.
- Para modificar una relajación existente, seleccione la relajación que desee modificar y, a continuación, haga clic en Abrir.
Aparece la página de reglas de relajación de la URL de inicio. Salvo el título, estos cuadros de diálogo son idénticos.
-
Rellene el cuadro de diálogo tal y como se describe a continuación. Los cuadros de diálogo de cada comprobación son diferentes. La siguiente lista incluye todos los elementos que pueden aparecer en cualquier cuadro de diálogo.
- Casilla de verificación habilitada: seleccione esta relajación o regla en uso activo; desmárquela para desactivarla.
- Tipo de contenido adjunto: el atributo de tipo de contenido de un adjunto XML. En el área de texto, introduzca una expresión regular que coincida con el atributo Content-Type de los adjuntos XML que desea permitir.
- URL de la acción: en el área de texto, introduzca una expresión regular en formato PCR que defina la URL a la que se entregan los datos introducidos en el formulario web.
- Cookie: en el área de texto, introduzca una expresión regular en formato PCR que defina la cookie.
- Nombre de campo: un elemento de nombre de campo del formulario web puede estar etiquetado como Nombre de campo, Campo de formulario u otro nombre similar. En el área de texto, introduzca una expresión regular en formato PCR que defina el nombre del campo del formulario.
- Desde URL de origen: en el área de texto, introduzca una expresión regular en formato PCR que defina la URL que aloja el formulario web.
- Desde Action URL: en el área de texto, introduzca una expresión regular en formato PCR que defina la URL a la que se entregan los datos introducidos en el formulario web.
- Nombre: nombrede elemento o atributo XML. En el área de texto, introduzca una expresión regular en formato PCR que defina el nombre del elemento o atributo.
- URL: un elemento URL puede denominarse URL de acción, URL de denegación, URL de acción de formulario, URL de origen del formulario, URL de inicio o simplemente URL. En el área de texto, introduzca una expresión regular en formato PCR que defina la URL.
-
Formato: la sección de formato contiene varios ajustes que incluyen cuadros de lista y cuadros de texto. Puede aparecer cualquiera de las siguientes opciones:
- Tipo: seleccione un tipo de campo en la lista desplegable Tipo. Para agregar una nueva definición de tipo de campo, haga clic en Administrar—
- Longitud mínima: escriba un entero positivo que represente la longitud mínima en caracteres si desea obligar a los usuarios a rellenar este campo. Predeterminado: 0 (permite dejar el campo en blanco).
- Longitud máxima: para limitar la longitud de los datos de este campo, escriba un entero positivo que represente la longitud máxima en caracteres. Predeterminado: 65535
-
Ubicación: elija el elemento de la solicitud al que se refiere su relajación en la lista desplegable. Para las comprobaciones de seguridad de HTML, las opciones son:
- FormField: campos de formulario en formularios web.
- Encabezado: encabezados de solicitud.
- Cookie: establece los encabezados de las cookies.
Para las comprobaciones de seguridad de XML, las opciones son:
- ELEMENT: elemento XML.
- ATRIBUTO: atributo XML.
- Tamaño máximo de archivos adjuntos: el tamaño máximo en bytes permitido para un archivo adjunto XML.
- Comentarios: en el área de texto, escriba un comentario. Opcional.
Nota: Para cualquier elemento que requiera una expresión regular, puede escribirla, utilizar el menú Regex Tokens para insertar elementos y símbolos de expresiones regulares directamente en el cuadro de texto, o hacer clic en el Editor de expresiones regulares para abrir el cuadro de diálogo Agregar expresión regular y usarlo para crear la expresión.
- Para eliminar una relajación o una regla, selecciónela y, a continuación, haga clic en Eliminar.
- Para habilitar una relajación o una regla, selecciónela y, a continuación, haga clic en Habilitar.
- Para inhabilitar una relajación o una regla, selecciónela y, a continuación, haga clic en Desactivar.
-
Para configurar los parámetros y las relaciones de todas las relajaciones existentes en una pantalla gráfica interactiva integrada, haga clic en Visualizador y utilice las herramientas de visualización.
Nota:
El botón Visualizador no aparece en todos los cuadros de diálogo de relajación de verificación.
- Para revisar las reglas aprendidas para esta comprobación, haga clic en Aprendizaje y lleve a cabo los pasos de Para configurar y utilizar la función Aprendizaje.
- Haga clic en Aceptar.
Para configurar las reglas aprendidas mediante la GUI de Citrix ADC
- Vaya a Seguridad > Citrix Web App Firewall > Perfiles.
- En el panel Perfiles, seleccione el perfil y, a continuación, haga clic en Modificar.
- En la página de perfil del Firewall de Aplicaciones Web de Citrix, haga clic en Reglas aprendidas de la configuración avanzada. En la sección Reglas aprendidas, puede ver una lista de las comprobaciones de seguridad que están disponibles en el perfil actual y que admiten la función de aprendizaje.
- Para configurar los umbrales de aprendizaje, seleccione una comprobación de seguridad y haga clic en Configuración.
-
En la página Configuración de reglas de aprendizaje y perfiles dinámicos, puede establecer la configuración. Para obtener más información, consulte Configuración del perfil dinámico
-
Umbral de número mínimo. Según la configuración de aprendizaje de la comprobación de seguridad que esté configurando, el umbral numérico mínimo puede referirse a la cantidad mínima de sesiones totales de usuario que se deben observar, la cantidad mínima de solicitudes que se deben observar o la cantidad mínima de veces que se debe observar un campo de formulario específico antes de que se genere una relajación aprendida. Predeterminado: 1
-
Porcentaje de veces el umbral. Según la configuración de aprendizaje de la comprobación de seguridad que esté configurando, el umbral de porcentaje de veces puede referirse al porcentaje del total de sesiones de usuarios observadas que infringió la comprobación de seguridad, el porcentaje de solicitudes o el porcentaje de veces que un campo de formulario coincidió con un tipo de campo en particular, antes de se genera la relajación aprendida. Predeterminado: 0
-
- Para eliminar todos los datos aprendidos y restablecer la función de aprendizaje, de modo que deba volver a iniciar sus observaciones desde el principio, seleccione la acción Eliminar todos los datos aprendidos.
Nota:
Este botón elimina solo las recomendaciones aprendidas que no se han revisado y se han aprobado u omitido. No elimina las relajaciones aprendidas que se han aceptado e implementado.
- Para restringir el motor de aprendizaje al tráfico de un conjunto específico de IP, haga clic en Clientes de aprendizaje de confianzay agregue las direcciones IP que quiere utilizar a la lista.
- Para agregar una dirección IP o un rango de direcciones IP a la lista de clientes de aprendizaje de confianza, haga clic en Agregar.
- En la páginaPerfil de AppFirewall a Trusted Clint Binding, haga clic en Agregar.
- Seleccione la casilla Habilitado para habilitar la función.
- En el** cuadro Trusted Learning Client, escriba la dirección IP o un intervalo de direcciones IP en formato CIDR.
- En el área de texto Comentarios, escriba un comentario que describa esta dirección IP o rango.
- Haga clic en Crear y Cerrar.
- Para modificar una dirección IP o un intervalo existentes, haga clic en la dirección IP o el intervalo y, a continuación, en Modificar. A excepción del nombre, el cuadro de diálogo que aparece es idéntico al cuadro de diálogo Agregar clientes de aprendizaje de confianza.
- Para deshabilitar o habilitar una dirección IP o un rango, pero dejarlo en la lista, haga clic en la dirección IP o el rango y, a continuación, haga clic en Deshabilitar o Habilitar, según corresponda.
-
Para eliminar una dirección IP o un intervalo por completo, haga clic en la dirección IP o el intervalo y, a continuación, en Eliminar.
- Haga clic en Cerrar para volver a la página de perfil del Firewall de Aplicaciones Web de Citrix.
Para crear una directiva de Citrix Web App Firewall mediante la GUI de Citrix ADC
-
Vaya a Seguridad > Citrix Web App Firewall > Directivas.
- En la página Directivas, haga clic en el enlace Directiva de Citrix Web App Firewall.
- En la página Directivas de Citrix Web App Firewall, haga clic en Agregar.
-
En la página Crear directiva de Citrix Web App Firewall, defina los siguientes parámetros.
- Nombre. El nombre puede comenzar con una letra, un número o un símbolo de subrayado, y puede constar de una a 128 letras, números y los símbolos de guión (-), punto (.), almohadilla (#), espacio ( ), en (@), igual (=), dos puntos (:) y guión bajo (_).
- Perfil. Seleccione el perfil que desee asociar a esta directiva en la lista desplegable de perfiles. Puede crear un perfil para asociarlo a su directiva haciendo clic en Nuevo y puede modificar un perfil existente haciendo clic en Modificar.
- Expresión. En el área de texto de la expresión, cree una regla para su directiva.
- Acción de registro. Agregue una acción de registro o puede modificar una acción de registro existente.
- Comentarios. Una breve descripción de la directiva.
- Haga clic en Crear o Aceptar y, a continuación, en Cerrar.
Para crear o configurar una regla de Web App Firewall (expresión)
La regla de directiva, también denominada expresión, define el tráfico web que el Web App Firewall filtra mediante el perfil asociado a la directiva. Al igual que otras reglas (o expresiones) de directivas de Citrix ADC, las reglas de Web App Firewall utilizan la sintaxis de expresiones de Citrix ADC. Esta sintaxis es potente, flexible y extensible. Es demasiado complejo para describirlo en su totalidad en este conjunto de instrucciones. Puede utilizar el siguiente procedimiento para crear una regla de directiva de firewall sencilla o puede leerla como una descripción general del proceso de creación de directivas.
-
Si aún no lo ha hecho, vaya a la ubicación adecuada en el asistente de Web App Firewall o en la GUI de Citrix ADC para crear su regla de directiva:
- Si está configurando una directiva en el asistente de Web App Firewall, en el panel de navegación, haga clic en Citrix Web App Firewall Wizardy, a continuación, en el panel de detalles, haga clic en Citrix Web App Firewall Wizardy, a continuación, vaya a la página de la pestaña Especificar regla.
-
En la página Especificar regla, elija el prefijo de la expresión en la lista desplegable. Las opciones disponibles son:
- HTTP. El protocolo HTTP. Elija esta opción si quiere examinar algún aspecto de la solicitud que pertenece al protocolo HTTP.
- SYS. Uno o varios sitios web protegidos. Elija esta opción si quiere examinar algún aspecto de la solicitud que pertenece al destinatario de la solicitud.
- CLIENT. El equipo que envió la solicitud. Elija esta opción si quiere examinar algún aspecto del remitente de la solicitud.
- SERVIDOR. El ordenador al que se envió la solicitud. Elija esta opción si desea examinar algún aspecto del destinatario de la solicitud.
Tras elegir un prefijo, el Web App Firewall muestra una ventana emergente en dos partes que muestra las posibles opciones siguientes en la parte superior y una breve explicación del significado de la opción seleccionada en la parte inferior.
-
Elige tu próximo trimestre.
Si elige HTTP como prefijo, su única opción es REQ, que especifica el par Solicitud/Respuesta. (El Web App Firewall funciona con la solicitud y la respuesta como una unidad, en lugar de hacerlo por separado). Si elige otro prefijo, sus opciones son más variadas. Para obtener ayuda sobre una opción específica, haga clic en esa opción una vez para mostrar información sobre ella en la ventana emergente inferior.
Cuando haya decidido qué término desea, haga doble clic en él para insertarlo en la ventana Expresión.
-
Escriba un punto después del término que acaba de elegir. A continuación, se le pedirá que elija el siguiente término, tal y como se describe en el paso anterior. Cuando un término requiera que escriba un valor, rellene el valor correspondiente. Por ejemplo, si elige HTTP.REQ.HEADER (“”), escriba el nombre del encabezado entre comillas.
-
Siga eligiendo los términos de las solicitudes y rellenando los valores que sean necesarios hasta que termine la expresión.
A continuación se muestran algunos ejemplos de expresiones para fines específicos.
- Servidor web específico. Para hacer coincidir el tráfico de un proveedor de alojamiento web determinado:
HTTP.REQ.HEADER("Host").EQ("shopping.example.com")
Para shopping.example.com, sustituye el nombre del proveedor de alojamiento web con el que quieras hacer coincidir.
- Carpeta o directorio web específico. Para hacer coincidir el tráfico de una carpeta o directorio en particular de un servidor web:
HTTP.REQ.URL.STARTSWITH("https//www.example.com/folder")
En www.example.com, sustituya el nombre del proveedor de alojamiento web. En carpeta, sustituya la carpeta o la ruta por el contenido con el que desee hacer coincidir. Por ejemplo, si su carrito de compras está en una carpeta llamada /solutions/orders, sustituya esa cadena por carpeta.
- Tipo específico de contenido: imágenes GIF. Para hacer coincidir las imágenes en formato GIF:
HTTP.REQ.URL.ENDSWITH(".gif")
Para que coincidan con imágenes de otro formato, sustituya la extensión.gif por otra cadena.
- Tipo específico de contenido: guiones. Para hacer coincidir todos los scripts CGI que se encuentran en el directorio CGI-BIN:
HTTP.REQ.URL.STARTSWITH("https//www.example.com/CGI-BIN")
Para hacer coincidir todos los JavaScripts con extensiones.js:
HTTP.REQ.URL.ENDSWITH(".js")
Para obtener más información sobre la creación de expresiones de directiva, consulte Directivas y expresiones.
Nota:
Si utiliza la línea de comandos para configurar una directiva, recuerde evitar las comillas dobles en las expresiones de Citrix ADC. Por ejemplo, la siguiente expresión es correcta si se introduce en la GUI:
HTTP.REQ.HEADER("Host").EQ("shopping.example.com")
Sin embargo, si se introduce en la línea de comandos, debe escribir esto en su lugar:
HTTP.REQ.HEADER("Host").EQ("shopping.example.com")
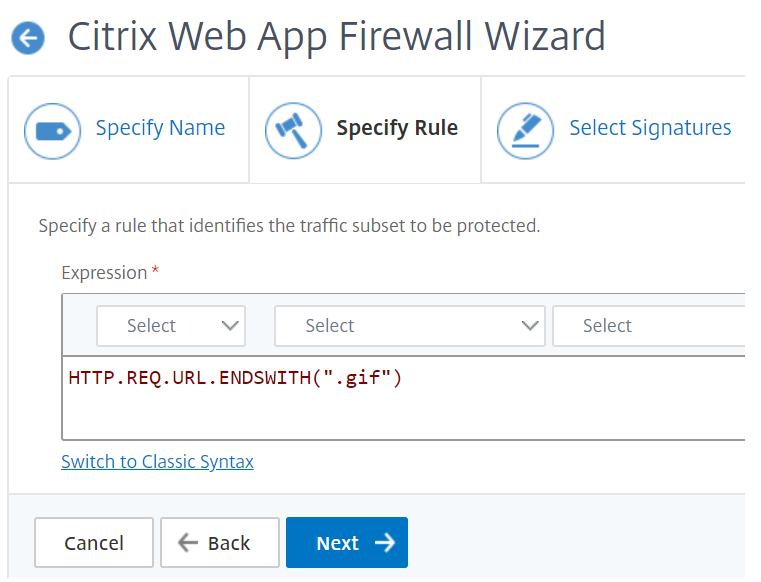
Para agregar una regla de firewall (expresión) mediante el cuadro de diálogo Agregar expresión
El cuadro de diálogo Agregar expresión (también denominado Editor de expresiones) ayuda a los usuarios que no están familiarizados con el lenguaje de expresiones de Citrix ADC a crear una directiva que coincida con el tráfico que desean filtrar.
- Si aún no lo ha hecho, vaya a la ubicación adecuada en el asistente de Web App Firewall o en la GUI de Citrix ADC:
- Si está configurando una directiva en el asistente de Web App Firewall, en el panel de navegación, haga clic en Web App Firewall, en el panel de detalles, haga clic en Web App Firewall Wizard y, a continuación, vaya a la pantalla Especificar regla.
- Si configura una directiva manualmente, en el panel de navegación, expanda Web App Firewall, Directivasy, por último, Firewall. En el panel de detalles, para crear una directiva, haga clic en Agregar. Para modificar una directiva existente, selecciónela y, a continuación, haga clic en Abrir.
- En la pantalla Especificar regla, en el cuadro de diálogo Crear perfil de firewall de aplicaciones web o en el cuadro de diálogo Configurar perfil de firewall de aplicaciones web, haga clic en Agregar.
- En el cuadro de diálogo Agregar expresión, en el área Construir expresión, en el primer cuadro de lista, elija uno de los siguientes prefijos:
- HTTP. El protocolo HTTP. Elija esta opción si quiere examinar algún aspecto de la solicitud que pertenece al protocolo HTTP. La opción por defecto.
- SYS. Uno o varios sitios web protegidos. Elija esta opción si quiere examinar algún aspecto de la solicitud que pertenece al destinatario de la solicitud.
- CLIENT. El equipo que envió la solicitud. Elija esta opción si quiere examinar algún aspecto del remitente de la solicitud.
- SERVIDOR. El ordenador al que se envió la solicitud. Elija esta opción si desea examinar algún aspecto del destinatario de la solicitud.
- En el segundo cuadro de lista, elige tu próximo término. Los términos disponibles varían según la elección que haya hecho en el paso anterior, ya que el cuadro de diálogo ajusta automáticamente la lista para que contenga solo los términos válidos para el contexto. Por ejemplo, si seleccionó HTTP en el cuadro de lista anterior, la única opción es REQ, para las solicitudes. Dado que el Web App Firewall trata las solicitudes y las respuestas asociadas como una sola unidad y filtra ambas, no es necesario especificar las respuestas por separado. Después de elegir el segundo término, aparecerá un tercer cuadro de lista a la derecha del segundo. La ventana Ayuda muestra una descripción del segundo término y la ventana Vista previa de la expresión muestra la expresión.
- En el tercer cuadro de lista, selecciona el siguiente término. Aparece un nuevo cuadro de lista a la derecha y la ventana de Ayuda cambia para mostrar una descripción del nuevo término. La ventana Vista previa de la expresión se actualiza para mostrar la expresión tal como la especificó hasta ese momento.
- Siga eligiendo términos y, cuando se le solicite, rellenando los argumentos, hasta que la expresión esté completa. Si comete un error o quiere cambiar la expresión después de haber seleccionado un término, simplemente puede elegir otro término. La expresión se modifica y se borran todos los argumentos o términos que haya añadido después del término modificado.
- Cuando haya terminado de crear la expresión, haga clic en Aceptar para cerrar el cuadro de diálogo Agregar expresión. La expresión se inserta en el área de texto de la expresión.
Para vincular una directiva de Web App Firewall mediante la GUI de Citrix ADC
- Lleve a cabo una de las siguientes acciones:
- Vaya a Seguridad > Web App Firewally, en el panel de detalles, haga clic en el administrador de directivas de firewall de aplicaciones.
- Vaya a Seguridad > Citrix Web App Firewall >Directivas** > **Firewally, en el panel «Directivas de Citrix Web App Firewall», haga clic en Policy Manager.
- En el cuadro de diálogo Application Firewall Policy Manager, elija el punto de enlace al que desea vincular la directiva en la lista desplegable. Las opciones son:
- Anular Global. Las directivas enlazadas a este punto de enlace procesan todo el tráfico de todas las interfaces del dispositivo Citrix ADC y se aplican antes que cualquier otra directiva.
- Servidor virtual LB. Las directivas que están enlazadas a un servidor virtual de equilibrio de carga se aplican solo al tráfico procesado por ese servidor virtual de equilibrio de carga y se aplican antes que cualquier directiva global predeterminada. Tras seleccionar LB Virtual Server, también debe seleccionar el servidor virtual de equilibrio de carga específico al que desea vincular esta directiva.
- Servidor virtual CS. Las directivas que están enlazadas a un servidor virtual de conmutación de contenido se aplican únicamente al tráfico procesado por ese servidor virtual de conmutación de contenido y se aplican antes que cualquier directiva global predeterminada. Tras seleccionar CS Virtual Server, también debe seleccionar el servidor virtual de conmutación de contenido específico al que desea vincular esta directiva.
- Global predeterminado. Las directivas enlazadas a este punto de enlace procesan todo el tráfico de todas las interfaces del dispositivo Citrix ADC.
- Etiqueta de directiva. Las directivas que están enlazadas a una etiqueta de directiva procesan el tráfico que la etiqueta de directiva dirige hacia ellas. La etiqueta de directiva controla el orden en que se aplican las directivas a este tráfico.
- Ninguna. No enlace la directiva a ningún punto de enlace.
- Haga clic en Continuar. Aparece una lista de las directivas de Web App Firewall existentes.
- Seleccione la directiva que desee vincular haciendo clic en ella.
- Realice cualquier ajuste adicional en la encuadernación.
- Para modificar la prioridad de la directiva, haga clic en el campo para habilitarla y, a continuación, escriba una nueva prioridad. También puede seleccionar Regenerar prioridades para renumerar las prioridades de manera uniforme.
- Para modificar la expresión de directiva, haga doble clic en ese campo para abrir el cuadro de diálogo Configurar la directiva de Web App Firewall, donde puede modificar la expresión de directiva.
- Para configurar la expresión Goto, haga doble clic en el campo del encabezado de la columna Goto Expression para mostrar la lista desplegable, donde puede elegir una expresión.
- Para configurar la opción Invocar, haga doble clic en el campo del encabezado de la columna Invocar para mostrar la lista desplegable, donde puede elegir una expresión.
- Repita los pasos 3 a 6 para agregar cualquier directiva adicional de Web App Firewall que desee vincular globalmente.
- Haga clic en Aceptar. Aparece un mensaje en la barra de estado que indica que la directiva se ha enlazado correctamente.
En este artículo
- Para crear y configurar el objeto de firmas
- Para crear un perfil de Web App Firewall mediante la interfaz gráfica de usuario
- Para configurar un perfil de Web App Firewall mediante la GUI
- Configuración de una regla o relajación de Web App Firewall
- Para configurar las reglas aprendidas mediante la GUI de Citrix ADC
- Para crear una directiva de Citrix Web App Firewall mediante la GUI de Citrix ADC
- Para crear o configurar una regla de Web App Firewall (expresión)
- Para agregar una regla de firewall (expresión) mediante el cuadro de diálogo Agregar expresión
- Para vincular una directiva de Web App Firewall mediante la GUI de Citrix ADC