Instalación de dispositivos SD-WAN en la plataforma Microsoft Hyper-V
Para instalar dispositivos virtuales NetScaler SD-WAN en Microsoft Windows Server, primero debe instalar Windows Server, con la función Hyper-V habilitada, en una máquina con los recursos del sistema adecuados. Al instalar el rol Hyper-V, asegúrese de especificar las tarjetas de interfaz de red (NIC) en el servidor que Hyper-V utiliza para crear las redes virtuales. Puede reservar algunas tarjetas para el host. Use Hyper-V Manager para realizar la instalación de SD-WAN VPX.
SD-WAN VPX para Hyper-V se entrega en formato de disco duro virtual (VHD). Incluye la configuración predeterminada para elementos como CPU, interfaces de red y tamaño y formato del disco duro. Después de instalar una instancia VPX de SD-WAN, puede configurar sus adaptadores de red, agregar NIC virtuales, asignar la dirección IP de SD-WAN, la máscara de subred y la puerta de enlace, y completar la configuración básica del dispositivo virtual.
Requisitos de hardware de Microsoft Server
- El procesador del servidor debe ser compatible con la tecnología de virtualización Intel.
- El servidor debe ejecutar Windows 2008 R2 SP1 de 64 bits (ediciones estándar, empresarial o de centro de datos) o 2012 (ediciones estándar o de centro de datos) con una instalación completa (no una instalación principal) y el componente Hyper-V habilitado.
- La configuración mínima del sistema es de 4 GB de RAM, disco duro de 200 GB y 2 CPU físicas.
- Se requieren dos NIC Ethernet físicas. Se recomiendan tres.
Nota
El procedimiento que se describe a continuación utiliza tres NIC.
Para obtener más información acerca de los requisitos del sistema de Windows Server 2008 R2, consulte http://www.microsoft.com/windowsserver2008/en/us/system-requirements.aspx (la ubicación exacta está sujeta a cambios por parte de Microsoft en cualquier momento).
Para obtener información sobre la instalación de Microsoft Server 2008 R2, consulte Instalar Windows Server 2008 R2 (la ubicación exacta está sujeta a cambios por parte de Microsoft en cualquier momento).
Requisitos previos para instalar dispositivos virtuales SD-WAN en la plataforma Microsoft Hyper-V
Antes de comenzar a instalar un dispositivo virtual, haga lo siguiente:
- Habilite la función Hyper-V en Windows Server 2008 R2 o 2012. Para obtener más información, consulte Instalación de Hyper-V (la ubicación exacta está sujeta a cambios por parte de Microsoft en cualquier momento).
- Descargue los archivos de configuración de VPX. Si no tiene una cuenta de My Citrix, acceda a la página principal en http://www.mycitrix.com, haga clic en el enlace Nuevos usuariosy siga las instrucciones para crear una nueva cuenta de My Citrix.
Para descargar los archivos de configuración VPX de SD-WAN
- En un explorador web, vaya a http://www.citrix.com/ y haga clic en My Citrix.
- Introduzca su nombre de usuario y contraseña.
- Haga clic en Descargas.
- En Buscar descargas por producto, seleccione NetScaler SD-WAN.
- En Dispositivos virtuales, seleccione y descargue la distribución VPX SD-WAN requerida.
- Copie el archivo comprimido en el servidor.
Para configurar NIC virtuales en la VPX SD-WAN
- Inicie sesión en Windows Server como administrador, ya sea en un teclado o consola VGA, o a través de una NIC que planea usar para administrar el dispositivo virtual (no en uno de los puertos que usa para el puente acelerado).
- Para iniciar Hyper-V Manager, haga clic en Inicio, seleccione Herramientas administrativasy, a continuación, haga clic en Administrador de Hyper-V.
- En el panel de navegación, en Administrador de Hyper-V, seleccione el servidor en el que quiere instalar SD-WAN VPX.
- En el menú Acciones, haga clic en Administrador de redes virtuales…
- En la ventana Administrador de redes virtuales, en el panel de navegación, en Redes virtuales, haga clic en Nueva red virtual.
- Elija Externo como tipo de red virtual y, a continuación, haga clic en Agregar.
- Asigne un nombre a la nueva red virtual como apA Network 1 y seleccione la NIC física a la que se va a asignar.
- Haga clic en Aceptar para aplicar los cambios.
- La ventana emergente Aplicar cambios de red muestra una advertencia que indica que los cambios pendientes pueden interrumpir la conectividad de la red. Haga clic en Yes.
- Repita los pasos 5 a 9 para el segundo puerto de puente acelerado. Nómbrelo como apA Network 2 y conéctelo a un puerto físico diferente.
- Haga clic en Aplicar para aplicar los cambios de red.
Instalación de SD-WAN VPX en Microsoft Server con Hyper-V Manager
Después de habilitar la función Hyper-V en Microsoft Server y extraer los archivos VPX, puede usar Hyper-V Manager para instalar SD-WAN VPX. Después de importar la máquina virtual, debe configurar las NIC virtuales asociándolas a las redes virtuales creadas por Hyper-V. Según el servidor de Microsoft que esté utilizando, consulte los procedimientos en los siguientes enlaces para completar la instalación.
- Microsoft Server 2008 R2
- Microsoft Server 2012
-
Microsoft Server 2012 y 2016
NOTA
-
A partir de las versiones 10.2.6 y 11.0.3, es obligatorio cambiar la contraseña de la cuenta de usuario administrador predeterminada mientras se aprovisiona cualquier dispositivo SD-WAN o se implementa una nueva SD-WAN SE VPX. Este cambio se aplica mediante la CLI y la interfaz de usuario.
-
Existe una cuenta de mantenimiento del sistema - CBVWSSH, para el desarrollo y la depuración y no tiene permisos de inicio de sesión externos. Solo se puede acceder a la cuenta a través de una sesión CLI de un usuario administrativo normal.
-
Crear una máquina virtual en la plataforma Microsoft Hyper-V mediante un archivo de disco duro virtual
Debe descargar los archivos de configuración de SD-WAN Hyper-V:
- En un explorador web, vaya a http://www.citrix.com/ y haga clic en My Citrix.
- Introduzca su nombre de usuario y contraseña.
- Haga clic en Descargas.
- En Buscar descargas por producto, seleccione Citrix SD-WAN.
- En Dispositivos virtuales, seleccione y descargue la distribución SD-WAN Hyper-V requerida.
- Copie el archivo comprimido en su servidor y extráigalo.
Para crear una nueva máquina virtual mediante Hyper-V Manager:
- Abra el archivo de configuración de SD-WAN Hyper-V y seleccione la carpeta Discos duros virtuales.
- Copie la imagen del disco duro y péguela en una carpeta recién creada fuera del archivo de instalación de Hyper-V.
- Abra el Administrador de Hyper-V > seleccione el ID de Hyper-V > haga clic con el botón derecho y seleccione Nuevo > Máquina virtual.
-
Se abre el Asistente para máquinas virtuales, haga clic en Siguiente.
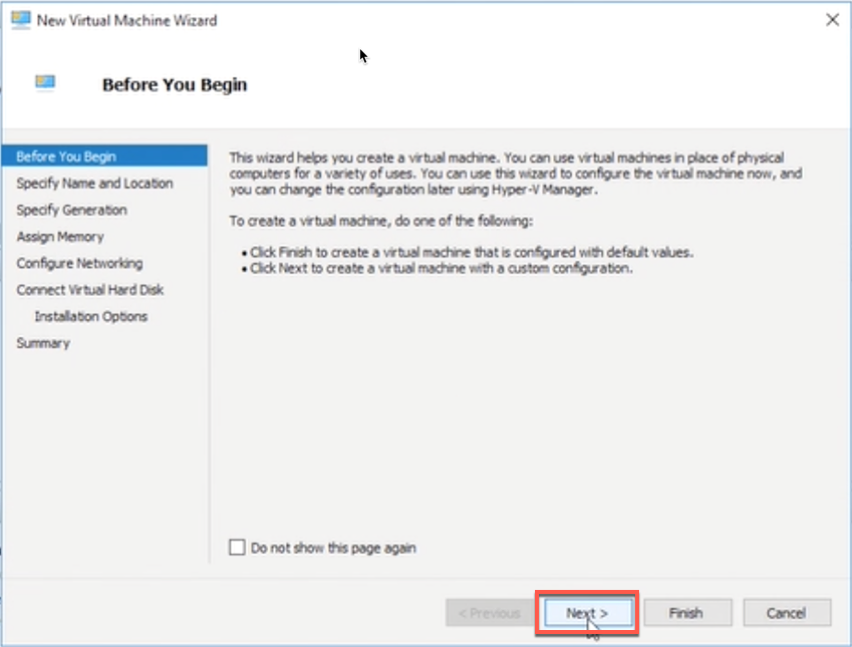
-
Proporcione el nombre y también podrá especificar una ubicación para la máquina virtual. Seleccione la casilla de verificación para proporcionar una ubicación diferente para almacenar la máquina virtual. Haga clic en Siguiente.
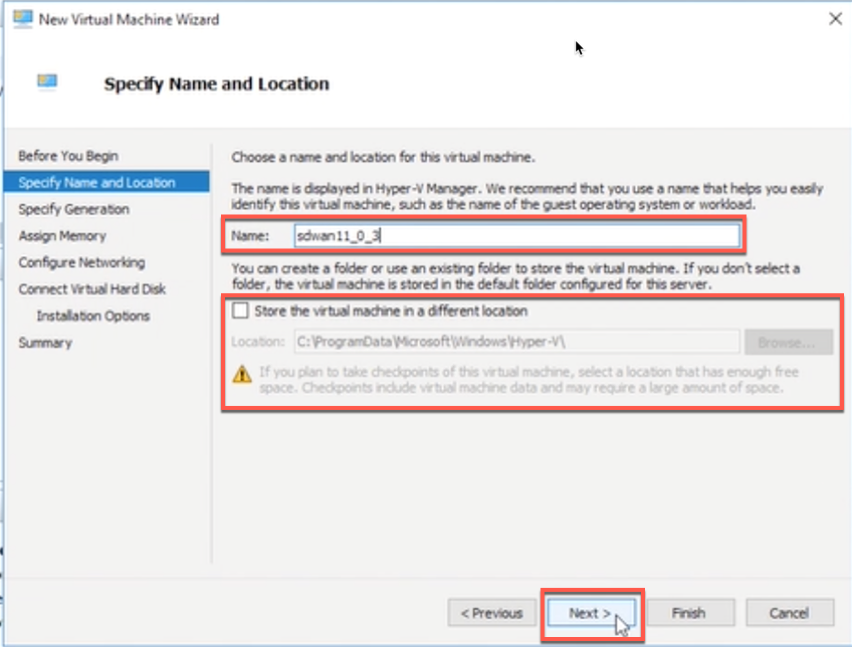
-
Seleccione la generación de la máquina virtual y haga clic en Siguiente.
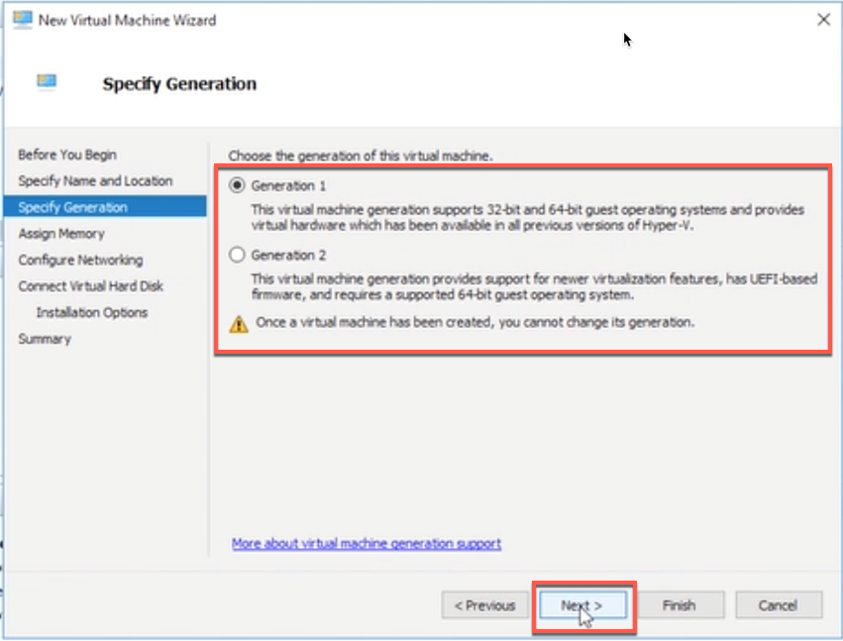
-
Especifique la cantidad de memoria que se va a asignar a la máquina virtual y haga clic en Siguiente.
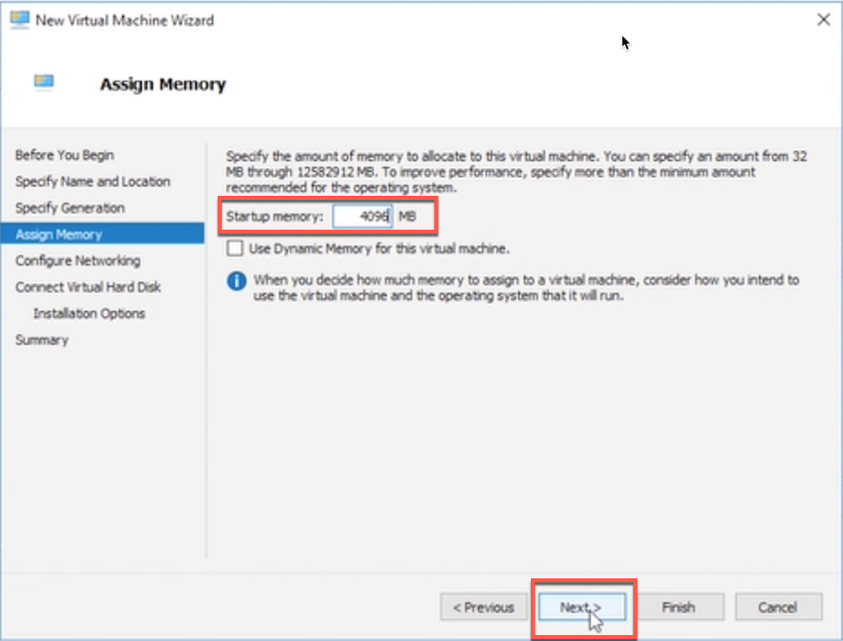
-
Seleccione una conexión en la lista desplegable y haga clic en Siguiente. La conexión que se selecciona aquí es para el puerto de administración.
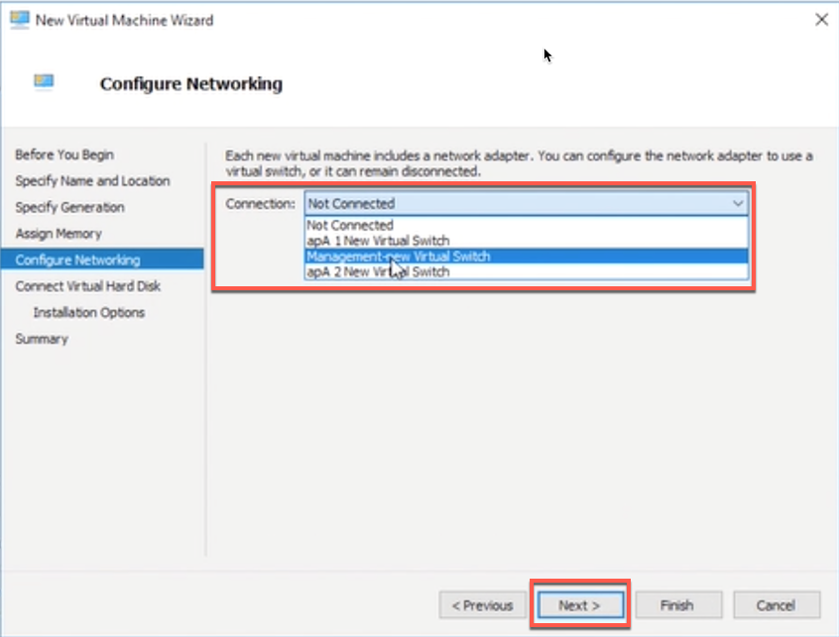
-
Para conectar VHD, seleccione el botón de opción Usar un disco duro virtual existente, busque y seleccione el archivo VHD del archivo zip extraído y haga clic en Siguiente. El disco duro virtual se puede encontrar en la siguiente ubicación:
> ctx-sdw-se-vpx > Discos duros virtuales<extracted_zip_file location>
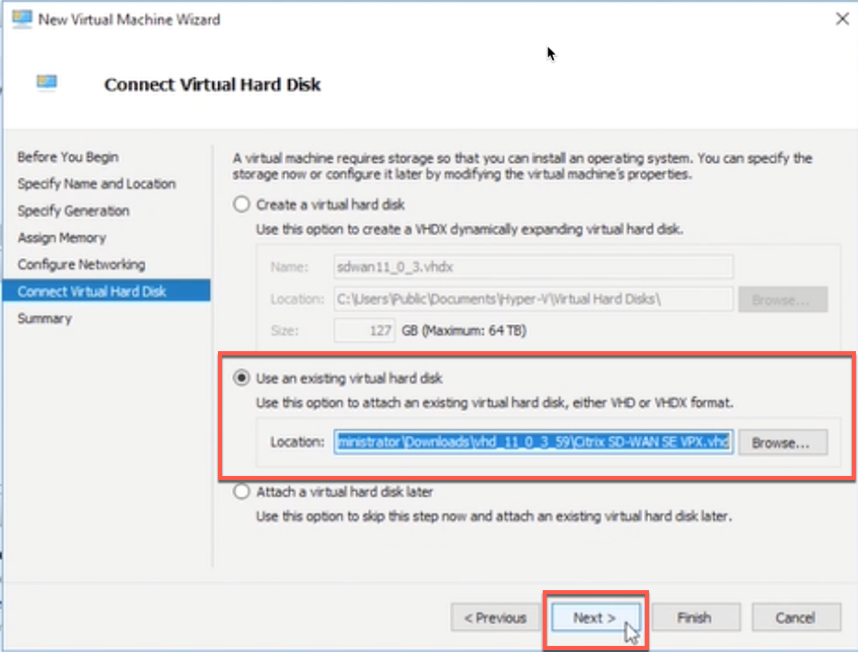
-
Compruebe los detalles en la página Resumen y haga clic en Finalizar para completar la creación de la máquina virtual.
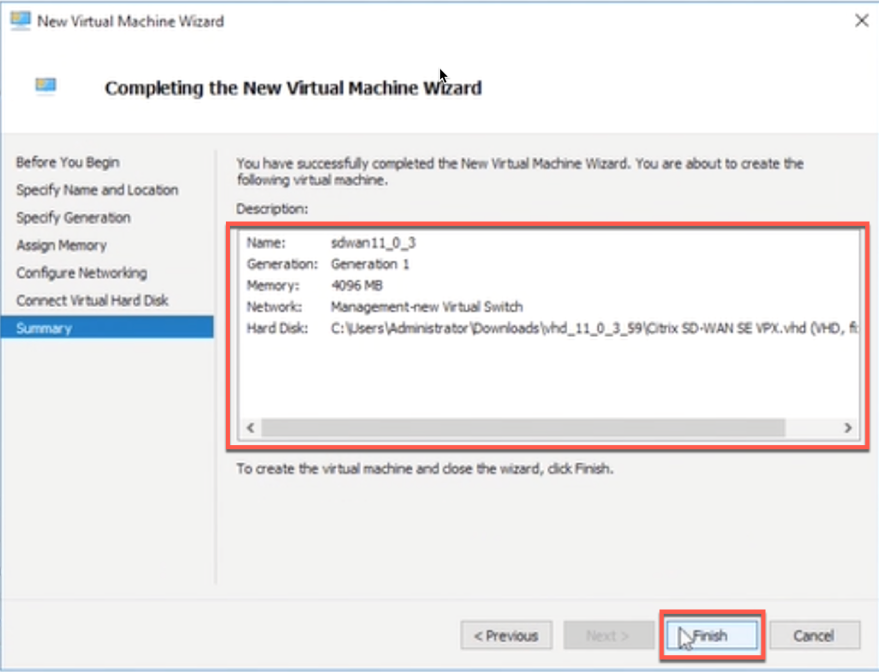
De forma predeterminada, la máquina virtual está desactivada. La máquina virtual creada hasta ahora tiene solo 1 interfaz y 1 núcleo, tenemos que aumentar el número de núcleos y agregar 2 interfaces más para que SD-WAN funcione. Realice el siguiente procedimiento:
- Compruebe que el dispositivo virtual que creó aparezca en Máquinas virtuales.
- Haga clic en la máquina virtual y, a continuación, haga clic en Configuración
- En el panel de navegación de la ventana Configuración, en Hardware, seleccione el primer adaptador de red de la lista.
- En el menú desplegable Red, seleccione Red apA1. Esta es la interfaz LAN para apA1.
- Asegúrese de que la casilla Habilitar suplantación de direcciones MAC esté seleccionada. Si no lo está, selecciónelo y aplique los cambios.
- En el panel de navegación de la ventana Configuración, en Hardware, seleccione el segundo adaptador de red de la lista. Repita los pasos 10 y 11 y asigne el adaptador a la red apA2. Esta es la interfaz WAN para apA2. Importante: No configure la misma red para ambos adaptadores de red. Una configuración incorrecta crea bucles de paquetes, lo que puede provocar la caída de la red.
- Aumente el número de núcleos de CPU virtuales.
- En el panel de navegación de la ventana Configuración, seleccione Procesador.
- Aumente la cantidad de procesadores virtuales a al menos 4.
- Haga clic en Aplicar.
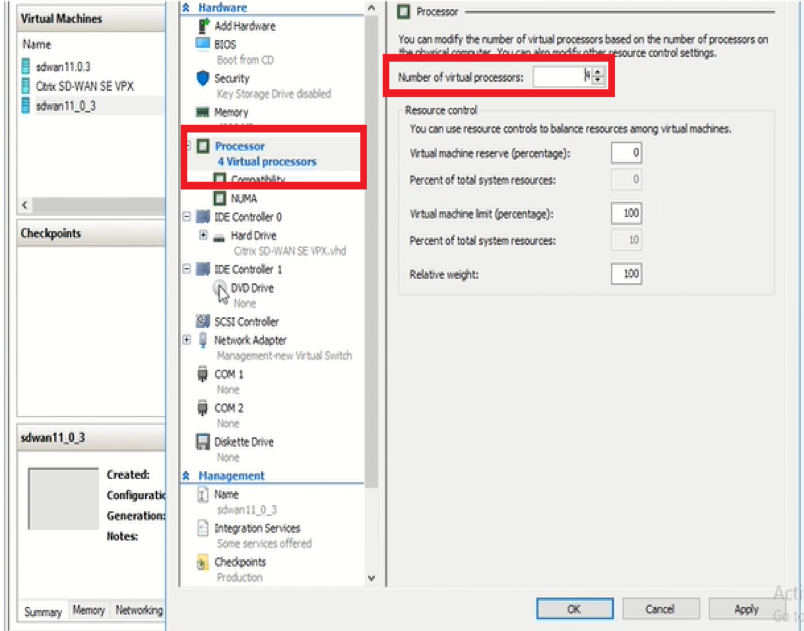
- Si lo quiere, cambie el tamaño del disco duro virtual:
- En el panel de navegación de la ventana Configuración, en Controlador IDE 0, seleccione Disco duro.
- Haga clic en Edit.
- Siga los pasos del Asistente para modificar disco duro virtual para aumentar la asignación a uno de los tamaños admitidos mediante la opción Expandir del asistente.
- Si lo quiere, cambie el tamaño de la memoria.
- En el panel de navegación de la ventana Configuración, en Hardware, seleccione Memoria.
- Asigne el espacio de RAM ajustando la memoria a uno de los tamaños admitidos.
- Haga clic en Aceptar.
- Haga clic con el botón secundario y seleccione Inicio. Una vez que el estado cambia a En ejecución, su máquina virtual ya está lista para usarse.
En este artículo
- Requisitos de hardware de Microsoft Server
- Requisitos previos para instalar dispositivos virtuales SD-WAN en la plataforma Microsoft Hyper-V
- Instalación de SD-WAN VPX en Microsoft Server con Hyper-V Manager
- Crear una máquina virtual en la plataforma Microsoft Hyper-V mediante un archivo de disco duro virtual