DNS prédictif
Vue d’ensemble
Le DNS prédictif est une plateforme DNS autoritaire basée sur l’apprentissage automatique qui gère vos zones et prend des décisions de routage en fonction de la disponibilité des services en temps réel. Il est hautement disponible, avec plusieurs réseaux anycast, qui fournissent des règles de routage flexibles et fiables. Il s’agit d’une offre d’entreprise destinée aux clients DNS sophistiqués qui attachent de l’importance à la qualité de leur processus décisionnel en matière de DNS. Il s’adresse aux clients qui ont besoin de mettre en œuvre une politique de gestion du trafic mondial intelligente, axée sur les données, sur une infrastructure robuste et performante.
Le DNS prédictif prend en charge la création de zones principales et secondaires. L’importation de zones est également prise en charge avec les types d’enregistrement les plus couramment utilisés tels que A (version IPV4), AAAA (version IPV6), NS, SOA, CNAME, MX, PTR, SRV, SPF et TXT. Nous soutenons également les clients d’Openmix grâce à une intégration fluide grâce aux enregistrements de l’application Openmix. N’importe quel nombre d’enregistrements A/AAAA/CNAME dans une zone peut être rendu totalement intelligent avec OpenMix à tout moment. Les clients peuvent également exécuter le DNS prédictif dans un environnement principal double en utilisant notre API pour piloter la configuration.
Points forts de l’intégration du DNS prédictif et d’Openmix
- Transition fluide entre les enregistrements statiques et une politique sophistiquée de gestion du trafic basée sur les données, sans interruption de service.
- Politiques de gestion du trafic entièrement configurables (circulaire, distribuée, basée sur la géographie, basée sur le réseau, etc.).
- Ajout d’une connaissance des données en temps réel sur le trafic Internet mondial, l’état des terminaux, l’état de l’infrastructure, le statut des fournisseurs tiers, etc.
- Gestion du trafic simple à configurer ou à modifier.
- Analyses approfondies et rapports sur l’activité des demandes.
Étapes pour configurer et déléguer une zone
Avant de vous connecter au portail de gestion intelligente du trafic NetScaler, voici quelques étapes de base pour vous aider à comprendre comment configurer et déléguer une zone.
Étape 1 : Définissez et créez votre zone
Pour commencer, créez une zone portant le même nom que le nom de domaine de votre entreprise. Une zone représente un domaine parent unique contenant un ensemble d’enregistrements. Il fournit des informations sur la manière dont vous souhaitez acheminer le trafic pour votre domaine et ses sous-domaines. Si vous disposez d’un fichier de zone provenant de votre fournisseur DNS actuel, importez-le. Avec un fichier de zone importé, vous pouvez créer rapidement tous les enregistrements de votre zone.
Étape 2 : Ajoutez et testez vos enregistrements
Vous pouvez soit créer manuellement des enregistrements sur la console DNS prédictive du portail NetScaler Intelligent Traffic Management, soit importer un fichier de zone avec tous ses enregistrements. Lorsque vous importez un fichier de zone, Predictive DNS réplique votre définition de zone d’origine en faisant migrer tous les enregistrements existants qu’il contient.
Vous pouvez également créer des zones et des enregistrements par programmation à l’aide de l’API DNS prédictive. L’API se trouve dans le portail sous Mes comptes > API > Configuration > authdns.
Les clients d’Openmix peuvent associer une application Openmix existante à un enregistrement CNAME ou A/AAAA via le type d’enregistrement Openmix App. N’importe quel nombre d’enregistrements A/AAAA/CNAME dans une zone peut être rendu totalement intelligent avec OpenMix à tout moment.
Pour tester les enregistrements de votre zone, vous pouvez utiliser un outil appelé dig qui interroge directement les serveurs DNS. Exécutez dig en utilisant le nom de votre zone comme paramètre.Par exemple :
dig @ns1.ourdomain.net NS mydomain.com
dig @ns1.ourdomain.net A host.mydomain.com
@ns1.ourdomain.net Indique à dig d’envoyer une requête à l’infrastructure DNS NetScaler Intelligent Traffic Management, et le type d’enregistrement (NS ou A) indique quel enregistrement demander. La commande NS demanderait les enregistrements NS pour la mydomain.com zone, et la seconde commande @ns1.ourdomain.net A host.mydomain.com serait un enregistrement A pour l’hôte de la mydomain.com zone.
Étape 4 : Attribuez NetScaler Intelligent Traffic Management comme DNS officiel en mettant à jour vos serveurs de noms
Pour nous attribuer le rôle de DNS faisant autorité pour gérer votre nom de domaine, mettez à jour les serveurs de noms chargés de répondre à vos requêtes DNS adressées à nos serveurs de noms. Le nouveau serveur de noms NetScaler ITM répondra alors avec autorité pour votre entreprise.
Étape 5 : Valider le flux de trafic de manière appropriée
Au départ, vous voyez du trafic s’exécuter entre les deux systèmes (votre ancien service DNS et Citrix Predictive DNS), en fonction de la longueur du TTL dans le système précédent. La migration complète du trafic peut prendre un certain temps. Si vous rencontrez des erreurs lors de la migration, revenez aux serveurs de noms fournis par votre ancien service DNS, puis déterminez ce qui s’est mal passé. Si le trafic circule comme prévu, cela signifie que vous avez migré avec succès vers Citrix Predictive DNS. Le TTL par défaut ici est de 3 600 secondes. Vous souhaiterez peut-être réduire le TTL dans un premier temps jusqu’à ce que vous vous assuriez que la migration est réussie. Une fois que vous êtes satisfait du flux de trafic, vous pouvez augmenter le TTL pour une durée plus longue, le cas échéant.
Navigation
Pour accéder à la console DNS prédictive, procédez comme suit :
- Connectez-vous au portail de gestion intelligente du trafic NetScaler.
- Dans le menu de navigation de gauche, choisissez DNS prédictif > Configuration.
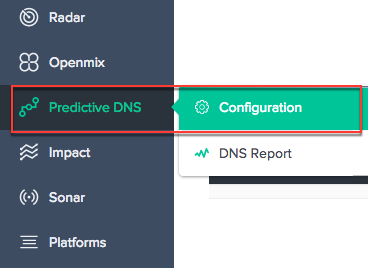
Cela vous amène à la page Ajouter une zone, où vous pouvez commencer par créer votre zone.
Zones primaires et secondaires
Une zone représente un domaine parent unique contenant une collection d’enregistrements. Vous pouvez configurer votre zone dans Predictive DNS comme zone principale ou secondaire. Le DNS principal et secondaire permet de créer de la redondance dans le DNS. Le primaire est parfois appelé maître tandis que le secondaire est appelé esclave. Cela est dû au fait que le primaire possède la copie principale des données de zone, tandis que le secondaire clone simplement ces données par le biais de transferts de zone à intervalles réguliers ou à la demande du principal.
Ce processus est également souvent appelé transfert de zone ou transfert AXFR. Si vous configurez votre zone principale avec les transferts de zone activés, toutes les modifications apportées à la zone sont automatiquement répercutées sur tous vos serveurs secondaires. Chaque adresse IP saisie en tant que serveur secondaire reçoit cette mise à jour. De même, vous pouvez également configurer une zone secondaire.
Lorsque vous créez une zone, un enregistrement de serveur de noms (NS) et un enregistrement de début d’autorité (SOA) sont automatiquement créés pour la zone. Vous pouvez utiliser l’interface utilisateur du DNS prédictif pour ajouter, modifier, dupliquer ou supprimer des zones.
Remarque : Ces opérations (modification, duplication ou suppression) affectent l’ensemble de la zone, y compris toutes les réponses relatives aux enregistrements de la zone. Ils doivent être effectués avec une extrême prudence.
Ajouter une zone
Pour ajouter ou créer une zone :
-
Si c’est la première fois, l’écran de démarrage apparaît où vous pouvez cliquer sur Ajouter une zone pour commencer.
-
Cela vous amène à la boîte de dialogue Ajouter une zone dans laquelle vous pouvez créer une zone pour votre domaine.
Si ce n’est pas la première fois, vous voyez la liste des zones existantes (noms de domaine) créées pour les domaines de votre entreprise et le nombre d’enregistrements associés à chacune d’entre elles.
-
Cliquez sur l’icône d’ajout en haut à droite de la page pour commencer à créer une zone.
-
La boîte de dialogue Ajouter une zone s’ouvre.
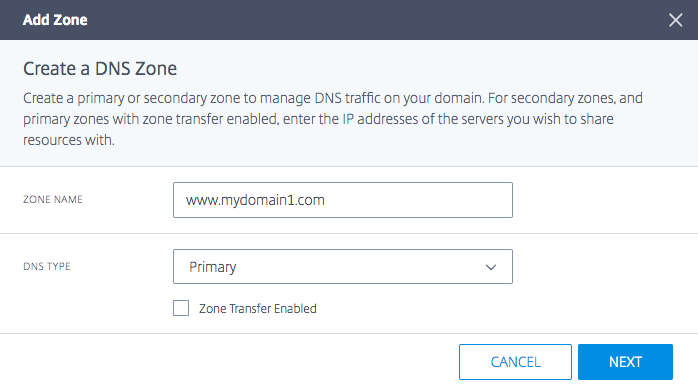
-
Entrez votre nom de domaine comme nom de zone. Par exemple
www.mydomain.com. Le nom de zone doit être globalement unique, ce qui signifie que vous ne pouvez pas créer un nom de zone existant, ou même partiellement superposé à un nom de zone existant. Toutefois, s’il existe un scénario valide dans lequel vous devez créer un nom de zone susceptible de se chevaucher avec un nom de zone existant, ou si vous ne parvenez pas à créer une zone pour un domaine que vous possédez, contactez le support. -
Sélectionnez le type de DNS comme principal ou secondaire.
-
Cochez la case Transfert de zone activé pour activer le transfert de zone et entrez les informations relatives au serveur principal ou secondaire . Reportez-vous aux informations sur le serveur pour plus de détails.
-
Cliquez sur Suivant pour saisir des informations de zone telles qu’une description et des balises.
-
Sélectionnez Choisir un fichier pour importer un fichier de zone depuis votre machine (si disponible).
-
Cliquez sur Créer pour terminer l’ajout d’une nouvelle zone.
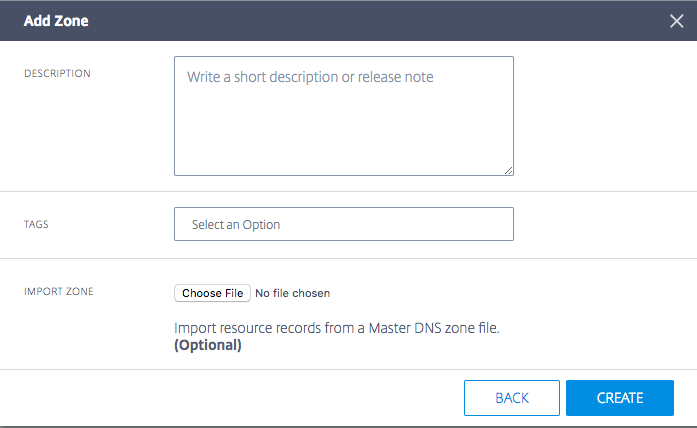
Lorsque de nouvelles zones sont créées, elles apparaissent dans la liste de la page Zones .
Informations sur le serveur
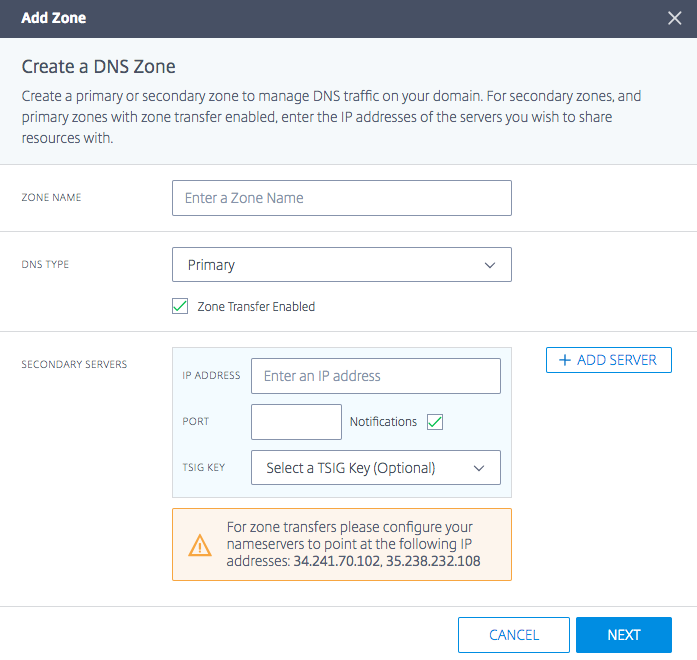
Adresse IP
Entrez l’adresse IP du serveur principal ou secondaire.
Port
Entrez le numéro de port associé au serveur. Il s’agit d’un champ facultatif. Il est configurable uniquement pour les serveurs secondaires. S’il est laissé vide, la valeur par défaut est 53.
Notifications
Activez les notifications en cochant la case Notifications si vous souhaitez que votre DNS principal avertisse le DNS secondaire en cas de mise à jour. Si la case n’est pas cochée, les mises à jour du système principal sont envoyées au système secondaire à intervalles réguliers de 60 minutes.
Ajouter un serveur
Le bouton Ajouter un serveur vous permet de configurer plusieurs serveurs pour les transferts de zones.
Clé TSIG
Vous pouvez sélectionner une clé TSIG dans la liste. Cette liste contient les clés que vous créez et gérez dans la section Clés TSIG. Ce champ est facultatif pour une sécurité accrue. Reportez-vous à la section TSIG Keys pour plus d’informations.
Description
Ajoutez une brève description ou un commentaire concernant la zone que vous êtes sur le point de créer. Il s’agit d’un champ facultatif, entièrement adapté à vos besoins. Cela n’affecte en rien les réponses DNS réelles.
Balises
Les tags vous permettent de trier et de filtrer vos zones dans une liste. Ce champ est également facultatif.
Zone d’importation
Si vous disposez d’un fichier d’importation de zone contenant la configuration de votre zone, vous pouvez l’importer ici. Pour importer un fichier de zone, créez d’abord une zone portant le même nom que le fichier que vous importez. Les conditions requises pour l’importation sont les suivantes :
- Le nom de la zone dans le fichier de zone doit correspondre au nom de la zone que vous créez.
- Le fichier de zone utilise un format BIND standard pour les enregistrements.
- Le fichier importé doit avoir un format de fichier de zone défini par RFC.
- Vous pouvez importer un maximum de 5 000 enregistrements. Si vous devez importer plus de 5 000 enregistrements, contactez le support.
Pour importer un fichier de zone, procédez comme suit :
- Dans la boîte de dialogue Ajouter une zone, accédez à Zone d’importation.
- Cliquez sur Choisir un fichier.
- Sélectionnez le fichier de zone que vous souhaitez utiliser pour remplir la zone.
- Cliquez sur Créer pour terminer le processus.
Clés TSIG
Les clés TSIG fournissent un niveau de sécurité supplémentaire pour le partage d’informations entre un serveur principal et un serveur secondaire. Le secret de la clé doit être disponible sur les deux serveurs (principal et secondaire) pour qu’une poignée de main soit réussie.
Pour générer et gérer les clés TSIG, procédez comme suit :
-
Dans le menu de navigation de gauche, choisissez Predictive DNS.
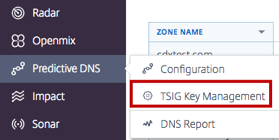
-
Cliquez sur TSIG Key Management.
-
La page de gestion des clés TSIG s’ouvre.
-
Cliquez sur l’icône d’ajout en haut à droite de la page.

-
La boîte de dialogue Ajouter une clé TSIG s’ouvre.
-
Entrez un nom pour le TSIG.
-
Sélectionnez un algorithme dans la liste.
-
Pour Secret, vous avez la possibilité de saisir n’importe quel mot ou phrase dans le champ. Tant que ce que vous entrez comporte 32 caractères (sans espaces) et qu’il est codé en base64, il est accepté comme tel. Dans le cas contraire, il est haché selon l’algorithme que vous avez sélectionné. Remarque : Les valeurs du secret et de l’algorithme doivent correspondre entre le système principal et le système secondaire. La valeur du secret doit être codée en base64 et avoir une longueur de 32 caractères. Le bouton de génération de hachage n’est là que pour aider à générer un hachage s’il n’en existe pas déjà un.
-
Cliquez sur Créer pour terminer la génération de la clé. Le TSIG nouvellement créé est répertorié sur la page de gestion des clés TSIG .

Pour modifier ou supprimer la clé TSIG, cliquez sur la colonne Actions . Choisissez Modifier pour modifier ou Supprimer pour supprimer la clé.

Modifier la zone
- Cliquez sur le nom de la zone que vous souhaitez modifier.
- Le tiroir d’édition s’ouvre.
- Cliquez sur le bouton Modifier pour modifier le nom, la description et les balises de la zone.
- Cliquez sur Enregistrer pour enregistrer vos modifications.
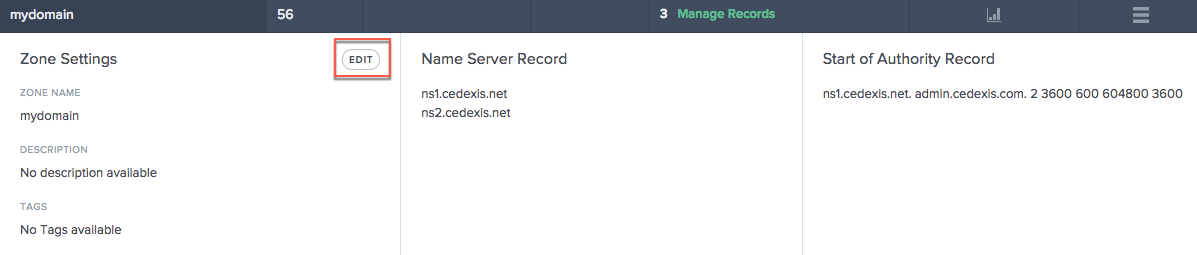
Important : soyez prudent lorsque vous modifiez le nom d’une zone. Comme tous les enregistrements de la zone sont effectivement suffixés avec le nom de la zone, le changement de nom d’une zone modifie chaque demande.
Zone dupliquée
Dupliquer une zone signifie simplement créer une autre zone avec les informations d’une zone existante, mais avec un nom de zone différent.
- Pour dupliquer une zone, cliquez sur l’icône dans la colonne Actions .
- Choisissez Duplicate Zone.
- La boîte de dialogue Ajouter une zone s’ouvre avec les informations de la zone d’origine.
- Donnez un nouveau nom à la zone et modifiez les informations dont vous avez besoin.
- Cliquez sur Créer pour terminer le processus.
- Une nouvelle zone est créée avec les enregistrements et les informations trouvés dans la zone d’origine.

Remarque : Vous pouvez modifier n’importe quelle information dans la nouvelle zone à votre propre discrétion. Mais vous devez au moins modifier le nom de la zone pour créer une zone dupliquée. Les noms de zone dupliqués ne sont pas autorisés.
Supprimer la zone
- Pour supprimer une zone, cliquez sur l’icône dans la colonne Actions .
- Choisissez Supprimer la zone.
- Cliquez sur Confirmer.
Remarque : Cette opération affecte l’ensemble de la zone, y compris toutes les réponses relatives à tous les enregistrements de la zone. Cela doit être fait avec une extrême prudence.
: Cette opération affecte l’ensemble de la zone, y compris toutes les réponses relatives à tous les enregistrements de la zone. Cela doit être fait avec une extrême prudence.
Enregistrements
Après avoir créé une zone pour votre domaine (par exemple mydomain.com), vous pouvez y ajouter des enregistrements. Chaque enregistrement que vous ajoutez inclura un nom, un type d’enregistrement et d’autres informations applicables au type d’enregistrement.
Tous les enregistrements d’une zone doivent avoir le nom de domaine de la zone comme suffixe. Par exemple, s’il s’ mydomain.com agit de la zone, elle peut contenir des enregistrements nommés www.mydomain.comwww.portal.mydomain.com, mais ne peut pas contenir un enregistrement nommé, c’ www.mydomain.co.in est-à-dire que le nom de chaque enregistrement est ajouté au nom de la zone.
Remarque : Lorsqu’une zone est créée, les types d’enregistrement du serveur de noms (NS) et d’enregistrement de début d’autorité (SOA) sont automatiquement créés pour cette zone.
Gérer les enregistrements
Pour accéder à la page Enregistrements et gérer vos enregistrements, cliquez sur Gérer les enregistrements dans la colonne Enregistrements de ressources de votre zone. La page Enregistrements s’ouvre avec une liste des enregistrements situés sous la zone sélectionnée. Même si vous n’avez pas encore créé d’enregistrement, vous pouvez voir au moins deux types d’enregistrements sous Enregistrements de ressources pour une ou plusieurs zones que vous avez créées. Il s’agit des enregistrements NS et SOA créés par défaut lorsque vous créez votre zone pour la première fois.
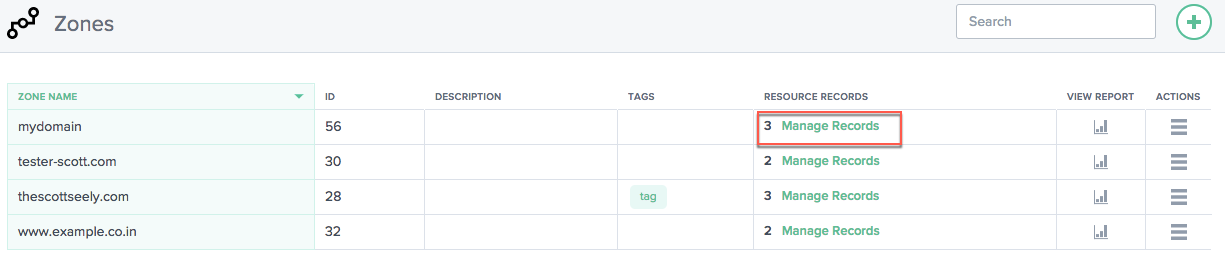
Cette page vous permet d’ajouter, de modifier, de supprimer ou de dupliquer des enregistrements. Il répertorie également le TTL, le type d’enregistrement et la réponse pour chaque sous-domaine ou enregistrement.
Ajouter un enregistrement
- Sur la page Zones, cliquez sur Gérer les enregistrements. Cela vous amène à la page des enregistrements.
- Pour ajouter un nouvel enregistrement, cliquez sur le bouton Ajouter dans le coin supérieur droit de la page des enregistrements .
- La boîte de dialogue Ajouter un enregistrement s’ouvre.
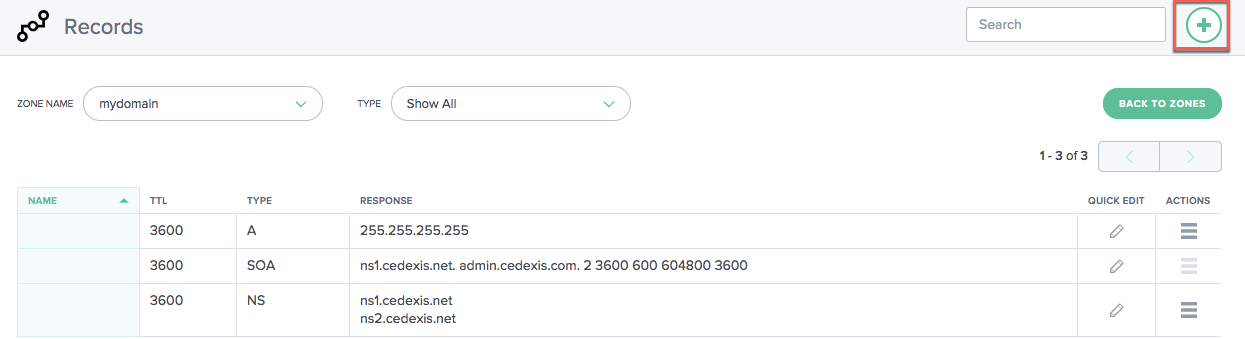
Nom
Entrez le nom de l’enregistrement. Si vous laissez ce champ vide, un enregistrement est créé au sommet de la zone. Par exemple, si votre zone l’est mydomain.com et que vous souhaitez un enregistrement A à la racine de ce domaine, vous devez le spécifier comme enregistrement anonyme dans la zone. mydomain.com D’autres spécifications et fournisseurs appellent cela l’enregistrement @.
TTL
Entrez une valeur pour TTL.TTL est la durée, en secondes, pendant laquelle vous souhaitez que les résolveurs DNS récursifs mettent en cache les informations relatives à cet enregistrement. Si vous spécifiez une valeur plus longue (par exemple, 172 800 secondes ou deux jours), les résolveurs réutiliseront une réponse précédente et enverront moins souvent des demandes au serveur DNS faisant autorité. Cela signifie toutefois que les modifications apportées à l’enregistrement prennent plus de temps pour prendre effet, car les résolveurs récursifs utilisent les valeurs de leur cache pendant de plus longues périodes au lieu de demander les dernières informations.
Type
Sélectionnez le type d’enregistrement que vous souhaitez créer. Pour plus d’informations sur les différents types d’enregistrements, reportez-vous à la section Types d’enregistrements .
Type de réponse
Entrez une réponse adaptée à la valeur du type d’enregistrement. Pour tous les types sauf CNAME, vous pouvez saisir plusieurs valeurs de réponse. Entrez plusieurs valeurs de réponse en cliquant sur l’icône d’ajout. Si plusieurs valeurs sont saisies, toutes les réponses spécifiées seront renvoyées pour chaque demande de ce type et de ce nom.
Cliquez sur Créer pour ajouter l’enregistrement. L’enregistrement nouvellement ajouté se propage vers les serveurs DNS et est diffusé en direct lorsque la modification est apportée.
Lister les enregistrements
Lorsque vous ajoutez un nouvel enregistrement, il est répertorié sur la page Enregistrements. Cette page répertorie tous les enregistrements que vous avez créés sous un nom de zone spécifique ainsi que le TTL, le type d’enregistrementet la réponse pour cet enregistrement.
Tous les enregistrements de cette page appartiennent à une zone spécifique affichée dans la liste des noms de zone en haut à gauche de la page des enregistrements . Cette liste contient la liste des zones déjà créées pour votre entreprise. Vous pouvez passer à une autre zone (et consulter ses propres enregistrements) en la sélectionnant dans la liste.
Vous pouvez également utiliser la liste des types d’enregistrement pour filtrer cette liste en fonction du type d’enregistrement.
Modifier l’enregistrement
Il existe deux méthodes pour modifier les enregistrements : modification détaillée et modification rapide. Pour effectuer une modification détaillée, cliquez sur Enregistrer dans la liste (sur la page Enregistrements). Elle s’ouvre pour afficher les détails de l’enregistrement avec des boutons à modifier. Cliquez sur le bouton Modifier pour afficher les informations relatives à l’enregistrement. Une fois les modifications terminées, cliquez sur Enregistrerpour enregistrer vos modifications.
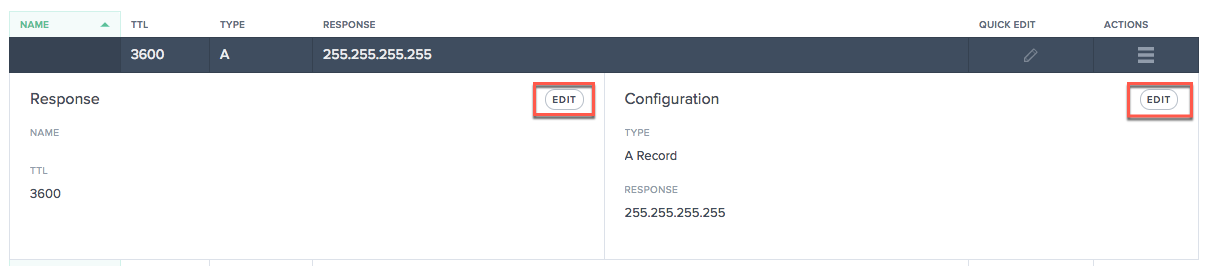
Pour utiliser l’ édition rapide, il suffit de cliquer sur l’icône de modification (dans la colonne Modification rapide ) de l’enregistrement que vous souhaitez modifier. Vous pourrez modifier le TTL et la réponse de l’enregistrement. Lorsque vous avez terminé les modifications, cliquez sur l’icône Enregistrer (coche) pour enregistrer vos modifications ou sur Annuler pour les annuler.

Enregistrement dupliqué
Pour dupliquer un enregistrement, cliquez sur l’icône dans la colonne Actions . Choisissez Duplicate Record. La boîte de dialogue Ajouter un enregistrement s’ouvre avec les informations de l’enregistrement que vous souhaitez dupliquer. Cliquez sur Créer pour créer un enregistrement avec les informations de l’enregistrement d’origine. Veuillez noter qu’au moins le nom ou le type de l’enregistrement doit être modifié pour que le nouvel enregistrement soit créé. Remarque : les enregistrements SOA ne peuvent pas être dupliqués.

Supprimer l’enregistrement
Pour supprimer un enregistrement, cliquez sur l’icône dans la colonne Actions . Choisissez Supprimer l’enregistrement. Cette action supprime l’enregistrement et Predictive DNS ne répondra plus aux requêtes relatives à l’enregistrement. Pour supprimer des réponses spécifiques dans un enregistrement, utilisez l’option d’édition rapide

Remarque : Les enregistrements NS et SOA sont des types d’enregistrement par défaut et ne peuvent pas être supprimés. Ces enregistrements ne seront supprimés que si la zone elle-même est supprimée.
Types d’enregistrements
Enregistrement NS
Les enregistrements NS ou Name Server sont chargés de déléguer une zone DNS à un serveur faisant autorité. Nous créons un enregistrement de serveur de noms (NS) qui est automatiquement attribué lorsque vous créez une zone, par exemple ns1.ourdomain.net et ns2.ourdomain.net. Il s’agit des serveurs de noms que vous devez configurer dans votre bureau d’enregistrement afin que les requêtes DNS puissent être acheminées vers votre zone. Ces serveurs de noms servent à confirmer l’ensemble de serveurs disponibles pour répondre aux demandes de service pour la zone, en s’assurant que l’ensemble de serveurs de noms renvoyé dans la demande de délégation et par le serveur délégué correspond. Vous pouvez également modifier les serveurs de noms pour vous assurer qu’ils correspondent.
Nous vous permettons également de modifier les serveurs de noms que vous créez afin que vous puissiez rediriger n’importe lequel de vos domaines vers les serveurs de noms d’une autre entreprise susceptibles de contenir votre zone DNS et d’y gérer vos enregistrements.
Remarque : les enregistrements NS peuvent être modifiés mais ne peuvent pas être supprimés.
Enregistrement SOA
L’enregistrement SOA (Start of Authority) identifie les informations faisant autorité concernant la zone. Un enregistrement de ressource SOA est créé par défaut lorsque vous créez votre zone. Vous pouvez modifier l’enregistrement selon vos besoins.
Remarque : les enregistrements SOA ne peuvent pas être créés par l’utilisateur, mais certains paramètres peuvent être modifiés.
Le format d’un enregistrement SOA est le suivant : [MNAME] [RNAME] [Serial Number] [Refresh Time] [Retry Interval] [Expire Time] [Minimum TTL]
Voici un exemple : ns1.ourdomain.net admin.mydomain.com.314 3600 600 604800 10
Les éléments de l’enregistrement SOA incluent :
-
MNAME : nom de domaine du serveur de noms principal, comme
ns1.ourdomain.netdans l’exemple ci-dessus. -
RNAME : adresse e-mail de l’administrateur dans un format dans lequel le symbole @ est remplacé par un point, comme
admin.mydomain.comdans l’exemple ci-dessus. - Numéro de série : numéro de révision à incrémenter lorsque vous modifiez le fichier de zone et distribuez les modifications aux serveurs DNS. Un entier de 32 bits non signé, tel que 314 dans l’exemple ci-dessus.
- Temps de rafraîchissement : temps de rafraîchissement en secondes pendant lequel les serveurs DNS attendent avant d’interroger l’enregistrement SOA pour vérifier les modifications. Un intervalle de temps entier non signé de 32 bits en secondes, tel que 3600 dans l’exemple ci-dessus.
- Intervalle entreles tentatives : intervalle en secondes pendant lequel un serveur secondaire attend avant de réessayer un transfert de zone ayant échoué, par exemple 600 (10 minutes) dans l’exemple ci-dessus. Normalement, le temps de nouvelle tentative est inférieur au temps de rafraîchissement.
- Délai d’expiration : délai d’expiration en secondes pendant lequel un serveur secondaire continue d’essayer d’effectuer un transfert de zone, tel que 604800 (une semaine) dans l’exemple ci-dessus.
- TTL minimum : durée de vie minimale (TTL) en secondes, par exemple 10 secondes dans l’exemple ci-dessus.
A — Adresse IPv4
Une adresse IP au format IPv4, par exemple 192.0.2.235. La valeur d’un enregistrement A est une adresse IPv4 en notation décimale à points.
AAAA — Adresse IPv6
Une adresse IP au format IPv6, par exemple 2001:0db8:85a3:0:0:8a2e:0370:7334. La valeur d’un enregistrement AAAA est une adresse IPv6 au format hexadécimal séparé par des deux-points, comme indiqué dans les représentations de la RFC 4291/5952.
CNAME — Nom canonique
Il s’agit du nom de domaine complet (par exemple, www.mydomain.com) que vous souhaitez que Predictive DNS renvoie en réponse aux requêtes DNS relatives à cet enregistrement. Le format d’un élément de valeur CNAME est identique à celui d’un nom de domaine.
Important : Le protocole DNS ne vous permet pas de créer un enregistrement CNAME pour la racine de la zone, c’est-à-dire que nous n’autorisons pas les enregistrements CNAME sans nom. Par exemple, si votre zone l’est mydomain.com, vous ne pouvez pas créer d’enregistrement CNAME pour mydomain.com. Toutefois, vous pouvez créer des enregistrements www.mydomain.comCNAME pour portal.mydomain.com,, etc.
En outre, si vous créez un enregistrement CNAME pour un sous-domaine, vous ne pouvez pas créer d’autres enregistrements pour ce sous-domaine. Par exemple, si vous créez un enregistrement CNAME pour www.mydomain.com, vous ne pouvez pas créer d’autres types d’enregistrement avec ce nom. www.mydomain.com
Remarque : Si un sous-domaine possède un enregistrement Openmix App, vous ne pouvez pas avoir d’enregistrements A, AAAA ou CNAME dans le même sous-domaine.
MX — Échange de courrier
Il s’agit de l’enregistrement utilisé pour acheminer les demandes vers les serveurs de messagerie. Pa exemple : 1 mail.mydomain.com
Chaque valeur d’un enregistrement MX contient deux valeurs :
- Priorité du serveur de messagerie, qui peut être un entier de 16 bits supérieur à 0.
- Le nom de domaine du serveur de messagerie.
Si vous spécifiez plusieurs serveurs, la valeur que vous spécifiez pour la priorité indique vers quel serveur de messagerie vous souhaitez que le courrier soit acheminé en premier, en second, etc. Par exemple, si vous avez deux serveurs de messagerie et que vous spécifiez des valeurs de 1 et 2 pour la priorité, le courrier électronique est toujours envoyé au serveur avec une priorité de 1, sauf s’il n’est pas disponible. Si vous spécifiez les valeurs 1 et 1, le courrier électronique est acheminé vers les deux serveurs de manière approximativement égale.
Openmix (A/AAAA/CNAME)
Les clients de l’application Openmix peuvent désormais gérer et servir l’intégralité de leur ensemble d’enregistrements dans la zone (y compris les enregistrements statiques) par le même ensemble de services. Cela permet aux clients de rendre Openmix intelligent n’importe lequel de leurs hôtes. Ainsi, chaque fois qu’un CNAME est attaché à une application Openmix, il est diffusé avec les mêmes fonctionnalités dynamiques, entièrement programmables et pilotées par les données qu’Openmix.
Par exemple, vous pouvez avoir plusieurs serveurs d’applications Web derrière une application Openmix pour votre enregistrement « www » et l’application Openmix décidera avec quel CNAME répondre, en utilisant sa logique intelligente intégrée.
Remarque : Une application Openmix peut renvoyer un enregistrement CNAME, A ou AAAA et vous ne pouvez donc pas avoir simultanément une application Openmix avec l’un de ces types d’enregistrement utilisant le même nom.
PTR — Enregistrement du pointeur
Les enregistrements PTR sont utilisés pour mapper une adresse IP à un nom de domaine, principalement pour le DNS inversé. Des enregistrements PTR correctement configurés peuvent être importants pour les scénarios de sécurité tels que la validation de la crédibilité des expéditeurs d’e-mails ou la recherche DNS inversée effectuée lors de l’établissement de sessions SSH. La valeur d’un enregistrement PTR a le même format qu’un nom de domaine. Par exemple, hostname.mydomain.com.
SPF — Cadre de politique des expéditeurs
Un enregistrement SPF identifie les serveurs de messagerie autorisés à envoyer des e-mails au nom de votre domaine. Cela commence par v=spf, par exemple, v=spf1 ip 4:192.168 .0.1/16-all.
SRV — Localisateur de services
Un enregistrement SRV est utilisé par la voix sur IP, les protocoles de messagerie instantanée, la découverte de services et d’autres applications. Un élément de valeur d’enregistrement SRV se compose de quatre valeurs séparées par des espaces. Les trois premières valeurs sont des nombres décimaux représentant la priorité, le poids et le port. La quatrième valeur est un nom de domaine.
Le format d’un enregistrement SRV est le suivant :
[priority] [weight] [port] [domain name]
Par exemple :
1 10 5269 xmpp-server.example.com
TXT — Texte
Un enregistrement de texte peut contenir du texte arbitraire et peut également être utilisé pour définir des données lisibles par machine, telles que des informations de sécurité ou de prévention des abus. Il est également souvent utilisé pour vérifier la propriété du domaine (par exemple, vous pouvez obtenir un certificat, enregistrer des outils tiers pour opérer au nom de votre domaine, etc.). Il doit simplement contenir du texte, par exemple un exemple de saisie de texte.
Enregistrement prédictif (A/AAAA/CNAME)
Les enregistrements prédictifs fournissent diverses options de configuration pour la gestion globale du trafic en fonction de la disponibilité des services en temps réel. Les enregistrements prédictifs vous permettent d’appliquer la configuration du routage à travers les pools d’adresses et de définir le comportement individuellement pour différents emplacements, réseaux ou blocs IPS/CIDR. Ce service combine une logique de basculement et de routage circulaire pour garantir une disponibilité maximale, l’absence de temps d’arrêt et une gestion fluide du trafic basée sur les données sur toutes les plateformes.
Les clients du DNS prédictif peuvent utiliser le type d’enregistrement prédictif pour les types de réponse CNAME, A ou AAAA.
En tant que client de Predictive DNS, lorsque vous ajoutez des enregistrements à votre zone, sélectionnezPredictive (A/AAAA/CNAME) dans la liste des typesd’enregistrements.
Navigation
- Accédez à la page des enregistrements de votre zone.
- Cliquez sur le bouton Ajouter un enregistrement sur la page des enregistrements. Pour en savoir plus sur l’ajout d’enregistrements, reportez-vous à la section Ajouter un enregistrement .
- La boîte de dialogue Ajouter un enregistrement s’ouvre.
Ajouter des enregistrements prédictifs
Dans la boîte de dialogue Ajouter un enregistrement, entrez ce qui suit :
-
Nom : Entrez un nom pour l’enregistrement. S’il est laissé vide, l’enregistrement contiendra automatiquement la définition de la zone. Vous pouvez également utiliser un astérisque
*comme caractère générique dans la partie la plus à gauche du nom pour faire correspondre les demandes relatives à tous les sous-domaines inexistants. Par exemple, vous pouvez utiliser*,*.example.com, ou*.something.example.com. Cependant, n’*.est pas valide, c’est-à-dire qu’un astérisque suivi d’un simple point n’est pas autorisé. Nous prenons en charge la fonctionnalité joker telle que définie dans les RFC. -
TTL : Vous pouvez laisser le TTL par défaut tel quel ou le modifier selon vos besoins. Remarque : le DNS Time to Live (TTL) indique aux résolveurs pendant combien de temps ils doivent conserver leur décision avant de demander à nouveau des mises à jour. Le TTL est utilisé pour contrôler le volume du trafic, ainsi que pour contrôler la sensibilité aux modifications des données sur lesquelles il agit. La durée de vie par défaut est de 20 secondes. Si vous réduisez la durée de vie, vous obtenez plus de volume et plus de requêtes DNS en temps réel. Cela peut toutefois entraîner des coûts supplémentaires et une baisse des performances (car les requêtes DNS prennent du temps sur le client). Il est donc recommandé de ne pas modifier la valeur par défaut de 20 secondes.
- Type : cliquez sur la liste des types, puis sélectionnez Prédictif (A/AAAA/CNAME).
- Type de réponse : cliquez sur la liste des types de réponse et sélectionnez le type de réponse A, AAAA ou CNAME.
- Solution desecours : entrez la réponse de secours. Un CNAME, A, AAAA valide doit être spécifié pour Fallback. La solution de secours est utilisée en cas d’échec du traitement de la demande. Remarque : La réponse de secours doit être un CNAME valide, si le type de réponse que vous avez sélectionné à l’étape précédente est CNAME. Si le type de réponse sélectionné est A, la réponse de secours doit être un CNAME ou une adresse IPv4. Sinon, si le type de réponse sélectionné est AAAA, la réponse de secours doit être un CNAME ou une adresse IPv6.
- Cliquez sur Créer et définir le routage.
- La page de configuration prédictive s’ouvre.
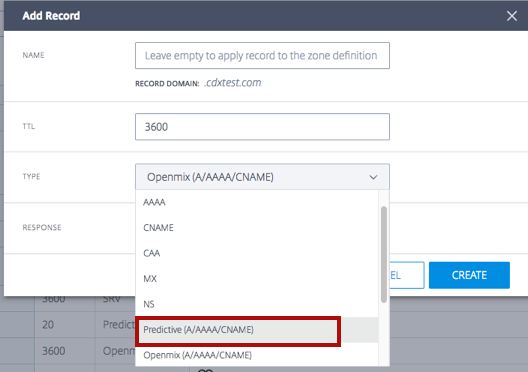
Étapes de configuration
En haut de cette page se trouve la section Général qui affiche les informations que vous avez configurées dans la boîte de dialogue Ajouter un enregistrement . Il comporte également des champs facultatifs pour ajouter des balises ou une description à vos enregistrements prédictifs.
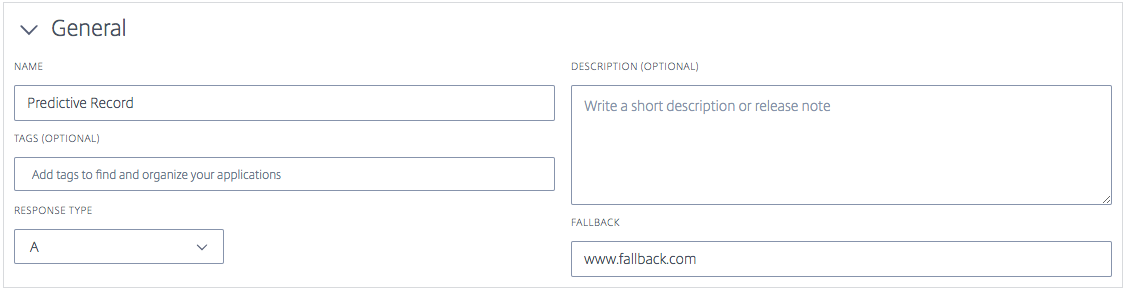
Suivez les étapes ci-dessous pour configurer l’enregistrement.
Étape 1 : Choisissez toutes les plateformes disponibles
La première étape de configuration de l’enregistrement prédictif consiste à choisir toutes les plateformes que vous souhaitez disponibles pour différents emplacements, réseaux ou blocs IPS/CIDR. Si vous ne trouvez pas votre plateforme dans la liste, vous pouvez l’ajouter sur la page Plateformes .
-
Cliquez sur Ajouter une plateforme en haut à droite de cette section.
-
Ajoutez toutes les plateformes que vous souhaitez mettre à disposition pour le routage, y compris celles qui doivent être ajoutées aux pools d’adresses. Vous pouvez le faire en cliquant sur le champ Choisir une plateforme et en sélectionnant les plateformes individuellement dans la liste.
-
Selon le type de réponse (A, AAAA ou CNAME) que vous avez sélectionné dans la liste Ajouter un enregistrement, entrez une adresse IPv4, une adresse IPv6 ou un CNAME pour la plate-forme. Vous pouvez revenir à la section Général pour modifier le type de réponse, si nécessaire.
-
Une fois la plateforme sélectionnée et le type de réponse saisi, vous pouvez activer ou désactiver la plateforme en cliquant sur le bouton Activé . Vous pouvez également activer/désactiver la disponibilité du radar et le sonar à l’aide de boutons de bascule similaires.
-
Dans la colonne Actions, cliquez sur l’icône en forme de coche pour enregistrer vos modifications ou sur l’icône en forme de croix pour annuler.


Étape 2 : Ajouter et définir des pools d’adresses
Pools d’adresses
Les pools d’adresses sont un ensemble de plateformes qui suivent une méthode de routage spécifiée par l’utilisateur. Le but d’un pool d’adresses est de vous permettre de définir des groupes logiques de plateformes qui peuvent être utilisés avec n’importe quelle méthode de routage spécifique. Vous pouvez spécifier les méthodes de routage Round Robin ou Failover que les plateformes doivent suivre au sein d’un pool.
Vous pouvez ajouter autant de plateformes que vous le souhaitez dans chaque pool, et autant de pools que vous le souhaitez pour chacune de vos zones géographiques. Par exemple, vous pouvez avoir un pool européen (composé de plateformes desservant principalement la région de l’UE), un pool asiatique (avec des plateformes en Chine, en Inde et à Singapour) et un pool américain (avec des plateformes à travers les États-Unis).
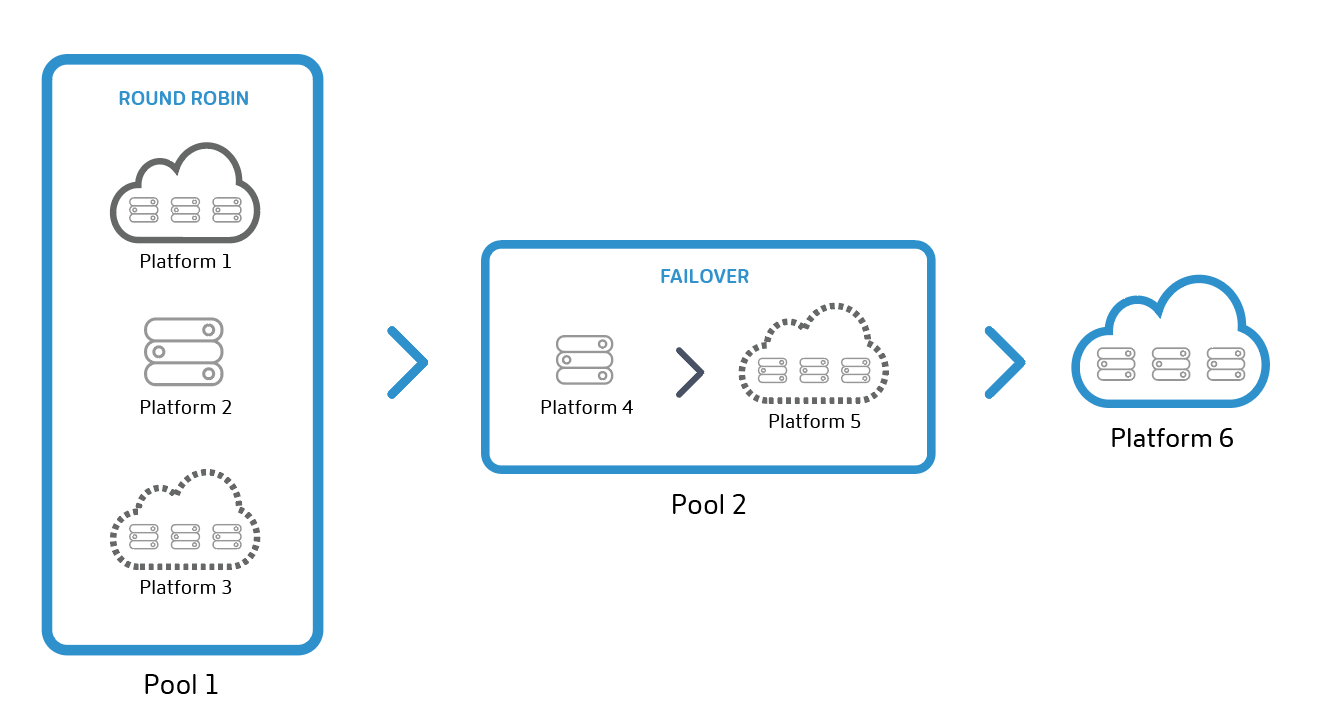
Remarque : les pools d’adresses sont facultatifs. Vous pouvez utiliser des plateformes individuelles à la place et les ajouter à la configuration de routage.
Méthode de routage Round Robin
Ce type de routage suit une méthodologie typique d’équilibrage de charge des serveurs mondiaux basée sur le cycle circulaire, dans laquelle chaque CNAME/A/AAAA est renvoyé alternativement aux utilisateurs finaux au fur et à mesure que les demandes DNS sont effectuées. Par exemple, si les plates-formes P1, P2 et P3 atteignent le seuil de disponibilité, la première demande est acheminée vers P1, la deuxième vers P2, la troisième vers P3, la quatrième vers P1, etc. Vous pouvez également attribuer des poids pour la priorisation et la sélection de chaque plateforme à l’échelle mondiale et/ou par marché ou pays.
Méthode de routage par basculement
Cette méthode de routage prend en charge une logique de routage simple dans laquelle une plate-forme est choisie en fonction de sa place dans la ligne et de son seuil de disponibilité. Vous pouvez créer une chaîne de basculement qui décide de la plateforme à sélectionner en premier, en second, etc. Cette chaîne de basculement peut être créée pour fonctionner à l’échelle mondiale et/ou pour des marchés et des pays individuels.
Ajouter un pool d’adresses
Pour ajouter un pool d’adresses, procédez comme suit :
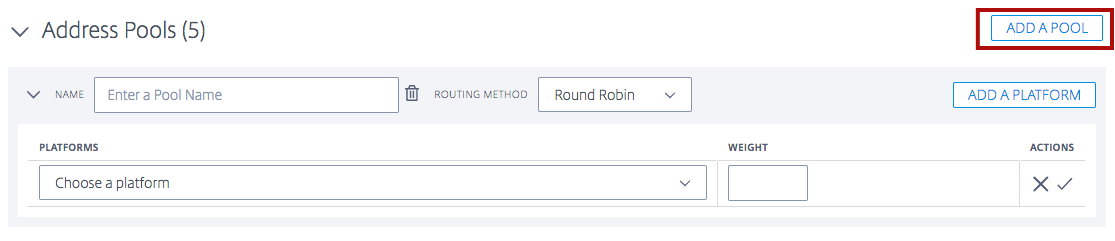
-
Cliquez sur le bouton Ajouter un pool en haut à droite de la section.
-
Entrez un nom pour le pool. Le nom peut être utilisé pour identifier l’objectif du pool.
-
Sélectionnez une méthode de routage. Vous pouvez sélectionner Round Robin ou Failover.
-
Choisissez une plateforme dans la liste que vous avez créée à l’étape précédente.
-
Vous pouvez ajouter autant de plateformes que nécessaire à ce pool en cliquant sur le bouton Ajouter une plateforme .
-
Pour chaque plateforme que vous choisissez, entrez un poidsapproprié. Le but des pondérations est de prioriser et de sélectionner les plateformes pour la distribution du trafic. Il n’est pas nécessaire que la somme des poids que vous attribuez aux plateformes soit égale à 100. Il peut s’agir de n’importe quel entier compris entre 0 et 1 000 000. Ces pondérations, une fois converties en pourcentage (dans le back-end), s’élèveront à 100 %. Si toutes les plateformes sélectionnées reçoivent le même poids, le trafic sera réparti uniformément entre elles au fil du temps. Si vous n’avez qu’une seule plateforme, celle-ci sera utilisée 100 % du temps, quel que soit le poids que vous lui attribuez.
-
Lorsque vous avez terminé, cliquez sur l’icône en forme de coche pour enregistrer vos modifications ou sur l’icône en forme de croix pour annuler.
-
Vous pouvez ensuite modifier ou supprimer votre sélection de plateforme en choisissant les icônes appropriées dans la colonne Actions .
Étape 3 : Configuration du basculement
Le failover s’applique à l’ensemble des pools d’adresses et/ou des plateformes individuelles. Il prend en charge une méthode de validation simple dans le cadre de laquelle une plate-forme ou un pool individuel est évalué pour le routage en fonction des critères suivants :
-
Emplacement, réseau et/ou IP/CIDR. Au moins un de ces critères doit être spécifié.
Remarque :
Les critères de localisation pour le basculement ne doivent pas inclure une combinaison de continents et de pays, mais vous pouvez utiliser la logique de routage pour créer plusieurs basculements.
- Disponibilité des sonars et des radars si configurés, et
- Placer en ligne
Failover pour les enregistrements prédictifs
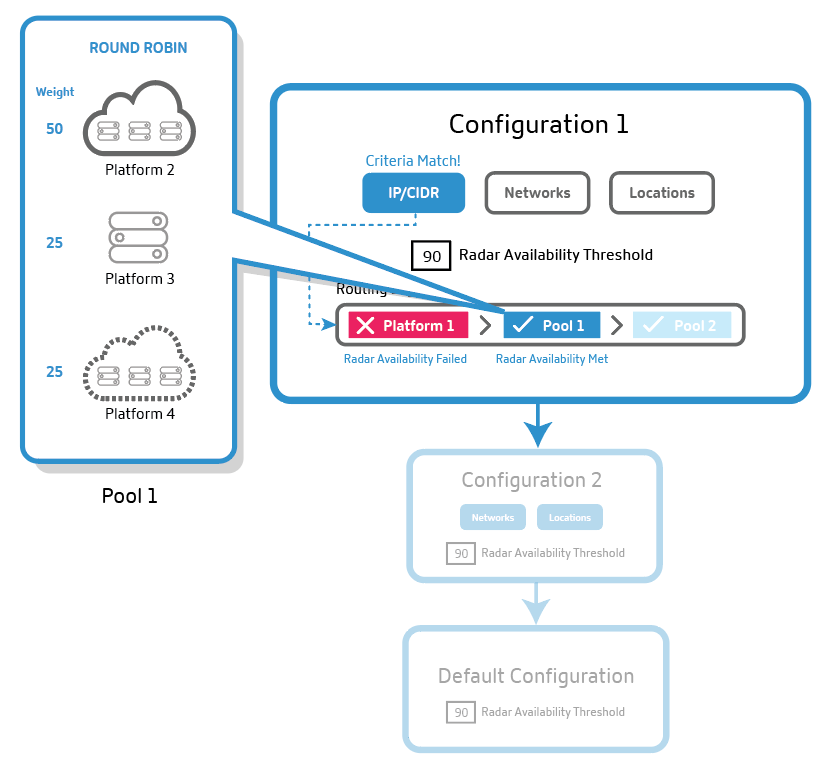
-
L’enregistrement prédictif évalue le premier bloc de configuration en fonction des critères requis (emplacement, réseau et/ou adresses IP). Si le premier bloc de configuration de routage ne répond pas aux critères requis, il passe au second en ligne et ainsi de suite.
-
Le bloc de configuration qui répond à tous les critères requis est choisi pour la distribution du trafic.
-
Dans le bloc de configuration choisi, les pools d’adresses ou les plateformes sont évalués en fonction de leur place dans la ligne et du seuil de disponibilité (radar et sonar).
-
La première plate-forme au sein du pool d’adresses (ou en dehors de celui-ci) qui atteint le seuil de disponibilité est sélectionnée pour la distribution du trafic. La logique de routage Round Robin ou Failover entre alors en jeu.
Remarque : S’il n’y a qu’une seule plateforme dans le pool, cette plateforme est sélectionnée 100 % du temps et la logique du round robin ne s’appliquera pas à elle.
En tant qu’utilisateur, vous pouvez organiser les blocs de configuration du routage de telle sorte que celui qui a la priorité la plus élevée arrive en premier, etc. La réorganisation peut être effectuée manuellement en faisant glisser chaque piscine ou plate-forme à l’endroit où elle doit se trouver dans la ligne.

Configuration par défaut
Vous devez avoir au moins une plate-forme ou un pool dans le bloc de configuration de routage par défaut. Il doit contenir une ou plusieurs plateformes ou pools que l’enregistrement prédictif utilisera si toutes les autres options ne répondent pas aux critères spécifiés. La valeur par défaut ne comporte aucun critère à spécifier et elle correspond à toutes les demandes. Si la disponibilité de la plateforme n’atteint pas le seuil de disponibilité du radar, la réponse renvoie une solution de secours.
Étapes pour configurer le basculement
Pour définir la configuration, procédez comme suit :
-
Entrez un nom. Ce nom permet d’identifier votre bloc de configuration de routage.
-
Vous pouvez laisser le TTL par défaut tel quel ou le modifier selon vos besoins.
-
Assurez-vous que la case Disponibilité du radar est cochée. Vous pouvez définir le seuil de disponibilité du radar au niveau souhaité. Décochez cette case pour désactiver le radar pour l’ensemble de pools ou de plateformes.
-
Sélectionnez les emplacements, les réseaux et/ou l’IP/CIDR. Par exemple, si votre configuration de routage s’applique à la région Océanie, vous pouvez spécifier les emplacements, les réseaux et/ou les adresses IP des plateformes ou des pools de cette région.
-
Le champ Configuration du basculement vous permet de définir la priorité de sélection pour tous les pools et plateformes. L’ordre dans lequel vous placez ces pools ou plateformes déterminera leur sélection pour le routage. Et le trafic sera acheminé selon la méthode spécifiée (round robin ou failover) à l’étape précédente.
-
Pour supprimer un bloc de configuration, cliquez sur l’icône de corbeille à côté du champ Nom .
Rapports DNS
Les rapports DNS fournissent une visibilité puissante sur le volume de requêtes DNS en fonction de différents critères pour un domaine ou un nom d’hôte spécifique. Ils indiquent la fréquence à laquelle des types d’enregistrements spécifiques sont interrogés et fournissent un niveau d’analyse détaillé complètement différent. Ce degré de granularité permet aux utilisateurs de Predictive DNS de comprendre les tendances et les volumes de requêtes pour des zones, des noms d’hôtes, des types de demandes, des marchés, des pays, des régions, des états et des réseaux spécifiques.
Ces rapports sont principalement utilisés pour améliorer la visibilité et l’analyse. Ils fournissent des informations sur les flux de trafic pour chaque zone ou nom d’hôte et aident à diagnostiquer les problèmes liés au DNS. Ils révèlent également des anomalies telles que des pics de demandes ou d’autres irrégularités, en ventilant le volume de demandes par type d’enregistrement et par emplacement géographique.
Vous pouvez également filtrer les bruits inutiles en identifiant les zones les plus fréquentées et en vous concentrant uniquement sur les zones ou les types d’enregistrements qui vous intéressent.
DNS contre Rapports Openmix
Pour les clients d’Openmix, les rapports apparaissent dans les rapports DNS et dans les rapports de décision Openmix. Les rapports DNS fournissent des informations sur les demandes adressées à nos zones autorisées, tandis qu’Openmix fournit des rapports indiquant à quel moment la plateforme intelligente Openmix a été utilisée pour répondre à une demande, soit via un enregistrement d’application Openmix, soit directement vers un Openmix CNAME.
Navigation
Pour accéder à la section Rapport DNS :
- Cliquez sur DNS prédictif dans le menu de navigation de gauche.
- Accédez au rapport DNS.
- La page du rapport DNS s’ouvre.
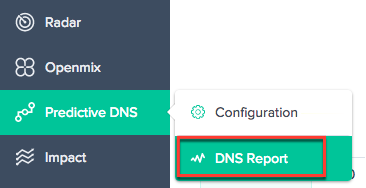
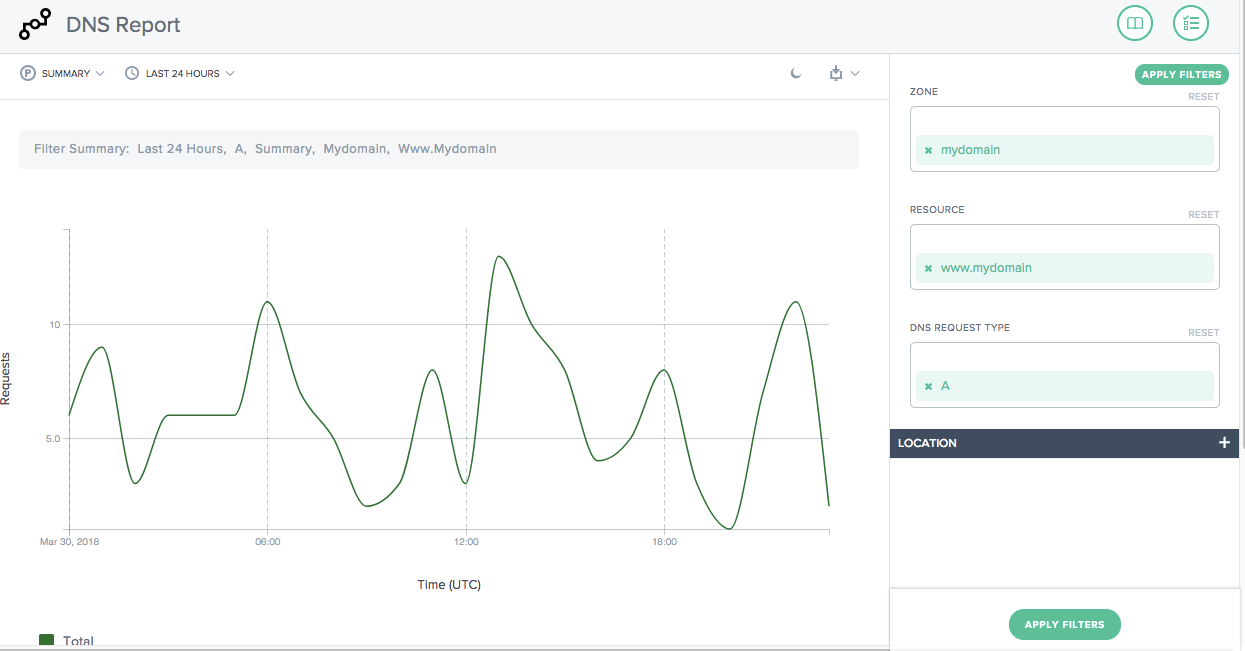
Appliquer des filtres
Le panneau Appliquer les filtres sur la droite vous permet de sélectionner et d’afficher uniquement les données que vous souhaitez afficher dans le rapport. Vous pouvez filtrer en fonction des critères suivants :
- Zone : sélectionnez une ou plusieurs zones à inclure.
- Ressource — Sélectionnez un ou plusieurs noms d’hôtes à inclure.
- Type de demande DNS — Sélectionnez un ou plusieurs types de demande DNS à inclure.
- Emplacement : sélectionnez un ou plusieurs emplacements géographiques (marché, région, État ou réseau) à inclure.
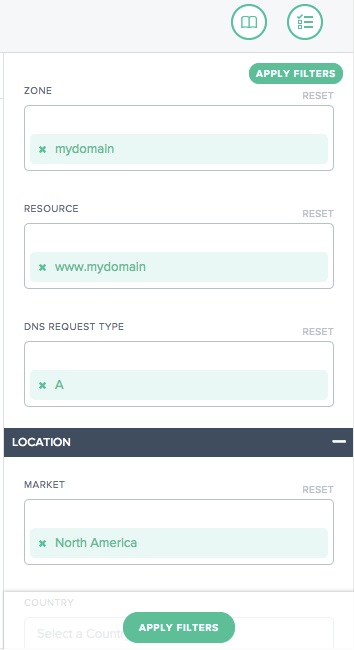
Dimension principale
Les dimensions principales sont sélectionnées dans les listes situées au-dessus du graphique. Vous pouvez vous en servir comme d’un puissant pivot dans le rapport.
Résumé
Le résumé indique le nombre total de demandes avec l’ensemble complet des filtres appliqués.
Filtrer par plages de temps prédéfinies
Des plages de temps prédéfinies relatives peuvent être choisies comme filtre supplémentaire pour affiner davantage les rapports.
Rapports de mise en favoris
Une fois que vous avez généré un rapport en fonction des critères de filtre, vous pouvez enregistrer les filtres appliqués en ajoutant le rapport à vos favoris. Chaque fois que vous visitez ce signet, un rapport mis à jour est généré en fonction de tous les filtres sélectionnés. Pour ajouter un rapport à vos favoris, procédez comme suit :
- Cliquez sur l’icône de signet en haut à droite de la page.
- Dans la boîte de dialogue Ajouter un nouveau signet, attribuez un nom approprié au signet et cliquez sur Créer.
- Un nouveau signet est maintenant créé. Vous pouvez accéder au signet en cliquant sur l’icône de signet (dans le coin supérieur droit de chaque page de rapport) et en sélectionnant le signet.
Dans cet article
- Vue d’ensemble
- Points forts de l’intégration du DNS prédictif et d’Openmix
- Étapes pour configurer et déléguer une zone
- Navigation
- Zones primaires et secondaires
- Ajouter une zone
- Clés TSIG
- Modifier la zone
- Zone dupliquée
- Supprimer la zone
- Enregistrements
- Gérer les enregistrements
- Types d’enregistrements
- Enregistrement prédictif (A/AAAA/CNAME)
- Rapports DNS
- DNS contre Rapports Openmix
- Navigation
- Appliquer des filtres