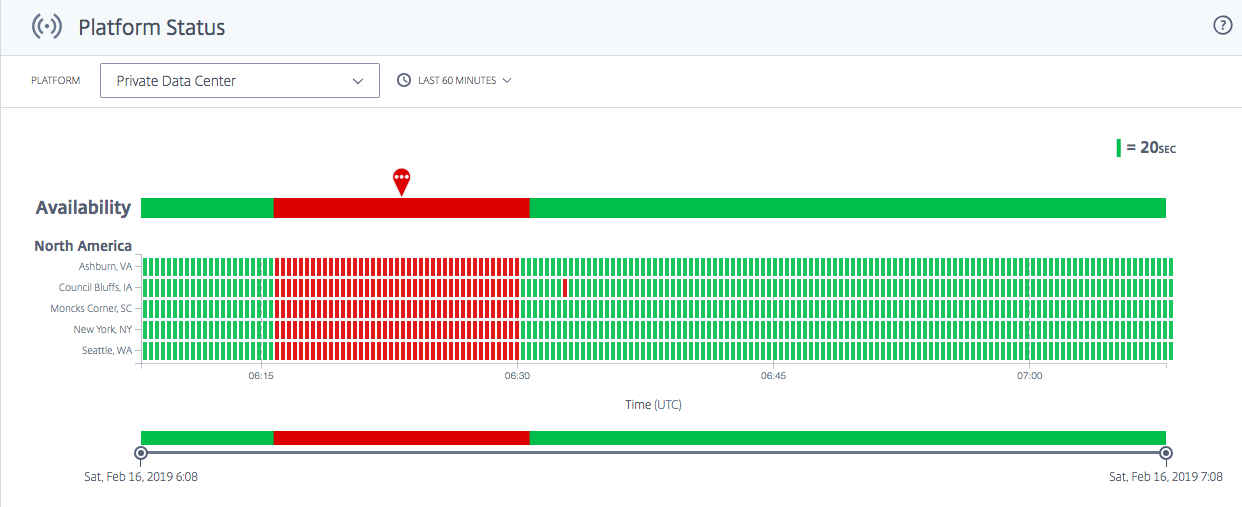Visualiseur
Introduction
Le visualiseur ITM est un outil intuitif et intelligent qui vous permet de surveiller et d’analyser les performances globales des FAI et des services. L’interface utilisateur ITM Visualizer fournit des alertes actives contenant des informations sur les performances et la disponibilité des Clouds, des centres de données, des CDN et d’autres services. La communauté ITM mesure ces alertes dans le monde entier. ITM Radar collecte des milliards de mesures auprès d’utilisateurs réels du monde entier via la communauté Radar. Il utilise un modèle de crowdsourcing pour mesurer ces alertes.
Pour un nouvel utilisateur, la page du visualiseur s’ouvre avec toutes les alertes de communauté disponibles sur la carte. ITM Radar mesure les anomalies de performance et génère des alertes sur presque tous les réseaux et partout dans le monde.
Les quatre tuiles situées au-dessus de la carte du visualiseur présentent les données suivantes.
Alertes radar actives
Les alertes radar actives sont à jour et en cours.
Alertes radar
Les alertes radar actives sont à jour et en cours. Par défaut, cette vignette affiche toutes les alertes des dernières 24 heures, mais elle change en fonction de la période sélectionnée par l’utilisateur.
Alertes synthétiques actives
Ces alertes sont déclenchées en temps réel. Sonar, notre système de surveillance synthétique qui mesure la disponibilité globale d’un service ou d’un centre de données, génère ces alertes.
Plates-formes
Le nombre de plateformes configurées dans le compte client.
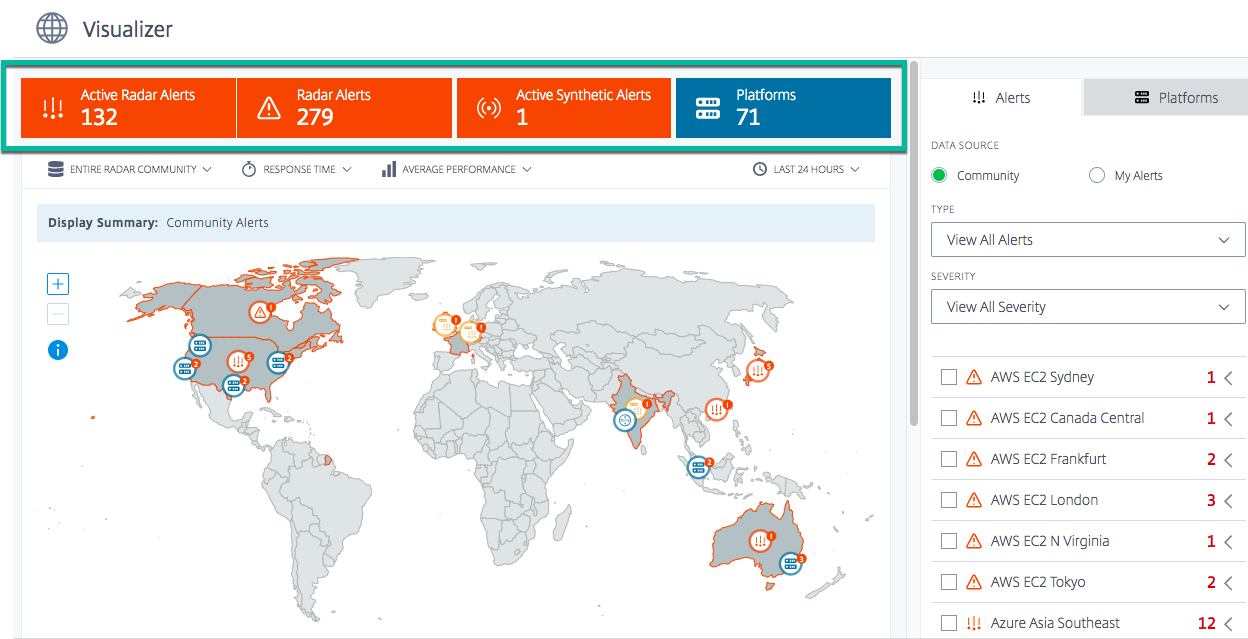
Options d’affichage
Vous pouvez afficher les alertes et les plateformes sur la carte selon les critères suivants :
Toute la communauté Radar ou uniquement vos visiteurs
Choisissez Radar Community pour voir les performances des plateformes de la communauté Radar. Ou bien, pour afficher les performances de vos visiteurs uniquement via vos plateformes privées, choisissez Only Your Visitors.
Temps de réponse ou disponibilité
Cliquez sur n’importe quelle plateforme sur la carte ou dans la liste pour afficher ses performances en fonction de la disponibilité ou du temps de réponse.
Meilleure performance ou performance moyenne
Sélectionnez Performances moyennes ou Meilleures performances pour afficher les performances moyennes/meilleures que vous pourriez obtenir pour vos plateformes.
Lesperformances moyennes sont similaires à celles d’un round robin entre vos plateformes, et les meilleures performances sont les performances que nous obtenons en utilisant l’ITM.
Lorsque vous choisissez Best Performance, vous voyez les performances sur la carte en fonction de la plateforme la plus performante. Par exemple, si vous examinez les performances d’un pays spécifique et que vous avez sélectionné deux plateformes, Best Performance colore la carte du pays en fonction de la plate-forme présentant les meilleures performances entre les deux (disponibilité la plus élevée ou temps de réponse le plus faible) pour ce pays.
Sinon, si vous choisissez Performances moyennes, vous voyez les performances sur la carte en fonction de la moyenne de toutes les plates-formes sélectionnées. Il colore la carte du pays avec la disponibilité moyenne (ou le temps de réponse) des deux plateformes.
Période
Les alertes sur la carte peuvent être générées avec une période comprise entre les 60 dernières minutes, les 24 dernières heures, les 48 dernières heures, les 7 derniers jours, les 30 derniers jours ou une plage personnalisée. La vue par défaut est la dernière 24 heures. Chaque fois que vous modifiez la période, les données de la carte sont actualisées et vous indiquent les alertes déclenchées pour cette période.
Alertes
L’onglet Alertes est l’onglet par défaut affiché lorsque vous arrivez sur la page du visualiseur. La source de données par défaut affichée pour un nouvel utilisateur n’ayant aucune alerte est Community. Cela signifie que toutes les alertes que vous visualisez sur la carte en tant que nouvel utilisateur sont des alertes communautaires. Même si vous avez configuré des alertes, mais que vous n’avez pas d’alertes actives ou en cours, votre vue est par défaut des alertes de communauté. Toutefois, si vous avez configuré vos alertes et que vous avez des alertes continues actives, votre vue par défaut est celle de vos propres alertes. Pour plus d’informations sur les alertes, voir Alertes.
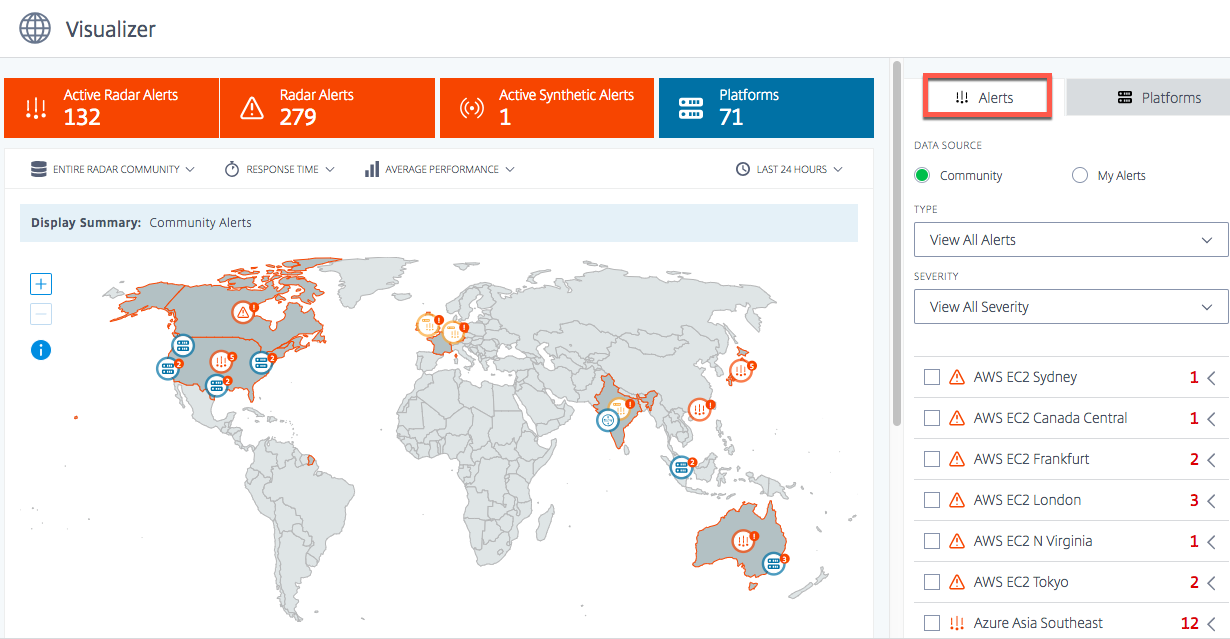
Communauté
Les alertes de la communauté sont des problèmes de performance ou des anomalies comme le montre ITM Radar qui se produisent dans toute la communauté ITM. Ces alertes sont mesurées via les réseaux d’utilisateurs finaux du monde entier. Lorsque vous ouvrez le Visualizer pour la première fois en tant que nouvel utilisateur, toutes les alertes de communauté s’affichent sur la carte. Une fois que vous avez configuré vos propres alertes, celles-ci s’affichent à la place des alertes communautaires.
Toutefois, si vous avez configuré des plateformes privées et que des alertes sont configurées, vous pouvez voir vos propres alertes sous la forme Mes alertes, la vue par défaut.
Mes alertes
Ces alertes sont des problèmes de performance ou des anomalies de vos plateformes privées. Il utilise les réseaux d’utilisateurs finaux du monde entier pour mesurer ces alertes.
En tant que nouvel utilisateur, si vous ne voyez aucune alerte, cela signifie que vous n’avez aucune alerte configurée. Vous pouvez accéder à la page Alertes à partir de la barre latérale gauche pour configurer des alertes pour les performances de vos plates-formes. Mais vous devez d’abord configurer vos plateformes privées. Pour configurer des plates-formes, vous pouvez soit accéder à la page Plateformes à partir de la barre latérale gauche, soit le faire à la volée via l’onglet Plateformes .
Détails de l’alerte
Vous pouvez survoler l’alerte sur la carte pour voir le pays et les services pour lesquels les alertes sont déclenchées. Pour plus de détails sur une alerte spécifique,
- Cliquez sur l’icône d’alerte sur la carte pour cocher la case du service déclenche l’alerte et la met en surbrillance dans la liste.
- Cliquez sur la flèche située à droite de la plateforme ou du service sélectionné pour afficher les détails de l’alerte, notamment :
- Disponibilité ou temps de réponse de la source de données
- Durée de l’alerte
- Gravité de l’alerte
- Pays du réseau à partir duquel les problèmes sont mesurés
- Nom de la plateforme pour laquelle l’alerte est déclenchée.
- Nom du réseau à partir duquel les problèmes sont mesurés.
Alertes au niveau de l’état : alertes actives contenant des informations sur les performances et la disponibilité des Clouds, des centres de données, des CDN et d’autres services. Ces alertes sont mesurées et visualisées au niveau de l’État aux États-Unis.
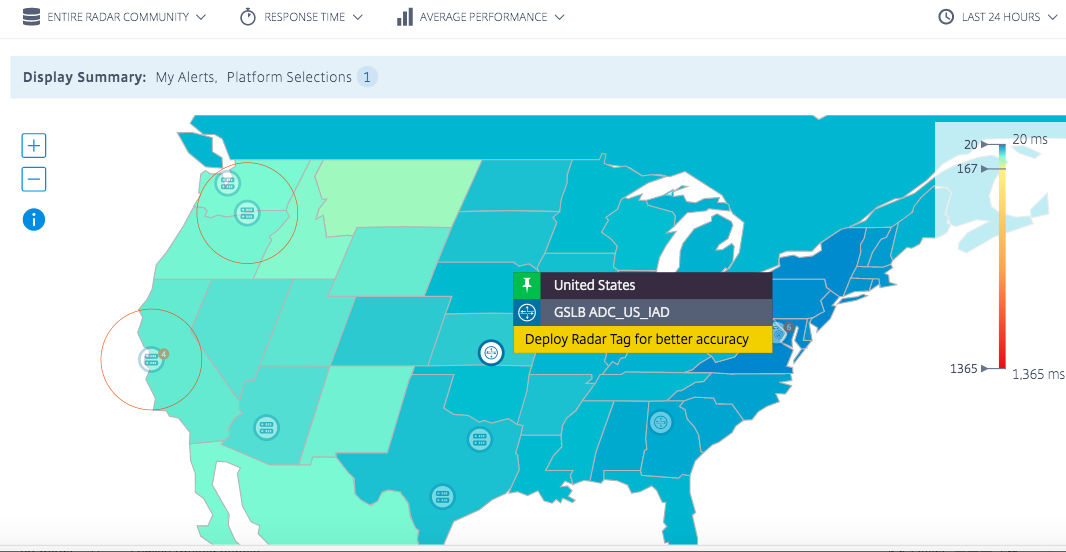
Pour en savoir plus sur l’alerte, cliquez sur Afficher les détails pour accéder à la page des alertes .
REMARQUE : Vous ne pouvez afficher le lien Voir les détails que pour vos propres alertes.
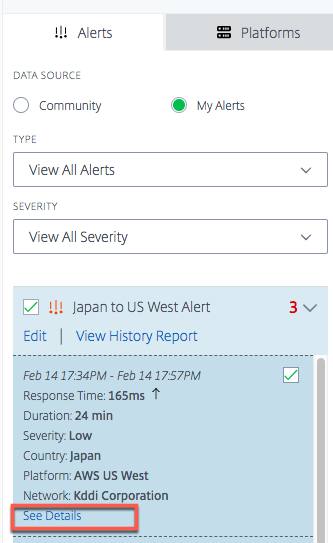

Type d’alerte
Le menu Type vous permet de visualiser les types d’alertes suivants.
Toutes les alertes
Toutes les alertes incluent des alertes actives et historiques. Les alertes historiques sont des alertes qui ont été émises plus tard dans la période sélectionnée.
Alertes actives
Les alertes actives incluent les alertes en cours. Ils sont valides et à jour pour la période spécifiée par l’utilisateur.
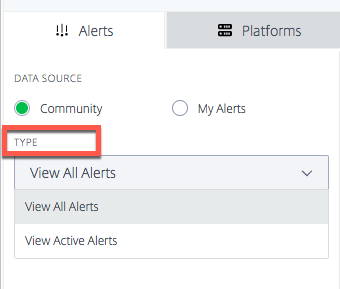
Gravité des alertes
Les alertes peuvent être filtrées en fonction de leur gravité élevée, moyenneet faible . All Gravity est l’affichage par défaut.
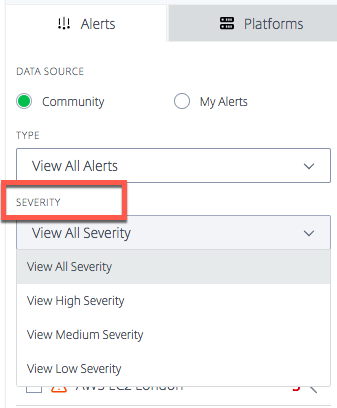
Logique de gravité
Pour connaître la disponibilité :
- Si plus de 50 % en dessous du seuil -> La gravité est élevée
- Si plus de 25 % mais moins de 50 % en dessous du seuil -> La gravité est moyenne
- Si le seuil est inférieur à 25 % -> La gravité est faible
Pour le temps de réponse :
- Si le seuil est dépassé de plus de 200 % -> La gravité est élevée
- Si le seuil est supérieur à 100 % mais inférieur à 200 % -> La gravité est moyenne
- Si le seuil est dépassé de moins de 100 % -> La gravité est faible
Plates-formes
Lorsque vous sélectionnez l’onglet Plateformes, la liste des plateformes que vous avez ajoutées s’affiche. Toutefois, si vous êtes un nouvel utilisateur et que vous n’avez pas encore configuré de plateforme, vous pouvez soit ajouter une plateforme communautaire ici à la volée, soit configurer une plateforme privée en cliquant sur le lien Créer et gérer des plateformes personnalisées ici .
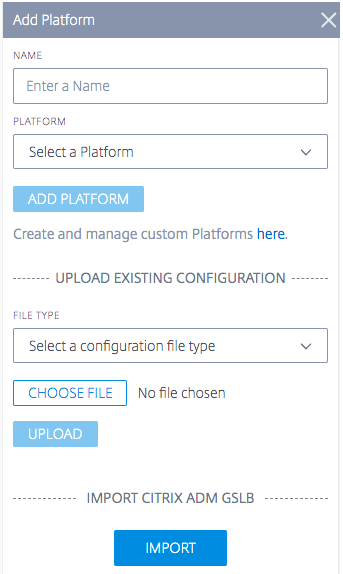
Ajouter une plateforme communautaire
- Pour ajouter une plateforme communautaire, cliquez sur l’icône + à côté de la barre Ajouter une plateforme .
- Donnez un nom à la plateforme et sélectionnez-la dans la liste des plateformes communautaires du menu Plateforme .
- Cliquez sur Ajouter une plateforme.
Ajouter une plateforme personnalisée/privée
- Pour ajouter une plate-forme privée, cliquez sur l’icône + en regard de la barre Ajouter une plate-forme .
- Cliquez sur le lien Créer et gérer des plateformes personnalisées ici qui vous amène à la page Plateformes, où vous pouvez ajouter une nouvelle plateforme privée. Vous pouvez également accéder à la page Plates-formes à partir de la barre latérale gauche.
Télécharger la configuration existante : NetScaler et F5 BIG-IP DNS
Cette option vous permet de choisir un fichier de configuration DNS NetScaler ou F5 BIG-IP et d’importer directement la configuration (de vos plateformes existantes). Il crée automatiquement des plateformes privées pour votre configuration DNS NetScaler ou F5 BIG-IP.
Importer Citrix GSLB à partir du service ADM
Cette option vous permet d’importer directement tous vos GSLB configurés dans le service ADM.
Si vous utilisez Citrix Cloud ADM Service, vous pouvez importer les GSLB configurées là. Les informations de base du site - IP et nom sont importées en tant que plateformes ITM. ITM géolocalise le site et permet à la plateforme d’être affichée sur le visualiseur pour l’analyse des performances.
Rapport sur le rendement
Le rapport de performance radar fournit des détails sur les plateformes spécifiques, les alertes déclenchées et chaque réseau à partir duquel elles ont été mesurées. Le rapport affiche les mesures de temps de réponse ou de disponibilité et la période pour le problème qui a été mesuré. Il inclut tous les filtres qui ont été appliqués dans le visualiseur.
Pour afficher les détails des performances d’une plate-forme spécifique pour laquelle l’alerte a été déclenchée, procédez comme suit.
- Cliquez sur l’icône de la plate-forme ou sur l’icône d’alerte sur la carte pour la mettre en surbrillance et cochez la case dans la liste de droite.
- Cliquez sur la flèche en regard de la plate-forme ou de l’alerte pour la développer.
- Cliquez sur le lien Afficher le rapport de performances pour accéder à la page Rapport de performances radar.

Rapport d’état
Pour les alertes de surveillance synthétiques, vous pouvez consulter les détails des alertes en développant la plateforme pour afficher les détails, puis en cliquant sur Afficher le rapport d’état.
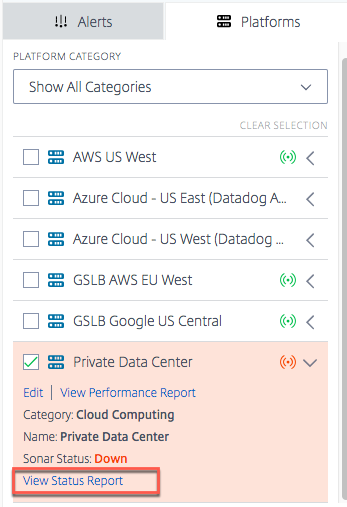
Le lien Afficher le rapport d’état vous amène à la page d’ état de la plateforme Sonar et vous donne des détails sur l’état de santé de votre plate-forme sur la base de contrôles de surveillance synthétiques en temps réel.