Administration
La section Mon compte permet à l’utilisateur final d’administrer le compte, aux utilisateurs qui peuvent accéder au compte et aux utilisateurs qui peuvent accéder aux fonctionnalités de purge de Fusion.
En outre, dans le menu, vous pouvez consulter les factures échues et gérer les informations d’identification de l’API OAuth.
Gérer les utilisateurs
Dans le menu Utilisateurs, vous pouvez ajouter/supprimer des utilisateurs et réinitialiser l’accès au compte par mot de passe.
Outre la gestion des utilisateurs, vous pouvez saisir des adresses e-mail pour les notifications de service et voir quand un utilisateur s’est connecté pour la dernière fois.
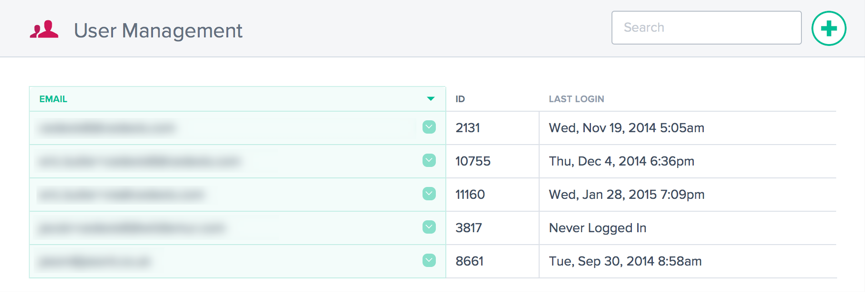
Ajouter ou supprimer des utilisateurs et réinitialiser les mots de passe
Lorsque vous créez ou ajoutez des utilisateurs, assurez-vous d’utiliser une adresse e-mail valide. Les mots de passe sont créés automatiquement et envoyés par e-mail à l’adresse e-mail saisie comme nom d’utilisateur.
Pour ajouter un nouvel utilisateur, cliquez sur le signe + dans le coin supérieur droit. Entrez une adresse e-mail valide et cliquez sur Terminer.
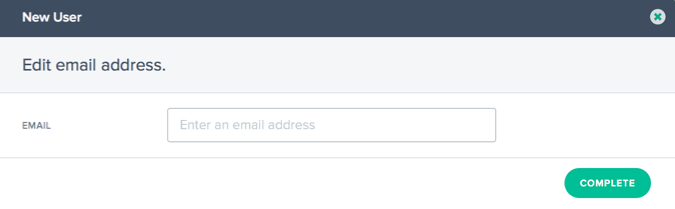
Pour réinitialiser le mot de passe d’un utilisateur, cliquez sur la flèche vers le bas à droite de l’adresse e-mail de l’utilisateur, choisissez Réinitialiser le mot de passeet confirmez l’action dans la boîte de dialogue en cliquant sur Oui. Un e-mail de réinitialisation du mot de passe est envoyé à l’utilisateur.
Un utilisateur peut être supprimé du système en cliquant sur la flèche vers le bas à droite de son adresse e-mail et en choisissant Supprimer. Confirmez l’action et l’utilisateur sera supprimé du système.
Authentification unique
Nous prenons en charge le recours à des fournisseurs d’identité tiers pour la connexion unique au portail via SAML 2.0.
L’authentification unique est utilisée pour authentifier les connexions des utilisateurs. Nous ne transmettons actuellement aucune information d’autorisation via le SSO SAML. Pour pouvoir se connecter, un utilisateur doit exister sur le portail NetScaler Intelligent Traffic Management avec la même adresse e-mail qu’un utilisateur du fournisseur d’identité SSO.
L’authentification unique est gérée par compte. Une fois le SSO activé pour un compte, tous les utilisateurs doivent utiliser un identifiant SSO pour accéder au portail.
Les informations de configuration SAML se trouvent dans l’élément de menu Configuration SSO . Les informations sont spécifiques à votre compte et vous permettent de configurer le SSO dans votre fournisseur d’identité. Si vous ne trouvez pas le menu de configuration SSO, contactez l’équipe d’ assistance .
La configuration est différente pour chaque fournisseur d’identité, mais vous avez besoin des informations suivantes, qui sont affichées sur la page de configuration SSO :
- URL du service Assertion Consumer (ACS)
- ID de l\‘entité
- URL de déconnexion (facultatif, selon le fournisseur)
- URL de démarrage (facultatif, selon le fournisseur)
- Format du nom : e-mail
- Réponse signée : Non
Activer l’authentification unique
Étapes génériques pour ajouter l’authentification unique au portail de gestion intelligente du trafic NetScaler :
- À l’aide des données de l’écran de configuration SSO, configurez le fournisseur d’identité
- Téléchargez le fichier de métadonnées SSO IDP auprès du fournisseur d’identité
- Téléchargez le fichier sur la page de configuration SSO
- Lorsque vous êtes prêt à activer le SSO, cliquez sur Activer
- Les utilisateurs devront désormais se connecter via la page de connexion SSO.
Désactiver l’authentification unique
Si le SSO est configuré et activé, cliquez sur le bouton Désactiver .
Tout utilisateur du compte qui souhaite se connecter devra désormais utiliser un mot de passe Citrix sur l’écran de connexion standard. Si un utilisateur ne connaît pas son mot de passe, l’administrateur du compte peut envoyer un e-mail de réinitialisation du mot de passe ou demander un e-mail de réinitialisation du mot de passe depuis l’écran de connexion.
Étapes de configuration pour Google G Suite
Voici les étapes nécessaires pour utiliser l’authentification unique avec les connexions à Google G Suite :
Dans Google G Suite :
- Ouvrez la console d’administration G Suite dans la section Applications
- Cliquez sur la catégorie des applications SAML
- Cliquez sur le bouton Activer l’authentification unique pour une application SAML
- Au bas de la boîte de dialogue, choisissez SETUP MY OWN CUSTOM APP
- Dans la boîte de dialogue Google IDP Informations, téléchargez le fichier de métadonnées IDP dans le cadre de l’option 2.
- Dans les informations de base de votre application personnalisée, le nom de l’application peut être « NetScaler Intelligent Traffic Management »
-
Renseignez les informations suivantes à partir de la configuration SSO dans Portal :
- URL ACS : à partir des informations de configuration SSO
- ID d’entité : à partir des informations de configuration SSO
- URL de démarrage : depuis les informations de configuration SSO (facultatif)
- Format du nom et de l’identifiant : EMAIL
- Laissez la boîte de dialogue de mappage d’attributs vide, cliquez sur TERMINER pour créer l’application SAML
- Dans la liste des applications, cliquez sur les points verticaux à droite de l’élément du portail et choisissez ON pour tout le monde
Sur le portail :
- Sur la page de configuration SSO, chargez le fichier de métadonnées IDP ; cliquez sur le bouton Choisir un fichier pour ouvrir le navigateur de fichiers et sélectionner le fichier de métadonnées IDP téléchargé depuis G Suite.
- Si le fichier de métadonnées est correctement validé, une coche verte apparaît.
- Cliquez sur Activer pour activer l’authentification unique pour tous les utilisateurs du compte.
Les utilisateurs peuvent désormais se connecter au portail de gestion intelligente du trafic NetScaler à partir de la page de connexion SSO oudumenu Applications de G Suite.
Pour plus d’informations sur le SSO de Google G Suite, consultez l’ aidede Google.
Configuration des ACL de purge
Dans le menu Purger les ACL, les utilisateurs peuvent avoir des limites quant à leur capacité à exécuter la fonctionnalité Fusion Purge. Par défaut, les utilisateurs peuvent exécuter une purge sur n’importe quel hôte configuré dans les paramètres de Fusion Purge . Les ACL de purge sont utilisées pour limiter les utilisateurs afin d’autoriser uniquement une purge sur des hôtes spécifiques.
Ajoutez de nouvelles restrictions pour un utilisateur en cliquant sur le bouton « + » dans le coin supérieur droit. La boîte de dialogue suivante s’affiche :
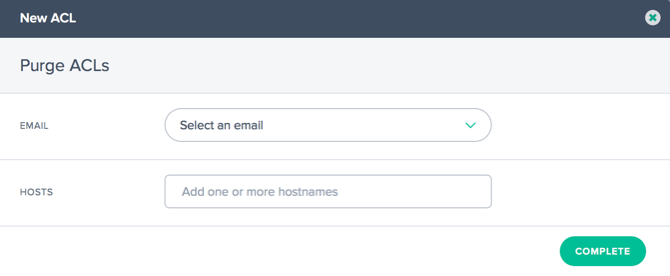
| Champ | Description |
|---|---|
| Sélectionnez l’e-mail de l’utilisateur pour lequel vous souhaitez configurer un accès limité à la purge. | |
| Hôtes | Entrez les noms d’hôte que l’utilisateur doit utiliser pour exécuter les purges. Tout nom d’hôte non inclus dans la liste pour l’utilisateur ne pourra pas être purgé par l’utilisateur. |
Factures
L’option de menu Factures fournit toutes les factures relatives aux services NetScaler Intelligent Traffic Management que vous avez utilisés. En cas de problème avec les factures, contactez votre représentant commercial ou contactez l’équipe d’ assistance .
API
Gérer OAuth
L’option du menu API fournit des détails sur les jetons d’API OAuth authentifiés que vous souhaiterez peut-être utiliser. Si vous souhaitez utiliser cette fonctionnalité, contactez votre responsable de compte.
Limites de débit de l’API REST
Les API REST peuvent être utilisées pour accéder aux données et aux paramètres stockés sur la plateforme. Cependant, nous limitons le nombre de demandes (pour accéder à ces données) en leur imposant une limite de débit, c’est-à-dire en limitant le nombre d’appels d’API qu’un client peut effectuer au cours d’une période donnée. Ceci est fait pour équilibrer la charge sur le système.
Attributs de limite de taux
Les limites de taux présentent les caractéristiques suivantes :
- Plage de temps (en minutes)
- Nombre de demandes autorisées
- Demandes simultanées
Les clients peuvent demander des augmentations de leurs limites tarifaires pour leur cas d’utilisation spécifique.
Limites de taux par défaut
Le tableau suivant répertorie les différents types d’appels d’API et les limites de débit par défaut qui s’appliquent à chacun d’entre eux.
| Types d’API | Limites de taux par défaut |
|---|---|
| Points de terminaison des rapports | GET |
/v2/reporting/radar.json /v2/reporting/plt.json /v2/reporting/openmix.json /v2/reporting/sonar.json
|
15 demandes par 15 minutes. 3 demandes simultanées |
| Mise à jour des applications | METTRE, PUBLIER |
/v2/config/applications/dns.json |
10 demandes par minute. 3 demandes simultanées |
| Purge par fusion | GET |
/v2/actions/fusion/purge.json |
150 demandes par minute |
| Purge par fusion | POST |
/v2/actions/fusion/purge.json |
1 demande par minute. 3 demandes simultanées |