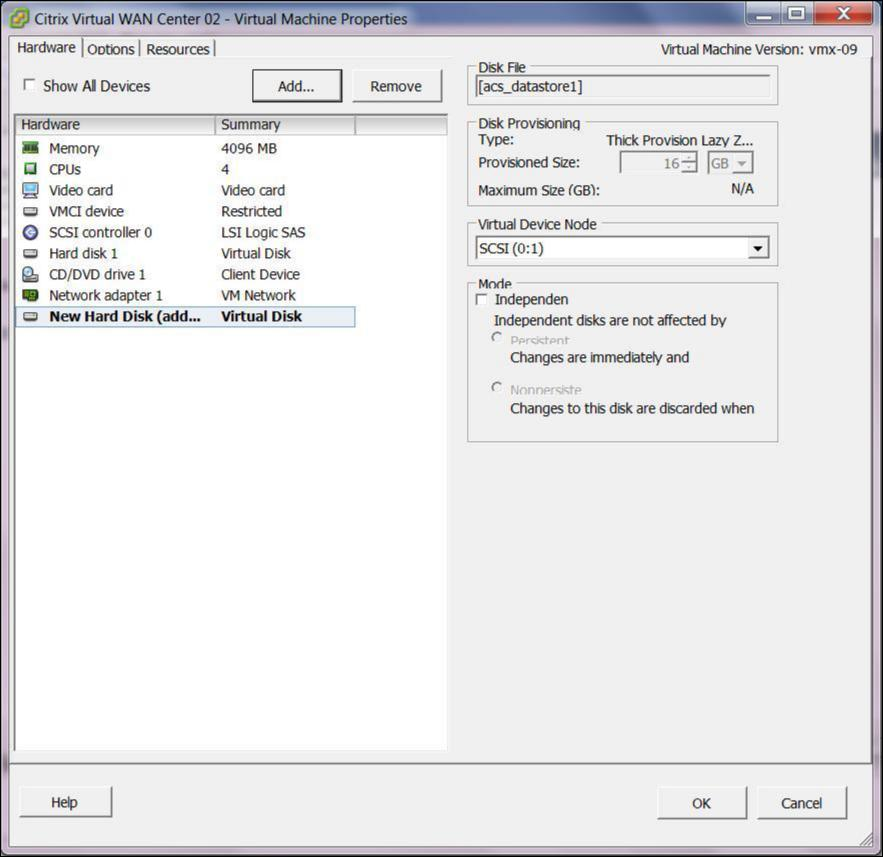Installer et configurer Citrix SD-WAN Center sur ESXi Server
Installer le client VMware vSphere
Voici les instructions de base pour le téléchargement et l’installation du client VMware vSphere que vous allez utiliser pour créer et déployer la machine virtuelle Citrix SD-WAN Center. Pour plus d’informations, consultez la documentation VMware vSphere Client.
Pour télécharger et installer VMware vSphere Client, procédez comme suit :
-
Ouvrez un navigateur et accédez au serveur ESXi qui héberge votre instance vSphere Client et Citrix SD-WAN Center Virtual Machine (VM).
La page d’accueil de VMware ESXi s’affiche.
-
Cliquez sur le lien Télécharger vSphere Client pour télécharger le fichier d’installation de vSphere Client.
-
Installez vSphere Client.
Exécutez le fichier d’installation de vSphere Client que vous avez téléchargé et acceptez chacune des options par défaut lorsque vous y êtes invité.
-
Une fois l’installation terminée, démarrez le programme vSphere Client.
La page de connexion VMware vSphere Client s’affiche et vous invite à entrer les informations d’identification de connexion du serveur ESXi.
-
Entrez les informations d’identification de connexion du serveur ESXi :
- Adresse IP/Nom : entrez l’adresse IP ou le nom de domaine complet (FQDN) du serveur ESXi qui héberge votre instance de machine virtuelle Citrix SD-WAN Center.
- Nom d’utilisateur : entrez le nom du compte d’administrateur du serveur. La valeur par défaut est racine.
- Mot de passe : entrez le mot de passe associé à ce compte administrateur.
-
Cliquez sur Connexion.
La page principale de vSphere Client s’affiche.
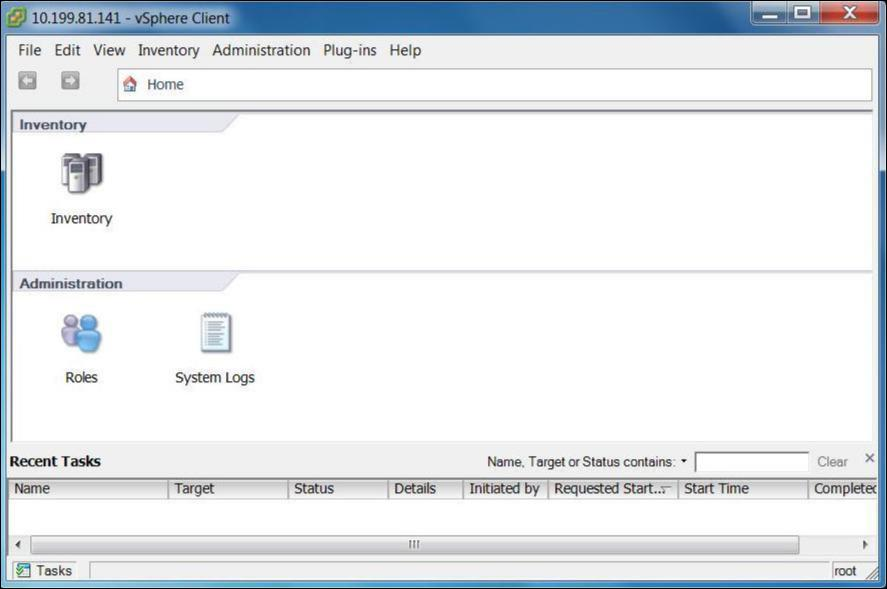
Création de la machine virtuelle Citrix SD-WAN Center à l’aide du modèle OVF
Après avoir installé le client VMware vSphere, créez la machine virtuelle Citrix SD-WAN Center.
-
Si vous ne l’avez pas encore fait, téléchargez le fichier modèle OVF Citrix SD-WAN Center (fichier. ova) sur le PC local.
Pour de plus amples informations, consultez la section Configuration système requise et installation.
-
Dans vSphere Client, cliquez sur Fichier, puis sélectionnez Déployer le modèle OVF dans le menu déroulant.
L’assistant Déployer un modèle OVF apparaît.
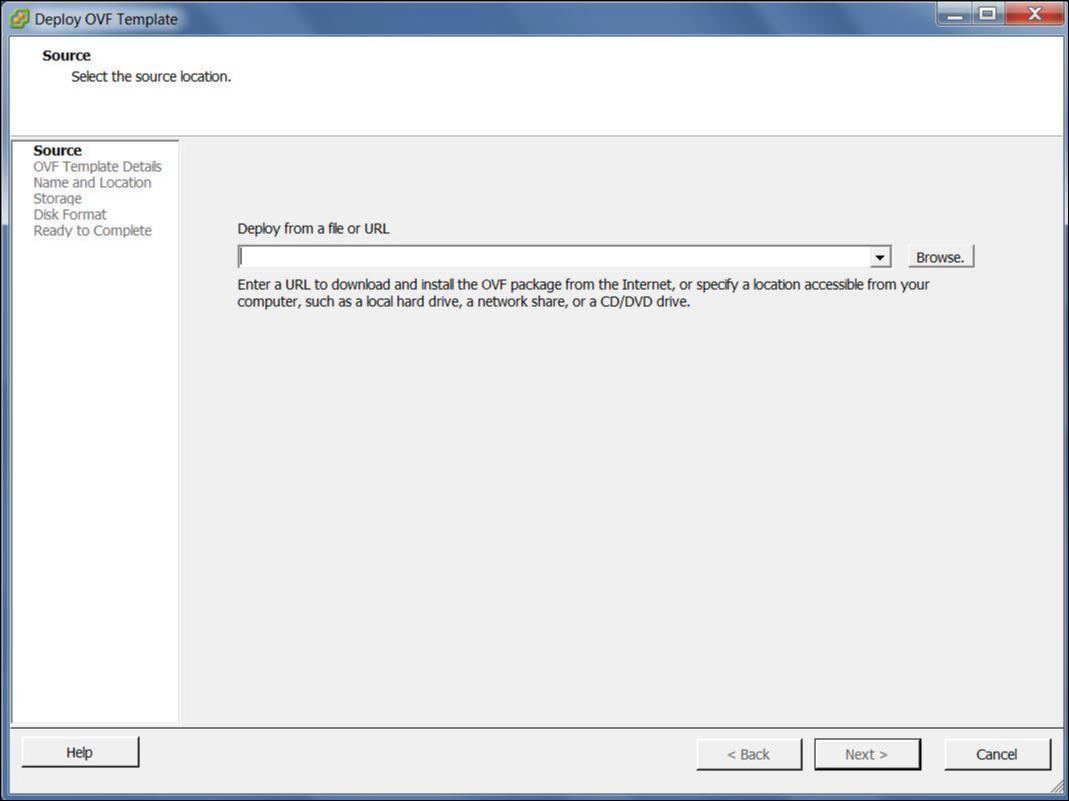
-
Cliquez sur Parcourir et sélectionnez le modèle OVF Citrix SD-WAN Center (fichier .ova) que vous souhaitez installer.
-
Cliquez sur Next.
Le fichier ova est importé et la page Détails du modèle OVF apparaît.
-
Cliquez sur Next.
-
Dans la page Contrat de licence utilisateur final, cliquez sur Accepter, puis cliquez sur Suivant.
-
Dans la page Nom et emplacement, entrez un nom unique pour la nouvelle machine virtuelle (ou acceptez la valeur par défaut).
Le nom doit être unique dans le dossier Stock actuel et peut contenir jusqu’à 80 caractères.
-
Cliquez sur Next.
La page Stockage s’affiche.
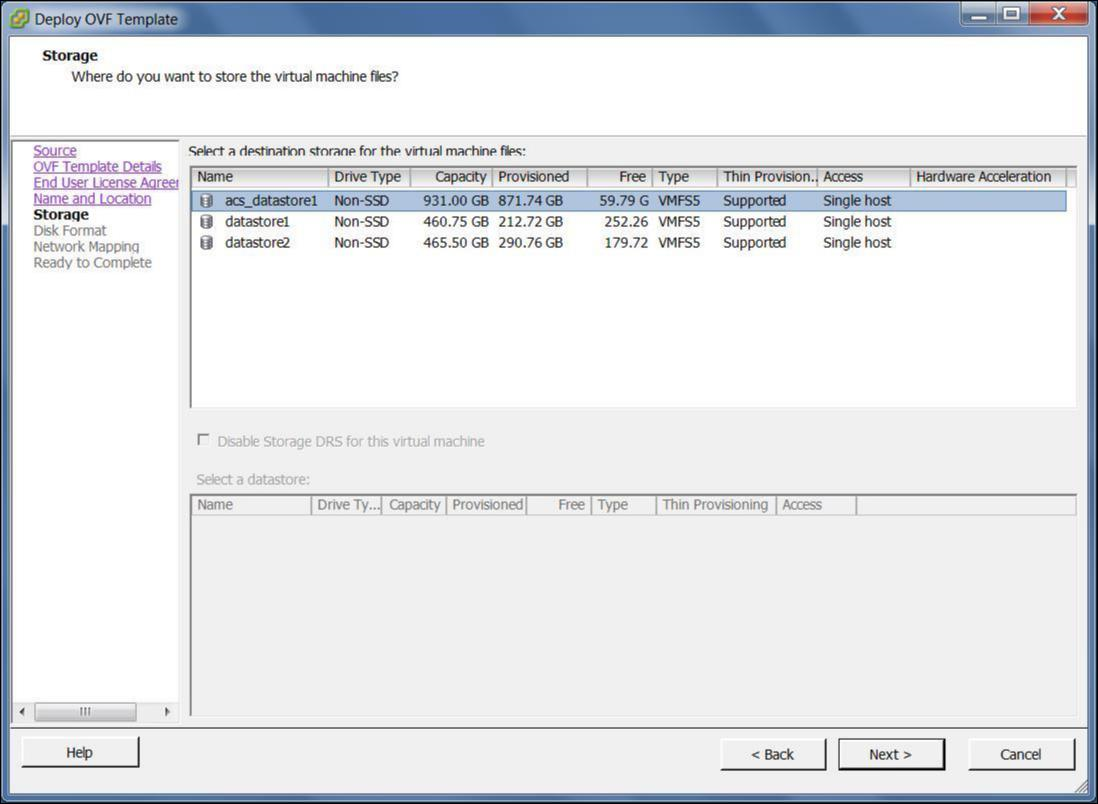
-
Pour l’instant, acceptez la ressource de stockage par défaut en cliquant sur Suivant. Vous pouvez également configurer la banque de données. Pour plus d’informations, consultez Ajouter et configurer la banque de données sur le serveur ESXi.
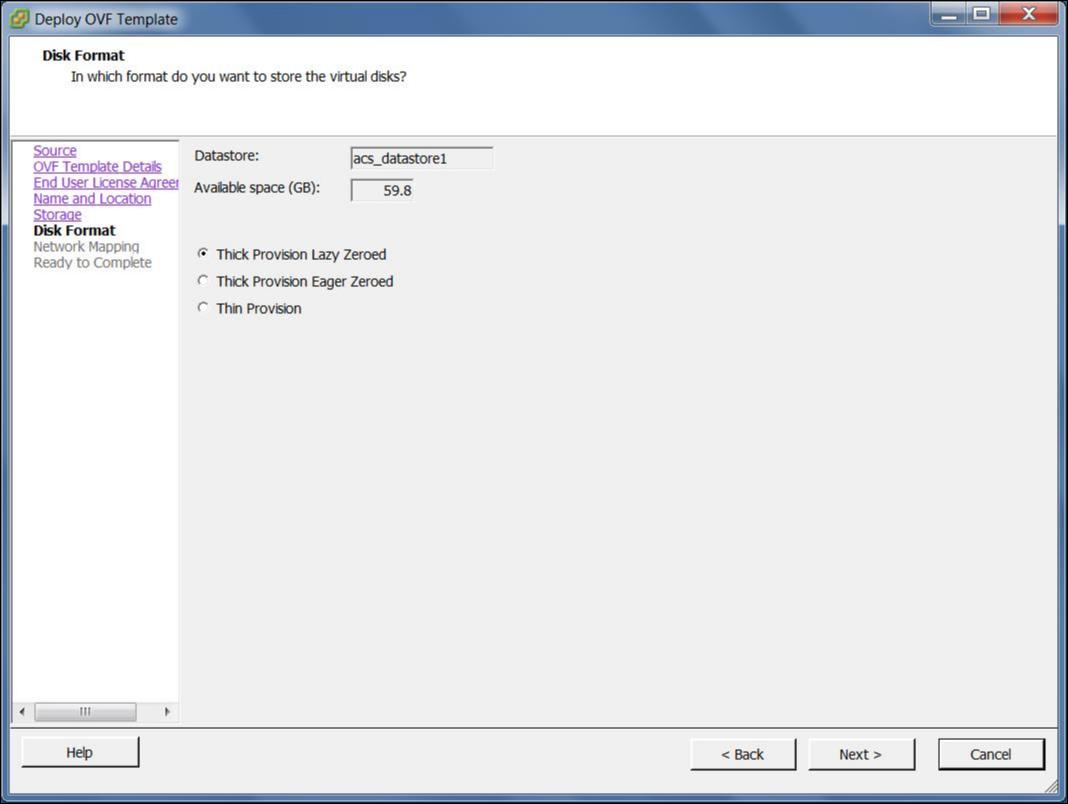
-
Sur la page Format de disque, acceptez les paramètres par défaut, puis cliquez sur Suivant.
-
Sur la page Mappage réseau, acceptez la valeur par défaut (VM Network) et cliquez sur Suivant.
-
Dans la page Prêt à terminer, cliquez sur Terminer pour créer la machine virtuelle.
Remarque : la
décompression de l’image disque sur le serveur peut prendre plusieurs minutes.
-
Cliquez sur Fermer.
Afficher et enregistrer l’adresse IP de gestion sur le serveur ESXi
L’adresse IP de gestion est l’adresse IP de la machine virtuelle SD-WAN Center, utilisez cette adresse IP pour vous connecter à l’interface utilisateur Web Citrix SD-WAN Center.
Pour afficher l’adresse IP de gestion, procédez comme suit :
-
Sur la page Inventaire du client vSphere, sélectionnez la nouvelle machine virtuelle Citrix SD-WAN Center dans l’arborescence de l’inventaire (volet gauche).
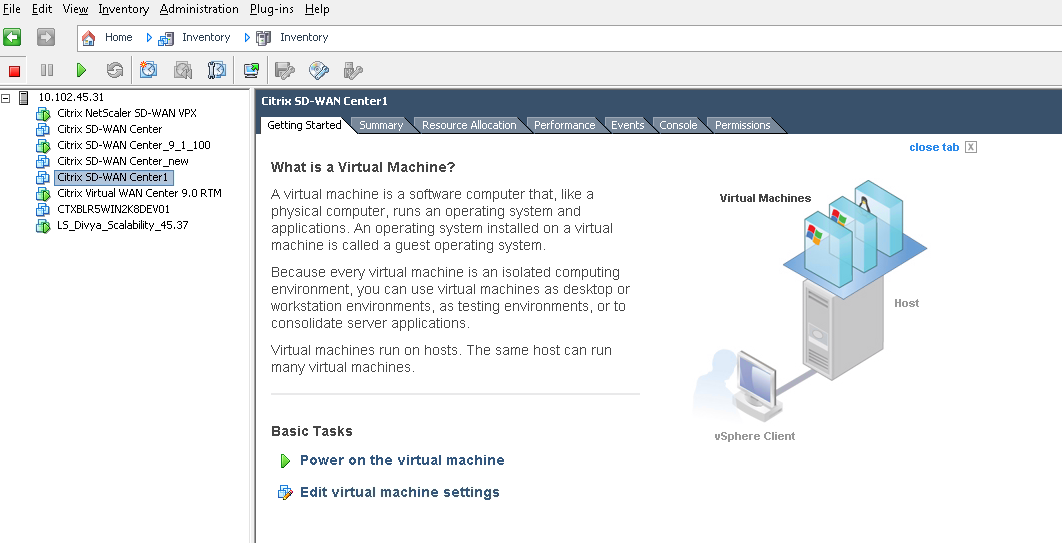
-
Sur la page Centre Citrix SD-WAN, sous Tâches de base, cliquez sur Mise sous tension sur la machine virtuelle.
-
Sélectionnez l’onglet Console, puis cliquez n’importe où dans la zone de la console pour passer en mode console.
Cela transforme le contrôle du curseur de votre souris sur la console de la machine virtuelle.
Remarque
Pour libérer le contrôle de la console de votre curseur, appuyez simultanément sur les touches <Ctrl> et <Alt>.
-
Appuyez sur Entrée pour afficher l’invite de connexion à la console.
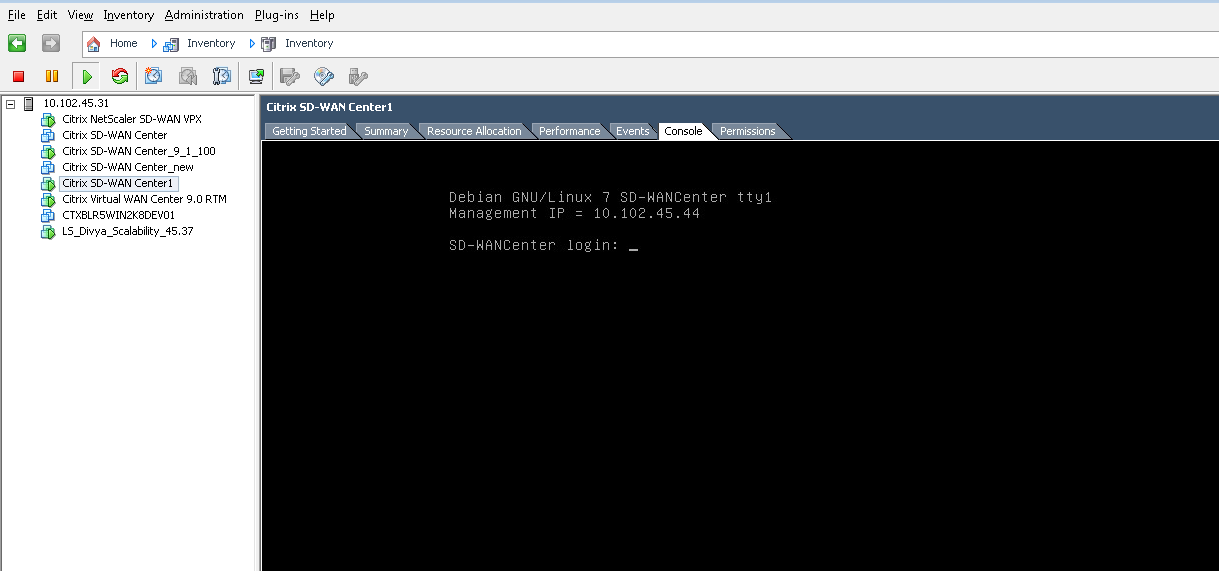
-
Connectez-vous à la console de la machine virtuelle.
Les informations d’identification de connexion par défaut pour la nouvelle machine virtuelle Citrix SD-WAN Center sont les suivantes :
- Connexion : admin
- Mot de passe : mot
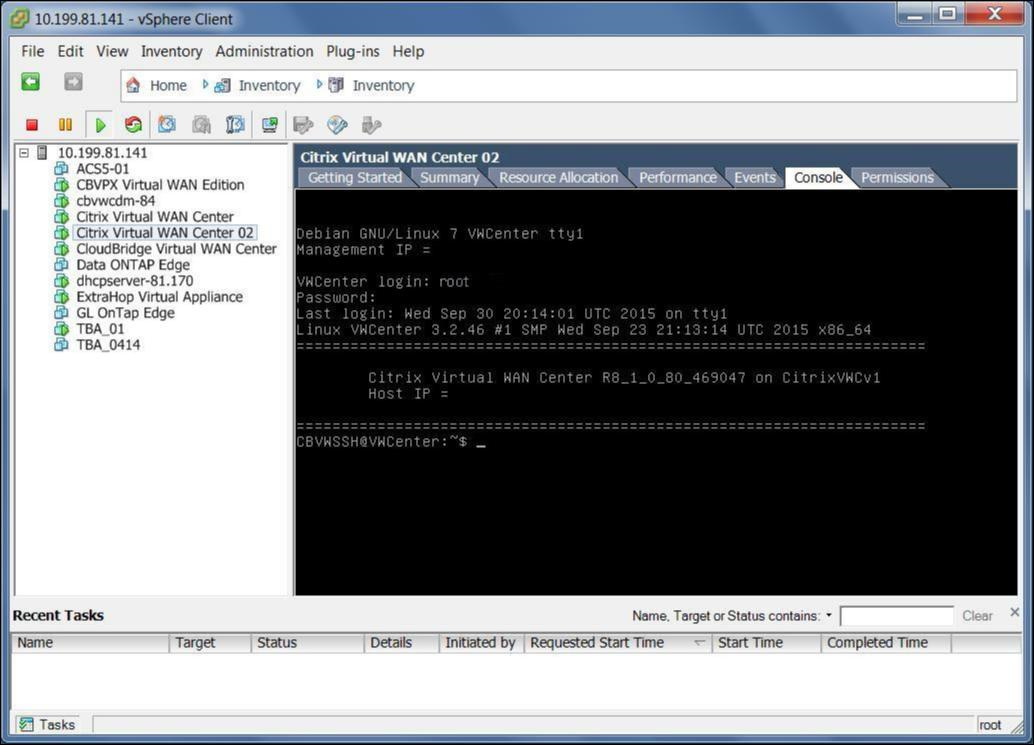
-
Enregistrez l’adresse IP de gestion de la machine virtuelle Citrix SD-WAN Center, qui s’affiche comme adresse IP de l’hôte dans un message de bienvenue qui apparaît lorsque vous ouvrez une session.
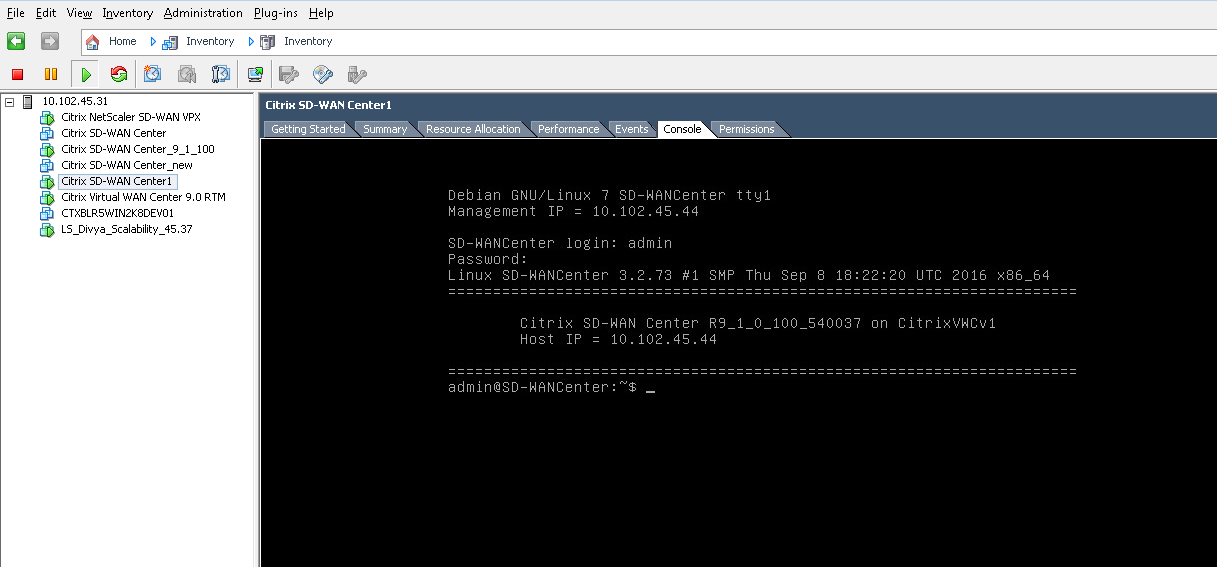
Remarque
Le serveur DHCP doit être présent et disponible dans le réseau SD-WAN, sinon cette étape ne peut pas être terminée.
Si le serveur DHCP n’est pas configuré dans le réseau SD-WAN, vous devez saisir manuellement une adresse IP statique.
Pour configurer une adresse IP statique comme adresse IP de gestion :
-
Lorsque la machine virtuelle est démarrée, cliquez sur l’onglet Console.
-
Connectez-vous à la machine virtuelle. Les informations d’identification de connexion par défaut pour la nouvelle machine virtuelle Citrix SD-WAN Center sont les suivantes :
Connexion : admin
Mot de passe : password
-
Dans la console, entrez la commande CLImanagement_ip.
-
Entrez l’interface de jeu decommandes <ipaddress> <subnetmask> , pour configurer l’IP de gestion.
Ajouter et configurer la banque de données sur un serveur ESXi
Vous pouvez ajouter et configurer une banque de données pour stocker des statistiques à partir du Centre Citrix SD-WAN.
Pour ajouter et configurer la banque de données :
-
Dans vSphere client, cliquez sur l’icône Inventaire pour ouvrir la page Inventaire.
-
Développez la succursale d’arborescence d’ inventaire pour le serveur hôte Citrix SD-WAN Center VM.
-
Dans le volet gauche, cliquez sur + en regard de l’adresse IP du serveur hébergeant la machine virtuelle Citrix SD-WAN Center que vous avez créée.
-
Ouvrez la nouvelle machine virtuelle Citrix SD-WAN Center pour la modification.
-
Dans l’arborescence d’ inventaire, cliquez avec le bouton droit sur le nom de la machine virtuelle Citrix SD-WAN Center que vous avez créée et sélectionnez Modifier le paramètre dans le menu déroulant.
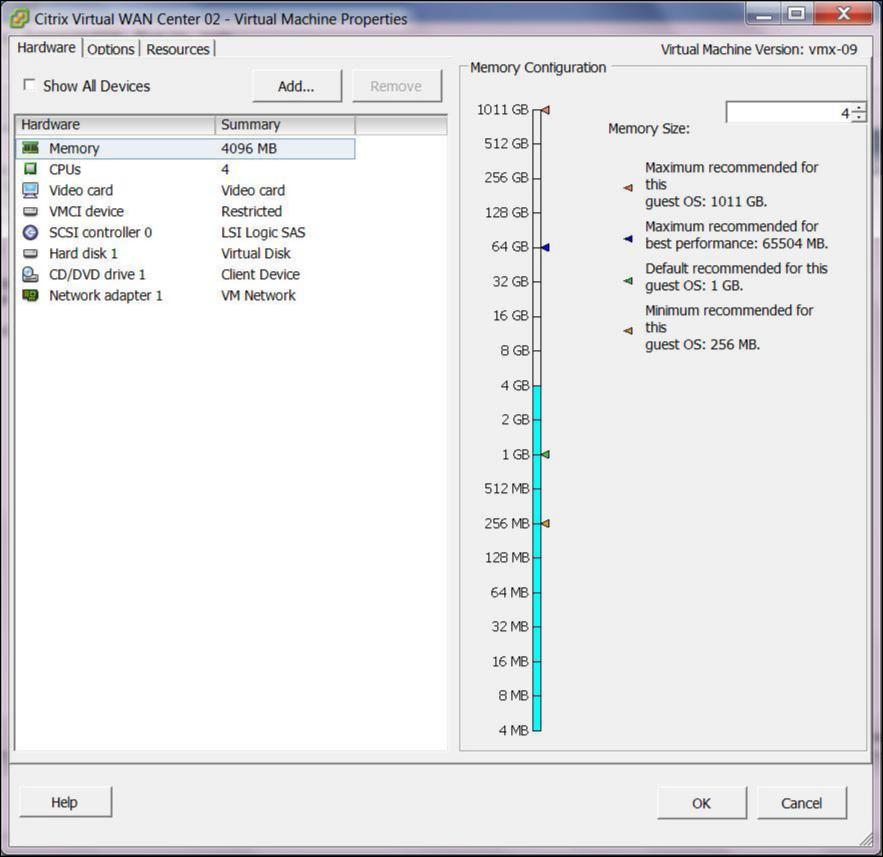
-
Dans le champ Taille de la mémoire, entrez la quantité de mémoire à allouer à cette machine virtuelle.
Pour de plus amples informations, consultez la section Mémoire requise.
-
Cliquez sur Ajouter.
-
Dans la page Type de périphérique de l’Assistant Ajout de matériel, sélectionnez Disque dur, puis cliquez sur Suivant .
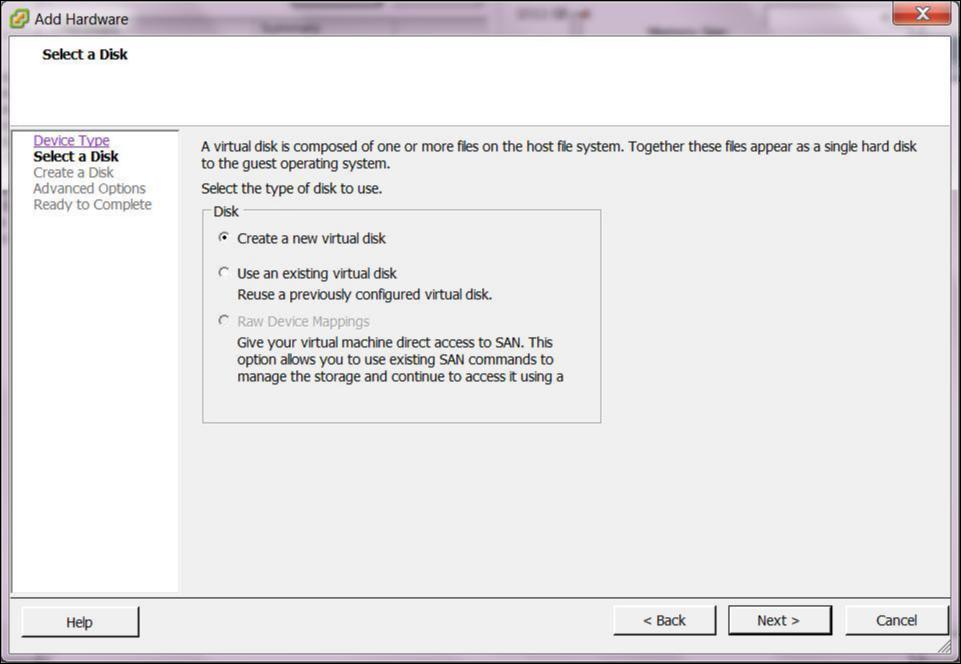
-
Dans la page Sélectionner un disque, sélectionnez Créer un disque virtuel et cliquez sur Suivant.
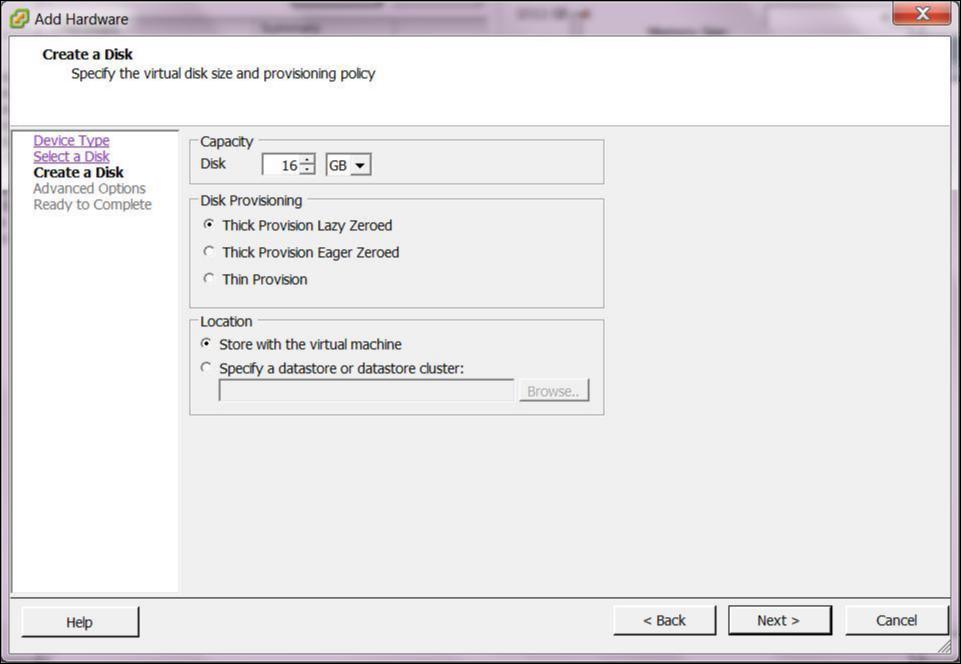
-
Dans la page Créer un disque, dans la section Capacité, sélectionnez la capacité du disque du nouveau disque virtuel.
-
Dans la section Provisioning de disque, sélectionnez Provisionnement épais Lazy Zeroed (valeur par défaut).
-
Dans la section Emplacement, sélectionnez Spécifier une banque de données ou un cluster de banque de données.
-
Cliquez sur Parcourir.
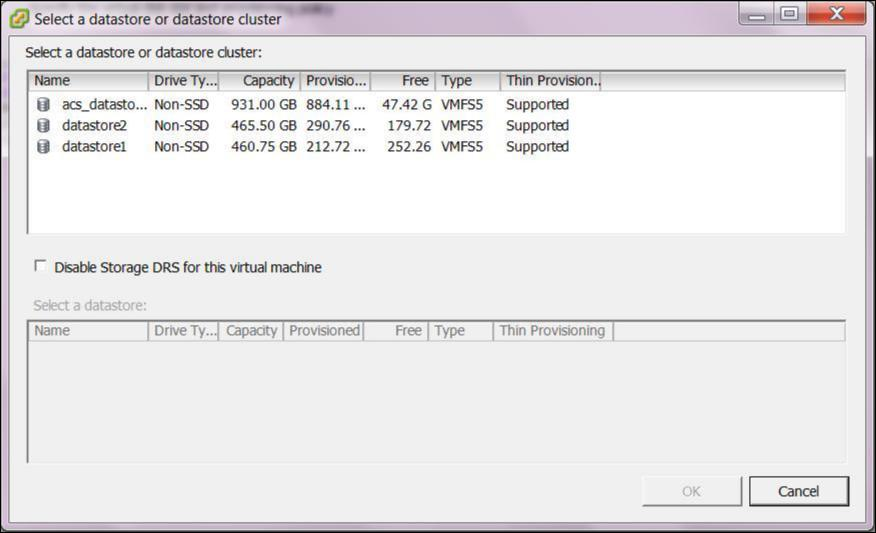
-
Sélectionnez une banque de données avec suffisamment d’espace disponible, puis cliquez sur OK.
-
Cliquez sur Next.
-
Dans la page Options avancées, acceptez les paramètres par défaut Options avancées et cliquez sur Suivant.
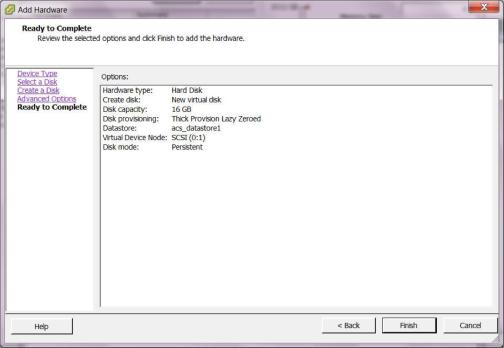
-
Cliquez sur Terminer.
Cela ajoute le nouveau disque virtuel, rejette l’Assistant Ajout de matériel et vous renvoie à la page Propriétés de la machine virtuelle.
-
Cliquez sur OK.