-
Installation et mise à niveau du logiciel
-
Mise à niveau du logiciel Virtual WAN vers la version 9.3.5 avec déploiement Virtual WAN
-
Mise à niveau vers la version 11.1 avec une configuration WAN virtuelle fonctionnelle
-
Mise à niveau vers la version 11.1 sans configuration WAN virtuelle
-
Mise à niveau partielle du logiciel via la gestion des modifications locales
-
-
Configuration du service de chemin virtuel entre le MCN et les sites clients
-
Installation des packages de matériel SD-WAN sur les clients
-
Déployer Citrix SD-WAN édition standard dans OpenStack à l'aide de CloudInit
-
Guide de configuration des charges de travail Citrix Virtual Apps and Desktops
-
Configuration locale de Citrix SD-WAN Orchestrator sur une appliance Citrix SD-WAN
-
-
-
-
Activation de l'optimisation et configuration des paramètres de fonctionnalité par défaut
-
Configuration des paramètres de réglage par défaut de l'optimisation
-
Configuration des classificateurs d'applications par défaut de l'optimisation
-
Configuration des classes de service par défaut de l'optimisation
-
-
Plug-in client d'optimisation de Citrix WAN
-
-
This content has been machine translated dynamically.
Dieser Inhalt ist eine maschinelle Übersetzung, die dynamisch erstellt wurde. (Haftungsausschluss)
Cet article a été traduit automatiquement de manière dynamique. (Clause de non responsabilité)
Este artículo lo ha traducido una máquina de forma dinámica. (Aviso legal)
此内容已经过机器动态翻译。 放弃
このコンテンツは動的に機械翻訳されています。免責事項
이 콘텐츠는 동적으로 기계 번역되었습니다. 책임 부인
Este texto foi traduzido automaticamente. (Aviso legal)
Questo contenuto è stato tradotto dinamicamente con traduzione automatica.(Esclusione di responsabilità))
This article has been machine translated.
Dieser Artikel wurde maschinell übersetzt. (Haftungsausschluss)
Ce article a été traduit automatiquement. (Clause de non responsabilité)
Este artículo ha sido traducido automáticamente. (Aviso legal)
この記事は機械翻訳されています.免責事項
이 기사는 기계 번역되었습니다.책임 부인
Este artigo foi traduzido automaticamente.(Aviso legal)
这篇文章已经过机器翻译.放弃
Questo articolo è stato tradotto automaticamente.(Esclusione di responsabilità))
Translation failed!
Déployer Citrix SD-WAN Standard Edition dans OpenStack à l’aide de CloudInit
Avec la version 11.1.0, vous pouvez déployer Citrix SD-WAN Standard Edition (SE) dans un environnement OpenStack. Pour cela, l’image Citrix SD-WAN doit prendre en charge la fonctionnalité de config-drive.
REMARQUE
Créez une image Citrix pour prendre en charge la fonctionnalité de config-drive.
La fonctionnalité ConfigDrive prend en charge la configuration de paramètres suivante pour établir la communication avec Citrix Orchestrator via le réseau de gestion :
- Adresse ipv4 de gestion
- Passerelle Mgmt.
- Name-server1
- Name-server2
- Numéro de série - Utilisé pour l’authentification et il doit être réutilisé pour la nouvelle instance. Le numéro de série transmis dans le cloud doit remplacer le numéro d’évaluation généré automatiquement dans l’instance VPX.
Remarque
Pour réutiliser le numéro de série, un script d’initialisation est incorporé dans le SD-WAN qui s’exécute sur un OpenStack et modifie le numéro de série dans /etc/default/family.
Orchestrator doit avoir un numéro de série unique avec les appliances SD-WAN pour fonctionner.
Le script Cloudinit prend en charge la contextualisation pour le déploiement SD-WAN dans OpenStack avec config-drive.
Dans le processus de contextualisation, l’infrastructure met le contexte à la disposition de la machine virtuelle et la machine virtuelle interprète le contexte. Lors de la contextualisation, la machine virtuelle peut démarrer certains services, créer des utilisateurs ou définir des paramètres de mise en réseau et de configuration.
Pour une instance SD-WAN dans OpenStack, les entrées nécessaires pour Management IP, DNS et numéro de série des utilisateurs. Le script Cloudinit analyse ces entrées et provisionne l’instance avec les informations données.
Lors du lancement d’instances dans un environnement cloud OpenStack, l’appliance Citrix SD-WAN doit prendre en charge deux technologies, données utilisateur et CloudInit, pour prendre en charge la configuration automatisée des instances au démarrage.
Procédez comme suit pour Provisioning SD-WAN SE dans un environnement OpenStack :
Conditions préalables
Accédez à Images et cliquez sur Créer une image.
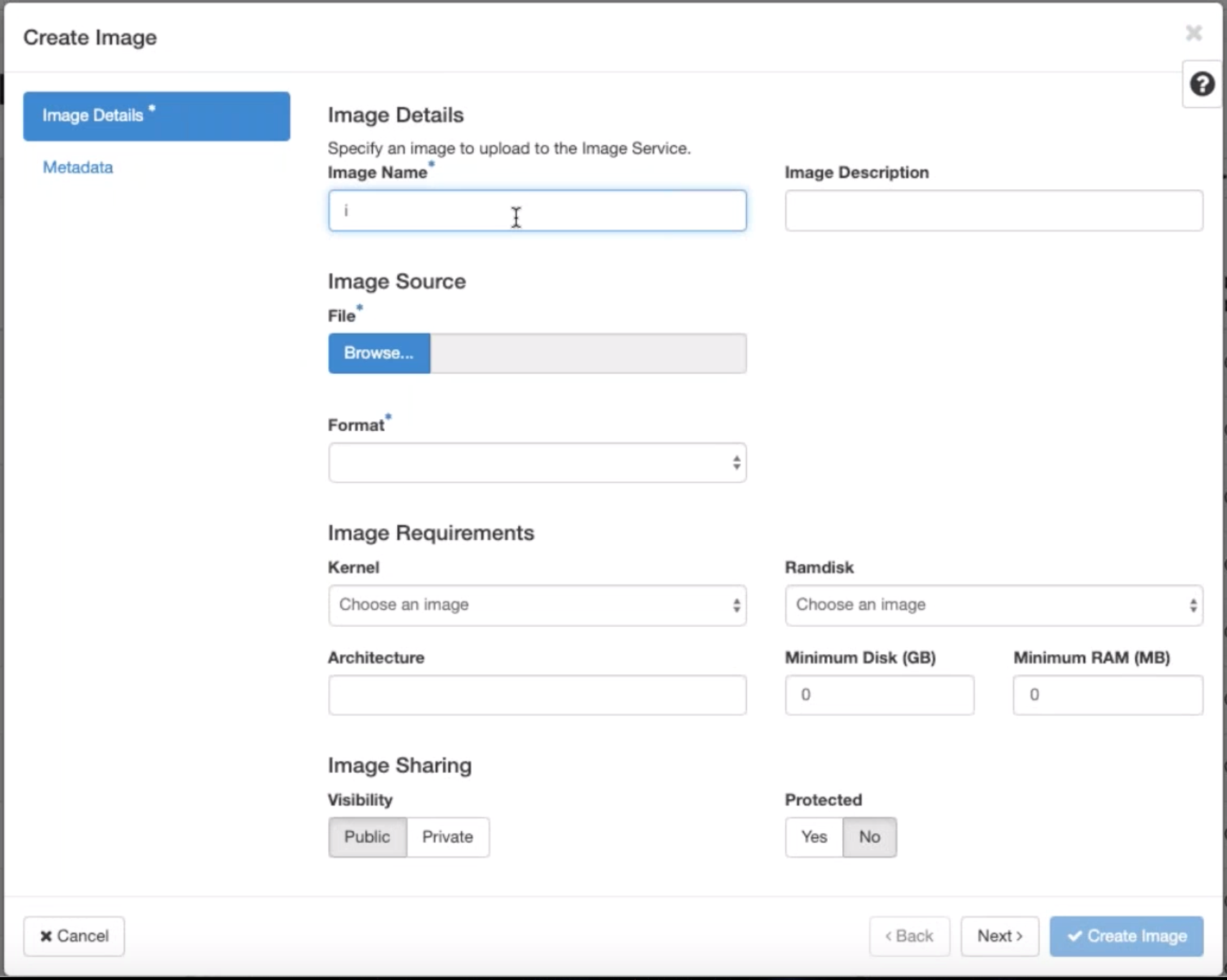
- Nom de l’image - Indiquez le nom de l’image.
- Description de l’image — Ajoute une description de l’image.
- Fichier - Recherchez le fichier image kvm.qcow2 à partir de votre lecteur local et sélectionnez-le.
- Format : sélectionnez le format de disque QCOW2 — QEMU Emulator dans la liste déroulante.
Cliquez sur Créer une image.
Le port réseau et le port réseau doivent être créés initialement et prédéfinis. Pour créer un port réseau :
-
Sélectionnez Réseaux sous Réseau et accédez à l’onglet Port.
-
Cliquez sur Créer un port, fournissez les détails nécessaires, puis cliquez sur Créer.
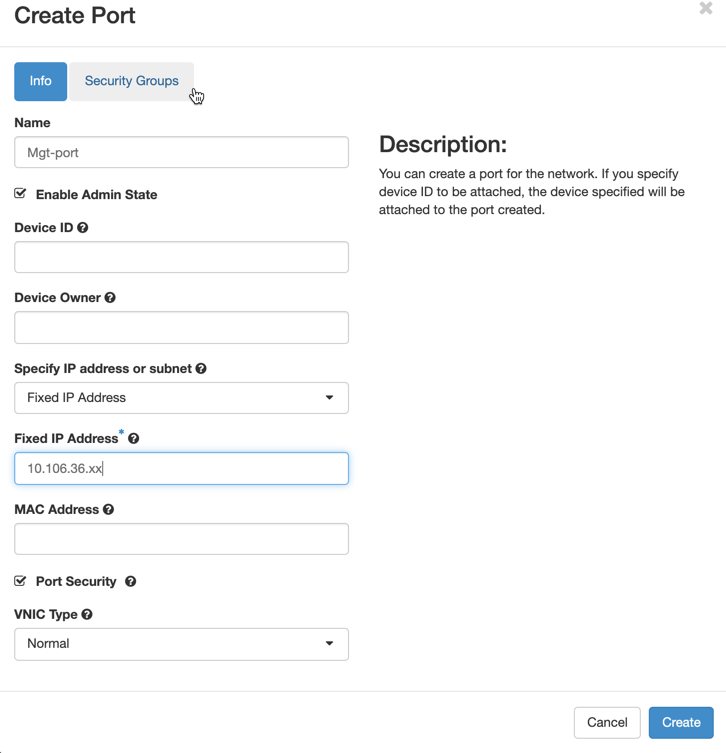
Si vous sélectionnez Adresse IP fixe, vous devez fournir l’adresse IP du sous-réseau pour le nouveau port.
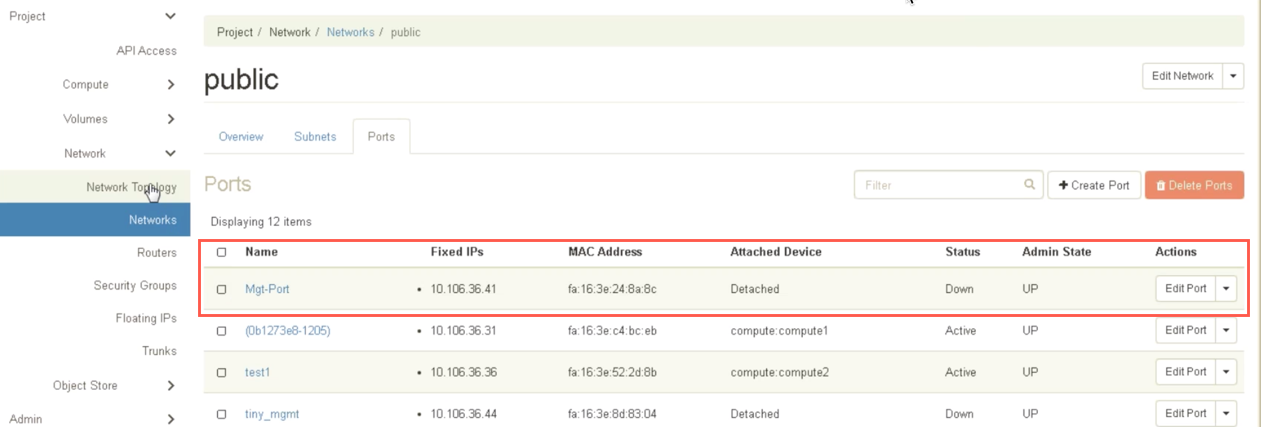
Le port est créé et comme il n’est connecté à aucun périphérique, l’état actuel affiche Détaché.
Créez une instance OpenStack pour activer le lecteur de configuration et transmettez le fichier user_data.
-
Connectez-vous à OpenStack et configurez les instances.
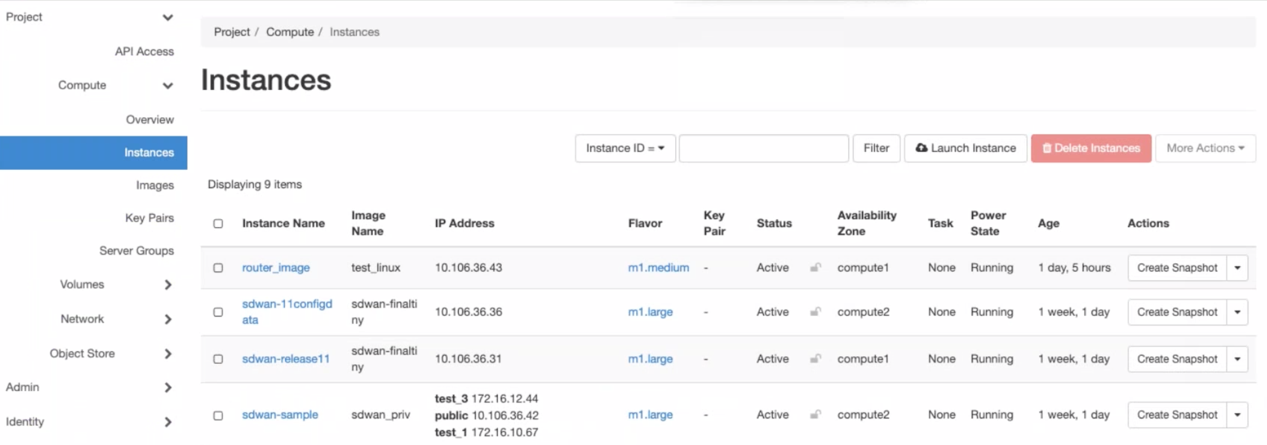
-
Téléchargez le fichier kvm.qcow2.gz et décompressez le.
-
Accédez à Instances et cliquez sur Lancer l’instance.
REMARQUE
Vous pouvez revenir à Instances et cliquer sur Lancer l’instance ou, à partir de l’écran Images, cliquer sur Lancer une fois l’image créée.

-
Sous l’onglet Détails, fournissez les informations suivantes :
- Nom de l’instance — Indiquez le nom d’hôte de l’instance.
- Description — Ajoute une description pour l’instance.
- Zone de disponibilité : sélectionnez la zone de disponibilité dans la liste déroulante où vous souhaitez déployer l’instance.
- Count : entrez le nombre d’instances. Vous pouvez augmenter le nombre pour créer plusieurs instances avec les mêmes paramètres. Cliquez sur Suivant.
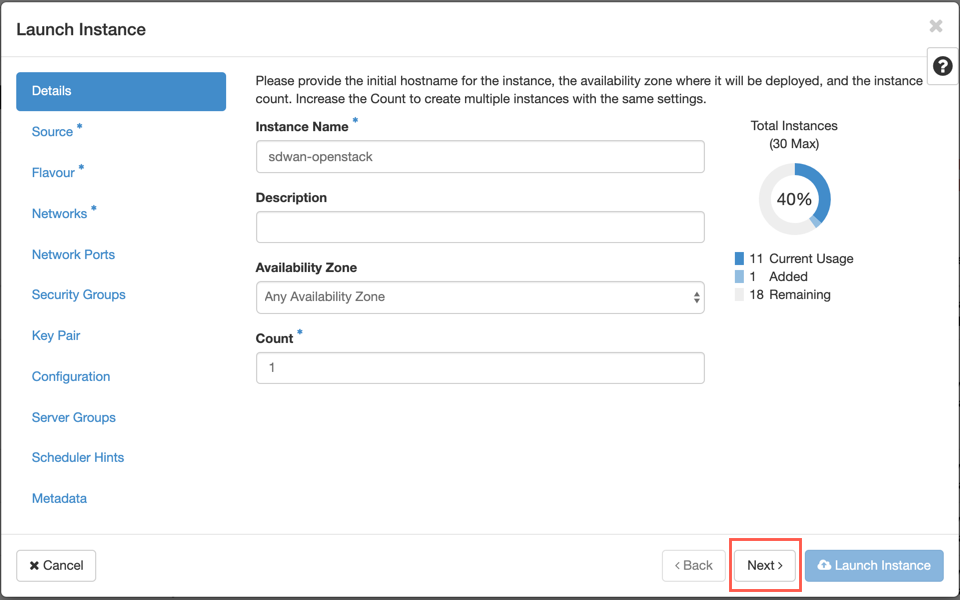
-
Dans l’onglet Source, sélectionnez Non sous Créer un nouveau volume, puis cliquez surSuivant. La source d’instance est le modèle utilisé pour créer une instance.
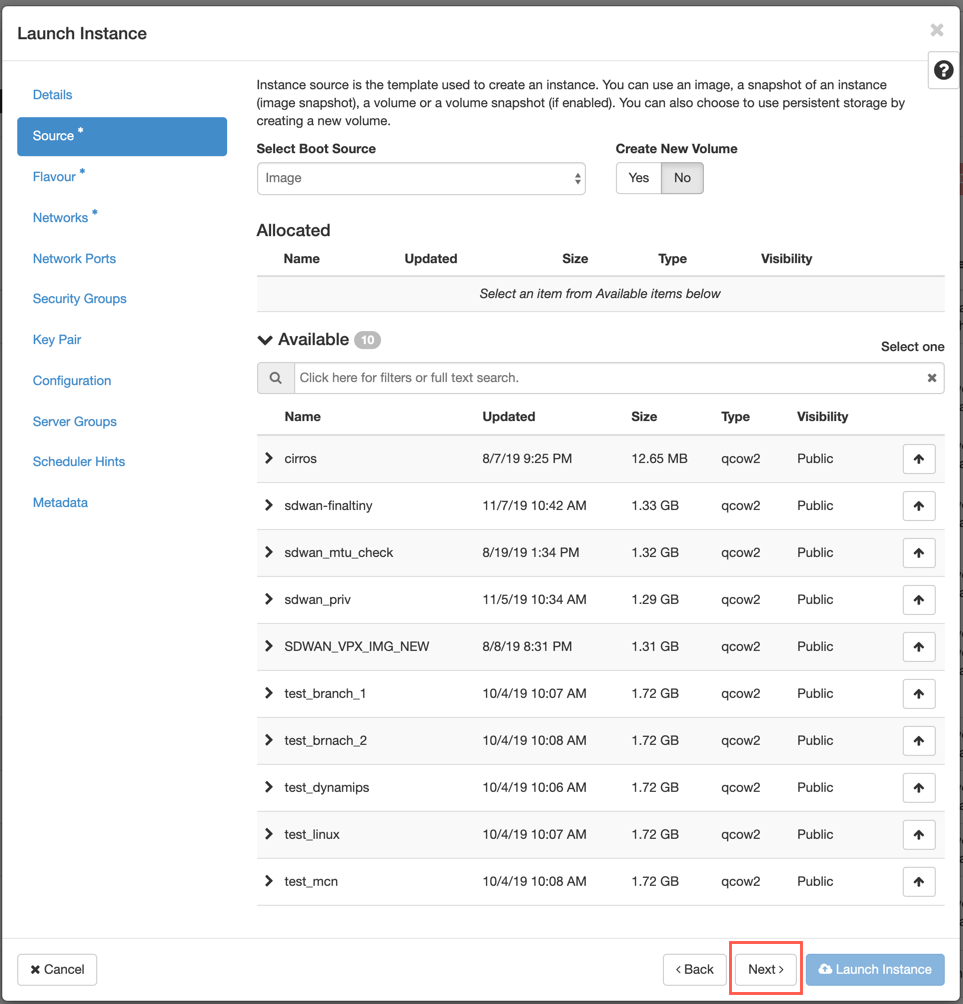
-
Sélectionnez Flavour pour l’instance et cliquez sur Suivant. La version que vous sélectionnez pour une instance gère la quantité de capacité de calcul, de stockage et de mémoire de l’instance.
REMARQUE
La version que vous sélectionnez doit disposer de suffisamment de ressources allouées pour prendre en charge le type d’instance que vous essayez de créer. Les versions qui ne fournissent pas suffisamment de ressources pour votre instance sont identifiées sur le tableau disponible avec une icône d’avertissement jaune.
Les administrateurs sont responsables de la création et de la gestion des versions. Cliquez sur la flèche (à droite) pour allouer.
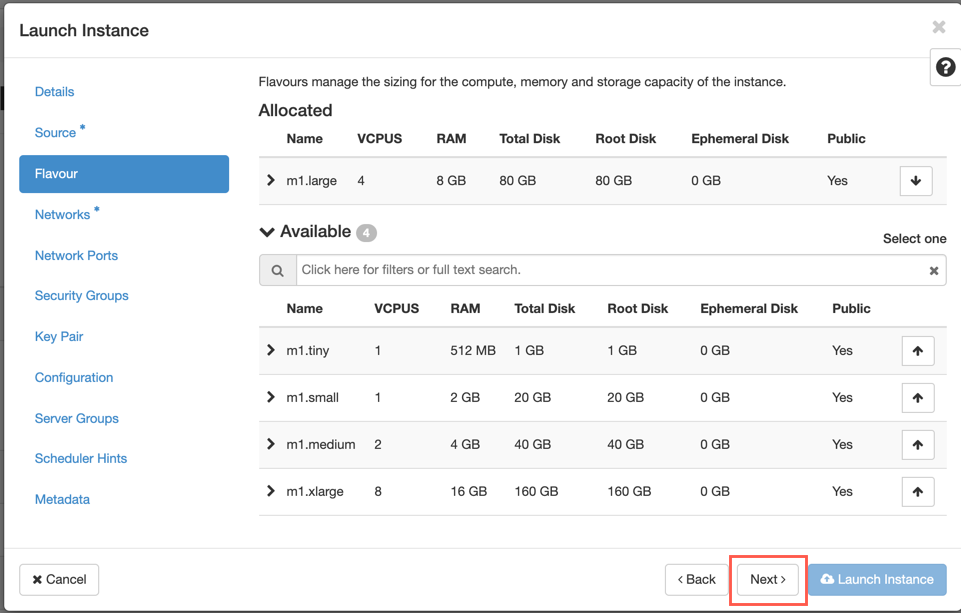
-
Sélectionnez le réseau et cliquez sur Suivant. Les réseaux fournissent les canaux de communication pour les instances.
REMARQUE
Un administrateur est créé les réseaux du fournisseur et ces réseaux sont mappés à un réseau physique existant dans le centre de données. De même, les réseaux de projet sont créés par les utilisateurs et ces réseaux sont entièrement isolés et spécifiques au projet.
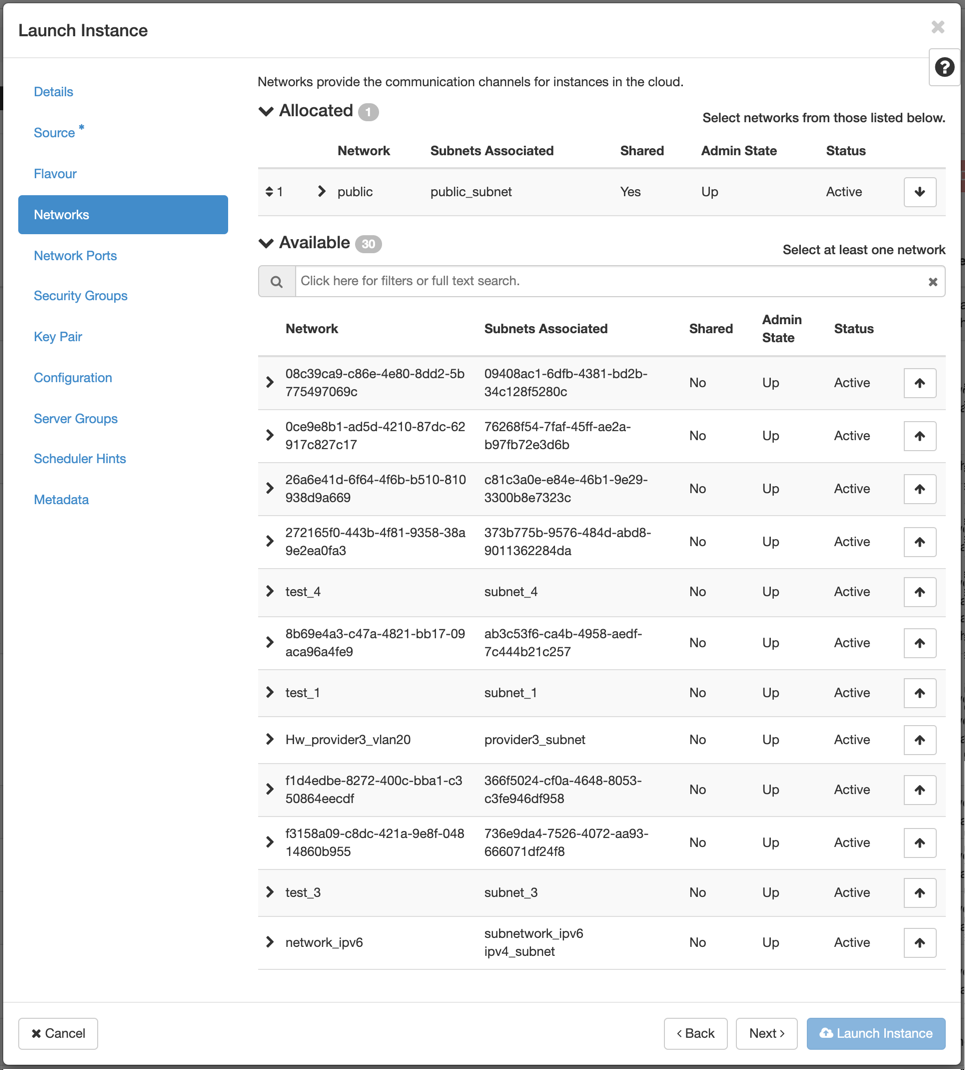
-
Sélectionnez un port réseau pour l’instance et cliquez sur Suivant. Les ports réseau fournissent des canaux de communication supplémentaires aux instances.
REMARQUE
Vous pouvez sélectionner des ports au lieu de réseaux ou une combinaison des deux.
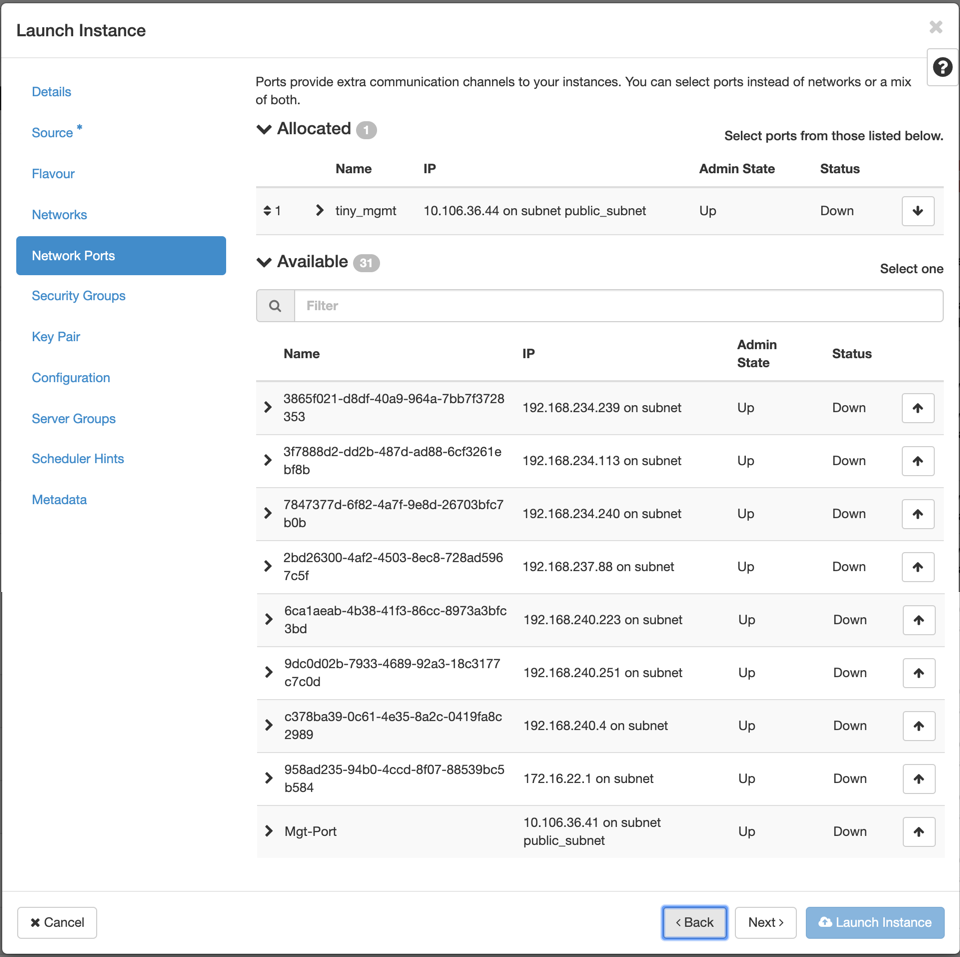
-
Accédez à Configuration et cliquez sur Choisir un fichier. Sélectionnez le user_data fichier. Vous pouvez afficher les informations sur l’ adresse IP de gestion, le DNSet le numéro de série dans le fichier user_data.
-
Activez la case à cocher Configuration Drive. En activant le lecteur de configuration, vous pouvez placer les métadonnées de l’utilisateur dans l’image.
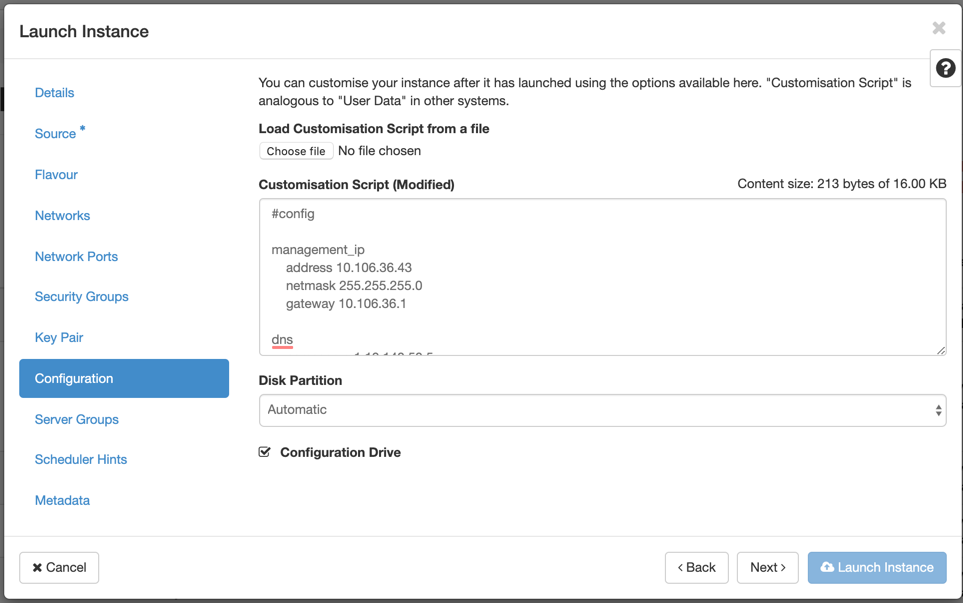
-
Cliquez sur Lancer l’instance.
Partager
Partager
This Preview product documentation is Cloud Software Group Confidential.
You agree to hold this documentation confidential pursuant to the terms of your Cloud Software Group Beta/Tech Preview Agreement.
The development, release and timing of any features or functionality described in the Preview documentation remains at our sole discretion and are subject to change without notice or consultation.
The documentation is for informational purposes only and is not a commitment, promise or legal obligation to deliver any material, code or functionality and should not be relied upon in making Cloud Software Group product purchase decisions.
If you do not agree, select I DO NOT AGREE to exit.