Mode passerelle
Le mode Gateway place l’appliance SD-WAN physiquement dans le chemin (déploiement à deux bras) et nécessite des modifications dans l’infrastructure réseau existante pour faire de l’appliance SD-WAN la passerelle par défaut de l’ensemble du réseau LAN de ce site. Mode passerelle utilisé pour les nouveaux réseaux et le remplacement du routeur. Le mode passerelle permet aux appliances SD-WAN :
- Pour afficher tout le trafic à destination et en provenance du WAN
- Pour effectuer un routage local

Remarque
Un SD-WAN déployé en mode Passerelle agit comme un périphérique de couche 3 et ne peut pas effectuer de fail-to-wire. Toutes les interfaces impliquées seront configurées pour Fail-to-Block.En cas de défaillance de l’appliance, la Gateway par défaut du site échoue également, provoquant une panne jusqu’à ce que l’appliance et la Gateway par défaut soient restaurées.
En mode Inline, l’appliance SD-WAN semble être un pont Ethernet. La plupart des modèles d’appliances SD-WAN incluent une fonction de contournement Ethernet pour le mode intégré. En cas de panne de courant, un relais se ferme et les ports d’entrée et de sortie sont connectés électriquement, ce qui permet au signal Ethernet de passer d’un port à un autre. En mode Fail-to-wire, l’appliance SD-WAN ressemble à un câble croisé reliant les deux ports. Mode Inline utilisé pour s’intégrer dans des réseaux déjà bien définis.

Cet article fournit une procédure étape par étape pour configurer un dispositif SD-WAN en mode passerelle dans un exemple de configuration réseau. Le déploiement en ligne est également décrit pour le côté de la branche pour terminer la configuration. Un réseau peut continuer à fonctionner si un périphérique Inline est supprimé, mais perd tout accès si le périphérique Gateway est supprimé.
Topologie
Les illustrations suivantes décrivent les topologies prises en charge dans un réseau SD-WAN.
Data Center dans le déploiement de la Gateway
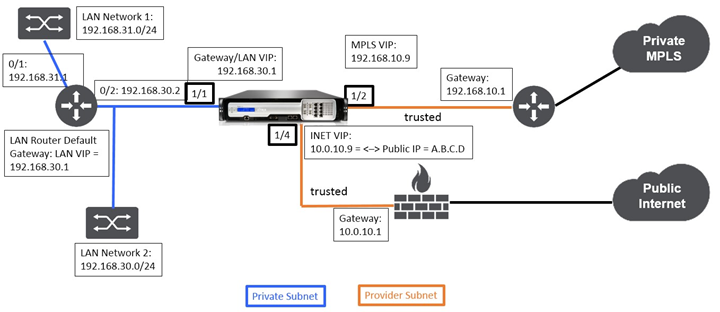
Succursale en déploiement en ligne

Exigences de déploiement
Les exigences de déploiement et les informations connexes sont décrites ci-dessous pour vous aider à créer la configuration.
| Nom de site | Site DataCenter | Site de succursale |
|---|---|---|
| Nom de l’appliance | A_DC1 | A_BR1 |
| Gestion IP | 172.30.2.10/24 | 172.30.2.20/24 |
| Clé de sécurité | Le cas échéant | Le cas échéant |
| Modèle/Edition | 4000 | 2 000 |
| Mode | Passerelle | Inline |
| Topologie | 2 x Chemin WAN | 2 x Chemin WAN |
| Adresse VIP | 192.168.10.9/24 – MPLS, 10.0.10.9/24 – Internet (IP publique – A.B.C.D), 192.168.30.1/24 - LAN | 192.168.20.9/24 - MPLS, 10.0.20.9/24 – Internet (IP publique – W.X.Y.Z) |
| Passerelle MPLS | 192.168.10.1 | 192.168.20.1 |
| Passerelle Internet | 10.0.10.1 | 10.0.20.1 |
| Vitesse de liaison | MPLS — 100 Mbps, Internet — 20 Mbps | MPLS — 10 Mbps, Internet — 2 Mbps |
| Itinéraire | Adresse IP réseau - 192.168.31.0/24, Type de service - Local, Adresse IP de passerelle - 192.168.30.2 | Le cas échéant |
| VLAN | Le cas échéant | Le cas échéant |
Prérequis pour la configuration
-
Activez l’appliance SD-WAN en tant que nœud de contrôle maître.
-
La configuration est effectuée uniquement sur le nœud de contrôle maître (MCN) de l’appliance SD-WAN.
Pour activer une appliance en tant que nœud de contrôle maître :
-
Dans l’interface de gestion Web SD-WAN, accédez à Configuration > Paramètres de l’appliance > Interface administrateur > onglet Divers > Switch Console.
Remarque
Si Basculer vers la console client s’affiche, l’appliance est déjà en mode MCN. Il ne doit y avoir qu’un seul MCN actif dans un réseau SD-WAN.
-
Démarrez Configuration en accédant à Configuration > Réseau étendu virtuel > Éditeur de configuration. Cliquez sur Nouveau pour commencer la configuration.
Configuration du mode Gateway de site du centre de données
Voici les étapes de configuration de haut niveau pour configurer le déploiement de la passerelle de site de centre de données :
-
Créez un site DC.
-
Remplissez les groupes d’interface en fonction des interfaces Ethernet connectées.
-
Créez une adresse IP virtuelle pour chaque interface virtuelle.
-
Remplissez les liaisons WAN en fonction du débit physique et non de la vitesse en rafale à l’aide des liaisons Internet et MPLS.
-
Remplissez les itinéraires s’il y a plus de sous-réseaux dans l’infrastructure du réseau local.
Pour créer un site de contrôleur de domaine
-
Accédez à Configuration Editor > Sites, puis cliquez sur le bouton+ Ajouter.
-
Remplissez les champs comme indiqué ci-dessous.
-
Conservez les paramètres par défaut sauf instructions contraires.
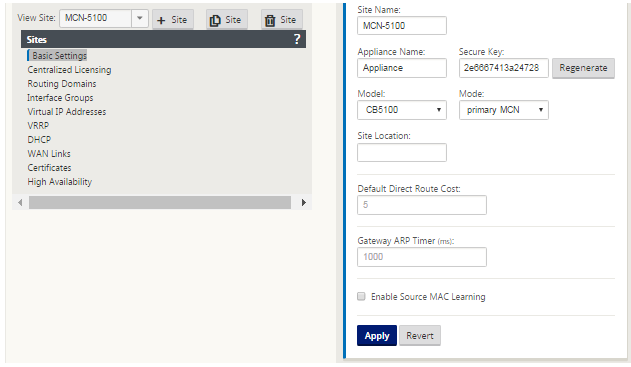
Pour configurer des groupes d’interfaces basés sur des interfaces Ethernet connectées
-
Dans l’ Éditeur de configuration, accédez à Sites > Afficher le site > [Nom du site] > Groupes d’interface. Cliquez sur + pour ajouter des interfaces destinées à être utilisées. Pour le mode passerelle, chaque groupe d’interfaces se voit attribuer une seule interface Ethernet.
-
Le mode de contournement est défini sur Fail-to-block car une seule interface Ethernet/Physique est utilisée par interface virtuelle. Il n’y a pas non plus de paires de ponts.
-
Dans cet exemple, trois groupes d’interfaces sont créés, l’un faisant face au réseau local et deux autres faisant face à chaque liaison WAN respective. Reportez-vous à l’exemple de topologie « DC Gateway Mode » ci-dessus et remplissez les champs Groupes d’interface comme indiqué ci-dessous.
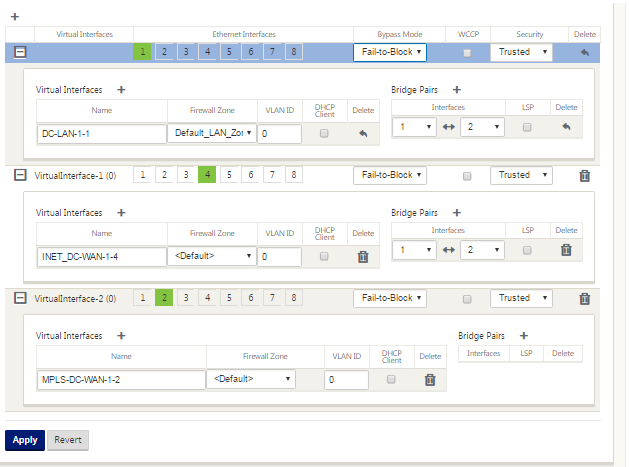
Pour créer une adresse IP virtuelle (VIP) pour chaque interface virtuelle
-
Créez un VIP sur le sous-réseau approprié pour chaque liaison WAN. Les VIP sont utilisés pour la communication entre deux appliances SD-WAN dans l’environnement Virtual WAN.
-
Créez une adresse IP virtuelle à utiliser comme adresse de passerelle pour le réseau LAN.
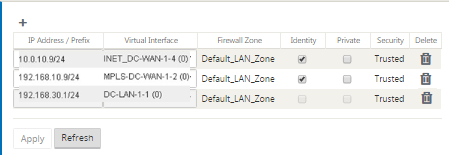
Pour remplir les liens WAN en fonction de la vitesse physique et non de la vitesse de rafale à l’aide de la liaison Internet :
-
Accédez à Liens WAN, cliquez sur le bouton+ Ajouter un lien pour ajouter un lien WAN pour le lien Internet.
-
Remplissez les détails du lien Internet, y compris l’adresse IP publique fournie, comme indiqué ci-dessous. l’adresse IP publique AutoDetect ne peut pas être sélectionnée pour l’appliance SD-WAN configurée en tant que MCN.
-
Accédez à Interfaces d’accès, à partir du menu déroulant de section, puis cliquez sur le bouton+ Ajouter pour ajouter des détails d’interface spécifiques au lien Internet.
-
Remplissez l’interface d’accès pour les adresses IP et de Gateway comme indiqué ci-dessous.
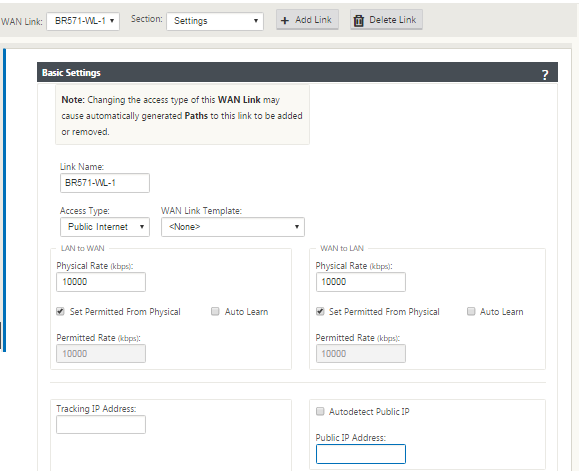

Pour créer un lien MPLS
-
Accédez à Liens WAN, cliquez sur le bouton+ pour ajouter un lien WAN pour le lien MPLS.
-
Remplissez les détails du lien MPLS comme indiqué ci-dessous.
-
Accédez à Interfaces d’accès, cliquez sur le bouton+pour ajouter des détails d’interface spécifiques au lien MPLS.
-
Remplissez l’interface d’accès pour les adresses IP et de Gateway comme indiqué ci-dessous.
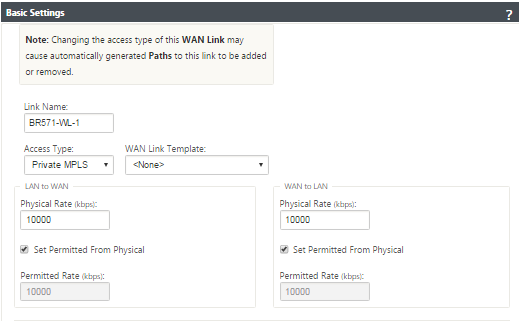

Pour remplir les itinéraires
Les itinéraires sont créés automatiquement en fonction de la configuration ci-dessus. L’exemple de topologie de LAN DC ci-dessus a un sous-réseau LAN supplémentaire qui est 192.168.31.0/24. Un itinéraire doit être créé pour ce sous-réseau. L’adresse IP de la passerelle doit être dans le même sous-réseau que le VIP du LAN DC comme indiqué ci-dessous.
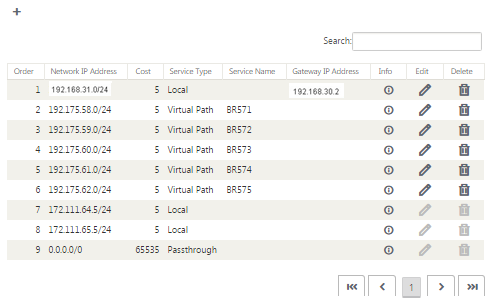
Configuration du déploiement en ligne du site de succursale
Voici les étapes de configuration de haut niveau pour configurer le site Branch pour le déploiement en ligne :
-
Créer un site Branch.
-
Remplissez les groupes d’interface en fonction des interfaces Ethernet connectées.
-
Créez une adresse IP virtuelle pour chaque interface virtuelle.
-
Remplissez les liaisons WAN en fonction du débit physique et non de la vitesse en rafale à l’aide des liaisons Internet et MPLS.
-
Remplissez les itinéraires s’il y a plus de sous-réseaux dans l’infrastructure du réseau local.
Pour créer un site de branche
-
Accédez à Configuration Editor > Sites, puis cliquez sur le bouton+ Ajouter.
-
Remplissez les champs comme indiqué ci-dessous.
-
Conservez les paramètres par défaut sauf instructions contraires.
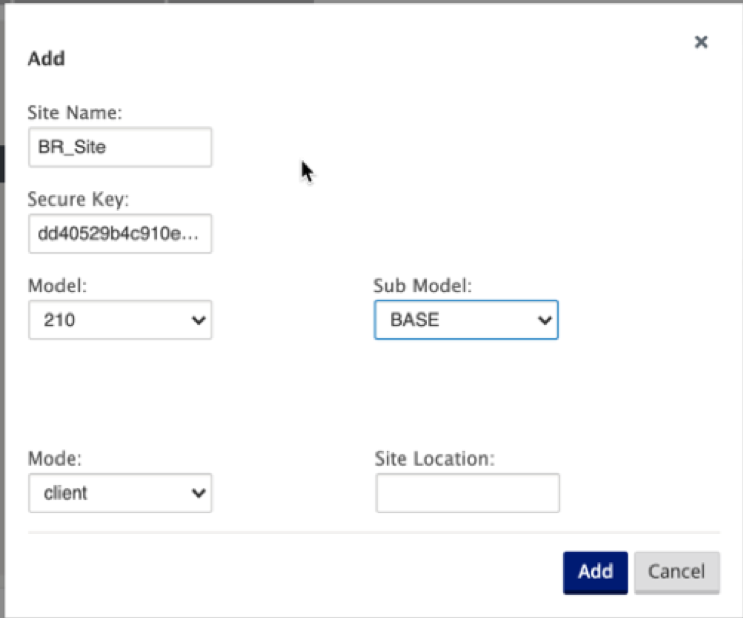
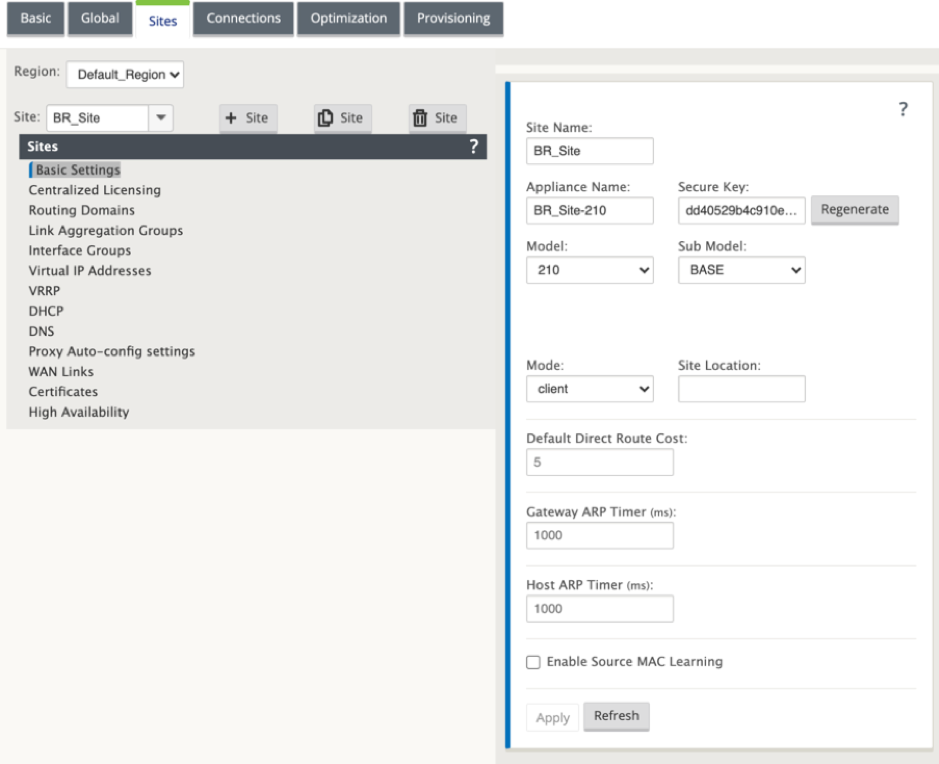
Pour remplir des groupes d’interfaces basés sur des interfaces Ethernet connectées
-
Dans l’ Éditeur de configuration, accédez à Sites > Afficher le site > [Nom du site client] > Groupes d’interface. Cliquez sur + pour ajouter des interfaces destinées à être utilisées. Pour le mode Inline, chaque groupe d’interfaces se voit attribuer deux interfaces Ethernet.
-
Le mode de contournement est réglé sur Fail-to-wire et Bridge Pair est créé à l’aide des deux interfaces Ethernet.
-
Reportez-vous à l’exemple de topologie « Mode Inline Site distant » ci-dessus et remplissez les champs Groupes d’interface comme indiqué ci-dessous.
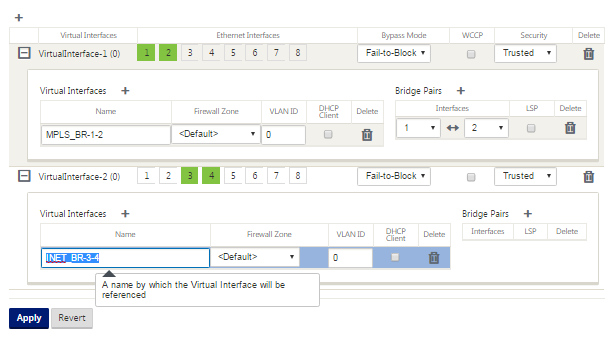
Pour créer une adresse IP virtuelle (VIP) pour chaque interface virtuelle
-
Créez une adresse IP virtuelle sur le sous-réseau approprié pour chaque liaison WAN. Les VIP sont utilisés pour la communication entre deux appliances SD-WAN dans l’environnement Virtual WAN.
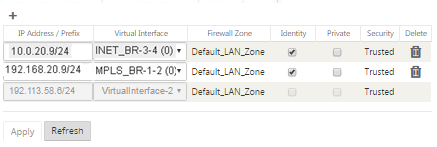
Pour remplir les liens WAN en fonction de la vitesse physique et non de la vitesse de rafale à l’aide de la liaison Internet :
-
Accédez à Liens WAN, cliquez sur le bouton+pour ajouter un lien WAN pour le lien Internet.
-
Remplissez les détails du lien Internet, y compris l’adresse IP publique Détecter automatiquement, comme indiqué ci-dessous.
-
Accédez à Interfaces d’accès, cliquez sur le bouton + pour ajouter des détails d’interface spécifiques au lien Internet.
-
Remplissez l’interface d’accès pour l’adresse IP et la passerelle comme indiqué ci-dessous.
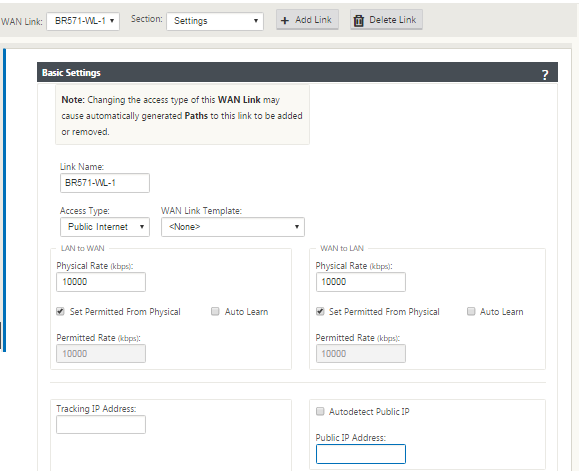

Pour créer un lien MPLS
-
Accédez à Liens WAN, cliquez sur le bouton+ pour ajouter un lien WAN pour le lien MPLS.
-
Remplissez les détails du lien MPLS comme indiqué ci-dessous.
-
Accédez à Interfaces d’accès, cliquez sur le bouton+ pour ajouter des détails d’interface spécifiques au lien MPLS.
-
Remplissez l’interface d’accès pour l’adresse IP et la passerelle comme indiqué ci-dessous.
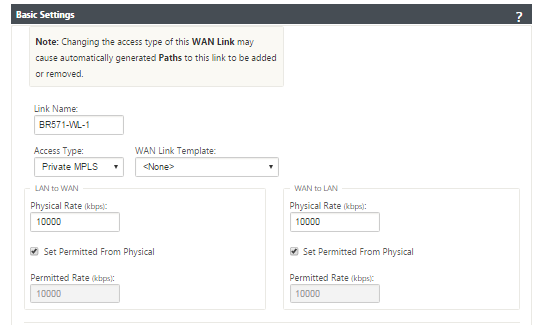

Pour remplir les itinéraires
Les itinéraires sont créés automatiquement en fonction de la configuration ci-dessus. Dans le cas où il y a plus de sous-réseaux spécifiques à cette succursale distante, des itinéraires spécifiques doivent être ajoutés afin d’identifier la Gateway vers le trafic direct pour atteindre ces sous-réseaux back-end.
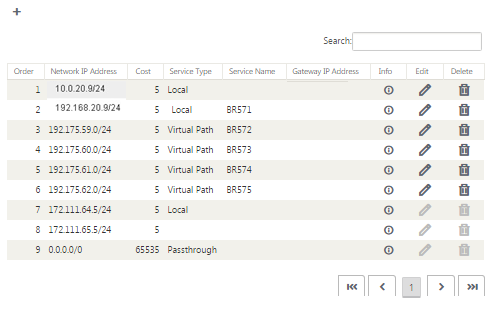
Résoudre les erreurs d’audit
Une fois la configuration terminée pour les sites DC et Branch, vous serez invité à résoudre les erreurs d’audit sur les sites DC et BR.
Par défaut, le système génère des chemins pour les liaisons WAN définies comme type d’accès Internet public. Vous devez utiliser la fonction de groupe de chemins d’accès automatiques ou activer manuellement les chemins pour les liaisons WAN avec un type d’accès Internet privé. Les chemins des liens MPLS peuvent être activés en cliquant sur Ajouter un opérateur (dans le rectangle vert).
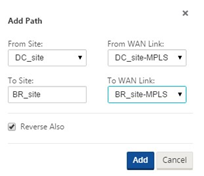
Après avoir terminé toutes les étapes ci-dessus, passez àPréparation des packages d’appliance SD-WAN.
Dans cet article
- Topologie
- Data Center dans le déploiement de la Gateway
- Succursale en déploiement en ligne
- Exigences de déploiement
- Prérequis pour la configuration
- Configuration du mode Gateway de site du centre de données
- Pour créer un site de contrôleur de domaine
- Pour configurer des groupes d’interfaces basés sur des interfaces Ethernet connectées
- Pour créer une adresse IP virtuelle (VIP) pour chaque interface virtuelle
- Pour créer un lien MPLS
- Pour remplir les itinéraires
- Configuration du déploiement en ligne du site de succursale
- Pour créer un site de branche
- Pour remplir des groupes d’interfaces basés sur des interfaces Ethernet connectées
- Pour créer une adresse IP virtuelle (VIP) pour chaque interface virtuelle
- Pour créer un lien MPLS
- Pour remplir les itinéraires
- Résoudre les erreurs d’audit