-
Installation et mise à niveau du logiciel
-
Mise à niveau du logiciel virtuel WAN vers la version 9.3.5 avec déploiement virtuel WAN
-
Mise à niveau vers la version 11.2 avec une configuration WAN virtuelle fonctionnelle
-
Mise à niveau vers la version 11.2 sans configuration WAN virtuelle
-
Mise à niveau partielle du logiciel via la gestion des modifications locales
-
Guide de configuration des charges de travail Citrix Virtual Apps and Desktops
-
Configuration locale de Citrix SD-WAN Orchestrator sur une appliance Citrix SD-WAN
-
-
-
-
Activation de l'optimisation et configuration des paramètres de fonctionnalité par défaut
-
Configuration des paramètres de réglage par défaut de l'optimisation
-
Configuration des classificateurs d'applications par défaut de l'optimisation
-
Configuration des classes de service par défaut de l'optimisation
-
-
Plug-in client d'optimisation de Citrix WAN
-
Déploiement des plug-ins sur les systèmes Windows
-
-
This content has been machine translated dynamically.
Dieser Inhalt ist eine maschinelle Übersetzung, die dynamisch erstellt wurde. (Haftungsausschluss)
Cet article a été traduit automatiquement de manière dynamique. (Clause de non responsabilité)
Este artículo lo ha traducido una máquina de forma dinámica. (Aviso legal)
此内容已经过机器动态翻译。 放弃
このコンテンツは動的に機械翻訳されています。免責事項
이 콘텐츠는 동적으로 기계 번역되었습니다. 책임 부인
Este texto foi traduzido automaticamente. (Aviso legal)
Questo contenuto è stato tradotto dinamicamente con traduzione automatica.(Esclusione di responsabilità))
This article has been machine translated.
Dieser Artikel wurde maschinell übersetzt. (Haftungsausschluss)
Ce article a été traduit automatiquement. (Clause de non responsabilité)
Este artículo ha sido traducido automáticamente. (Aviso legal)
この記事は機械翻訳されています.免責事項
이 기사는 기계 번역되었습니다.책임 부인
Este artigo foi traduzido automaticamente.(Aviso legal)
这篇文章已经过机器翻译.放弃
Questo articolo è stato tradotto automaticamente.(Esclusione di responsabilità))
Translation failed!
Déployer des plug-ins sur des systèmes Windows
Le plug-in client WANOP est un fichier exécutable Microsoft Installer (MSI) que vous téléchargez et installez comme avec tout autre programme distribué sur le Web. Obtenez ce fichier à partir de la section MyCitrix du site Web Citrix.com.
Remarque :
l’interface utilisateur WANOP Client Plug-in se réfère à elle-même comme Citrix Acceleration Plug-in Manager.
La seule configuration utilisateur requise par le plug-in est la liste des adresses de matériel. Cette liste peut consister en une liste d’adresses IP ou DNS séparées par des virgules. Les deux formes peuvent être mélangées. Vous pouvez personnaliser le fichier de distribution de sorte que la liste pointe vers votre appliance par défaut. Une fois installé, le fonctionnement est transparent. Le trafic vers les sous-réseaux accélérés est envoyé via une appliance appropriée, et tout autre trafic est envoyé directement au serveur. L’application utilisateur ne sait pas que tout cela se produit.
Installation
Pré-requis :
Windows 10 exige que tous les pilotes disposent d’une signature numérique valide pour effectuer l’installation sans aucune erreur.
Pour installer WANOP Client Plug-in Accelerator sur le système Windows :
-
Le fichier Repeater*.msi est un fichier d’installation. Fermez toutes les applications et toutes les fenêtres qui pourraient être ouvertes, puis lancez le programme d’installation de la manière habituelle (double-cliquez sur dans une fenêtre de fichier, ou utilisez la commande run).
Figure 1. Écran d’installation initiale :
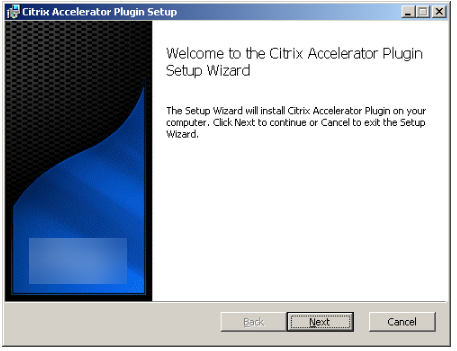
Les étapes ci-dessous sont pour une installation interactive. Une installation silencieuse peut être effectuée avec la commande :
« msiexec /i client_msi_file /qn »
-
Le programme d’installation vous invite à indiquer l’emplacement où installer le logiciel. Le répertoire que vous spécifiez est utilisé à la fois pour le logiciel client et pour l’historique de compression sur disque. Ensemble, ils nécessitent un minimum de 500 Mo d’espace disque.
-
Une fois le programme d’installation terminé, il peut vous demander de redémarrer le système. Après un redémarrage, le plug-in client WANOP démarre automatiquement.
Figure 2. Écrand’installation finale
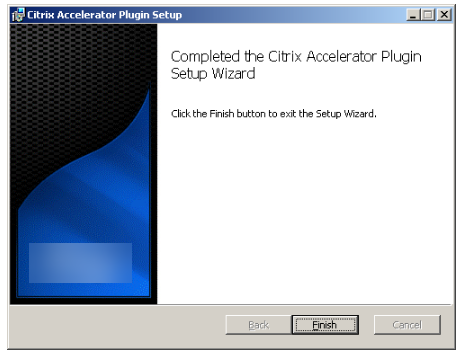
-
Cliquez avec le bouton droit sur l’icône Accelerator dans la barre des tâches et sélectionnez Gérer l’accélération pour lancer Citrix Plug-in Accelerator Manager.
Figure 3. Gestionnaire de prise Citrix Accelerator, affichageinitial (de base)
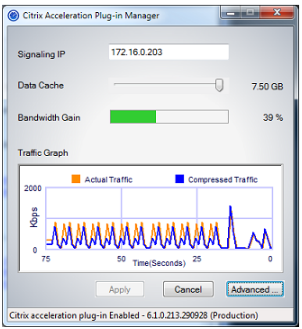
-
Si le fichier .MSI n’a pas été personnalisé pour vos utilisateurs, spécifiez l’adresse de signalisation et la quantité d’espace disque à utiliser pour la compression :
-
Dans le champ Appliances : Adresses de signalisation, tapez l’adresse IP de signalisation de votre appliance. Si vous disposez de plusieurs appliances Plug-in, listez-les tous, séparés par des virgules. Les adresses IP ou DNS sont acceptables.
-
À l’aide du curseur Data Cache, sélectionnez la quantité d’espace disque à utiliser pour la compression. Plus il y en a, mieux c’est. 7,5 Go n’est pas trop, si vous avez autant d’espace disque disponible.
-
Appuyez sur Appliquer.
L’accélérateur WANOP Client Plug-in est en cours d’exécution. Toutes les futures connexions aux sous-réseaux accélérés seront accélérées
Dans l’onglet Règles avancées du plug-in, la liste Règles d’accélération doit afficher chaque appliance comme Connecté et les sous-réseaux accélérés de chaque appliance comme Accéléré. Si ce n’est pas le cas, vérifiez le champ IP Adresses de signalisation et votre connectivité réseau en général.
-
Dépannage des plug-ins
L’installation du plug-in se déroule généralement sans problème. Si ce n’est pas le cas, vérifiez les problèmes suivants :
Problèmes courants :
-
Si vous ne redémarrez pas le système, le plug-in client WANOP ne s’exécute pas correctement.
-
Un disque très fragmenté peut entraîner de mauvaises performances de compression.
-
Une défaillance de l’accélération (aucune connexion accélérée répertoriée dans l’onglet Diagnostics) indique généralement que quelque chose empêche la communication avec l’appliance. Vérifiez la liste Configuration : Règles d’accélération du plug-in pour vous assurer que l’appliance est correctement contactée et que l’adresse cible est incluse dans l’une des règles d’accélération. Les causes typiques des échecs de connexion sont :
-
L’appliance n’est pas en cours d’exécution ou l’accélération a été désactivée.
-
Un pare-feu dépouille les options TCP du plug-in client WANOP à un moment donné entre le plug-in et l’appliance.
-
Le plug-in utilise un VPN non pris en charge.
-
Erreur de verrouillage de l’activateur de réseau déterministe
Dans de rares cas, après avoir installé le plug-in et redémarré votre ordinateur, le message d’erreur suivant s’affiche deux fois :
L’installation de l’Enhancer de réseau déterministe nécessite d’abord un redémarrage, pour libérer les ressources verrouillées. Veuillez réexécuter cette installation après avoir redémarré l’ordinateur.
Si cela se produit, procédez comme suit :
-
Accédez à Ajout/Suppression de programmes et supprimez le plug-in client WANOP, le cas échéant.
-
Accédez au Panneau de configuration > Cartes réseau > Connexion au réseau local > Propriétés, recherchez l’entrée pour l’Enhancer de réseau déterministe, désactivez la case à cocher et cliquez sur OK . (Votre carte réseau peut être appelée par un nom autre que « Connexion au réseau local ».)
-
Ouvrez une fenêtre de commande et allez dans c:windowsinf (ou dans le répertoire équivalent si vous avez installé Windows dans un emplacement non standard).
-
Exécutez la commande suivante :
trouver « dne2000.cat » oem*.inf
-
Recherchez le fichier oem*.inf le plus grand numéro qui a renvoyé une ligne correspondante (la ligne correspondante est CatalogFile= dne2000.cat) et modifiez-la. Par exemple :
bloc-notes oem13.inf
-
Supprimez tout sauf les trois lignes en haut qui commencent par des points-virgules, puis enregistrez le fichier. Cela effacera les paramètres inappropriés ou obsolètes et la prochaine installation utilisera les valeurs par défaut.
-
Réessayez l’installation.
Autres problèmes d’installation
Tout problème lié à l’installation du plug-in client WANOP est généralement dû à l’interférence du réseau, du pare-feu ou du logiciel antivirus existant dans l’installation. Habituellement, une fois l’installation terminée, il n’y a pas d’autres problèmes.
Si l’installation échoue, procédez comme suit :
-
Assurez-vous que le fichier d’installation du plug-in a été copié sur votre système local.
-
Déconnectez tous les clients VPN/réseau distant actifs.
-
Désactivez temporairement tout pare-feu et logiciel antivirus.
-
Si cela est difficile, faites ce que vous pouvez.
-
Réinstallez le plug-in client WANOP.
-
Si cela ne fonctionne pas, redémarrez le système et réessayez.
Partager
Partager
This Preview product documentation is Cloud Software Group Confidential.
You agree to hold this documentation confidential pursuant to the terms of your Cloud Software Group Beta/Tech Preview Agreement.
The development, release and timing of any features or functionality described in the Preview documentation remains at our sole discretion and are subject to change without notice or consultation.
The documentation is for informational purposes only and is not a commitment, promise or legal obligation to deliver any material, code or functionality and should not be relied upon in making Cloud Software Group product purchase decisions.
If you do not agree, select I DO NOT AGREE to exit.