-
Installation et mise à niveau du logiciel
-
Mise à niveau du logiciel virtuel WAN vers la version 9.3.5 avec déploiement virtuel WAN
-
Mise à niveau vers la version 11.3 avec une configuration WAN virtuelle fonctionnelle
-
Mise à niveau vers la version 11.3 sans configuration WAN virtuelle fonctionnelle
-
Mise à niveau logicielle partielle à l'aide de la gestion des changements locaux
-
-
Configuration du service de chemin d'accès virtuel entre le MCN et les sites clients
-
Installation des packages d'appliances SD-WAN sur les clients
-
Déployer Citrix SD-WAN Standard Edition dans OpenStack à l'aide de CloudInit
-
Guide de configuration des charges de travail Citrix Virtual Apps and Desktops
-
Configuration locale de Citrix SD-WAN Orchestrator sur une appliance Citrix SD-WAN
-
-
-
Plug-in client d'optimisation de Citrix WAN
This content has been machine translated dynamically.
Dieser Inhalt ist eine maschinelle Übersetzung, die dynamisch erstellt wurde. (Haftungsausschluss)
Cet article a été traduit automatiquement de manière dynamique. (Clause de non responsabilité)
Este artículo lo ha traducido una máquina de forma dinámica. (Aviso legal)
此内容已经过机器动态翻译。 放弃
このコンテンツは動的に機械翻訳されています。免責事項
이 콘텐츠는 동적으로 기계 번역되었습니다. 책임 부인
Este texto foi traduzido automaticamente. (Aviso legal)
Questo contenuto è stato tradotto dinamicamente con traduzione automatica.(Esclusione di responsabilità))
This article has been machine translated.
Dieser Artikel wurde maschinell übersetzt. (Haftungsausschluss)
Ce article a été traduit automatiquement. (Clause de non responsabilité)
Este artículo ha sido traducido automáticamente. (Aviso legal)
この記事は機械翻訳されています.免責事項
이 기사는 기계 번역되었습니다.책임 부인
Este artigo foi traduzido automaticamente.(Aviso legal)
这篇文章已经过机器翻译.放弃
Questo articolo è stato tradotto automaticamente.(Esclusione di responsabilità))
Translation failed!
Installation des packages de matériel SD-WAN sur les clients
Une fois que vous avez préparé les packages d’appliance et connecté le MCN, et que les administrateurs de site de succursale ont connecté leurs appliances clientes respectives au réseau local et au réseau étendu, l’étape suivante consiste à télécharger et à activer le package d’appliance SD-WAN approprié sur chaque client. L’assistant Gestion des modifications vous guide tout au long de ce processus.
Pour installer et activer le logiciel et la configuration sur une appliance cliente, procédez comme suit
-
Sur un PC connecté, ouvrez un navigateur et connectez-vous à l’interface Web de gestion du matériel MCN.
Entrez l’adresse IP de gestion du MCN dans le champ Adresse du navigateur. La page Tableau de bord de l’interface Web de gestion s’affiche pour l’appliance MCN.
-
Sélectionnez l’onglet Configuration. Dans le volet de navigation de gauche, sélectionnez Virtual WAN, puis Change Management.
La page Vue d’ensemble du processus de modification s’affiche (la première page de l’assistant Gestion des modifications).
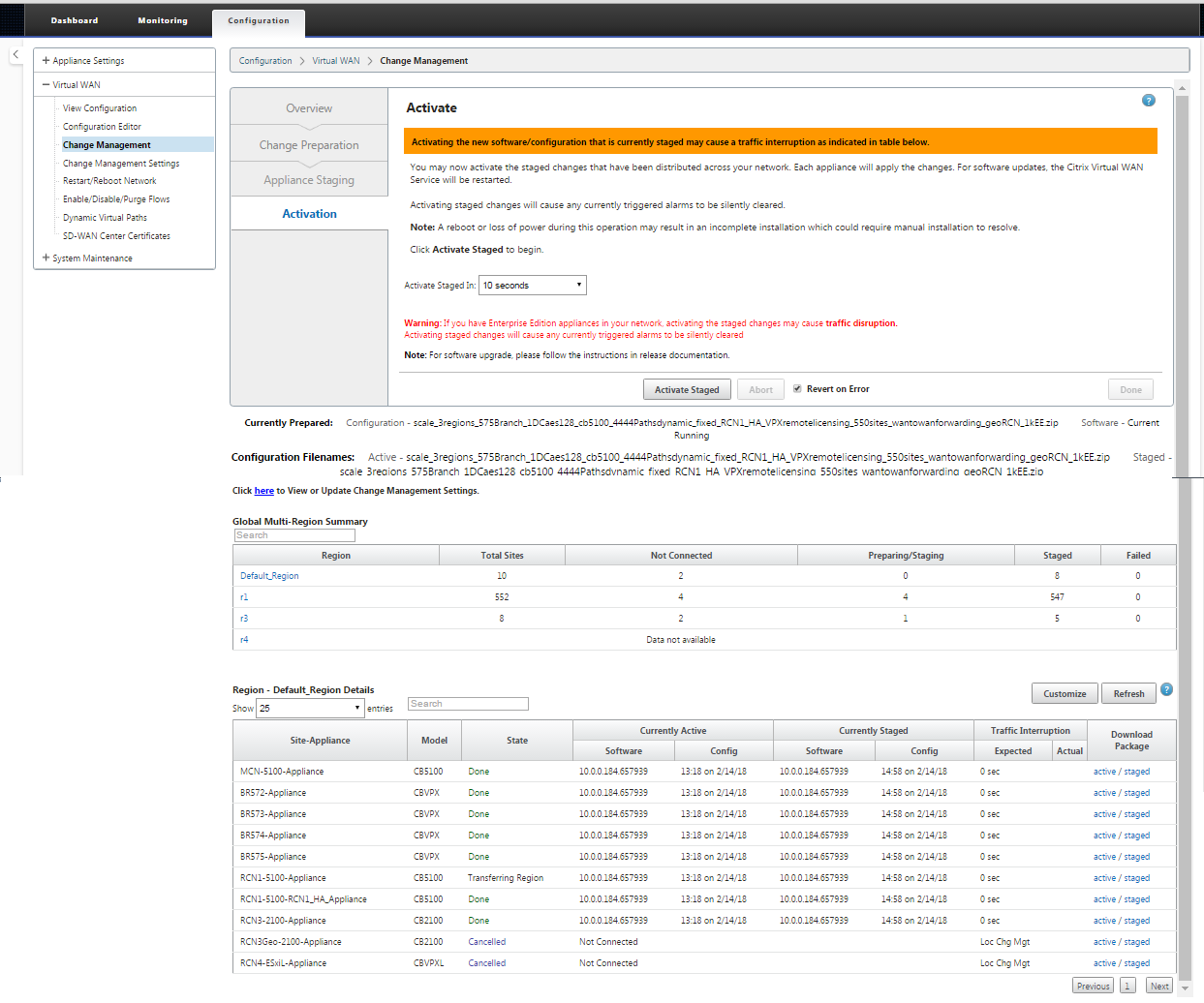
Au bas de cette page, vous pouvez voir un tableau répertoriant les sites et appliances individuels. À l’extrême droite du tableau, dans la colonne Télécharger le package, se trouvent des liens vers les packages actifs (si disponibles) et préparés.
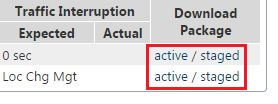
Remarque
S’il s’agit d’une installation initiale, les liens actifs ne sont pas encore disponibles et sont remplacés par un marqueur de texte brut none.
-
Cliquez sur le lien Staged du package que vous souhaitez télécharger.
Dans le tableau Site-Appliance, recherchez l’entrée correspondant à votre appliance de site, puis cliquez sur le lien Staged dans la colonne Download Package de cette entrée. Un navigateur de fichiers permettant de sélectionner l’emplacement de téléchargement (sur le PC local) s’affiche.
-
Sélectionnez l’emplacement de téléchargement, puis cliquez sur OK.
-
(Facultatif.) Une fois le téléchargement terminé, déconnectez-vous de l’interface Web de gestion MCN.
-
Ouvrez un navigateur et saisissez l’adresse IP du client vers lequel vous souhaitez télécharger le fichier .zip du package de l’appliance.
Remarque
Veuillez ignorer les avertissements de certificat de navigateur pour l’interface Web de gestion.
Cela ouvre l’écran de connexion de l’interface Web de gestion Citrix SD-WAN sur l’appliance client.
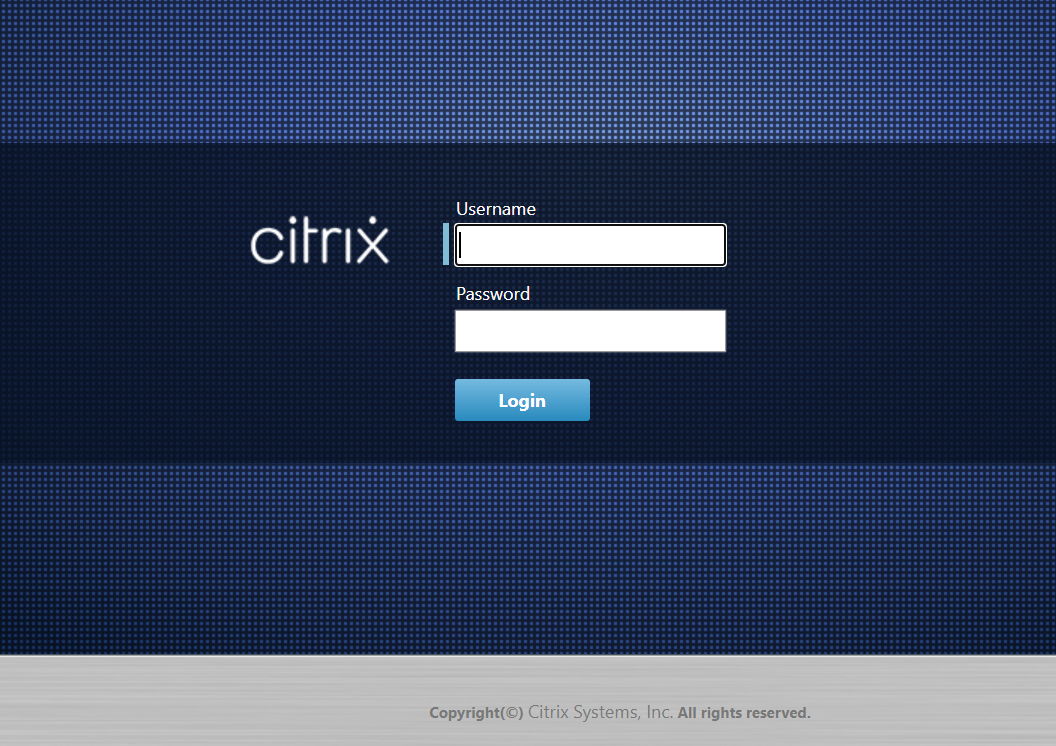
-
Entrez le nom d’utilisateur et le mot de passe de l’administrateur et cliquez sur Connexion. Le nom d’utilisateur Administrateur par défaut est admin. Le mot de passe par défaut est mot de passe.
La page Tableau de bord de l’interface Web de gestion s’affiche pour le dispositif client.
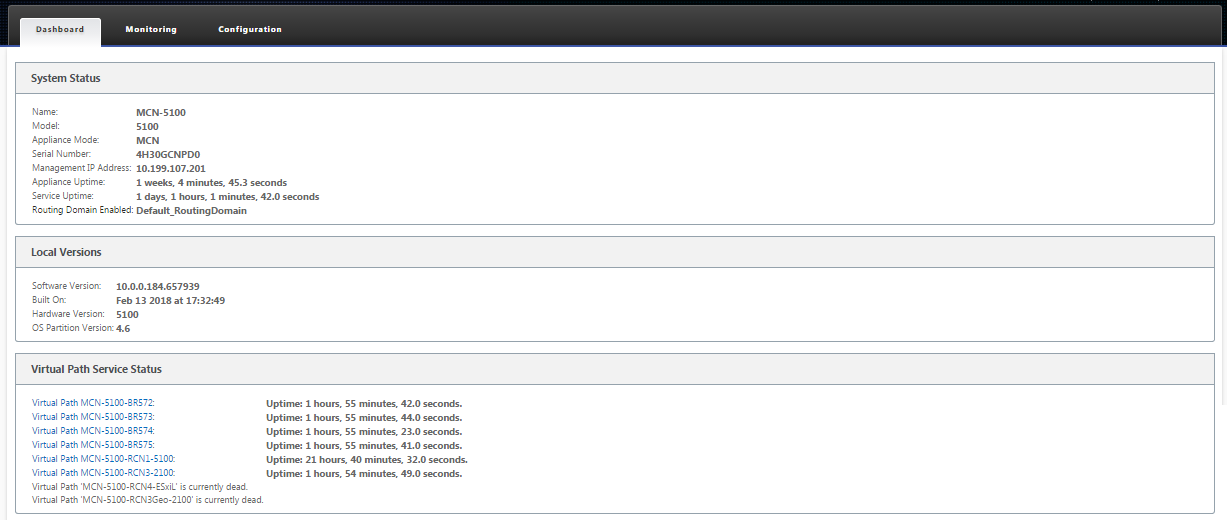
Remarque
S’il s’agit d’une installation initiale ou si vous avez temporairement désactivé le service WAN virtuel sur cette appliance, vous pouvez voir une icône d’alerte d’audit d’or avec un message d’état indiquant que le service virtuel WAN est inactif ou désactivé. Vous pouvez ignorer cette alerte pour le moment. L’alerte restera sur la page du tableau de bord jusqu’à ce que vous démarriez manuellement le service, une fois l’installation terminée.
-
Sélectionnez l’onglet Configuration.
-
Ouvrez la branche Maintenance du système dans l’arborescence de navigation (volet gauche), puis sélectionnez Gestion des modifications locales.
La page Chargement du processus de modification de l’appliance locale s’affiche pour charger un package de matériel.

-
Cliquez sur Choisir un fichier en regard de l’étiquette Charger l’élément .
Cela ouvre un navigateur de fichiers permettant de sélectionner le package de matériel que vous souhaitez charger sur le client.
-
Accédez au fichier zip du package de l’appliance SD-WAN que vous venez de télécharger à partir du MCN, sélectionnez-le, puis cliquez sur OK.
-
Cliquez sur Charger.
Le processus de téléchargement prend quelques secondes. Une fois terminé, un message d’état s’affiche (au milieu de la page à gauche), indiquant que le chargement est terminé.
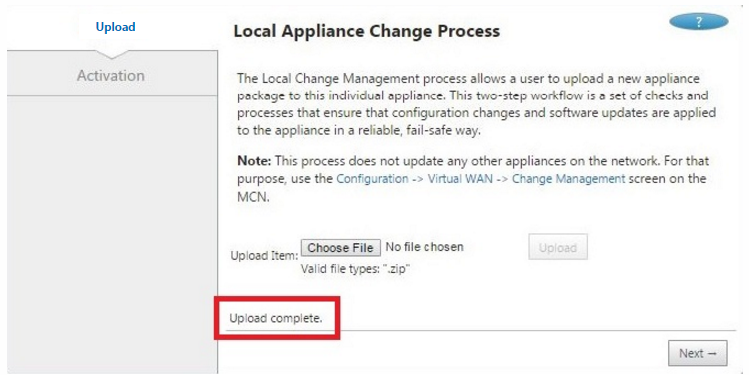
-
Cliquez sur Suivant.
Le package logiciel spécifié est alors chargé et la page d’ activation de la gestion des modifications locales s’affiche.
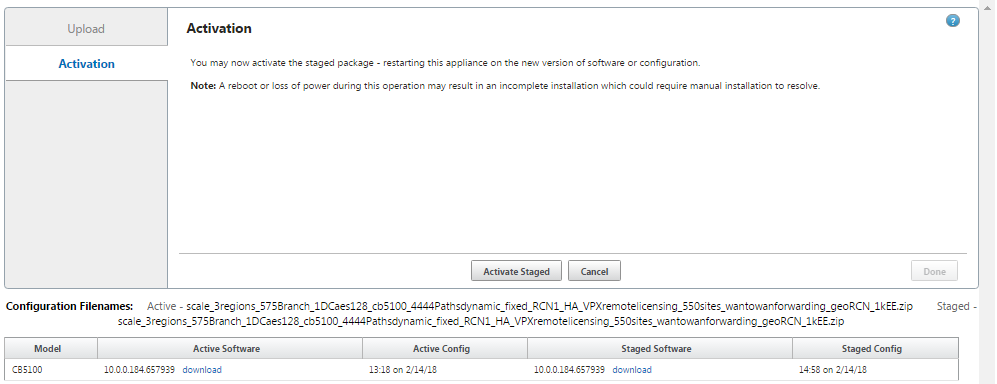
-
Cliquez sur Activer le déploiement.
Cela affiche une boîte de dialogue vous invitant à confirmer l’opération d’activation.
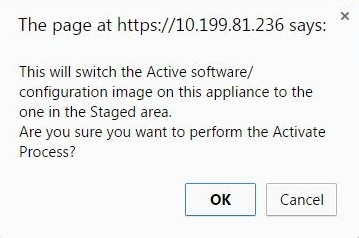
-
Cliquez sur OK.
Ceci active le package nouvellement installé et, s’il ne s’agit pas d’un déploiement initial, démarre le service Virtual WAN sur le dispositif client. Ce processus prend plusieurs secondes, au cours desquelles un message d’état de progression s’affiche.
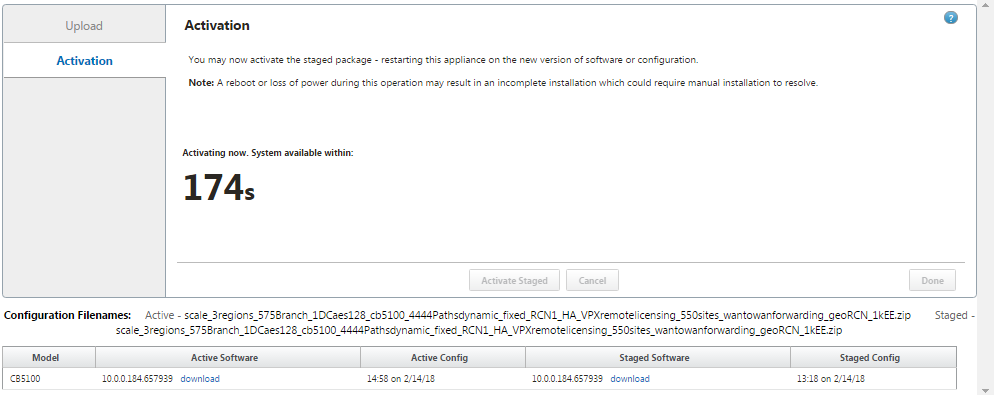
Lorsque l’activation est terminée, un message d’état s’affiche indiquant Activation terminée, et le bouton Terminé devient disponible.
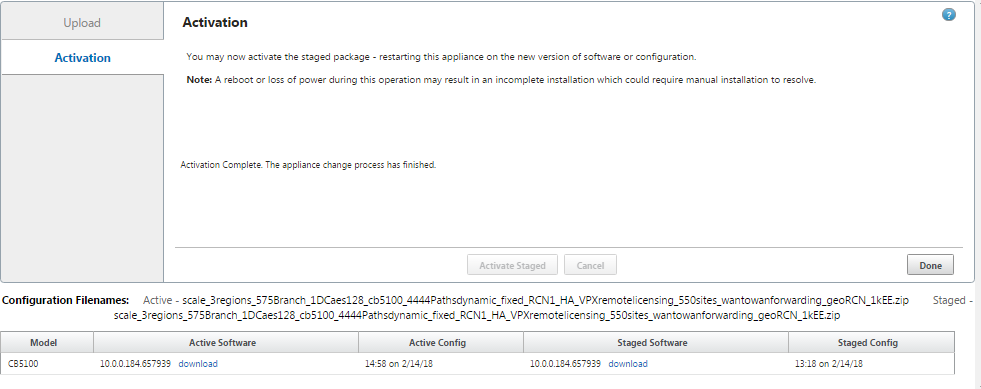
-
Cliquez sur Terminé pour quitter l’assistant et afficher les résultats de l’activation.
Une fois l’activation terminée, cliquez sur Terminé sur la page Activation pour revenir à la page Tableau de bord de l’interface Web de gestion.
S’il ne s’agit pas d’un déploiement initial, cette page doit désormais afficher des informations mises à jour pour la version active du progiciel, la partition du système d’exploitation et l’état du chemin virtuel. S’il s’agit d’une installation initiale, il y aura une icône d’alerte d’audit de verge d’or, ainsi qu’un message d’état indiquant que le service WAN virtuel est inactif ou désactivé. Dans ce cas, vous devez activer manuellement le service, comme décrit dans Activation du service WAN virtuel.
La figure ci-dessous montre un exemple de page de tableau de bord client affichant l’icône d’alerte et le message d’état.
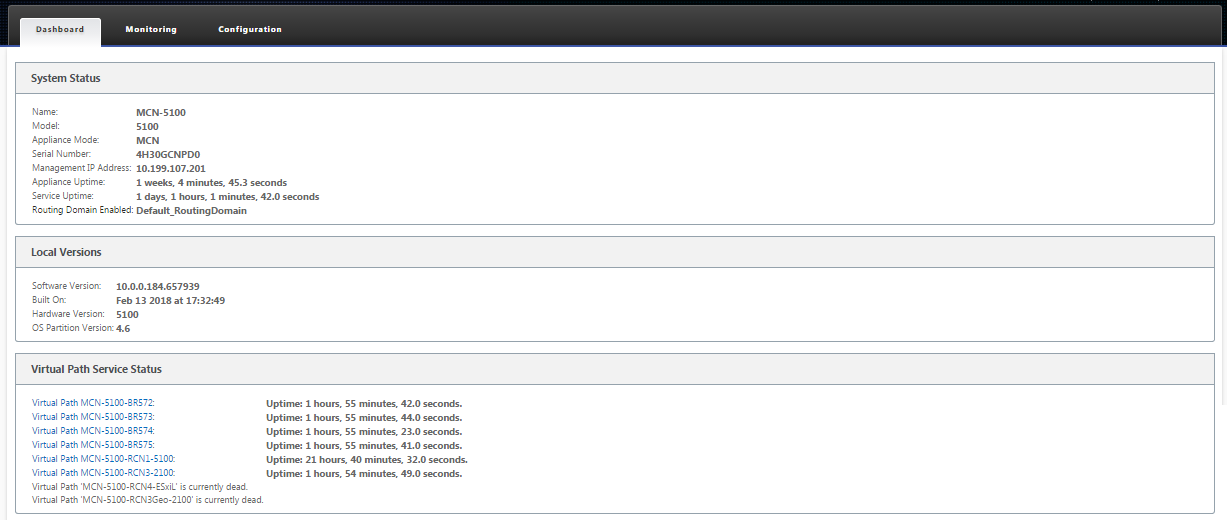
La dernière étape pour terminer un déploiement initial du SD-WAN consiste à activer le service Virtual WAN. Les instructions sont fournies dans la section Activation du service Virtual WAN.
Partager
Partager
Dans cet article
This Preview product documentation is Cloud Software Group Confidential.
You agree to hold this documentation confidential pursuant to the terms of your Cloud Software Group Beta/Tech Preview Agreement.
The development, release and timing of any features or functionality described in the Preview documentation remains at our sole discretion and are subject to change without notice or consultation.
The documentation is for informational purposes only and is not a commitment, promise or legal obligation to deliver any material, code or functionality and should not be relied upon in making Cloud Software Group product purchase decisions.
If you do not agree, select I DO NOT AGREE to exit.