Gérer la configuration MCN
L’étape suivante consiste à nommer et à enregistrer la nouvelle configuration, considérée également comme un package de configuration. Cette étape est facultative à ce stade de la configuration, mais recommandée. Le package de configuration est enregistré dans votre Workspace sur l’appliance locale. Vous vous déconnectez ensuite de l’Interface Web de gestion et continuez le processus de configuration ultérieurement. Toutefois, si vous vous déconnectez, vous devez rouvrir la configuration enregistrée lorsque vous reprenez. Les instructions pour ouvrir une configuration enregistrée sont fournies ci-dessous.
Avertissement
Si la session de la console expire ou si vous vous déconnectez de l’interface Web de gestion avant d’enregistrer votre configuration, les modifications de configuration non enregistrées sont perdues. Vous devez vous reconnecter au système et répéter la procédure de configuration dès le début. Pour cette raison, il est recommandé d’enregistrer souvent le package de configuration ou à des points clés de la configuration. Conseil :
Par mesure de précaution supplémentaire, il est recommandé d’utiliser Enregistrer sous plutôt que Enregistrer, pour éviter d’écraser le mauvais package de configuration.
-
Cliquez sur Enregistrer sous (en haut du volet central de l’ éditeur de configuration). La boîte de dialogue Enregistrer sous s’affiche.
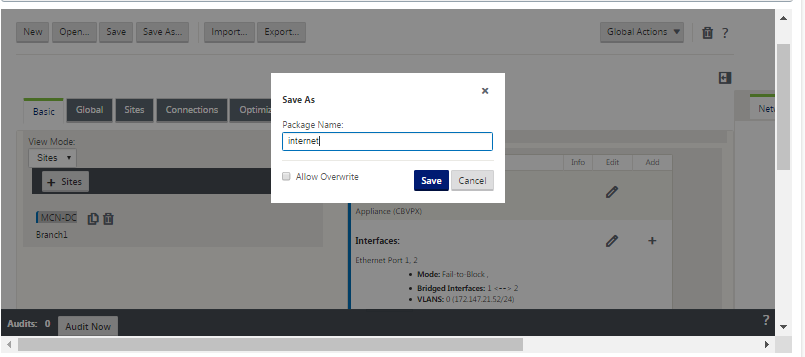
-
Tapez le nom du package de configuration.
Remarque
Si vous enregistrez la configuration dans un package de configuration existant, veillez à sélectionner Autoriser l’écrasement avant de l’enregistrer.
-
Cliquez sur Enregistrer.
Remarque
Après avoir enregistré le fichier de configuration, vous pouvez vous déconnecter de l’interface Web de gestion et poursuivre le processus de configuration ultérieurement. Toutefois, si vous vous déconnectez, vous devez rouvrir la configuration enregistrée lorsque vous reprenez. Les instructions sont fournies dans la section Chargement d’un package de configuration enregistré dans l’éditeur de configuration.
Vous avez maintenant terminé la configuration du site MCN et créé un nouveau package de configuration SD-WAN. Vous êtes maintenant prêt à ajouter et configurer les sites de succursale. Les instructions sont fournies dans Configuration Branch Sites] (/en-us/citrix-sd-wan/current-release/configuration/setup-branch-nodes.html).
Exporter une copie de sauvegarde du package de configuration
Outre l’enregistrement de la configuration en cours dans votre Workspace de l’appliance, il est recommandé de sauvegarder régulièrement la configuration sur votre PC local.
Pour exporter le package de configuration actuel vers votre PC, procédez comme suit :
-
Cliquez sur Exporter. La boîte de dialogue Exporter la configuration s’affiche.
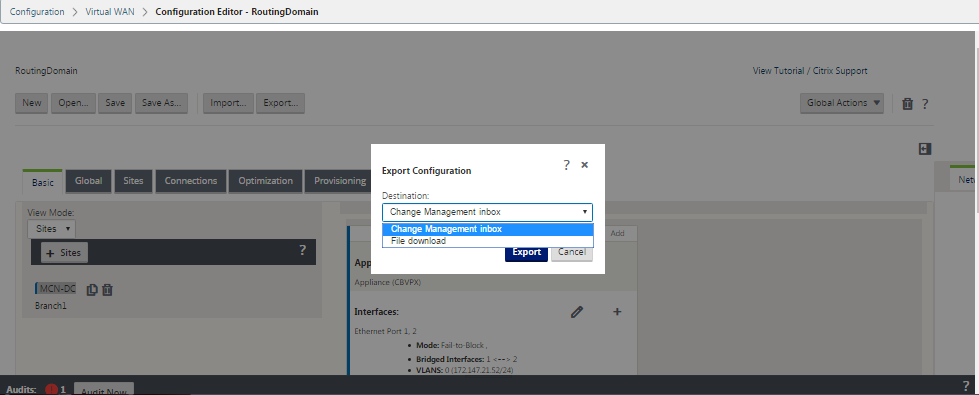
-
Sélectionnez Téléchargement de fichier dans le menu déroulant Destination : . L’option Inclure la carte réseau s’affiche, qui est sélectionnée par défaut.
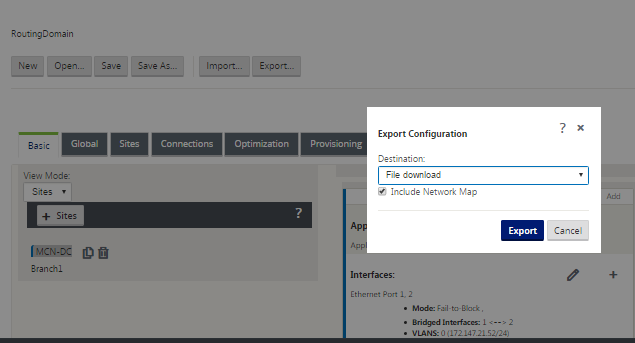
-
Acceptez la valeur par défaut, puis cliquez sur Exporter. Cela inclut les informations de carte réseau dans le package de configuration et ouvre un navigateur de fichiers pour spécifier le nom et l’emplacement d’enregistrement de la configuration.
-
Accédez à l’emplacement de sauvegarde sur votre PC, puis cliquez sur Enregistrer. Cela enregistre le package de configuration sur votre PC.
Remarque
Pour récupérer un package de configuration sauvegardé, vous pouvez utiliser une opération d’ importation pour importer le package depuis votre PC et le charger dans l’ éditeur de configuration. Vous pouvez ensuite enregistrer le package importé dans votre Workspace Management Web Interface pour une utilisation ultérieure.
Importer un package de configuration sauvegardé
Parfois, vous pouvez revenir à une version antérieure d’un package de configuration. Si vous avez enregistré une copie de la version antérieure sur votre PC local, vous pouvez l’importer à nouveau dans l’Éditeur de configuration, puis l’ouvrir pour la modifier. S’il ne s’agit pas d’un déploiement initial, vous pouvez également importer un package de configuration existant à partir de la boîte de réception Global Change Management du MCN actuel. Les instructions relatives à ces deux procédures sont fournies ci-dessous.
Pour importer un package de configuration, procédez comme suit :
-
Ouvrez l’ éditeur de configuration.
-
Dans la barre de menus de l’ éditeur de configuration, cliquez sur Importer.
La boîte de dialogue Importer la configuration Virtual WAN apparaît.
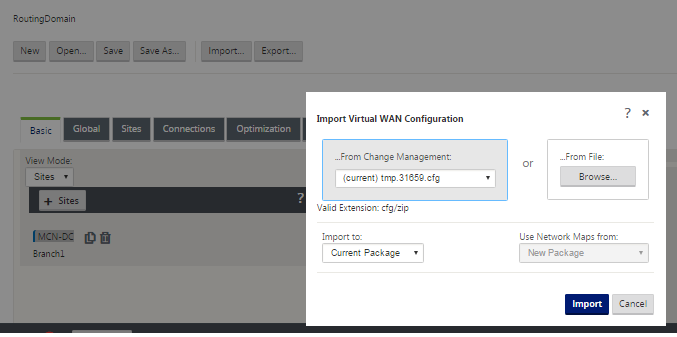
-
Sélectionnez l’emplacement à partir duquel importer le package.
- Pour importer un package de configuration à partir de Change Management : Sélectionnez le package dans le menu déroulant Depuis la gestion des modifications (en haut à gauche).
- Pour importer un package de configuration depuis votre PC local : cliquez sur Parcourir pour ouvrir un navigateur de fichiers sur votre PC local. Sélectionnez le fichier, puis cliquez sur OK.
-
Sélectionnez la destination d’importation (le cas échéant). Si un package de configuration est déjà ouvert dans l’ éditeur de configuration, le menu déroulant Importer vers : est disponible.
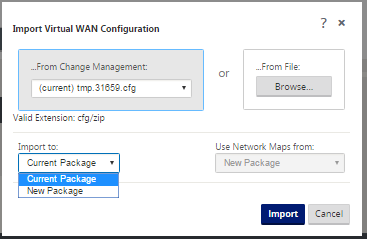
Sélectionnez l’une des options suivantes :
Package actuel : sélectionnez cette option pour remplacer le contenu du package de configuration actuellement ouvert par le contenu du package importé et conserver le nom du package ouvert. Toutefois, le contenu de la version enregistrée du package actuel n’est pas remplacé tant que vous n’avez pas enregistré explicitement le package modifié. Si vous utilisez Enregistrer sous pour enregistrer le package, sélectionnez Autoriser l’écrasement pour activer l’écrasement de la version précédente.
- Nouveau package : sélectionnez cette option pour ouvrir un nouveau package de configuration vide et le remplir avec le contenu du package importé. Le nouveau package prend automatiquement le même nom que le package importé.
-
Spécifiez les mappages réseau à inclure (le cas échéant). Si un package de configuration est déjà ouvert dans l’ éditeur de configuration, le menu déroulant Utiliser les cartes réseau depuis : est disponible.
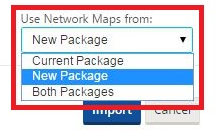
Sélectionnez l’une des options suivantes :
-
Package actuel : conserve les mappages réseau actuellement configurés dans le package maintenant disponible dans l’Éditeur de configuration et rejette les mappages réseau du package importé.
-
Nouveau package : remplace les mappages réseau actuellement configurés dans le package actuellement ouvert par les mappages réseau (le cas échéant) du package importé.
-
Les deux paquetages : cela inclut toutes les cartes réseau du paquetage actuel et du paquetage importé.
-
-
Cliquez sur Importer. Le fichier importé est chargé dans l’ éditeur de configuration, conformément à vos spécifications.
Remarque
Si un package portant le même nom existe dans votre espace de travail, la boîte de dialogue Conflit de noms s’affiche.
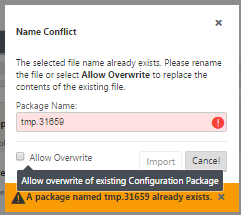
Pour spécifier le nom à utiliser pour le package importé, effectuez l’une des opérations suivantes :
-
Tapez un autre nom dans le champ Nom du package pour renommer le nouveau package et activer le bouton Importer . Le package importé est chargé dans l’ éditeur de configuration avec le nom spécifié. Le nom du package est maintenant enregistré dans votre Workspace, mais le contenu du package est enregistré dans votre Workspace jusqu’à ce que vous ayez enregistré explicitement le package.
-
Sélectionnez Autoriser l’écrasement pour confirmer que vous souhaitez conserver le nom existant et activer l’écrasement du contenu du package enregistré. Toutefois, le contenu de la version enregistrée du package actif n’est pas remplacé tant que vous n’avez pas enregistré explicitement le package modifié.
-
Cela active également le bouton Importer dans la boîte de dialogue Conflit de noms . Cliquez sur Importer pour terminer l’opération d’importation.
Charger le package de configuration enregistré
Pour reprendre le travail sur un package de configuration enregistré, vous devez d’abord ouvrir le package et le charger dans l’ éditeur de configuration.
Pour charger un package de configuration enregistré, procédez comme suit :
-
Reconnectez-vous à l’interface Web de gestion et accédez à l’ éditeur de configuration. La page principale de l’ éditeur de configuration s’ouvre pour une nouvelle session.
Si vous vous êtes reconnecté à l’interface Web de gestion, l’ éditeur de configuration s’ouvre initialement pour une nouvelle session, sans qu’aucun package de configuration ne soit chargé. Vous pouvez démarrer une nouvelle configuration (Nouvelle), ouvrir une configuration enregistrée existante (Ouvrir) ouimporter (Importer), puis ouvrir (Ouvrir) une configuration précédemment sauvegardée sur votre PC local.
-
Cliquez sur Ouvrir. La boîte de dialogue Ouvrir le package de configuration apparaît.
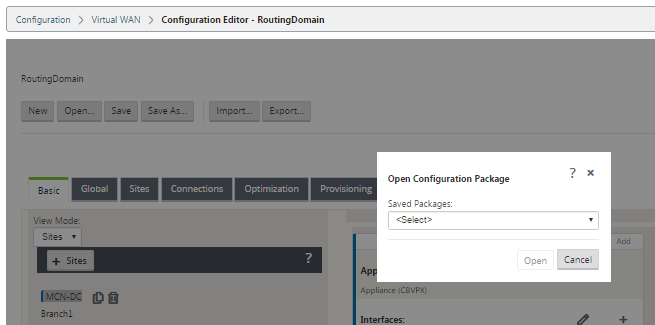
-
Sélectionnez le package à ouvrir dans le menu déroulant Packages enregistrés .
Remarque
Si vous avez ouvert l’ éditeur de configuration, le remplissage du menu Packages enregistrés peut prendre quelques secondes, une minute ou deux, selon le nombre de configurations enregistrées dans votre espace de travail. Si c’est le cas, dans l’intervalle, le champ de menu Packages enregistrés peut afficher le message Aucun package enregistré. Dans ce cas, cliquez sur Annuler pour fermer la boîte de dialogue, attendez quelques instants, puis cliquez à nouveau sur Ouvrir pour rouvrir la boîte de dialogue.
-
Cliquez sur Ouvrir.
Remarque
Cela ouvre le package de configuration spécifié et le charge dans l’ éditeur de configuration pour modification, uniquement. Cela n’entraîne pas la préparation ou l’activation de la configuration sélectionnée vers le dispositif local.
Renommer des sites
Si vous modifiez le nom du site MCN dans l’éditeur de configuration, vous devez appliquer la configuration avec le site renommé au réseau MCN et SD-WAN. Selon le rôle MCN et si la haute disponibilité est activée ou désactivée, les scénarios suivants s’appliquent à la configuration réseau SD-WAN lors du changement de nom de sites.
- MCN
- MCN avec haute disponibilité
- GÉO
- GEO avec haute disponibilité
- RCN
- RCN avec haute disponibilité
Renommer le site MCN
Après avoir renommé le MCN, vous devez charger la nouvelle configuration avec le site renommé.
Pour télécharger une nouvelle configuration pour un site renommé :
-
Depuis le MCN, le réseau de scène avec la nouvelle configuration.
-
Téléchargez le package de configuration de transit pour le MCN renommé.
-
Accédez à la page Gestion des modifications locales du MCN.
- Téléchargez le package téléchargé plus tôt.
- Cliquez sur Suivant une fois le traitement terminé.
- Cliquez sur Activer.
Remarque
Une fois l’étape 3 (c) terminée, le processus de gestion des modifications active automatiquement le logiciel intermédiaire pour les appliances (nœuds) du réseau.
Renommer le site MCN avec une haute disponibilité
Après avoir renommé le MCN pour lequel la haute disponibilité est activée, vous devez charger la nouvelle configuration.
- Depuis le MCN, préparer le réseau avec une nouvelle configuration.
- Téléchargez le package de configuration intermédiaire pour les appliances MCN actives et haute disponibilité avec un nouveau nom.
- Désactivez le service sur le dispositif MCN de secours.
- Accédez à la page Gestion des modifications locales du MCN actif.
- Téléchargez le package téléchargé plus tôt.
- Cliquez sur Suivant lorsque le traitement est terminé.
- Cliquez sur Activer.
- Répétez les étapes i, ii, iii, iv pour l’appliance MCN de secours désactivée haute disponibilité.
- Activez le service sur le dispositif MCN de secours.
Remarque
Une fois l’étape 4 (c) terminée, le processus de gestion des modifications active automatiquement le logiciel intermédiaire pour les appliances du réseau.
Renommer le site GEO
Pour télécharger une nouvelle configuration pour un site GEO renommé :
- À partir du MCN, préparer le réseau avec une nouvelle configuration contenant le site GEO renommé.
- À partir du MCN, téléchargez le package de configuration de transit pour le site GEO renommé.
- Sur le MCN, sélectionnez Activate Staged for network. Cela désactive le site renommé et le site devient indisponible.
-
Accédez à la page Gestion des modifications locales sur le site GEO.
-
Téléchargez le package téléchargé plus tôt.
-
Cliquez sur Suivant lorsque le traitement du package est terminé.
-
Cliquez sur Activer.
-
Renommer le site GEO avec une haute disponibilité
Pour télécharger une nouvelle configuration avec un site GEO renommé activé avec une haute disponibilité :
-
À partir du MCN, préparer le réseau avec une nouvelle configuration contenant le site GEO renommé.
-
À partir du MCN, téléchargez le package de configuration intermédiaire pour les appliances actives et haute disponibilité avec le site GEO renommé.
-
Sur le MCN, sélectionnez Activate Staged pour le réseau. Cela désactive le site renommé et le site devient indisponible.
-
Accédez à l’appliance GEO active.
- Accédez à la page Gestion des modifications locales.
- Téléchargez le package téléchargé plus tôt.
- Cliquez sur Suivant lorsque le traitement du package est terminé.
- Cliquez sur Activer.
- Répétez les étapes a, b, c et d pour le dispositif de secours.
Renommer le site RCN
Pour télécharger une nouvelle configuration avec le site RCN renommé :
-
À partir du MCN, préparer le déploiement le réseau avec une nouvelle configuration contenant le site RCN renommé.
-
À partir du MCN, téléchargez le package de transit du site RCN renommé.
-
Sur le MCN, sélectionnez Activate Staged for network. Cela désactive le site RCN renommé et le site régional devient indisponible au MCN. Le site des RCN et les succursales de la région communiquent entre elles, mais tant que l’étape 4 n’est pas terminée, la région ne peut pas communiquer avec le MCN (à moins qu’il n’y ait une RCN GEO qui n’est pas renommée).
-
Accédez à la page Gestion des modifications locales de la RCN :
- Téléchargez le package téléchargé plus tôt.
- Cliquez sur Suivant lorsque le traitement du package est terminé.
- Cliquez sur Activer.
Remarque
Les branches de la région prennent un certain temps avant de devenir disponibles, car la zone intermédiaire de région n’a lieu qu’après la fin de l’étape 4 (c). Le processus de gestion du changement de la MRC gère la préparation de la région.
Renommer le site RCN avec une haute disponibilité
Pour télécharger une nouvelle configuration avec le site RCN renommé activé avec une haute disponibilité.
-
À partir du MCN, préparer le déploiement le réseau avec une nouvelle configuration contenant le site RCN renommé.
-
À partir du MCN, téléchargez le package intermédiaire pour les appliances actives et haute disponibilité avec le site RCN renommé. Cela désactive le site RCN renommé et le site régional devient indisponible au MCN. Le site des RCN et les succursales de la région communiquent entre elles, mais tant que l’étape 4 n’est pas terminée, la région ne peut pas communiquer avec le MCN (à moins qu’il n’y ait une RCN GEO qui n’est pas renommée).
-
Sur le MCN, sélectionnez Activer la mise en scène pour le réseau.
-
Désactivez le service sur le dispositif RCN de secours.
-
Accédez à la page de gestion locale des modifications du RCN actif :
- Téléchargez le package téléchargé plus tôt.
- Cliquez sur Suivant lorsque le traitement du package est terminé.
- Cliquez sur Activer.
- Répétez les étapes a, b et c pour le dispositif RCN de secours désactivé.
-
Activez le service sur le dispositif RCN de secours.
Renommer le site GEO RCN
Pour télécharger une nouvelle configuration avec le site GEO RCN renommé :
-
Depuis le MCN, préparer le déploiement le réseau avec une nouvelle configuration avec renommé site GEO RCN.
-
À partir du MCN, téléchargez le package de mise en scène pour le site renommé GEO RCN.
-
Sur le MCN, sélectionnez Activate Staged for network. Cela désactive le site renommé et le site devient indisponible. Si le RCN principal est en ligne, la région reste connectée au réseau lors du changement de nom du site GEO RCN.
-
Accédez à la page Gestion des modifications locales de GEO RCN :
- Téléchargez le package téléchargé plus tôt.
- Cliquez sur Suivant lorsque le traitement du package est terminé.
- Cliquez sur Activer.
Renommer le site GEO RCN avec une haute disponibilité
-
Depuis le MCN, préparer le déploiement le réseau avec une nouvelle configuration avec renommé site GEO RCN.
-
À partir du MCN, téléchargez le package de transit pour l’appliance active et haute disponibilité pour le site RCN GEO renommé.
-
Sur le MCN, sélectionnez Activate Staged for network. Cela désactive le site renommé et le site devient indisponible. Si le RCN principal est en ligne, la région reste connectée au réseau lors du changement de nom du site GEO RCN.
-
Accédez à la page de gestion locale des modifications de GEO RCN active :
- Téléchargez le package téléchargé plus tôt.
- Cliquez sur Suivant lorsque le traitement du package est terminé.
- Cliquez sur Activer.
- Répétez les étapes a, bande c pour l’appliance de secours.